Hvernig á að búa til WhatsApp myndirnar þínar í Google myndir sjálfkrafa

Aldrei missa aðra mynd eða myndskeið aftur með því að taka öryggisafrit af WhatsApp miðlinum þínum á Google myndir.
Þegar Google tilkynnti að Google myndir yrðu ekki ókeypis frá og með júní á þessu ári voru margir hneykslaðir. Þú hélst líklega að það væri að fara að losna í mörg ár í viðbót. En því lýkur um leið og júní kemur. Allar myndir og myndbönd sem þú hleður upp fyrir júní munu ekki teljast með í hámarkinu. Samt sem áður, ef þú ert með allt efnið þitt þarna, gætirðu ekki haft annað val en að velja úr áætlunum sem Google myndir hafa upp á að bjóða.
Ef þú neitar að borga og vilt refsa Google með því að flytja eitthvað annað með myndböndunum þínum og myndunum þarftu að hlaða niður efninu þínu. Í þessari handbók muntu sjá hversu auðvelt það er að safna myndum og myndböndum og fara með annan valkost.
Til að hlaða niður öllu Google myndefni þínu þarftu að fara á Google Takeout . Þú þarft að skrá þig inn á Google reikninginn þinn og þegar þú ert kominn inn skaltu leita að valkostinum sem segir Afvelja allt og smella á hann. Það ætti að vera nálægt toppnum.
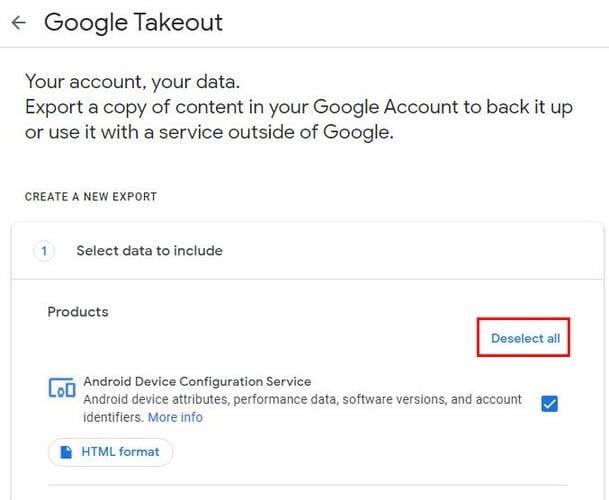
Þegar öll valin atriði hafa verið fjarlægð, skrunaðu niður og leitaðu að Google Photos valkostunum og hakaðu í reitinn til hægri, svo hann sé valinn. Ef þú smellir á valkostina Mörg snið muntu sjá á hvaða sniðum efninu þínu verður hlaðið niður. Valkosturinn Allar myndaalbúm innifalinn gefur þér möguleika á að velja hvað þú vilt hlaða niður.
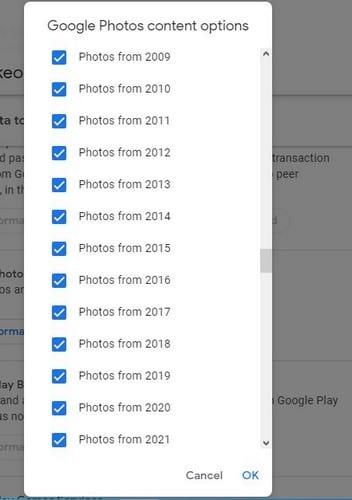
Allir reitirnir verða hakaðir þegar þú opnar þennan valkost, þannig að allt efni þitt er hlaðið niður. Ef þú sérð ár eða möppu sem þú vilt ekki hafa með í niðurhalinu, vertu viss um að taka hakið úr reitnum hægra megin við valmöguleikann. Þegar allir réttu valkostirnir hafa verið valdir skaltu smella á OK valkostinn neðst til hægri til að halda áfram. Skrunaðu síðan alla leið niður og smelltu á bláa Næsta skref hnappinn.
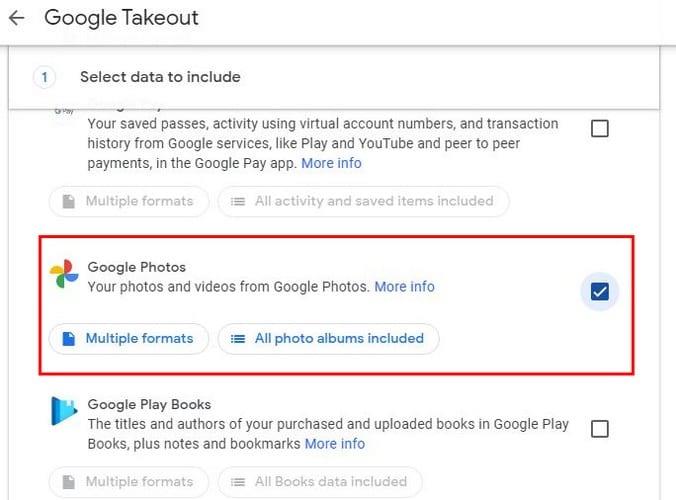
Í næsta skrefi þarftu að taka nokkrar ákvarðanir. Til dæmis þarftu að velja hvernig þú vilt að efnið þitt sé afhent. Þú getur valið úr:
Það er líka möguleiki á því hversu oft þú vilt hlaða niður Google myndefninu þínu. Þú getur valið úr:

Tvær síðustu ákvarðanirnar hafa að gera með skráarstærð og gerð. Þú getur valið úr:
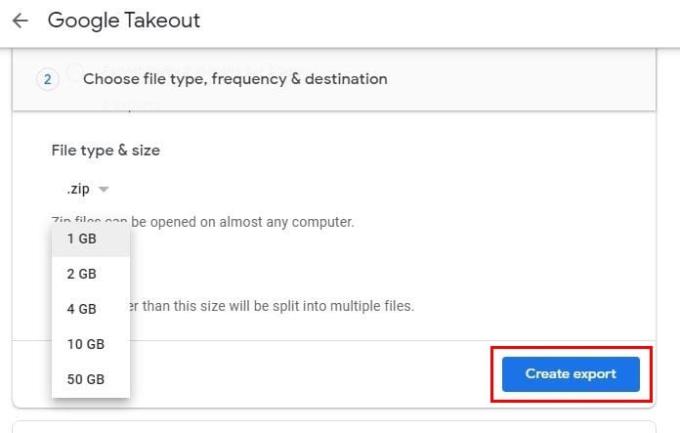
Þegar þú smellir á Búa til útflutningshnappinn sérðu skilaboð frá Google um að ferlið muni taka töluverðan tíma. Afgreiðslutíminn getur farið frá nokkrum klukkustundum upp í nokkra daga. Ekki hafa áhyggjur; þú þarft ekki að sitja þarna og bíða í þann tíma þar sem Google mun láta þig vita þegar útflutningi þínum er lokið.
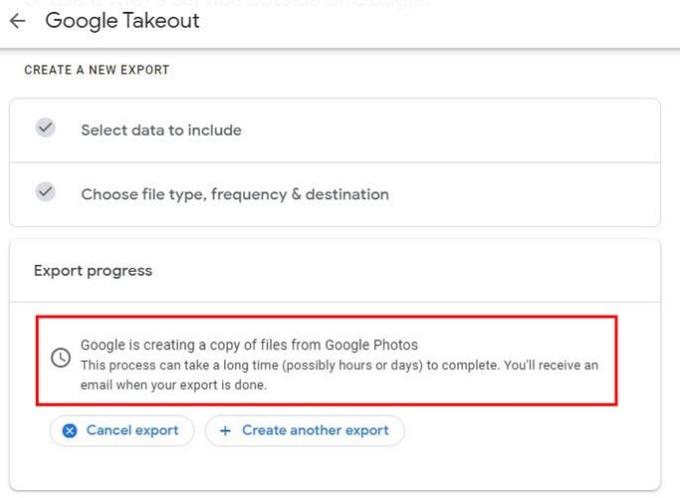
Ef þú skiptir um skoðun geturðu smellt á Hætta við útflutning hnappinn. Ef þú vilt búa til annan útflutning, þá er möguleiki fyrir það líka. Þegar nauðsynlegur tími er liðinn mun Google senda þér tölvupóst sem heitir Google gögnin þín eru tilbúin til niðurhals með bláum hnappi Sækja skrárnar þínar; þú þarft að smella á það til að fara á síðuna þar sem þú getur halað niður efninu þínu. Á næstu síðu ættu skrárnar þínar að byrja að hlaðast niður sjálfkrafa. Ef það gerist ekki muntu sjá niðurhalshnapp til hliðar til að hefja ferlið sjálfur.
Ef þú vilt ganga úr skugga um að skráin sem þú varst að hlaða niður sé í raun og veru Google myndefni þitt geturðu opnað skrárnar úr sérsniðnu vefforriti eða smellt á Google myndir möppuna til að skoða þær hver fyrir sig. Frá þessum tímapunkti er það undir þér komið að bæta nýlega niðurhaluðum skrám þínum við valkostinn fyrir Google myndir sem þú hefur valið.
Það er alltaf góð hugmynd að hafa afrit af öllum skjölunum þínum, bara ef þú vilt. Jafnvel þó þú ætlir ekki að yfirgefa Google myndir, þá er ekki slæm hugmynd að hlaða niður skránum þínum til að geyma þær annars staðar. Hvort heldur sem er, eins og þú sérð, er auðvelt að fylgja ferlinu við að hlaða niður öllum Google myndunum þínum. Ertu að hlaða niður vegna þess að þú ert að flytja úr Google myndum eða til að geyma skrárnar þínar sem öryggisafrit annars staðar? Láttu mig vita í athugasemdunum hér að neðan.
Aldrei missa aðra mynd eða myndskeið aftur með því að taka öryggisafrit af WhatsApp miðlinum þínum á Google myndir.
Viltu láta einhvern halda að þú hafir farið til Parísar? Sjáðu hvernig þú getur breytt staðsetningu á hvaða mynd og myndskeiði sem er á Google myndum.
Ertu að leita að Google myndum vali? Svona geturðu halað niður öllu efni þínu í nokkrum einföldum skrefum.
Eyddu óæskilegum myndum varanlega í Google myndum með því að taka ruslið út. Það er engin þörf á að bíða í 60 daga fyrir Google til að gera það.
Sjáðu hvernig þú getur fengið aðgang að athugasemdum á sameiginlegu Google myndaalbúmunum þínum og hvernig þú getur eytt eða tilkynnt þau.
Uppgötvaðu skrefin til að fylgja þegar þú vilt ekki sjá tiltekinn tengilið eða gæludýr í Google Photo Memories.
Lærðu hvernig á að búa til efnisyfirlit í Google skjölum á auðveldan hátt.
AR Zone er innbyggt app sem er fáanlegt í nýjustu Samsung símunum. Lærðu meira um AR eiginleika, hvernig á að nota appið og hvernig á að fjarlægja það.
Við sýnum þér nákvæmar skref um hvernig á að breyta Facebook lykilorðinu þínu.
Chrome, sjálfgefið, sýnir þér ekki alla vefslóðina. Þér er kannski sama um þessi smáatriði, en ef þú þarft af einhverjum ástæðum að birta alla vefslóðina, nákvæmar leiðbeiningar um hvernig á að láta Google Chrome birta alla vefslóðina á veffangastikunni.
Reddit breytti hönnun sinni enn og aftur í janúar 2024. Endurhönnunin er hægt að sjá af notendum skjáborðsvafra og þrengir að aðalstraumnum á sama tíma og tenglar eru til staðar.
Að slá uppáhalds tilvitnunina þína úr bókinni þinni á Facebook er tímafrekt og fullt af villum. Lærðu hvernig á að nota Google Lens til að afrita texta úr bókum yfir í tækin þín.
Áminningar hafa alltaf verið aðal hápunktur Google Home. Þeir gera líf okkar örugglega auðveldara. Við skulum fara í stutta skoðunarferð um hvernig á að búa til áminningar á Google Home svo að þú missir aldrei af því að sinna mikilvægum erindum.
Stundum, þegar þú ert að vinna í Chrome, geturðu ekki fengið aðgang að ákveðnum vefsíðum og færð upp villuna „Laga DNS vistfang netþjóns fannst ekki í Chrome“. Hér er hvernig þú getur leyst málið.
Hvernig á að breyta lykilorðinu þínu á Netflix streymisvídeóþjónustunni með því að nota valinn vafra eða Android app.
Ef þú vilt losna við endurheimta síður skilaboðin á Microsoft Edge skaltu einfaldlega loka vafranum eða ýta á Escape takkann.












