Hvernig á að stjórna, hætta við eða breyta Office 365 áskriftinni þinni

Í þessari handbók, gefðu þér fljótt yfirlit yfir hvernig þú getur séð um allt sem tengist Office 365 áskriftinni þinni.
Verkefnastjórnunartól, Microsoft Planner er svipað og ókeypis eða greidd þjónusta eins og Trello eða Asana. Innbyggt beint inn í Office 365 getur Planner hjálpað þér að draga úr ringulreiðinni í vinnunni og bæta vinnuflæðið þitt. Hér er hvernig.
Ef vinnustaðurinn þinn eða fyrirtækið er áskrifandi að Microsoft Office 365 eru mörg frábær verkfæri sem þú getur nýtt þér til að bæta skilvirkni þína. Við höfum þegar komið inn á sumt af þessu, þar á meðal Teams , Outlook , OneDrive , auk OneNote . Nú er hins vegar kominn tími til að beina sjónum okkar að Microsoft Planner.
Verkefnastjórnunartól, Planner er svipað og ókeypis eða greidd þjónusta Trello eða Asana. Það kostar ekkert og er innbyggt beint inn í Office 365 og getur hjálpað fyrirtækinu þínu að halda utan um mikilvæg verkefni og bæta verkflæði. Hér er meira um hvernig við notum það hjá Blog.WebTech360 og leiðbeiningar um hvernig þú getur líka notað það á þínum eigin vinnustað.
Kjarninn í upplifun Skipuleggjenda eru nokkrir hlutir sem kallast „planið“, „föturnar“ og „brettin“. Í fyrsta lagi er borð það sem er heimili áætlunarinnar þinnar, eða lista yfir verkefni. Þegar þú hefur búið til áætlun undir Skipuleggjandi með (+) takkanum á hliðarstikunni muntu hafa nýtt borð. Þú getur síðan búið til mismunandi "fötur" innan stjórnarinnar til að skipuleggja ýmsar tegundir verkefna.
Þú getur gert þetta með því að ýta á "Bæta við nýrri fötu" tengilinn efst á töflunni. Hér á Blog.WebTech360 notum við Planner til að fylgjast með fréttaflutningi okkar. Við erum líka með mismunandi töflur fyrir aðrar tegundir umfjöllunar okkar, þar á meðal Office 365 og How-Tos. Venjulega höfum við einnig fötu fyrir söguhugmyndir, fréttir, DIBS, auk sérstakrar fötu fyrir ritstjóra til að merkja við fullgerðar sögur.
Þegar þú hefur bætt við fötu er sérstakur (+) hnappur fyrir neðan nafnið á fötunni. Þetta gerir þér kleift að búa til nýtt verkefnaspjald og setja gjalddaga, eða úthluta því til liðsmanns. Við höfum meira um það hér að neðan.
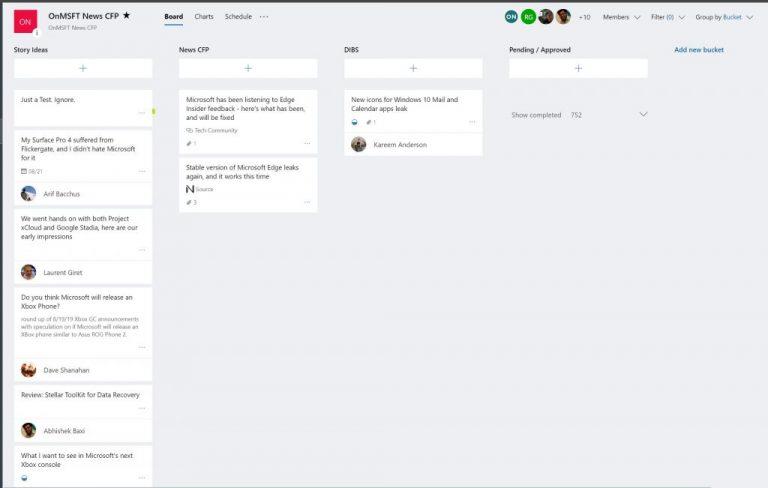
Skoðaðu sýnishorn í Microsoft Planner
Það eru margar leiðir sem þú getur nýtt þér verkefnaspjöld í Planner til að nýta þér framleiðni. Þú getur notað fellivalmyndina til að færa það í ýmsar fötur, breyta framvindu þess og stilla upphafsdag og gjalddaga. Þú getur líka slegið inn lýsingu til að láta samstarfsmenn þína vita hvað þú ert að vinna. á. Til einföldunar er meira að segja til gátlisti sem getur hjálpað til við að fylgjast með framvindu þess sem hefur verið úthlutað.
Jafnvel betra, það er líka "Bæta við viðhengi" takki sem þú getur notað til að setja inn skrár eða tengla sem verða sýnilegir á kortinu sjálfu. Við notum þennan eiginleika oft hér á Blog.WebTech360 til að deila tenglum á heimildir fyrir allar greinar sem við erum að skrifa um.
Að auki eru mismunandi litaðir „merkimiðar“ sem liggja meðfram hliðum hvers verkefnisspjalda. Alls eru sex í boði og þú getur sérsniðið nafnið fyrir hvern og einn. Þetta mun gera það að verkum að litamerkimiði festist við hliðina á kortinu og gefur sjónræna vísbendingu um hvað kortið táknar. Fyrir okkur hér hjá Blog.WebTech360 notum við „háan forgang“ og „lágan forgang“ merki.
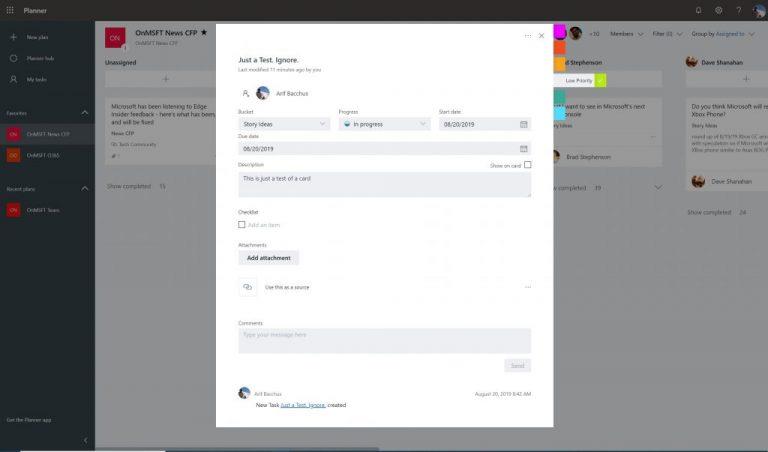
Sýnishorn af korti í Microsoft Planner
Eftir því sem þú bætir fleiri og fleiri verkefnum og vörulista við skipuleggjandinn gæti orðið erfitt að fylgjast með því sem er að gerast. Sem betur fer er síueiginleiki sem getur hjálpað. Þetta er fáanlegt efst til hægri í glugganum og gerir þér kleift að sía út verkefni sem byggjast eingöngu á nafni þínu --- eða nafni vinnufélaga þíns.
Í staðinn geturðu líka notað „Flokka eftir“ eiginleikanum til að breyta útliti vörulista. Þetta gerir þér kleift að flokka eftir þeim sem verkefninu er úthlutað, eftir framvindu eða eftir skiladögum og merkimiðum.
Valmöguleikinn „úthlutað til“ undir hópa eftir
Skipuleggjandinn getur stundum orðið sóðalegur og (sem yfirmaður eða stjórnandi) gætirðu ekki alltaf séð hvað er verið að vinna að og hver er í hvaða tilteknu verkefni. Sem betur fer er Microsoft með nettan lítinn eiginleika innbyggðan í Planner sem getur hjálpað.
Á efstu valmyndarstikunni, við hliðina á nafni áætlunarinnar, muntu sjá táknmynd sem lítur út eins og línurit. Ef þú smellir á þetta mun það skipta þér yfir í töfluham. Þú getur séð heildarstöðu áætlana og frekari upplýsingar um hvaða verkefni hafa verið hafin, í gangi, seint eða lokið. Þú getur líka séð fjölda verkefna á hverja fötu og fjölda verkefna á hvern meðlim. Listi er einnig sýnilegur á hliðinni, með öllum tiltækum fötuhlutum.
Svipaður eiginleiki er einnig fáanlegur fyrir alla í teyminu til að sjá verkefni sín sjónrænt í öllum áætlunum og fötum. Smelltu bara á hringtáknið á vinstri hliðarstikunni til að kveikja á yfirlitssíðu. Þú munt fá sjónræna sýn á hversu mörg verkefni þú átt eftir og fleira.

Töflur í skipuleggjanda
Eins og þú sérð er Planner mjög öflugt tæki. Það er fleiri en ein leið sem þú getur notað til að útrýma glundroðanum og stjórna betur verkefnum á vinnustaðnum þínum. Það er innbyggt beint inn í Office 365 og þú getur fengið allt sem þú þarft til að stjórna teyminu þínu án þess að þurfa að hafa áhyggjur af því að þurfa að skipta á milli mismunandi þjónustu eða forrita. Heldurðu að þú notir Planner í þínu fyrirtæki? Láttu okkur vita í athugasemdunum hér að neðan.
Í þessari handbók, gefðu þér fljótt yfirlit yfir hvernig þú getur séð um allt sem tengist Office 365 áskriftinni þinni.
Microsoft býður upp á frekar ósanngjarna, en á endanum nokkuð ábatasama aðferð til að breyta Office 365 Personal áskriftinni þinni í heimaáskrift.
Flest tæknifyrirtæki njóta vinsælda sinna, þá uppgötva þeir sanna hæfileika sína og hverfa úr almennum straumi inn í sinn sess. Þetta ferli er
Hér er meira um hvernig við notum Microsoft PLanner hjá Blog WebTech360 og leiðbeiningar um hvernig þú getur líka notað það á þínum eigin vinnustað.
Ef þú ert ekki aðdáandi þess að hafa sjálfvirkar uppfærslur er mjög auðvelt að slökkva á því. Í þessari handbók, sýndu þér hvernig þú getur gert einmitt það.
Ekki er víst að allir hafi peninga til að eyða í Office 365 áskrift. Svona geturðu fengið Office ókeypis.
Í þessari handbók skaltu skoða hvernig þú getur umbreytt Office skrám í PDF í Windows, macOS og einnig í gegnum annan hugbúnað.
Þó að sjónvarp muni líklega virka vel án nettengingar ef þú ert með kapaláskrift, eru bandarískir notendur farnir að skipta yfir í nettengingu
Eins og í hinum raunverulega heimi mun sköpunarverkið þitt í Sims 4 á endanum eldast og deyja. Simsar eldast náttúrulega í gegnum sjö lífsstig: Barn, Smábarn, Barn, Unglingur,
Obsidian er með margar viðbætur sem gera þér kleift að forsníða glósurnar þínar og nota línurit og myndir til að gera þær þýðingarmeiri. Þó að sniðmöguleikar séu takmarkaðir,
„Baldur's Gate 3“ (BG3) er grípandi hlutverkaleikur (RPG) innblásinn af Dungeons and Dragons. Þetta er umfangsmikill leikur sem felur í sér óteljandi hliðarverkefni
Með útgáfu Legend of Zelda: Tears of the Kingdom geta aðdáendur komist inn í anda leiksins með besta HD veggfóðurinu. Meðan þú gætir notað
https://www.youtube.com/watch?v=LKqi1dlG8IM Margir spyrja, hvað heitir þetta lag? Spurningin hefur verið til síðan tónlist hófst. Þú heyrir eitthvað sem þú
Hisense sjónvörp hafa verið að ná vinsældum sem ágætis fjárhagsáætlun fyrir frábær myndgæði og nútíma snjalleiginleika. En það er líka falið
Ef þú notar Viber reglulega gætirðu viljað athuga hvort einhverjum hafi líkað við skilaboð. Kannski skrifaðir þú eitthvað til að fá vin þinn til að hlæja, eða vilt bara
Ef þú átt Apple tæki hefurðu eflaust fengið óumbeðin skilaboð. Þetta gæti hafa verið frá fólki sem þú þekkir sem þú vilt ekki að sendi þér
TikTok hefur vald til að skjóta fyrirtækinu þínu eða feril og taka þig frá núlli í hetju á skömmum tíma, sem er ótrúlegt. Áður fyrr þurftu menn að hoppa















