Ég hef notað Microsoft Teams forritið í nokkra mánuði núna. Ég komst bara að því að í Teams eftir 10 mínútur eða svo mun netstaðan sjálfkrafa breytast í burtu (gul) þegar ég vinn í öðrum öppum og Teams keyrir í bakgrunni eða þegar ég tek mér hádegishlé. Væri til í að breyta fjarstillingunni minni og stilla hana sem „tiltæk“ jafnvel þegar ég er ekki í Teams, þar sem ég þarf að viðskiptavinirnir viti að ég er á netinu og tiltækur fyrir þá. Geturðu vinsamlegast látið mig vita ef þú ert með einhverja lausn á þessu eða verður Teams staða sjálfkrafa samstillt við Windows stýrikerfið mitt (skortur á) virkni?
Takk fyrir spurninguna þína. Í meginatriðum er framboð þitt Teams á netinu í takt við (1) Outlook dagatalsstefnumót/fundi okkar, (2) virkni þína í Teams appinu sjálfu (svo sem kynningu eða í símtali) og augljóslega (3) kerfisástandið – virkt, sofandi, aðgerðalaus og sem slík.
Í þessari stuttu kennslu munum við skoða einfalt bragð frá Microsoft Teams til að tryggja að netstaða þín í Teams sé tiltæk („græn“) frekar en í burtu eða án nettengingar, jafnvel þegar þú ert fjarri skrifborðinu þínu. Athugaðu að þú þarft að athuga svefnstillingar kerfisins til að þetta virki. Við mælum ekki með því að keyra óþarfa forrit í bakgrunni nema brýna nauðsyn beri til til að koma í veg fyrir að kerfið þitt fari aðgerðarlaus.
Skref 1: Haltu stöðunni þinni í boði í Teams
- Opnaðu Microsoft Teams forritið þitt í tölvunni þinni.
- Smelltu á prófíltáknið þitt og gakktu úr skugga um að Tiltæk staða sé valin. Ef það er ekki raunin, smelltu á núverandi stöðu þína og veldu Núllstilla stöðu.
- Farðu nú á undan og smelltu á Setja stöðuskilaboð hlekkinn.

- Sláðu inn sérsniðin skilaboð sem gefa til kynna að þú ert tiltæk á meðan á vinnu stendur og ef þörf krefur einnig eftir vinnutíma, til dæmis: „Gleður að hjálpa . Vinsamlegast ekki hika við að hafa samband við mig eftir þörfum“.
- Merktu við gátreitinn Sýna þegar fólk sendir mér skilaboð til að láta það vita þegar það sendir þér skilaboð.
- Stilltu Hreinsa stöðuskilaboðin eftir á Sérsniðin og stilltu fyrningardagsetningu í samræmi við það. Athugaðu að þú getur valið að halda stöðuskilaboðunum á endalaust með því að velja Aldrei.

Skref 2: Farðu yfir Power stillingarnar þínar til að forðast að kerfið fari að sofa
Eftir að hafa breytt tímamörkum liðanna ættum við að tryggja að svo lengi sem Windows tölvan okkar er annaðhvort tengd eða keyrð á rafhlöðum fari hún ekki að sofa.
- Á Windows Verkefnastikunni, ýttu á Start hnappinn
- Sláðu inn Power & Sleep stillingar
- Stilltu svefntímann eins og sýnt er hér að neðan:

Stilltu viðveru þína á netinu á upptekinn, í burtu eða án nettengingar í Teams
Á sama hátt geturðu auðveldlega breytt viðverustöðu þinni í Fjarverandi eða án nettengingar. Þetta mun örugglega koma sér vel þegar þú vilt fá óslitið verk.
- Smelltu á avatar prófílsins þíns.
- Smelltu á netstöðu þína, sem verður tiltæk nema þú sért á fundi með Outlook.
- Smelltu síðan á færsluna Lengd í fellivalmyndinni.

- Gakktu úr skugga um að staða þín sé stillt á Upptekinn, Ekki trufla o.s.frv.
- Í Endurstilla stöðu eftir skaltu velja Sérsniðin og stilla dagsetningu og tíma í framtíðinni.
- Smelltu nú á Lokið. Gakktu úr skugga um að endurstilla stöðu þína þegar þú notar aftur eða lengja gildistíma núverandi netstöðu þinnar eftir þörfum.
Á Mac
Skref 1 : Ýttu á Command + Space á lyklaborðinu þínu, sláðu inn System Settings , og ýttu á return takkann. Þetta mun opna kerfisstillingar.
Skref 2 : Á vinstri glugganum, veldu Lock Screen.
Skref 3 : Undir Stillingar læsaskjás skaltu stilla hvenær þú vilt að kerfið þitt fari að sofa - þegar það er tengt við og á rafhlöðunni.
Með þessu heldurðu stöðu þinni virkri á Teams. Sem sagt, þú getur líka notað aðrar aðferðir sem nefndar eru í greininni okkar um fljótlegar leiðir til að koma í veg fyrir að Mac sofi.







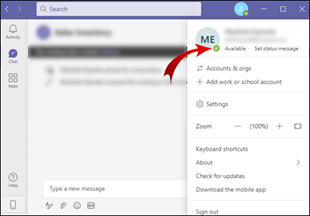

![Hvernig á að taka upp Microsoft Teams fund [Uppfært fyrir 2021] Hvernig á að taka upp Microsoft Teams fund [Uppfært fyrir 2021]](https://blog.webtech360.com/ArticleIMG/image-0729135440055.jpg)










