Microsoft Teams: Vorum því miður - við höfum lent í vandamáli [Lögað]
![Microsoft Teams: Vorum því miður - við höfum lent í vandamáli [Lögað] Microsoft Teams: Vorum því miður - við höfum lent í vandamáli [Lögað]](https://blog.webtech360.com/resources3/images10/image-424-1008181952263.jpg)
Ef þú færð Microsoft Teams villuna, því miður - við höfum lent í vandamáli, uppfærðu forritið og haltu áfram að lesa fyrir fleiri lausnir.
Nýlega varð mögulegt að samþætta Zoom beint inn í Teams, sem gerir þér kleift að stjórna öllum Zoom fundunum þínum, hefja, skipuleggja, taka þátt í fundi eða deila skjánum frá viðvarandi Zoom Meetings flipanum í Teams. Hér er hvernig á að nota það.
Athugaðu forsendur til að ganga úr skugga um að þú getir bætt Zoom við Teams.
Bættu Teams við Zoom frá Zoom App Marketplace og skráðu þig inn með Teams reikningnum þínum eftir það
Bættu Zoom við Teams úr forritahlutanum í Teams
Prófaðu Zoom samþættinguna í 1:1 spjalli, rás eða í gegnum Zoom bot.
Zoom og Microsoft Teams eru tvær af vinsælustu myndfundalausnum eins og er. En þrátt fyrir ágreining þeirra, vissir þú að þeir tveir leika vel saman?
Nýlega varð mögulegt að samþætta Zoom beint inn í Teams, sem gerir þér kleift að stjórna öllum Zoom fundunum þínum, hefja, skipuleggja, taka þátt í fundi eða deila skjánum frá viðvarandi Zoom Meetings flipanum í Teams. Þess vegna, í nýjustu Microsoft 365 handbókinni okkar, munum við sýna þér hvernig þú getur bætt Zoom við Teams.
Áður en þú hugsar um að bæta Zoom við Teams þarftu nokkra hluti. Auðvitað þarftu virkan Zoom reikning svo þú getir bætt við Teams viðbótinni til að stilla hluti á raunverulegum Zoom reikningnum þínum til að byrja. Þú þarft líka að bæta Zoom við Teams reikninginn þinn líka. Vertu bara meðvituð um að Zoom for Teams er ekki stutt fyrir Microsoft Teams í Microsoft 365 Government GCC.
Að lokum þarftu líka aðdráttarpóstreikning eins og vinnutölvupóst eða Google innskráningu. Í sumum tilfellum þarftu einnig fyrirframsamþykki fyrir samþættingu Microsoft Teams á Zoom Marketplace.
Vinsamlegast hafðu samt í huga að mikið af þessu er undir upplýsingatæknistjóranum þínum komið. Það er almennt ekki eitthvað sem þú getur gert sjálfur, nema þú hafir réttar heimildir, auðvitað. Zoom bendir einnig á að þú þarft greidda Pro, Business, Education, eða API áætlun til að nota Zoom bot í Team rás. Allir aðrir reikningar, þar á meðal ókeypis áætlanir, munu virka með Zoom botni í einn-á-mann.
Í prófunum okkar tókst okkur hins vegar að bæta ókeypis aðdráttarlínu við Teams reikninginn okkar og inn á Team rás. Það virkar fyrir okkur, en það er best að athuga með upplýsingatæknistjóranum þínum til að sjá hvort reikningarnir þínir séu raunverulega samhæfðir.
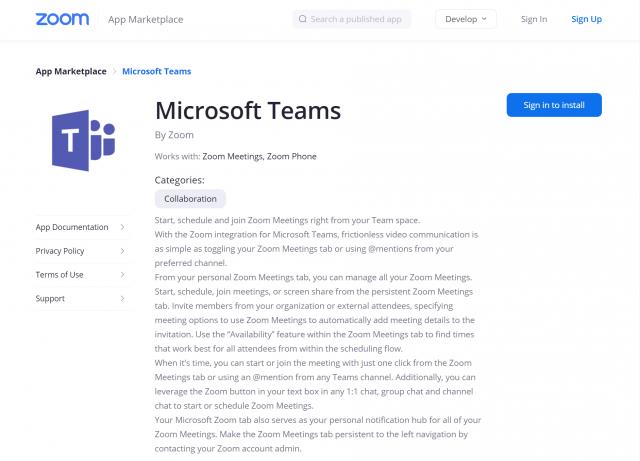
Næst í þessu ferli þarftu að stilla Zoom fyrir Microsoft Teams. Til að gera þetta skaltu skrá þig inn með Zoom reikningnum þínum og fara á Zoom Marketplace. Leitaðu að Microsoft Teams og smelltu síðan á appið. Í sumum tilfellum þarf Teams appið að vera fyrirframsamþykkt. Ef það er ekki, vinsamlegast hafðu samband við upplýsingatæknistjórann þinn. Engu að síður, þú munt þá vilja smella á Setja upp hnappinn til að staðfesta heimildir fyrir appið og velja síðan Heimilda. Þú verður þá færður á Teams reikninginn þinn.
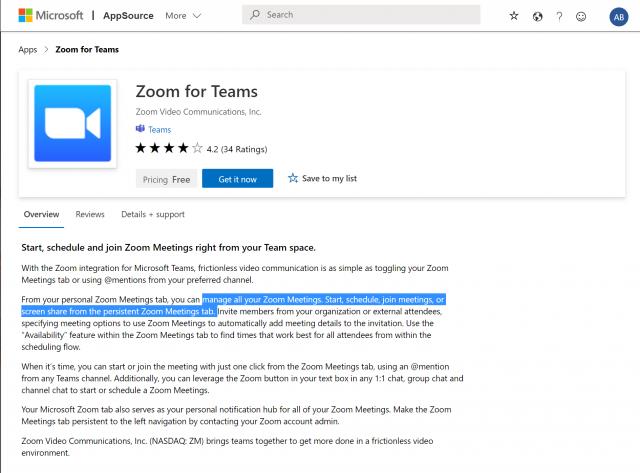
Með Zoom stillt fyrir Teams geturðu nú haldið áfram að stilla Teams fyrir Zoom. Farðu inn í Microsoft Teams og smelltu á Apps hnappinn í hliðarstikunni. Þar sem stendur Leita í öllum öppum sem þú getur slegið inn í Zoom. Ef þú finnur það ekki, þá geturðu smellt á þennan hlekk hér til að heimsækja Microsoft App Source, fylgt eftir með Fáðu það núna. Þetta ætti að opna skráninguna í Teams.
Engu að síður, þegar þú hefur Zoom skráninguna opna í Teams, smelltu á Bæta við hnappinn. Eða þú getur smellt á örina niður og valið Bæta við teymi eða Bæta við spjall svo þú getir bætt því við ákveðna rás eða spjallað í Teams. Ef þú vilt gera þetta skaltu leita og velja rásina eða liðið sem þú vilt nota með Zoom Meeting samþættingunni. Veldu síðan Setja upp láni og þetta mun setja upp bæði Zoom flipann og Zoom Bot fyrir Microsoft teymi.
Vertu viss um að fylgja leiðbeiningum botnsins og þegar því er lokið muntu geta notað samþættinguna. Þú gætir verið beðinn um að skrá þig inn aftur með bæði Office 365 og Zoom reikningunum þínum.
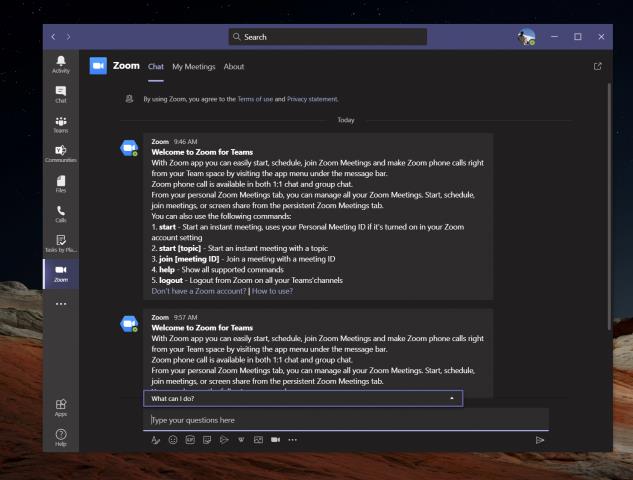
Til að nota Zoom samþættinguna í Teams geturðu gert nokkra hluti. Í fyrsta lagi þarftu að smella á Zoom Meetings táknið á vinstri tækjastikunni. Ef þú sérð það ekki skaltu smella á . . . og veldu svo Zoom. Smelltu síðan á My Meetings. Þaðan geturðu skráð þig inn með skilríkjum þínum.
Með My Meetings muntu geta skipulagt eða hafið fund með hverjum sem er í Teams stofnuninni þinni sem hefur líka Zoom appið uppsett. Smelltu bara á My Meetings og smelltu síðan á Start a Meeting til að setja það upp. Zoom fundur þinn verður þá ræstur úr vafranum þínum. Þátttakendur þínir munu þá fá tilkynningu um að þú hafir hafið fund og gefa þeim kost á að taka þátt.
Auk þess að hefja fundi geturðu líka skipulagt fundi. Veldu bara að skipuleggja fund. Þegar búið er að skipuleggja fundinn muntu geta séð fundinn á komandi fundasíðu í Zoom flipanum og fundinum verður einnig bætt við Exchange dagatalið þitt líka.
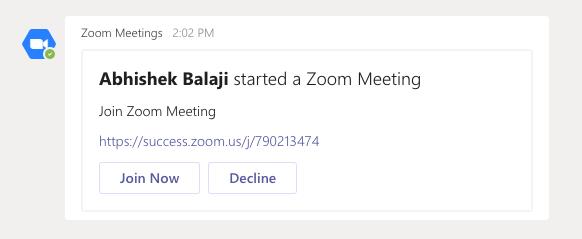
Sumar aðrar aðgerðir Zoom samþættingarinnar við Teams gera þér kleift að deila skjánum þínum. Aftur, þú munt slá inn fundarauðkenni til að deila og síðan hefst fundurinn í gegnum vafra. Allir fundir sem þú hefur skipulagt eða verið boðið á munu birtast á síðunni Mínir fundir í aðdráttarflipanum.
Við viljum líka snerta Zoom skilaboðaviðbótina. Skilaboðaviðbótin er aðdráttarhnappurinn á textareitnum við hlið hvers kyns 1:1 spjalls, hópspjalls og rásarspjalls. Þessi hnappur gerir þér kleift að hefja eða skipuleggja Zoom-fund með þátttakendum í spjallinu.
Að lokum er það Zoom Meetings Bot. Farðu á rás þar sem botninn er uppsettur og þú getur slegið inn ýmsar skipanir. @zoom útskráning mun skrá þig út af Zoom reikningnum þínum. @Zoom mun sýna allar skipanir. Þú getur hafið skyndifund með @Zoom og síðan Byrja. Allur listi yfir skipanir er fáanlegur hér , á Zoom.
Ef fyrirtækið þitt notar bæði Zoom og Teams, eða þú notar Zoom fyrir ákveðna viðskiptavini og Teams innbyrðis, þá er þessi samþætting frábær. Microsoft Zoom Meetings flipinn þinn í Teams verður persónulega tilkynningamiðstöðin þín, án þess að þurfa að fara beint í Zoom appið eða vefinn. Þetta er fín samþætting sem er mjög þægileg.
Ef þú færð Microsoft Teams villuna, því miður - við höfum lent í vandamáli, uppfærðu forritið og haltu áfram að lesa fyrir fleiri lausnir.
Ef þú ert að leita að vefmyndavél til að nota á tölvunni þinni geturðu notað Xbox Kinect sem vefmyndavél á Windows 10. Þegar þú hefur búið Kinect þinn að vefmyndavél á Windows
Myndsímtalsforrit hafa komið fram sem mikilvægasti hluti fjarvinnu og fjarnáms. Þökk sé stífni COVID-19 er líklegt að við höfum samskipti að heiman vegna fyrirsjáanlegs...
Ef þú ert að lesa þetta, þá eru líkurnar á því að þú sért heimavinnandi og að þú sért að skoða lausnir til að gera vinnulíf þitt auðveldara og einfaldara. Að vinna heima þýðir að þú’…
Microsoft Teams hefur verið áberandi vara fyrir fyrirtækið síðan heimsfaraldurinn hófst. Microsoft hefur gert sitt besta til að fella appið inn í Windows 11 þannig að allir geti nálgast m...
Villukóði c02901df gefur til kynna að Microsoft Teams skrifborðsforritið lenti í vandamáli og hrundi. Þessi villa kemur upp á Windows 10 tölvum.
Ákveðnar vefsíður styðja ekki innfellingu vefslóða í öðrum forritum eða vefsíðum. Þess vegna geturðu ekki opnað þau í Teams skjáborðsforritinu.
Margir notendur kvörtuðu að Trello væri ekki fáanlegt í Microsoft Teams. Þessi handbók færir þér röð hugsanlegra lagfæringa.
Microsoft Teams villukóði caad0009 gefur til kynna að þjónustan gæti ekki staðfest skilríki þín eða tækið þitt var ekki þekkt.
Netflix lokar á samnýtingu myndbanda á Microsoft Teams til að koma í veg fyrir afritun og deilingu á höfundarréttarvörðu myndefni.
Þegar þú bætir skrá við skráarhluta Microsoft Teams þíns verður henni breytt af öllum í Microsoft Teams, ekki bara þeim sem skapar skrána. Það eru
Líkt og Windows Insider eða Xbox Insider forritið geturðu skráð Teams appið þitt í forskoðun þróunaraðila til að fá snemma aðgang að nýjum eiginleikum. Svona hvernig.
Keyptistu bara Surface Duo? Ef þú gerðir það, þá er hér að skoða nokkrar af uppáhalds ráðunum okkar og brellum um hvernig þú getur fengið sem mest út úr Microsoft Teams á tvískjás Android tækinu.
Finnst þér þú vera svikinn eða heldurðu að þú sért ekki að gera mikið í Microsoft Teams? Svona geturðu verið afkastamikill í Teams og hjálpað til við að halda einbeitingu þinni.
Svona geturðu stillt þína eigin sérsniðnu mynd óopinberlega í Microsoft Teams á Mac.
Ertu enn að bíða eftir getu til að stilla þína eigin sérsniðnu bakgrunnsmynd í Teams? Hér er óopinber lausn.
Ef skjár Android tækisins þíns flöktir stjórnlaust þegar þú ræsir Teams skaltu slökkva á Wi-Fi tengingunni þinni.
Ef þú ert þreyttur á að hlaða niður sérsniðnum bakgrunni aftur og aftur, þá er til lausn sem gerir þér kleift að nota Bing daglegar myndir á Microsoft Teams fundum.
Svona geturðu forðast svör við öllum og rásartilkynningunum í Microsoft Teams
Hér er hvernig þú getur unnið með Office 365 fyrir fjarvinnu
Þó að sjónvarp muni líklega virka vel án nettengingar ef þú ert með kapaláskrift, eru bandarískir notendur farnir að skipta yfir í nettengingu
Eins og í hinum raunverulega heimi mun sköpunarverkið þitt í Sims 4 á endanum eldast og deyja. Simsar eldast náttúrulega í gegnum sjö lífsstig: Barn, Smábarn, Barn, Unglingur,
Obsidian er með margar viðbætur sem gera þér kleift að forsníða glósurnar þínar og nota línurit og myndir til að gera þær þýðingarmeiri. Þó að sniðmöguleikar séu takmarkaðir,
„Baldur's Gate 3“ (BG3) er grípandi hlutverkaleikur (RPG) innblásinn af Dungeons and Dragons. Þetta er umfangsmikill leikur sem felur í sér óteljandi hliðarverkefni
Með útgáfu Legend of Zelda: Tears of the Kingdom geta aðdáendur komist inn í anda leiksins með besta HD veggfóðurinu. Meðan þú gætir notað
https://www.youtube.com/watch?v=LKqi1dlG8IM Margir spyrja, hvað heitir þetta lag? Spurningin hefur verið til síðan tónlist hófst. Þú heyrir eitthvað sem þú
Hisense sjónvörp hafa verið að ná vinsældum sem ágætis fjárhagsáætlun fyrir frábær myndgæði og nútíma snjalleiginleika. En það er líka falið
Ef þú notar Viber reglulega gætirðu viljað athuga hvort einhverjum hafi líkað við skilaboð. Kannski skrifaðir þú eitthvað til að fá vin þinn til að hlæja, eða vilt bara
Ef þú átt Apple tæki hefurðu eflaust fengið óumbeðin skilaboð. Þetta gæti hafa verið frá fólki sem þú þekkir sem þú vilt ekki að sendi þér
TikTok hefur vald til að skjóta fyrirtækinu þínu eða feril og taka þig frá núlli í hetju á skömmum tíma, sem er ótrúlegt. Áður fyrr þurftu menn að hoppa













![Við sýndum þér hvernig á að (óopinberlega) stilla þinn eigin sérsniðna Teams bakgrunn - hér er hvernig á að gera það á Mac [Uppfært, nú opinberlega mögulegt] Við sýndum þér hvernig á að (óopinberlega) stilla þinn eigin sérsniðna Teams bakgrunn - hér er hvernig á að gera það á Mac [Uppfært, nú opinberlega mögulegt]](https://blog.webtech360.com/ArticleIMG/image-0729140432191.jpg)
![Hvernig á að (óopinberlega) stilla þína eigin sérsniðnu bakgrunnsmynd í Microsoft Teams [Uppfært, nú opinberlega mögulegt] Hvernig á að (óopinberlega) stilla þína eigin sérsniðnu bakgrunnsmynd í Microsoft Teams [Uppfært, nú opinberlega mögulegt]](https://blog.webtech360.com/ArticleIMG/image-0729140435739.jpg)













