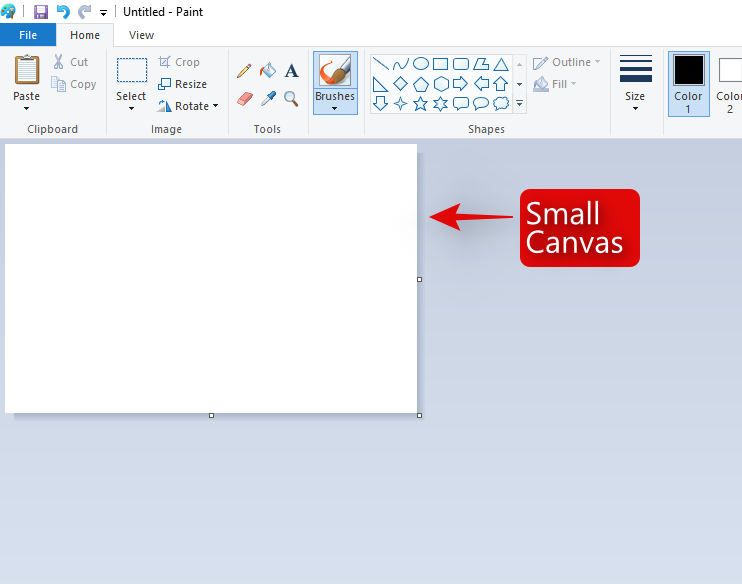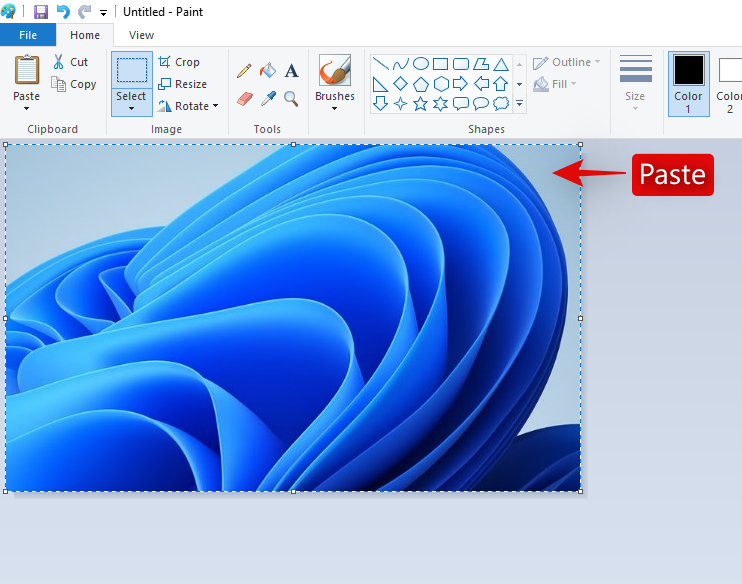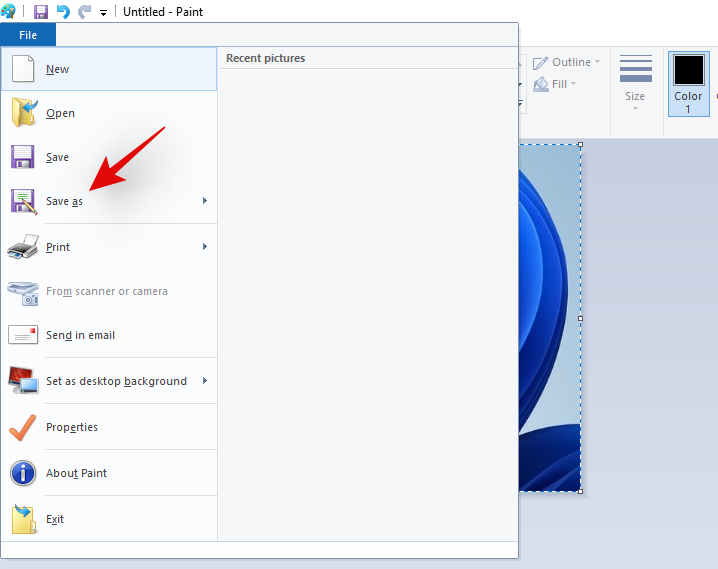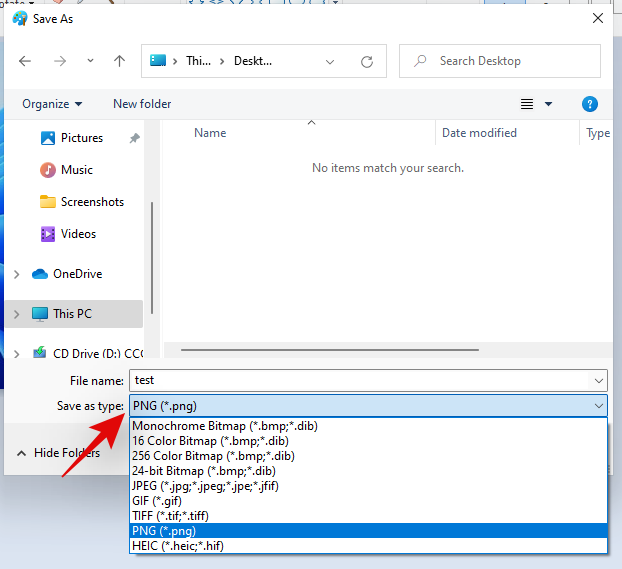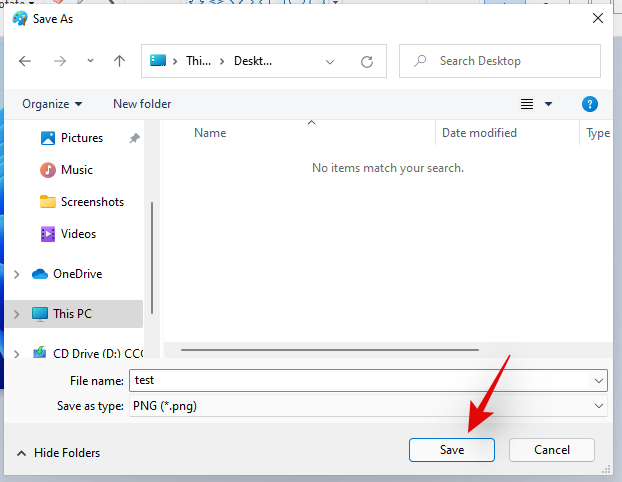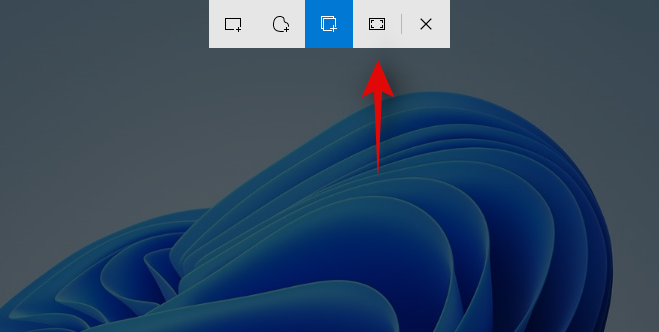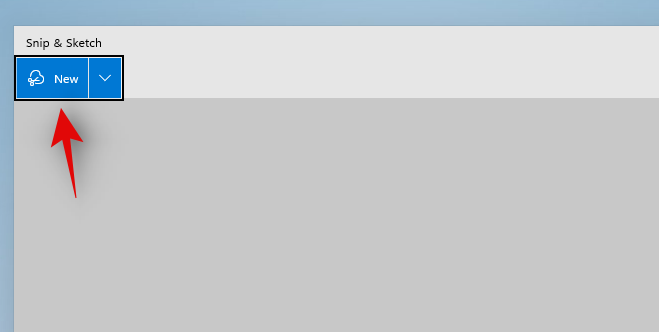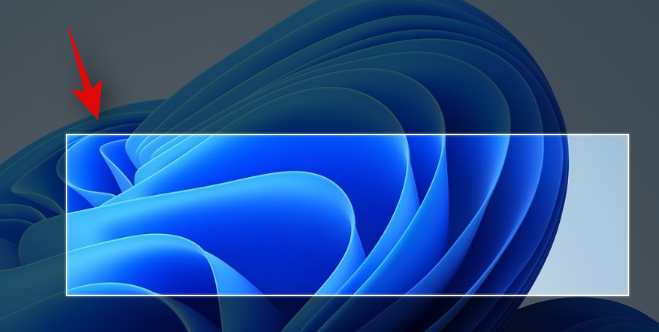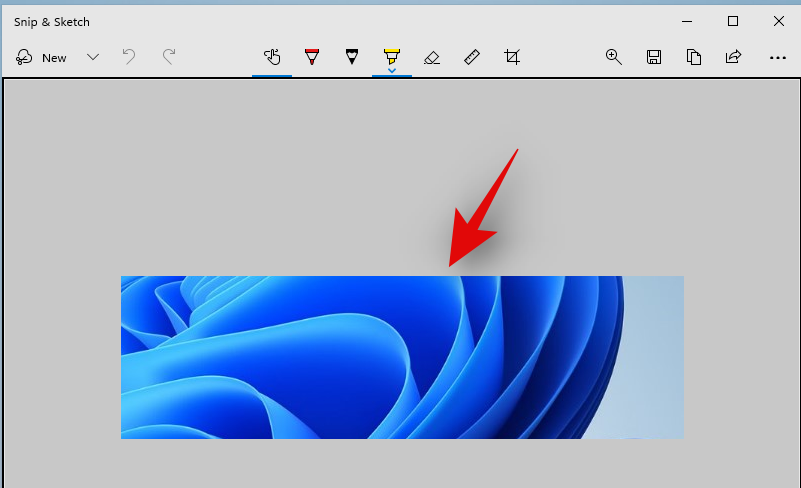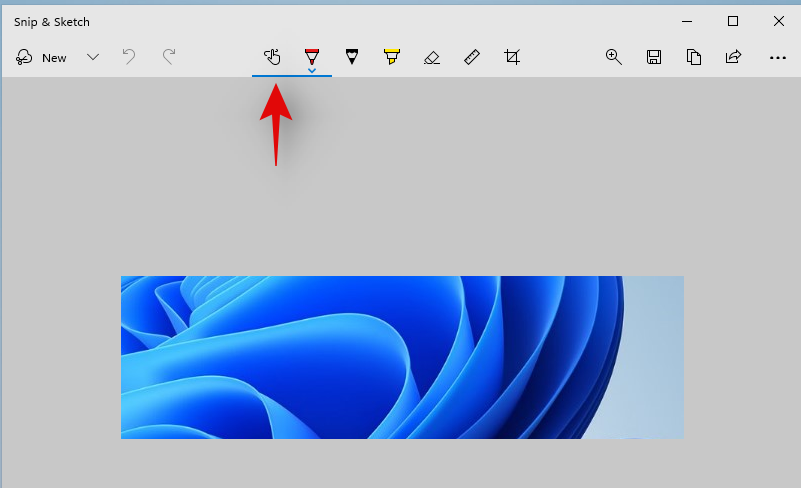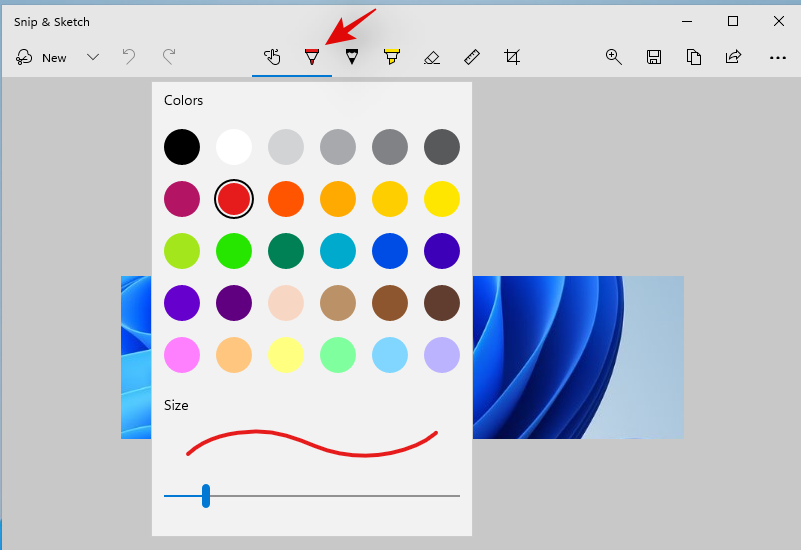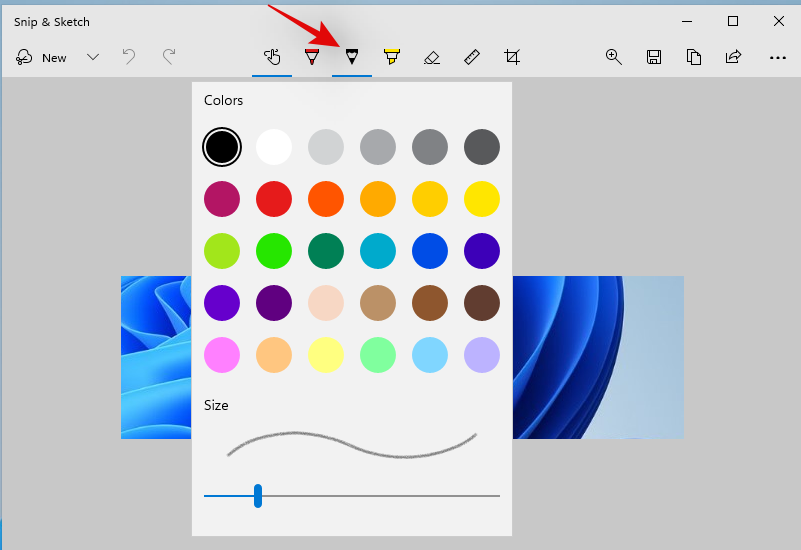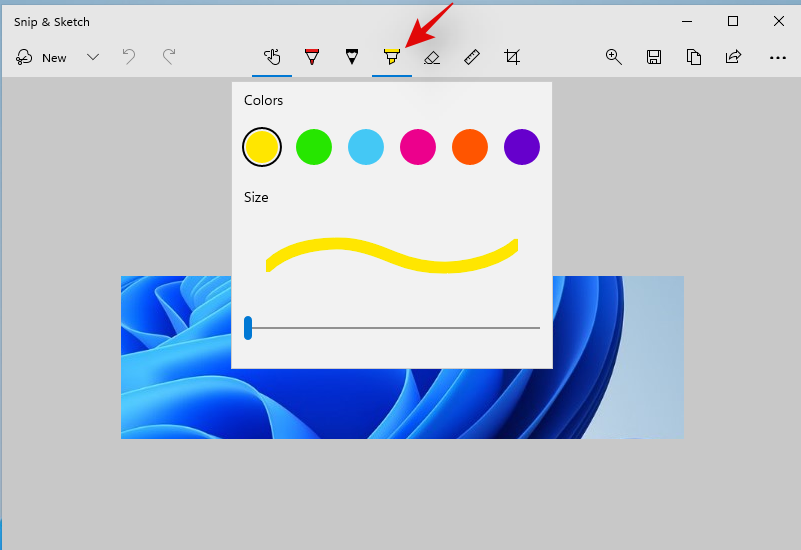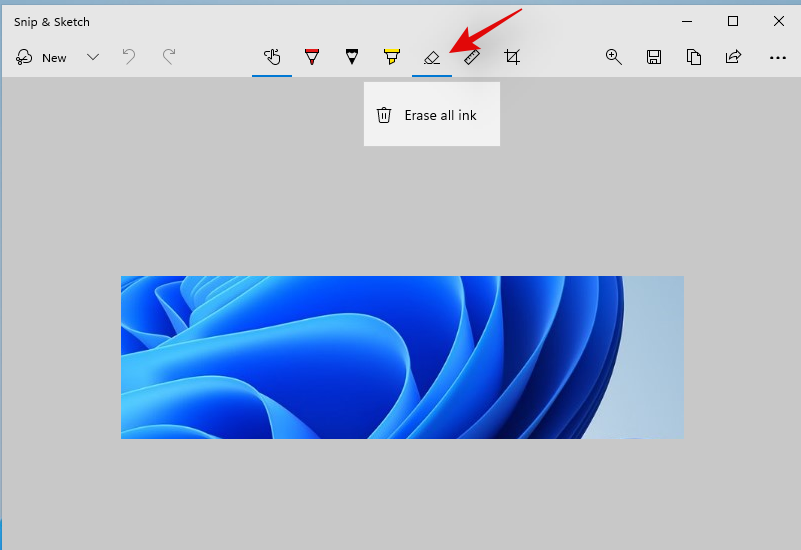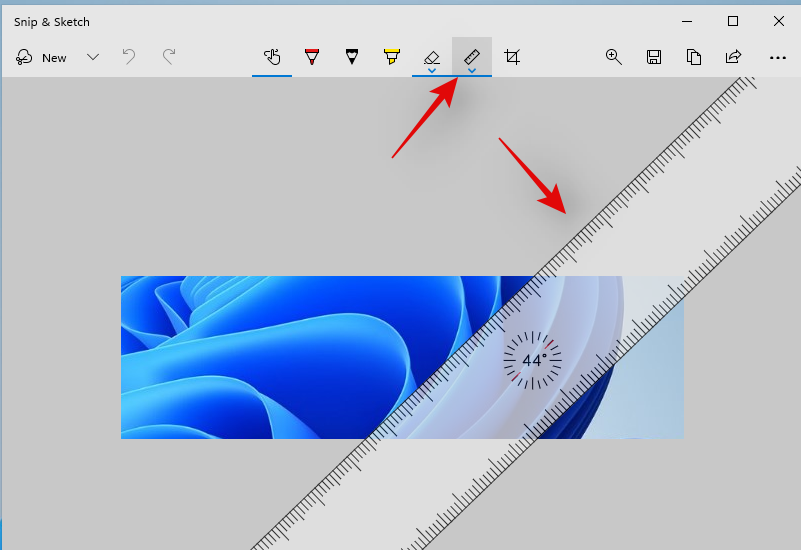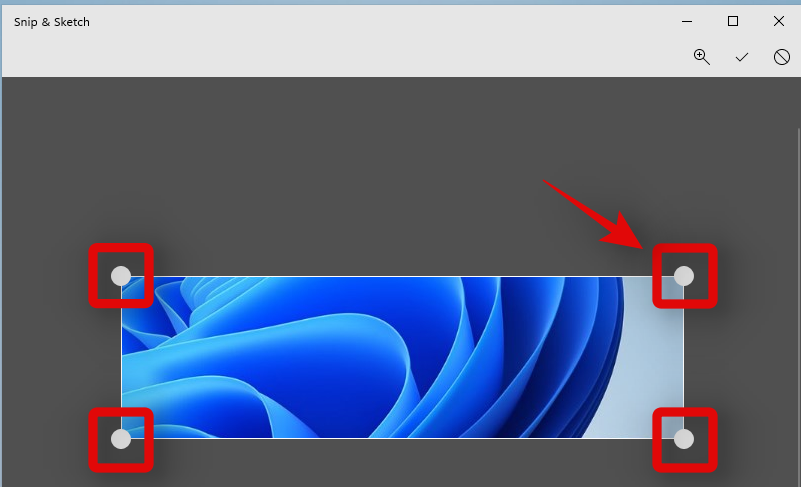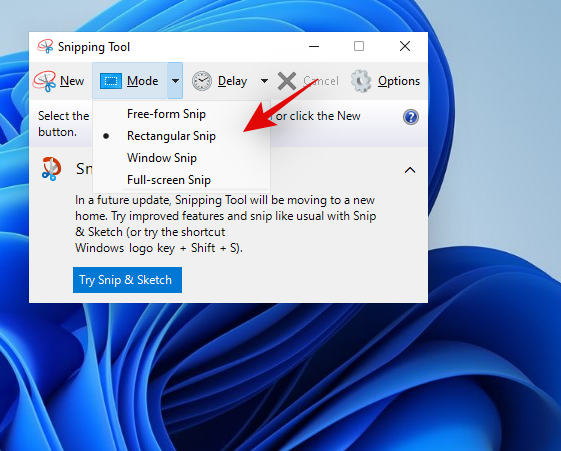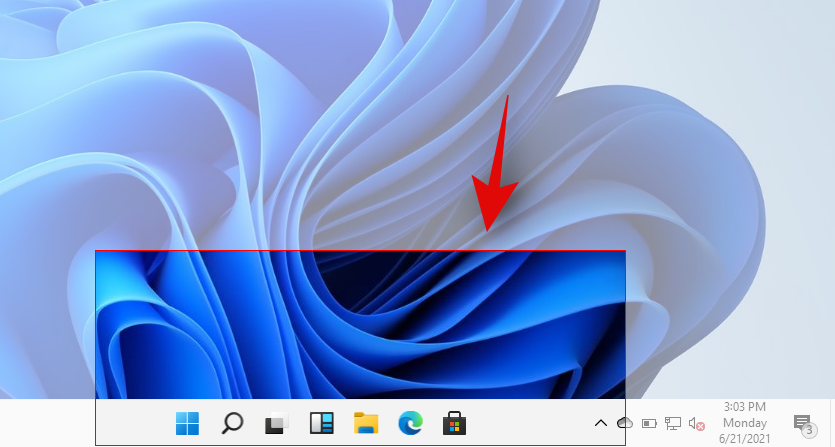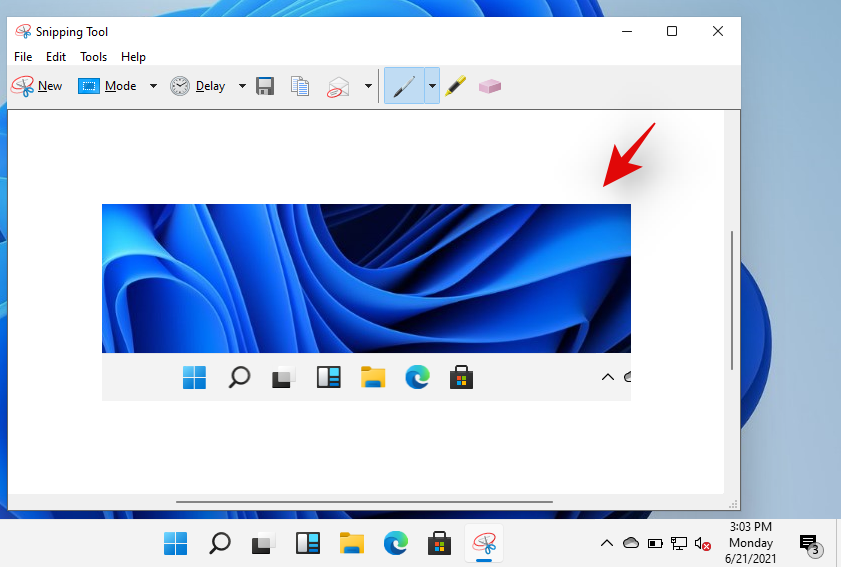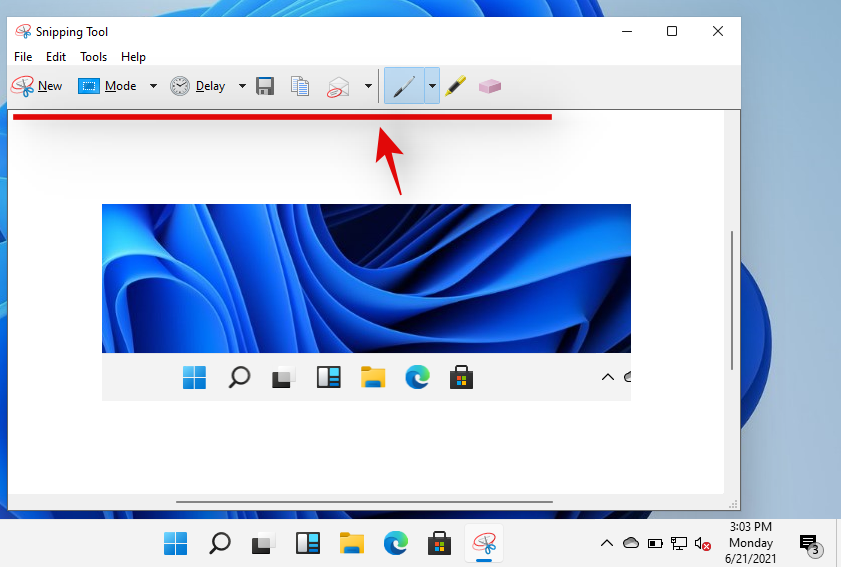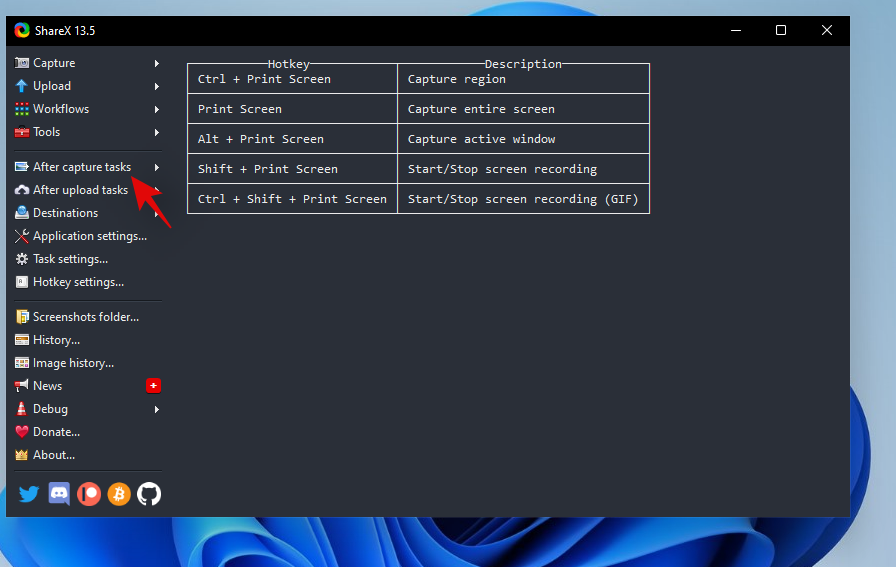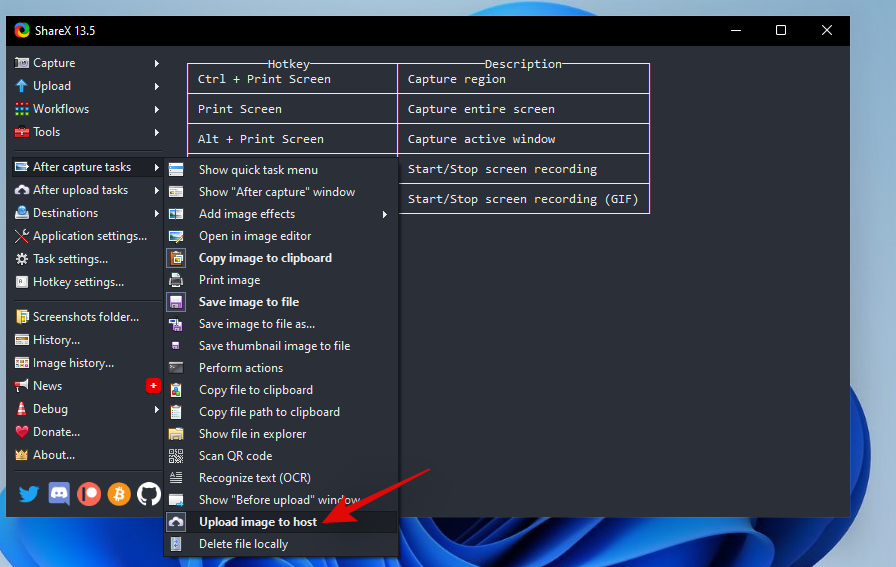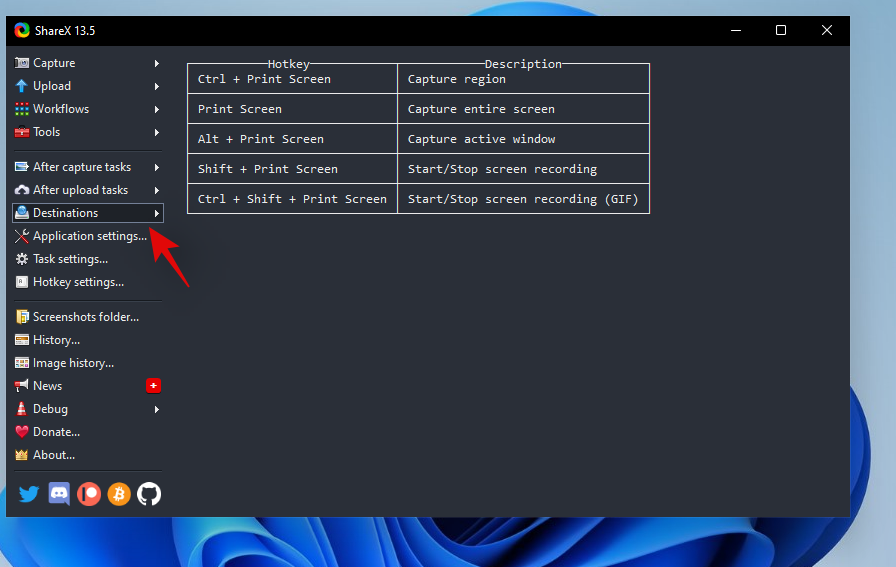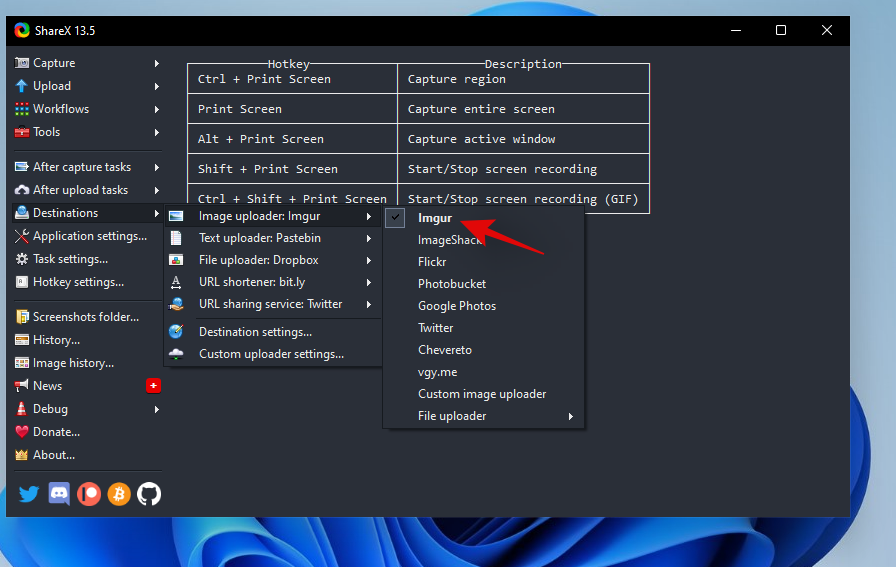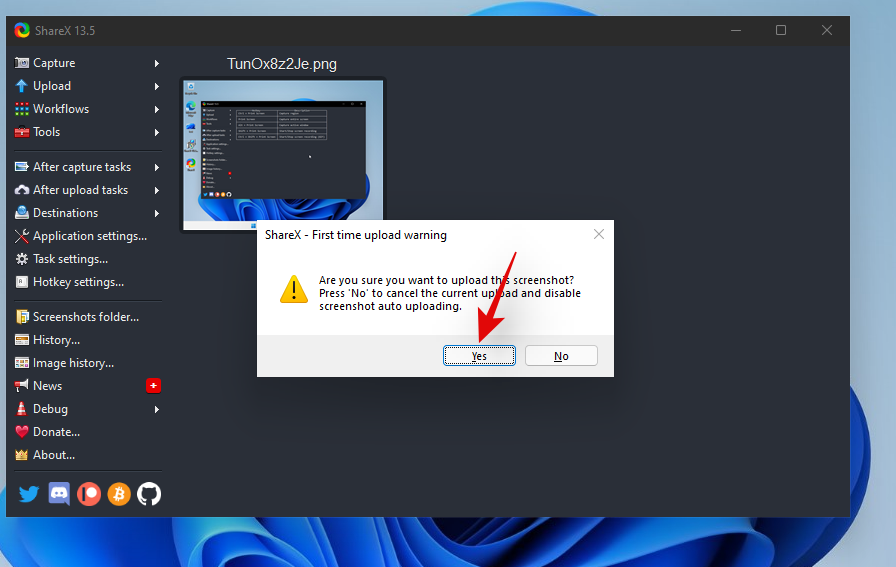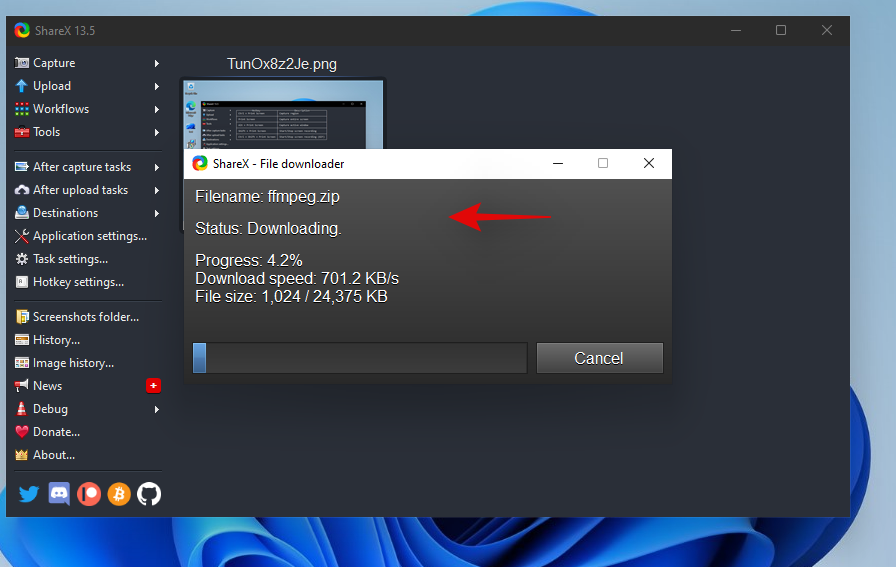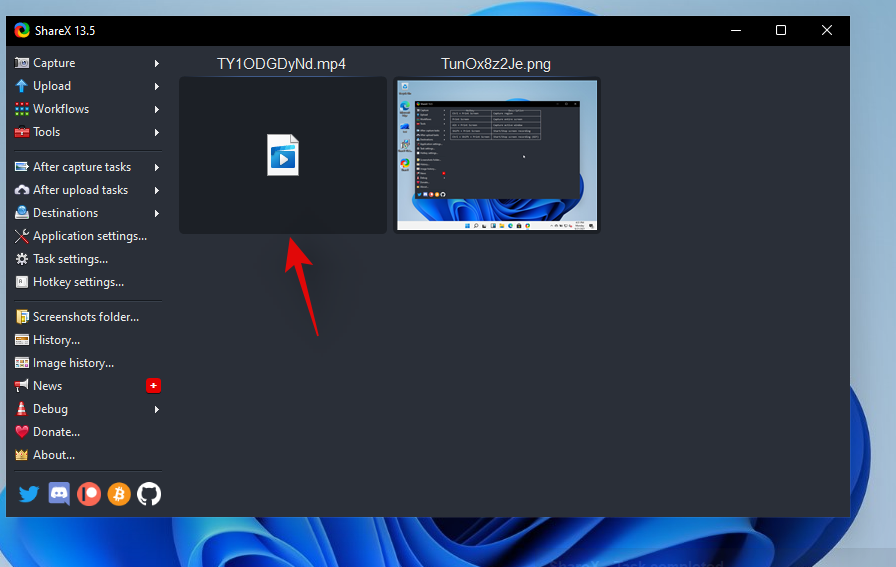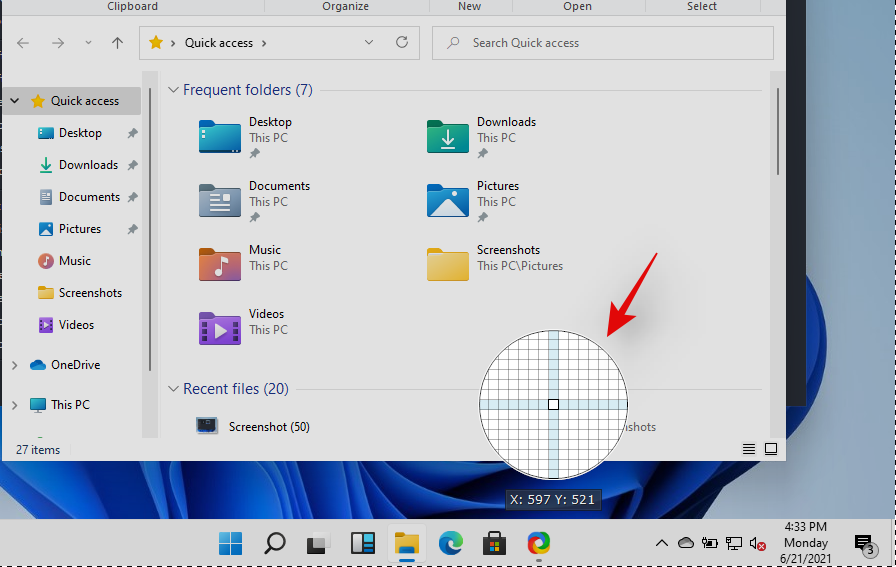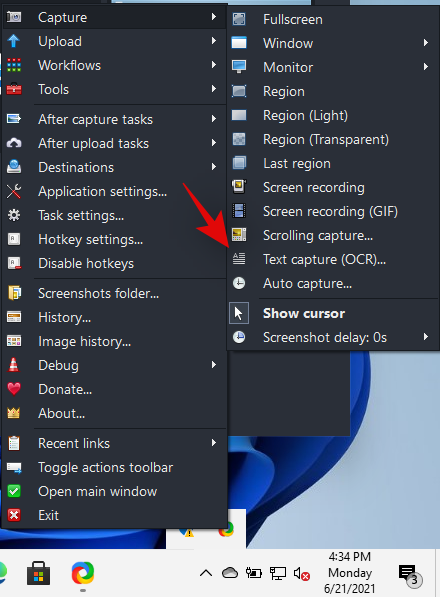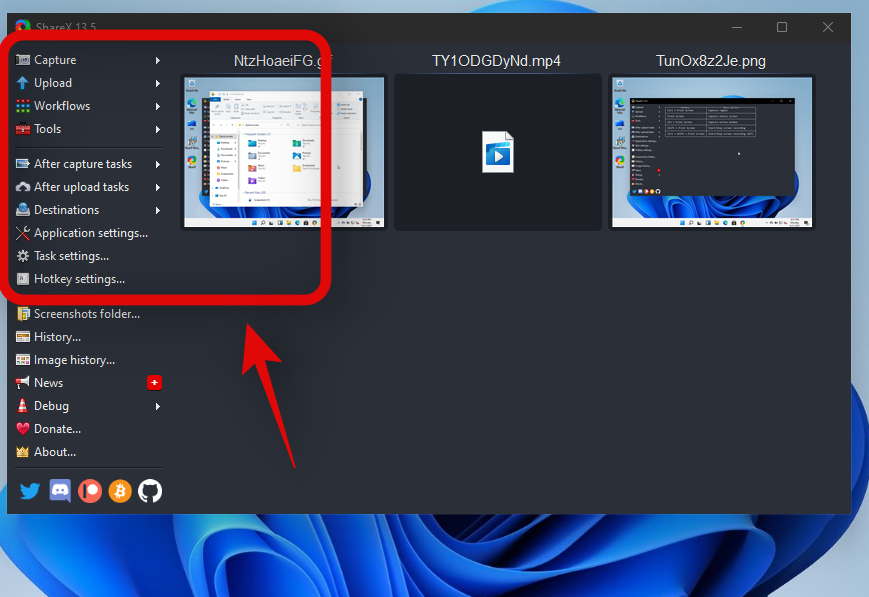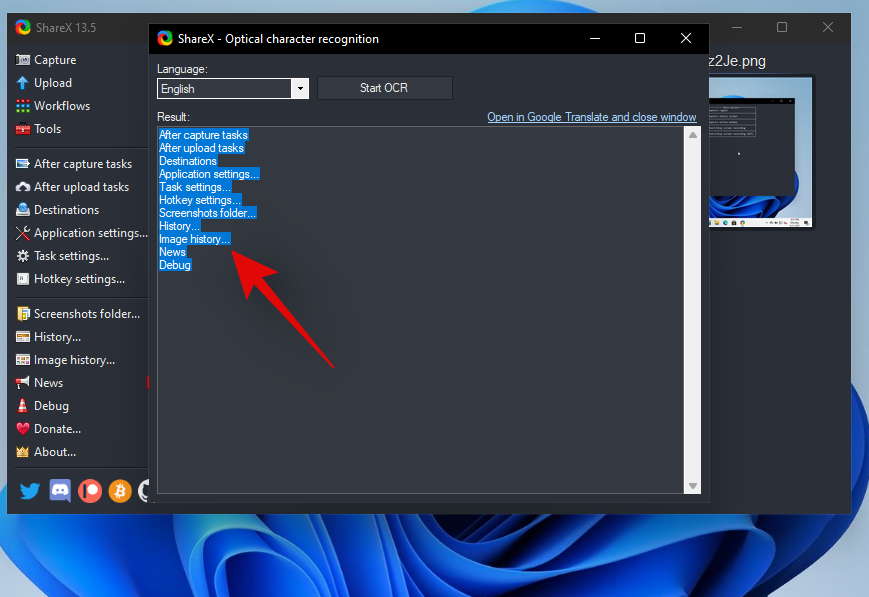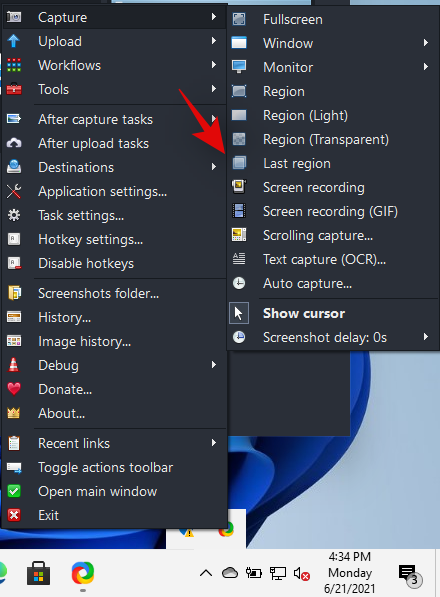Skjámyndir hafa alltaf verið leiðin til að fanga skjáinn þinn á Windows og pallurinn hefur alltaf boðið upp á sérstakan PrtSc lykil til að fanga skjáinn þinn með einum smelli. En eins og Windows hefur þróast í gegnum árin, hafa þær leiðir sem þú getur tekið skjáskot líka. Þú hefur nú möguleika á að nota ýmsar leiðir til að fanga skjáinn þinn hvort sem það er PrtSc lykillinn, Snip & Sketch eða hugbúnað frá þriðja aðila. Hér eru allar leiðirnar sem þú getur tekið skjámyndir á Windows 11.
Innihald
Aðferð #01: Notkun Print Screen (PrtSc) takka
Print Screen takki eða PrtSc, eins og það segir á lyklaborðinu þínu, er langvarandi hollur líkamlegur lykill á Windows lyklaborðum sem gerir þér kleift að fanga skjáinn þinn með einföldum smelli. Í gegnum árin hefur virkni PrtSc verið felld inn í Windows og fleiri og fleiri leiðir hafa verið kynntar til að taka ýmsar gerðir af flýtileiðum. Hér er allt sem þú þarft að vita um PrtSc lykilinn og hvernig á að taka skjámyndir með því að nota hann.
Hvað gerist þegar þú ýtir á PrtSc takkann?
Með því að ýta á PrtSc takkann biður Windows um að taka upp skjáinn þinn. Það fer eftir lyklasamsetningunni sem þú notar, þú getur tekið allan skjáinn, virka gluggann þinn eða hluta af skjánum þínum. Notaðu leiðbeiningarnar hér að neðan til að taka auðveldlega skjámyndir á Windows 11 tölvunni þinni með PrtSc lyklinum.
Taktu heildarskjámynd með því að nota Print Screen takkann (PrtSc hnappinn)
Ef þú vilt taka heildarskjámynd af öllum skjánum þínum skaltu ýta á Windows + PrtSc lyklana á lyklaborðinu samtímis. Þetta mun fanga allan skjáinn þinn og skjámyndin verður geymd á eftirfarandi stað.
C:/Notendur//Myndir/Skjámyndir
Skjámyndirnar þínar verða sjálfkrafa nefndar og númeraðar og verða geymdar á PNG sniði.
Taktu hluta af skjánum þínum með PrtSc takkanum.
Ef þú vilt fanga hluta af skjánum þínum með PrtSc, ýttu síðan á Windows + Shift + S á lyklaborðinu þínu.

Þú munt nú fá rétthyrnd valtæki. Einfaldlega smelltu og teiknaðu á skjáinn þinn til að afrita svæðið sem tekið var yfir á klemmuspjaldið þitt. Þessa myndatöku er síðan hægt að líma í hvaða samhæfða textareit sem er, eins og þegar þú skrifar tölvupóst, eða á mynddeilingarsíðu, eða í myndritara til að búa til nýjar myndir með öllu. Þú getur líka bætt tökusvæðinu þínu við sem nýju lagi í hvaða samhæfu myndritara sem er á tölvunni þinni.
Taktu virka gluggann á klemmuspjaldið þitt með PrtSc
Þú getur líka fanga virkan glugga á Windows 11 tölvunni þinni með því að ýta á Alt + PrtSc lyklana samtímis. Þetta mun fanga virka gluggann og afrita hann á klemmuspjaldið þitt. Þú getur síðan notað handbókina til að vista teknar skjámyndir til að vista hana sem mynd. Ef þú vilt hlaða upp á skýjageymslusíðu eða nota það í spjalli þá skaltu einfaldlega líma afrituðu handtökuna á viðkomandi stað og henni verður sjálfkrafa hlaðið upp á netþjónana.
Hvar eru skjámyndirnar mínar frá Print Screen takkanum?
Skjámyndirnar þínar eru annað hvort geymdar á staðbundinni geymslu eða afritaðar beint á klemmuspjaldið þitt, allt eftir vali þínu. Ef þú ákvaðst að taka allan skjáinn þinn, þá verða skjámyndirnar þínar geymdar á PNG sniði á eftirfarandi stað á tölvunni þinni.
C:/Notendur/Notendanafn/Myndir/Skjámyndir
Ef þú ákvaðst hins vegar að fanga hluta af skjánum þínum eða taka virkan glugga þá verður myndatakan afrituð á klemmuspjaldið þitt tímabundið. Það verður fjarlægt ef þú afritar eitthvað annað og þarf að taka það aftur. Í slíkum tilfellum geturðu vistað myndatökuna með því annað hvort að líma hana á auðan striga og búa til þína eigin mynd eða með því að líma hana á samhæfðan reit til að búa til/hlaða upp mynd úr henni. Notaðu leiðbeiningarnar hér að neðan til að vista teknar skjámyndir þínar á staðbundinni geymslu á annað hvort PNG eða JPEG sniði.
Hvernig á að vista teknar skjámyndir af prentskjálykla á klemmuspjaldinu sem PNG eða JPEG
Taktu hvaða virka glugga eða hluta af skjánum þínum eins og venjulega. Þegar það hefur verið tekið skaltu opna málningu á Windows 11 tölvunni þinni. Auðveldasta leiðin til að gera það væri að ýta á Windows + S á lyklaborðinu þínu og leita síðan að Paint.

Þegar Paint er opnað skaltu minnka stærð striga þinnar í tiltölulega minni stærð en handtakan þín.
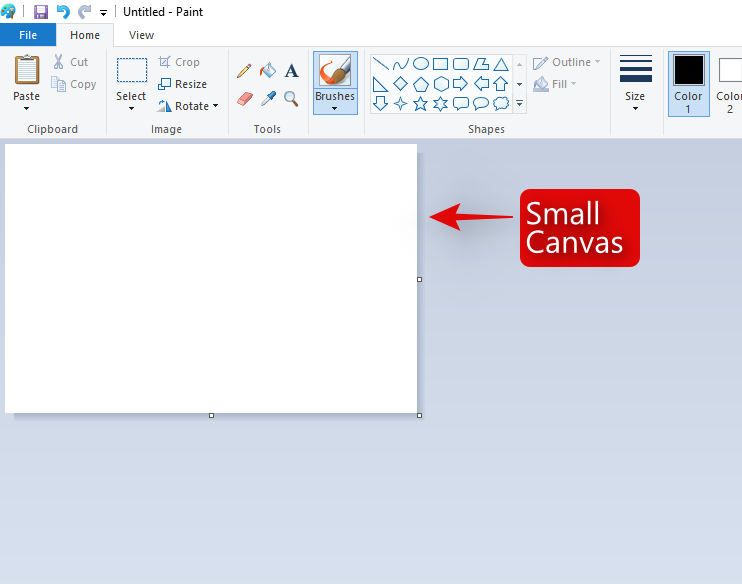
Ýttu nú á 'Ctrl + V' á lyklaborðinu þínu til að líma upptökuna.
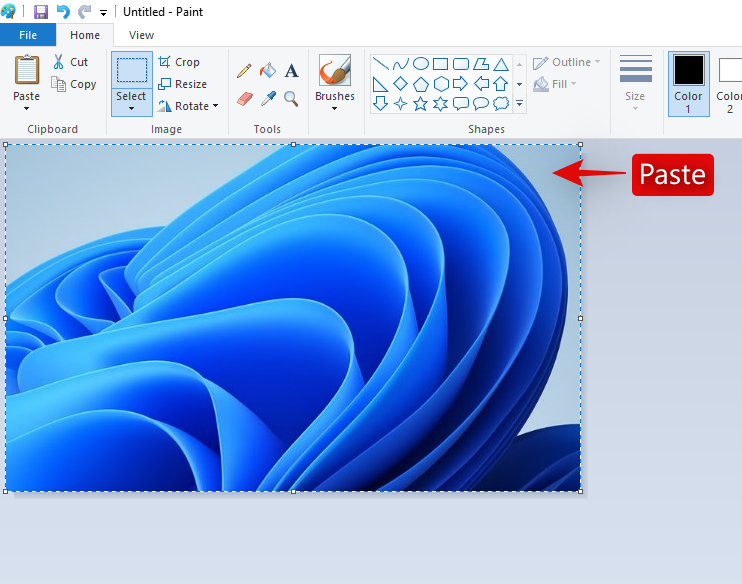
Smelltu á 'Skrá' efst í vinstra horninu og veldu 'Vista sem'.
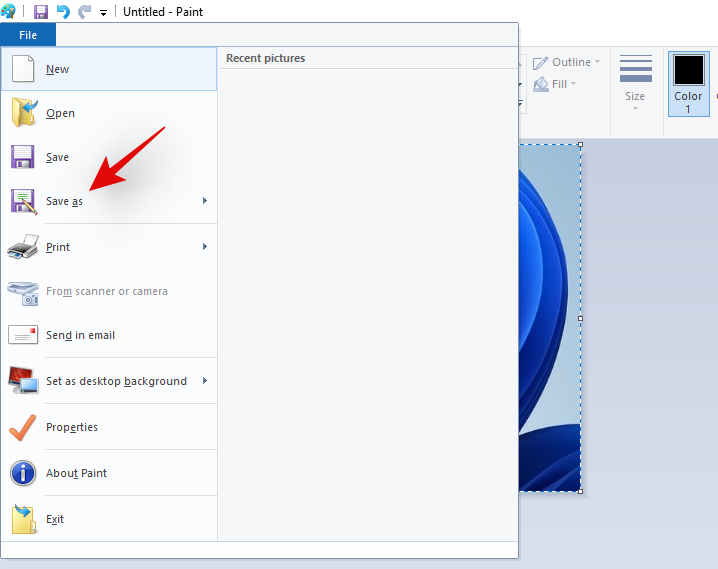
Vafra á staðinn þar sem þú vilt vista myndatökuna þína. Sláðu nú inn nafnið sem þú vilt og smelltu á og veldu viðeigandi skráarsnið úr fellivalmyndinni fyrir neðan það.
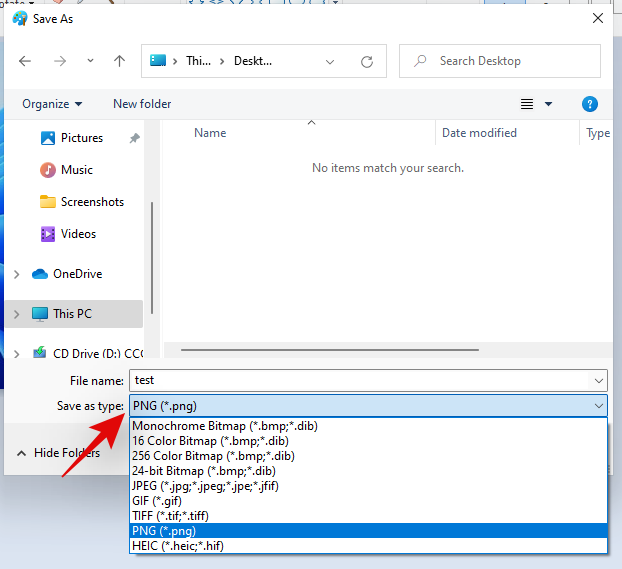
Þegar þú hefur valið skaltu smella á 'Vista'.
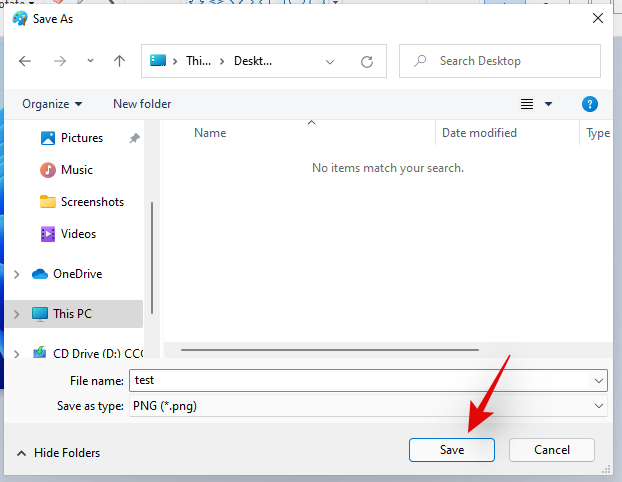
Og þannig er það! Myndatakan verður nú vistuð á viðkomandi stað á umbeðnu sniði sem þú velur.
Aðferð #02: Notkun Snip and Sketch app
Snip & Sketch er nýtt og endurbætt skjámyndatæki frá Microsoft, ætlað að vera arftaki hins reyndu og prófaða klipputæki. Snip & Sketch gerir þér kleift að gera miklu meira en bara fanga skjáinn þinn. Þú getur fanga ákveðin svæði, teiknað tökusvæðið þitt í frjálsu formi og jafnvel skrifað athugasemdir við myndirnar þínar beint í appinu sjálfu. Snip & Sketch hefur verið mjög samþætt í Windows 11 og það er hægt að virkja það nánast hvar sem er á skjánum. Hér er allt sem þú þarft að vita um Snip & Sketch og hvernig þú getur nýtt þér það sem best.
Athugið: Ef þú vilt skrifa athugasemdir við myndirnar þínar með því að nota Snip & Sketch, þá þarftu að ræsa sérstaka appið sem er uppsett á tölvunni þinni og gera síðan handtökuna eins og sýnt er hér að neðan. Ef þú tekur skjáinn þinn í gegnum Snip & Sketch með því að nota flýtilyklana mun það afrita handtökuna á klemmuspjaldið þitt í staðinn.
Virkjaðu Snip & Sketch úr appinu
Þetta er langauðveldasta og einfaldasta leiðin til að virkja Snip & Sketch á Windows kerfinu þínu. Ýttu einfaldlega á 'Windows + S' á lyklaborðinu þínu til að koma upp Windows 11 leitinni og leitaðu síðan að 'Snip and Sketch'. Þú þarft ekki að slá inn allt nafnið til að appið birtist.

Þegar það birtist skaltu einfaldlega smella á og ræsa forritið
Og þannig er það! Þú hefur nú virkjað Snip and Sketch. Notaðu leiðbeiningarnar hér að neðan til að fanga skjáinn þinn með viðeigandi aðferð.
Virkjaðu Snip & Sketch með því að nota flýtilykla
Þú getur líka virkjað Snip & Sketch á Windows 11 kerfinu þínu með því að nota flýtilykla. Ýttu á 'Windows + Shift + S' á lyklaborðinu þínu til að koma upp klippitækjastikunni. Þú getur nú notað músina til að fanga skjáinn hvernig sem þú vilt. Notaðu ítarlega handbókina hér að neðan til að nýta alla þá eiginleika sem Snip & Sketch býður upp á.
Þú getur tekið skjáinn þinn á ýmsan hátt með því að nota Snip & Sketch alveg eins og PrtSc en með auðveldari og færri flýtilykla til að muna. Fylgdu einum af leiðbeiningunum hér að neðan sem passar best við núverandi þarfir þínar og kröfur.
Freeform Capture

Þetta er annað táknið frá vinstri efst á skjánum þínum á klippitækjastikunni. Smelltu á 'Freeform' táknið eins og sýnt er hér að neðan til að virkja Freeform handtöku.
Smelltu núna og dragðu músina þína í hvaða formi og form sem er til að fanga skjáinn þinn. Snip & Sketch mun gera sitt besta til að búa til samhangandi mynd úr frjálsu formi þínu.
Og þannig er það! Þú munt nú hafa gert frímyndatöku af skjánum þínum.
Gluggatöku
Það geta verið tímar þar sem þú vilt aðeins fanga ákveðinn glugga í staðinn fyrir allan skjáinn þinn. Það getur verið krefjandi að teikna lögun glugga í frjálsu formi eða rétthyrnd og þess vegna er sérstakur valkostur til að fanga hvaða virka glugga sem er. Notaðu leiðbeiningarnar hér að neðan til að koma þér af stað.
Virkjaðu Snip & Sketch á tölvunni þinni með viðeigandi aðferð og smelltu síðan á 3. táknið frá vinstri efst á skjánum þínum á klippitækjastikunni.

Færðu nú músina að glugganum sem þú vilt fanga og smelltu hvar sem er í glugganum.
Og þannig er það! Valinn gluggi verður nú tekinn með einföldum smelli.
Myndataka á öllum skjánum
Þú getur líka auðveldlega tekið upp allan skjáinn á tækinu þínu með því að nota Snip & Sketch tólið. Virkjaðu klippingarstikuna með því að nota þá aðferð sem þú vilt.
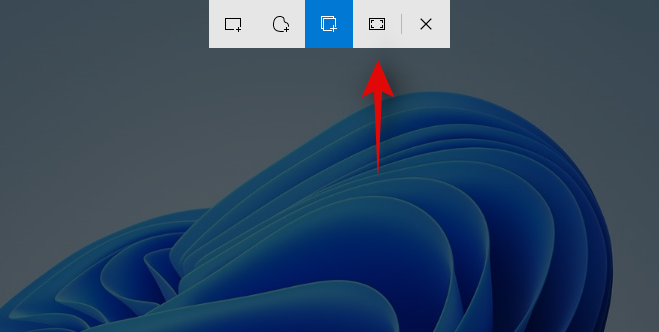
Þegar það hefur verið virkjað, smelltu á 2. táknið frá hægri á klippitækjastikunni efst á skjánum þínum. Og þannig er það! Með einföldum smelli verður allur skjárinn þinn tekinn og geymdur á viðkomandi stað hvort sem það er Snip & Sketch appið eða klemmuspjaldið þitt.
Rétthyrnd töku
Þetta er sjálfgefið tól sem er virkjað þegar þú virkjar Snip & Sketch á Windows 11 tölvunni þinni. Þetta tól gerir þér kleift að fanga skjáinn þinn í hvaða ferhyrndu lögun og form sem er.
Byrjaðu á því að virkja Snip & Sketch á skjáborðinu þínu.

Smelltu núna og dragðu á viðkomandi svæði sem þú vilt fanga.
Þegar þú sleppir vinstri smellinum, verður valið svæði sjálfkrafa tekin af Snip & Sketch.
Þú getur líka skrifað athugasemdir við myndirnar þínar með því að nota Snip & Sketch appið. Því miður er þetta ekki hægt að gera með því að nota Snip & Sketch tækjastikuna sem er virkjað með flýtilykla og þú þarft að ræsa forritið ef þú vilt skrifa athugasemdir við myndirnar þínar. Notaðu leiðbeiningarnar hér að neðan til að koma þér af stað.
Hvernig á að skrifa athugasemdir í Snip & Sketch
Ýttu á 'Windows + S' á lyklaborðinu þínu til að koma upp Windows leitinni og leitaðu síðan og ræstu Snip & Sketch á vélinni þinni. Þegar ræst er, ýttu á 'Ctrl + N' á lyklaborðinu þínu til að búa til nýja myndatöku.
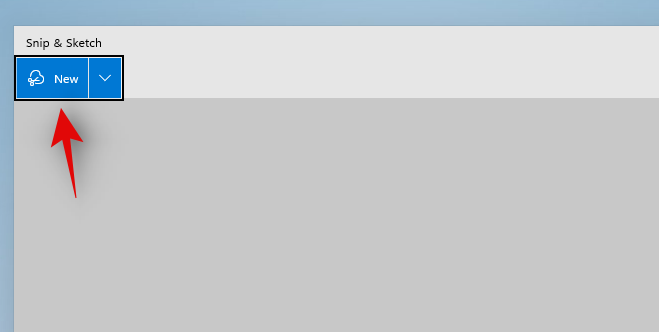
Taktu nú skjáinn þinn á viðkomandi formi með því að nota leiðbeiningarnar hér að ofan.
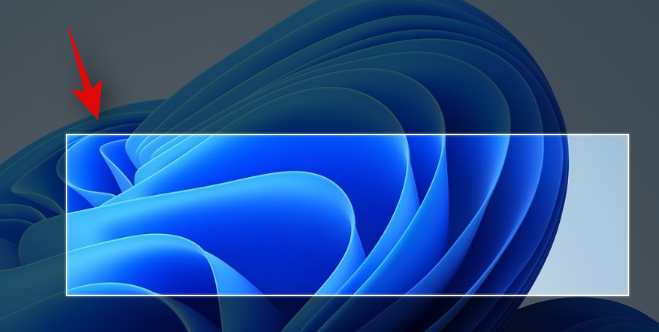
Þegar þú hefur tekið myndirnar þínar verður henni sjálfkrafa bætt við Snip & Sketch appið með athugasemdatólum efst á striga þínum.
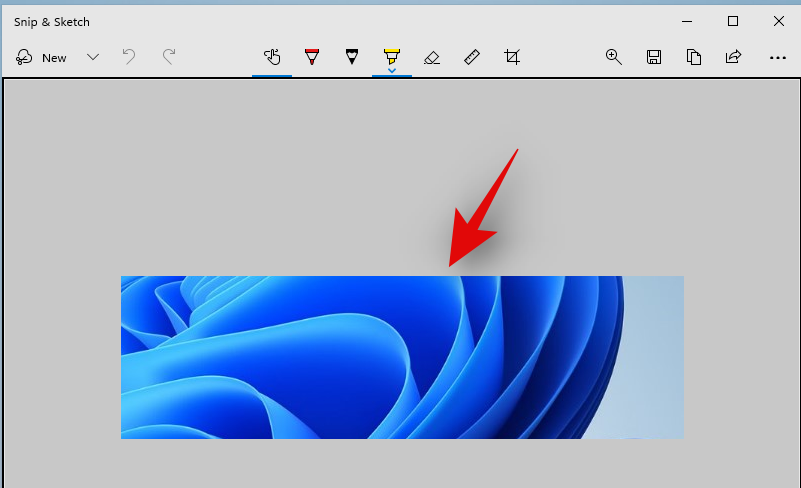
Þú getur nú notað eitt af eftirfarandi skýringarverkfærum þér í hag og búið til þá töku sem þú vilt.
Snertu Ritun
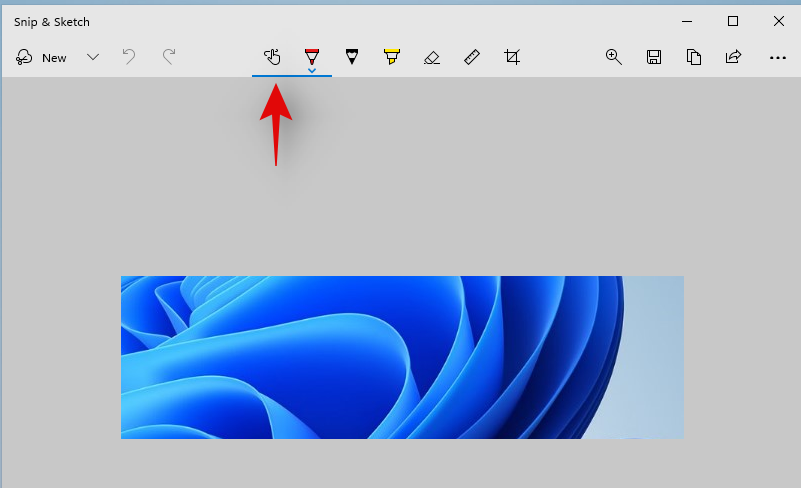
Þetta er valkostur sem er sérstakur fyrir spjaldtölvunotendur eða notendur með snertiskjá eða pennainntakstæki. Hægt er að nota þennan valkost í Snip & Sketch til að skipta auðveldlega á milli innsláttartækjanna sem þú vilt nota til að skrifa athugasemdir á skjáinn þinn. Þessi valkostur virkar í tengslum við eitt af verkfærunum sem nefnd eru hér að neðan, allt eftir vali þínu.
Kúlupenni
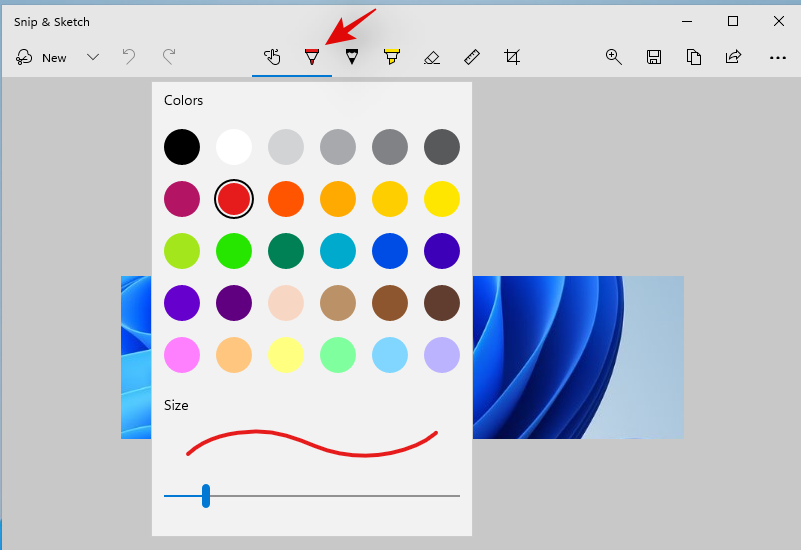
Þetta tól líkir eftir inntaki kúlupenna. Þú getur smellt á fellivalmyndarörina undir henni til að velja litinn að eigin vali fyrir þetta inntak sem og breyta línubreiddinni með því að nota sleðann neðst.
Blýantur
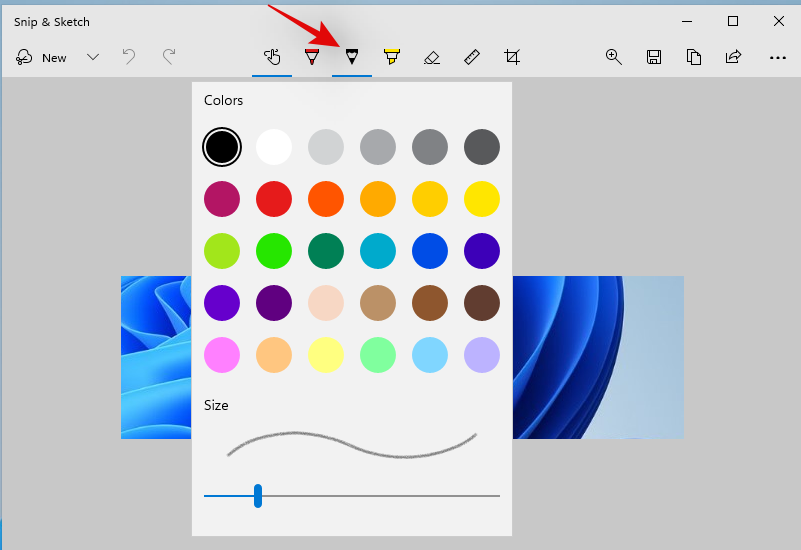
This tool simulates the strokes of a pencil on your canvas when annotating your capture. Simply click on the Pencil tool to start using it. Just like the Vall point pen, you can click on the drop-down arrow under the Pencil tool to change its color and width using the slider at the bottom.
Highlighter
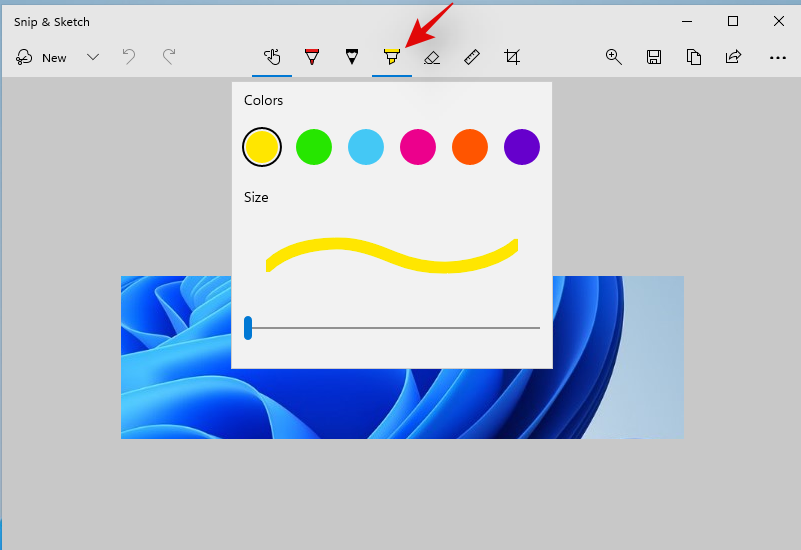
As you may have guessed, this tool simulates a paper highlighter which can be used to annotate important things in your screen capture. Similar to the tools above, click and select the highlight tool to use during annotation. You can then click the drop-down arrow to change its color and size.
Eraser
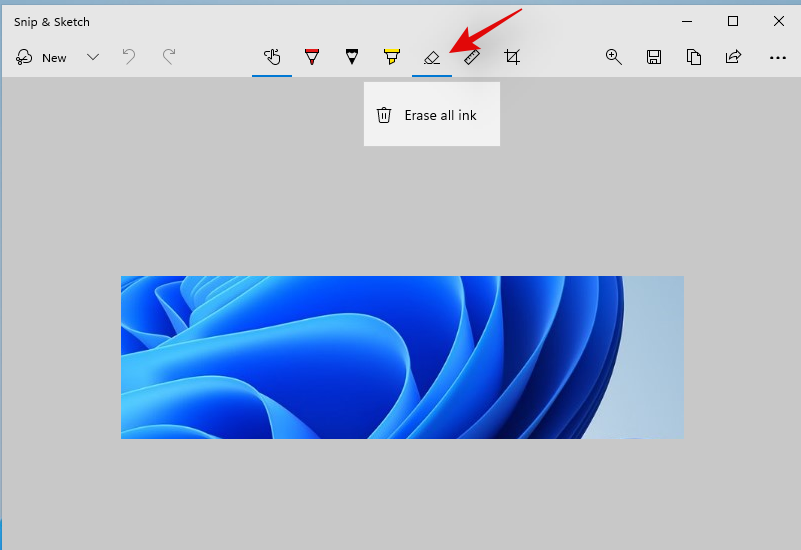
Made a mistake? You can use this tool to easily erase any annotation you’ve made on your screen capture. Simply click on the eraser tool and click and drag over any previous annotation to erase it from your screen capture. In addition to this, if you would like to remove all your annotations, then click the drop-down arrow under the eraser tool and select ‘Erase all ink’. This will erase all the annotations you’ve made on your screen capture.
Ruler
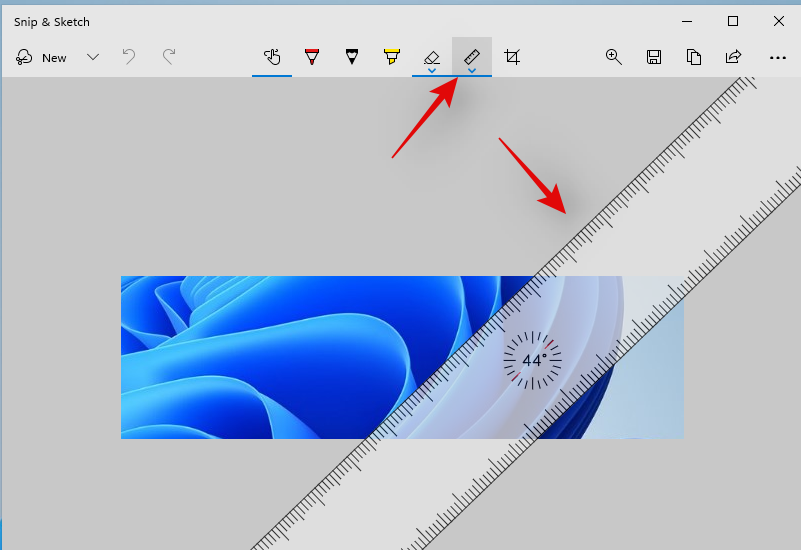
Drawing straight lines can be tough when annotating images digitally. Thankfully, the ruler tool is here to help you do exactly that. Click and select the Ruler Tool from the toolbar at the top and a ruler should show up on your screen. Now move the ruler to the desired position. You can also right-click on the ruler to rotate it to your desired orientation. Once you’ve placed the ruler in the desired location, select an input tool from the drop and click and drag your cursor along the ruler. You should now have a straight line at the desired location in your annotation.
Image Crop
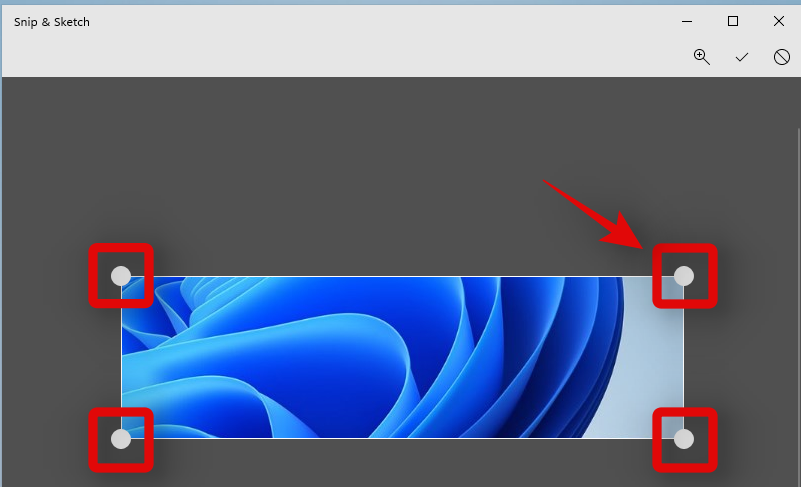
Did your screen capture get slightly messed up? You can always use the Image crop option to further crop and enhance your screen capture. Click the tool at the top of your screen and then click and drag one of the corners to crop your image to its desired size.
Method #03: Use the snipping tool
In addition to the PrtSc key and the Snip & Sketch tool, Windows 11 also comes bundled with the Snipping Tool, to help you capture your screen easily. The snipping tool is an older tool that will soon be phased out from existence in favor of Snip & Sketch. But for now, both of these are available on your system so you can use the snipping tool to capture your screen as well. Follow the guide below to get you started.
How to use the snipping tool
The snipping tool can no longer be activated using keyboard shortcuts in Windows 11. You will now have to launch it from your apps from the Start menu or the Windows Search and then capture your screen using the Snipping tool. Use the guide below to get you started.
Press ‘Windows + S’ on your keyboard and search for the ‘Snipping Tool’.

Click and launch the app once it shows up in your search results. Now click on ‘New’ if you wish to make a rectangular screen capture.

If you wish to capture a window or a freeform shape, then click on ‘Mode’ and select your desired option.
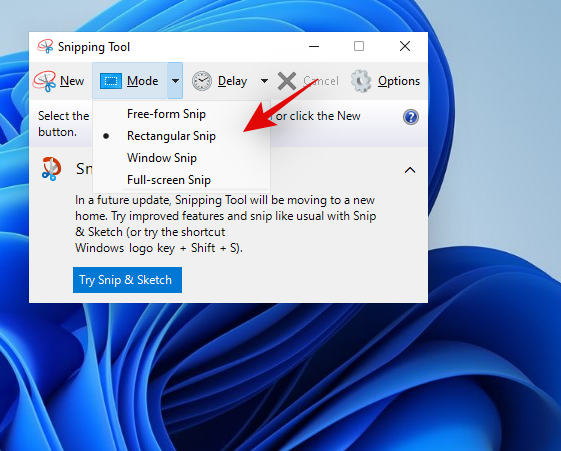
Click and drag your mouse on the screen to capture a portion of it depending on the tool selected by you.
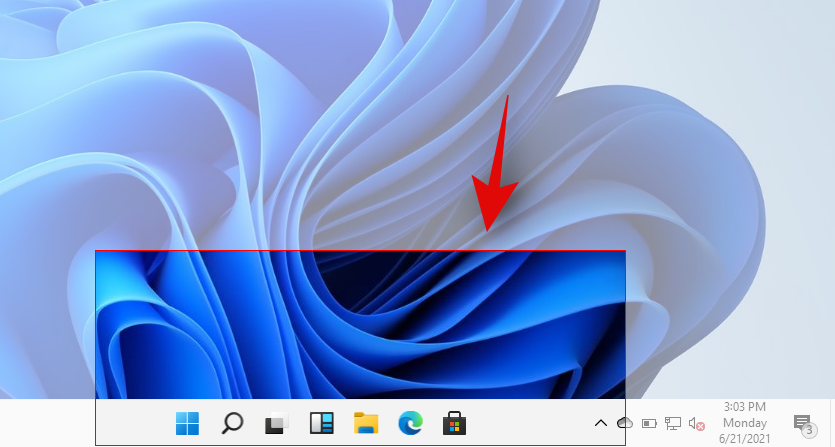
The capture will now be added to the Snipping tool and you can now edit and save it according to your preferences.
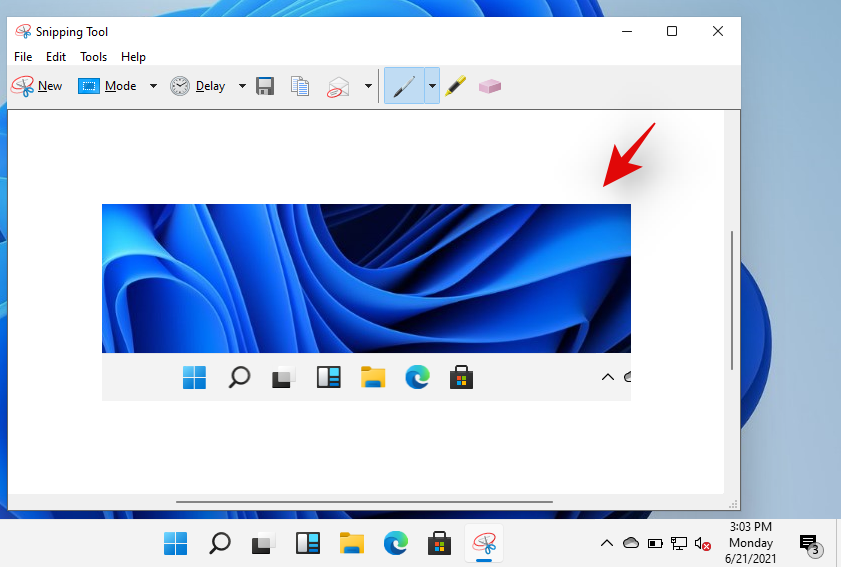
You can use the following tools below to your advantage in the Snipping Tool.
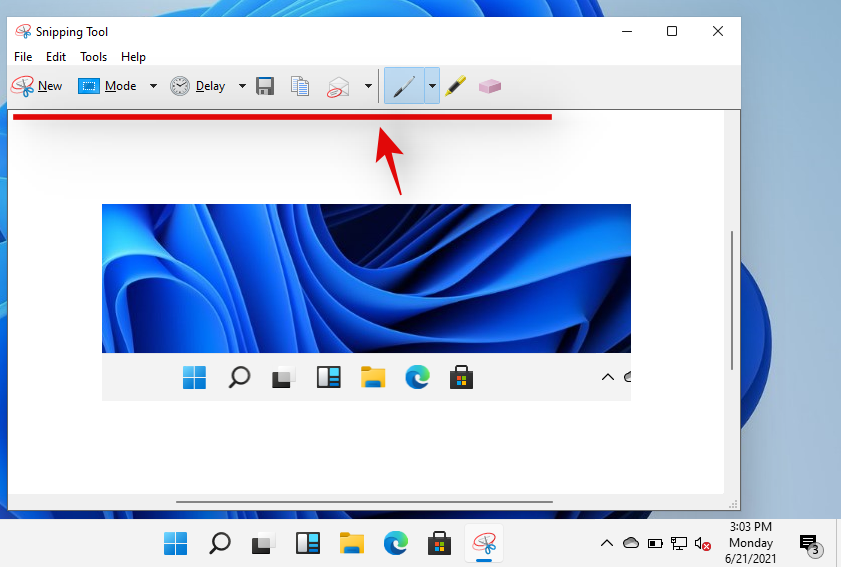
- Delay: This option will trigger a delayed screen capture after your set time. This can be quite useful if you wish to capture your screen after performing a few tasks. This feature can also be used to capture options that show up when hovering over a certain element in Windows 11.
- Save Snip: Click this icon to immediately save your current screen capture in the Snipping Tool.
- Copy: This option will help you copy your screen capture to your clipboard which can then be pasted in any compatible text field.
- Send Snip: You can use this option to easily share your screen capture with someone from within the Snipping tool.
- Pen: Click and select ‘Pen’ to add annotations to your screen capture. You can click the drop-down arrow to select one of the default presets for the pen tool. You can also click on ‘Customize’ to change each aspect of the pen according to your liking.
- Highlighter: Click and select this tool to highlight important aspects of your screen capture.
- Eraser: Made a mistake? Use the Eraser tool to get rid of any wrong annotations in your screen capture.
How to take a screenshot and upload it automatically on Imgur too
To do this, you will need to use third-party screen capturing software. We recommend you use ShareX, it is quite comprehensive, allows you to capture various forms of content and the ability to directly upload to Imgur is always welcome if you share a lot of images regularly. Download and install ShareX on your system using the link below and follow one of the guides depending on your current requirements for screen capturing.
Default ShareX Keyboard shortcuts
- Capture a specific area: Ctrl + Print Screen
- Capture entire screen: Print Screen
- Capture active window: Alt + Print Screen
- Start/Stop screen recording: Shift + Print Screen
- Start/Stop screen recording in GIF format: Ctrl + Shift + Print Screen
- You can create many more as you want
Note that ShareX will take over the shortcut keys from Windows, which is fine actually, but if you were copying screenshots to the clipboard as mentioned in Method #1 above, it won’t work anymore. Unless, of course, you change the shortcut combination in ShareX hotkey settings and use different keys.
Take a screenshot and directly upload it to Imgur
Launch ShareX on your system and click on ‘After Capture Tasks’ on your left.
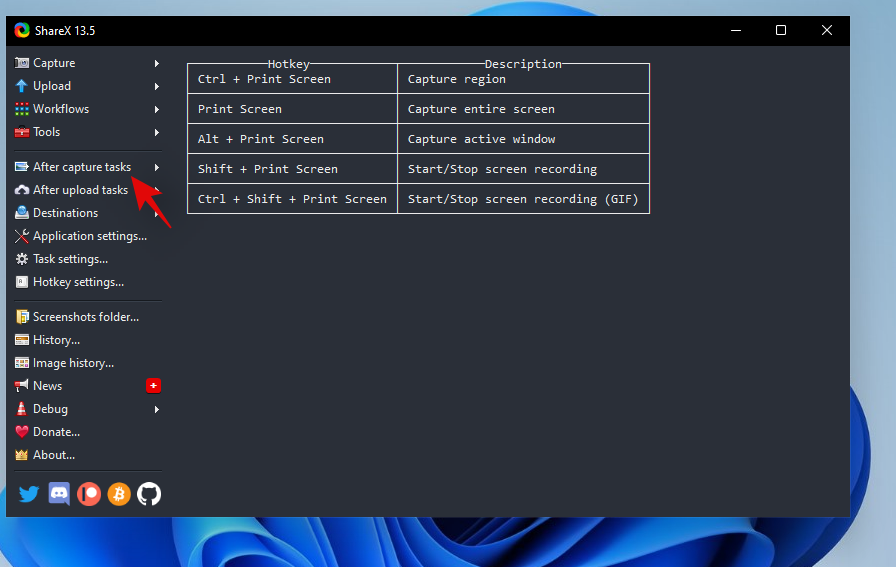
Now click and select ‘Upload Image to host’.
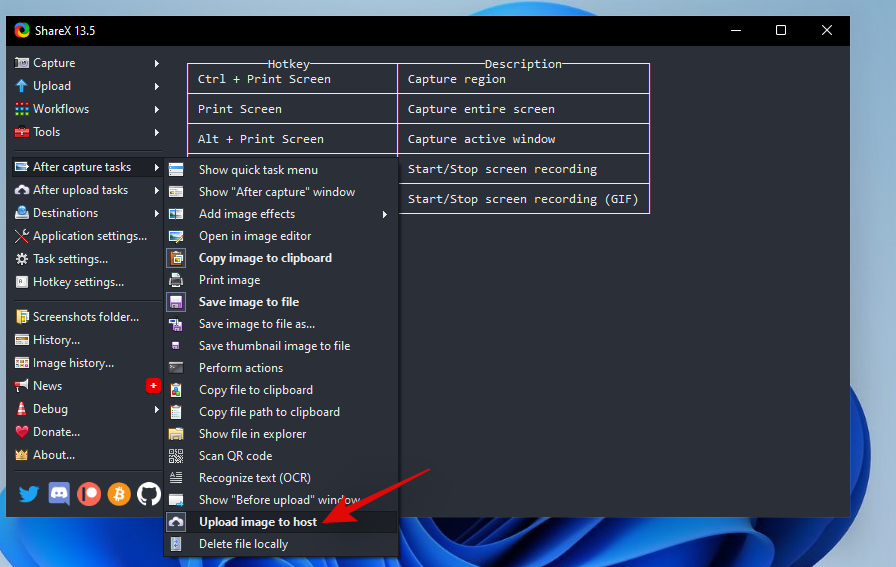
Click on ‘Destinations’ on your left.
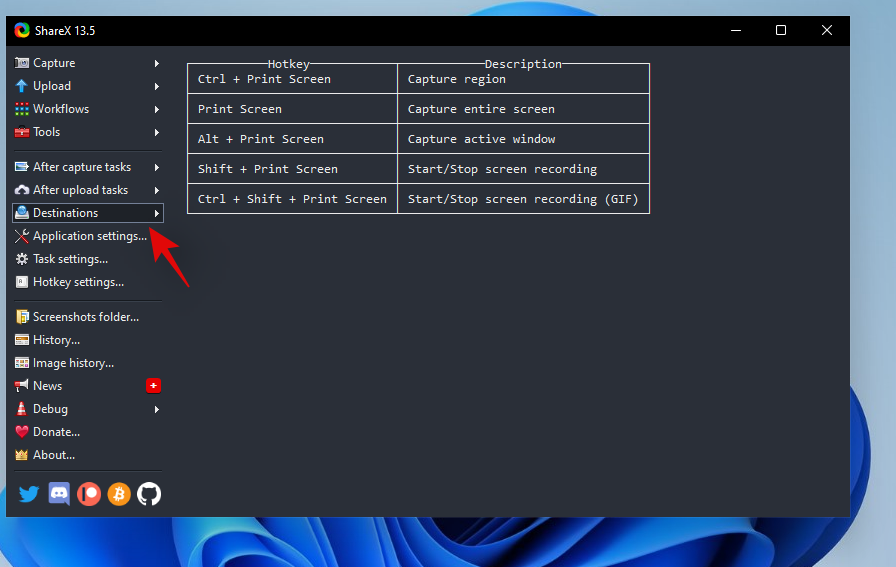
Now highlight ‘Image Uploader’ and select ‘Imgur’.
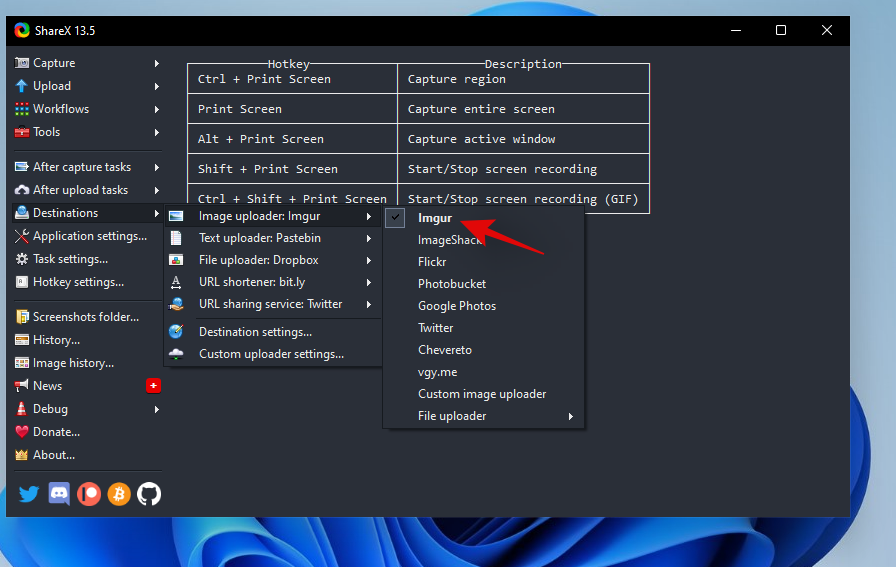
You can now capture your screen using ShareX and you should get a window confirming your upload. Click on ‘Yes’ to confirm your choice.
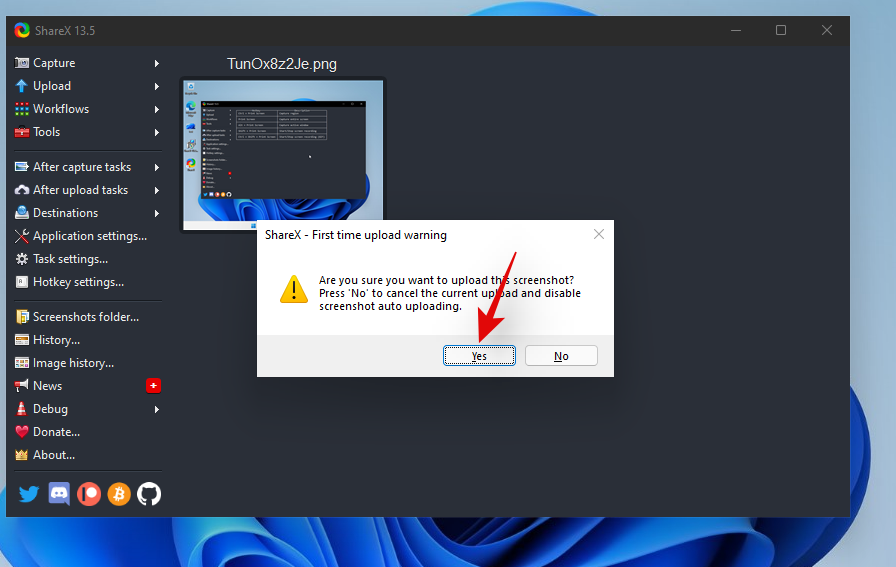
Once the upload is complete, you can access its shareable link by clicking on the notification you get or from the history section in ShareX.
How to screen record using ShareX
You can use the keyboard shortcut ‘Shift + PrtSc’ to start screen recording using ShareX on your PC. You will get a notification sound indicating that the screen recording has been started. You can now carry on with your work and record your screen as desired. ShareX will now open up and prompt you to install ‘FFmpeg on your device. Click on ‘Yes’ to proceed with the installation.
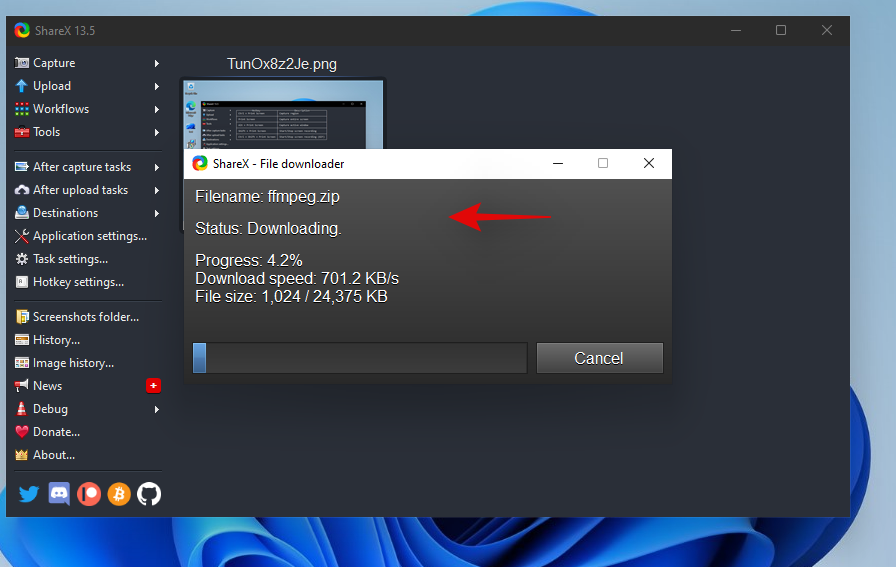
Once the installation is complete, you will be able to screen record any active window by clicking and selecting it. Press the same key combination again to stop the current recording. Once the recording finishes, you will find it in the following directory.
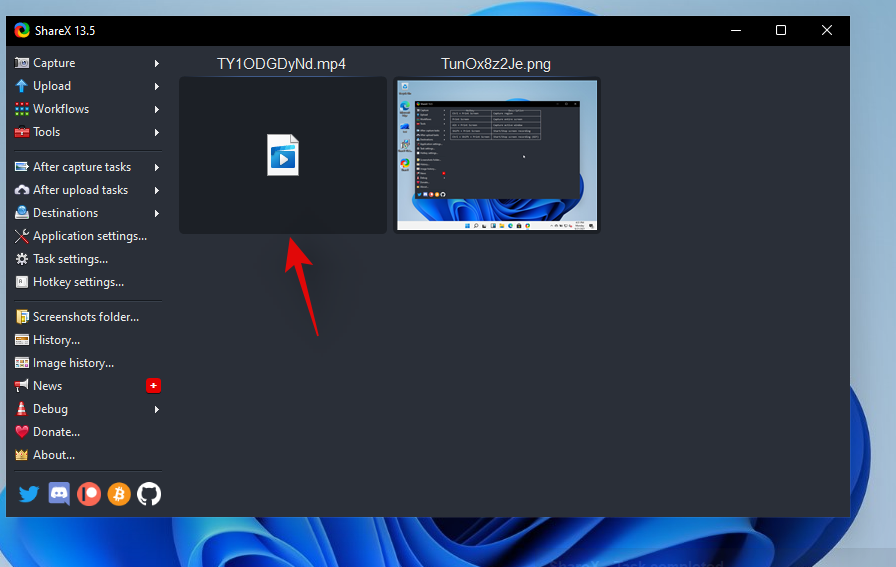
Documents/ShareX/Screenshots/Date
How to screen record to a GIF using ShareX
Mp4 is not an ideal video-sharing format in today’s day and age if you are looking to save data. Instead, you can opt for GIFs which can not only help you save data but also time. ShareX allows you to easily screen record any window on your screen and then automatically saves it in the .GIF format. This can be quite useful if you screen record your workflow and share regular explainers with your colleagues or staff. To start recording your screen as a GIF, press ‘Ctrl+Shift+PrtSc’ on your keyboard.
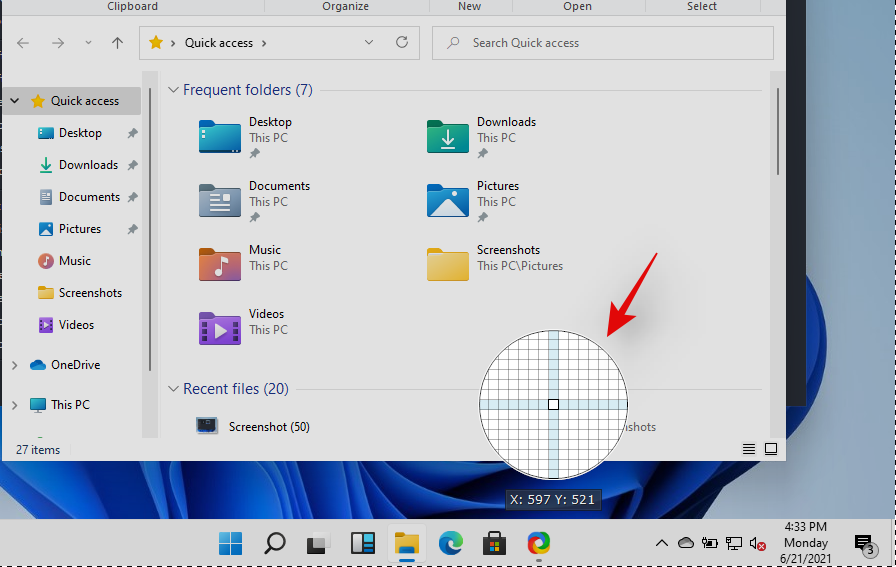
Click and select the window you wish to record and ShareX should automatically start recording. Press the same key combination on your keyboard to stop recording. You can also click on ‘Stop’ in the bottom left corner of the window to stop the recording. Once stopped, you will find the GIF in the following default directory.
Documents/ShareX/Screenshots/Date
How to screen copy text from screen using ShareX OCR feature
You can also use the OCR feature in ShareX to capture text from almost anywhere on the screen. This can be quite useful if you are looking to copy text from images, OS elements, or more. Sadly, by default, OCR does not have a dedicated hotkey and instead, you will need to use the taskbar icon to use it. Right-click the ShareX taskbar icon.

Select ‘Capture’ and click on ‘Text Capture (OCR)’.
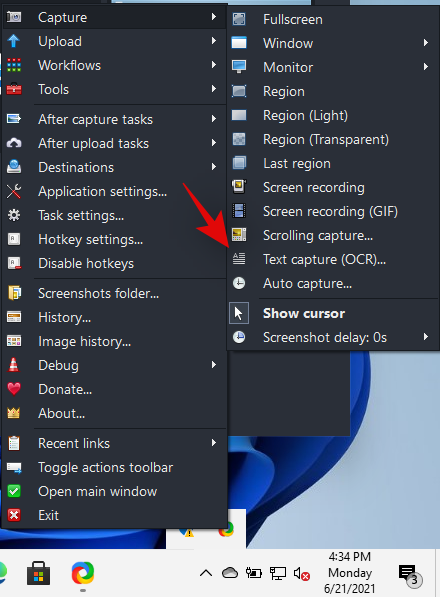
Click and draw on an area where you wish to source the text.
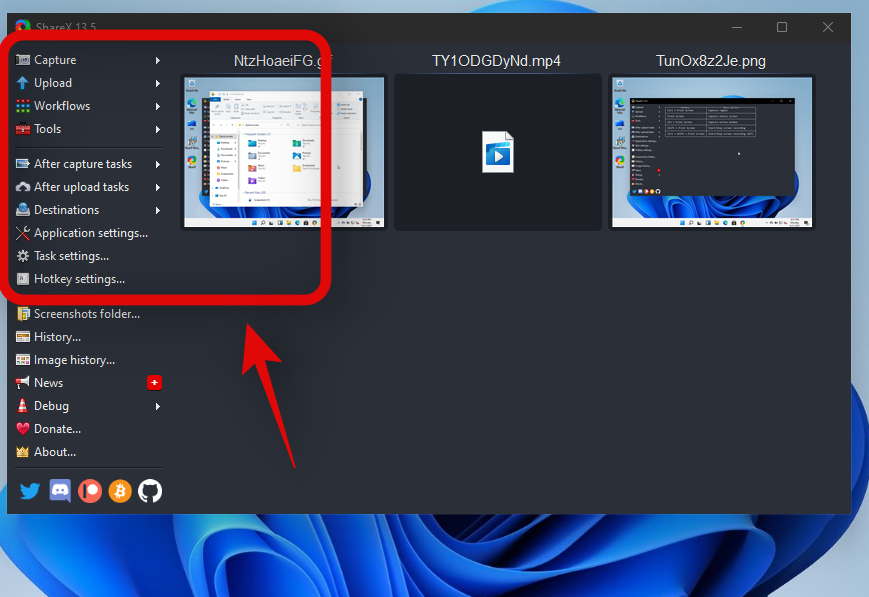
ShareX will now automatically identify the text in the selected area and present it to you in a text editor.
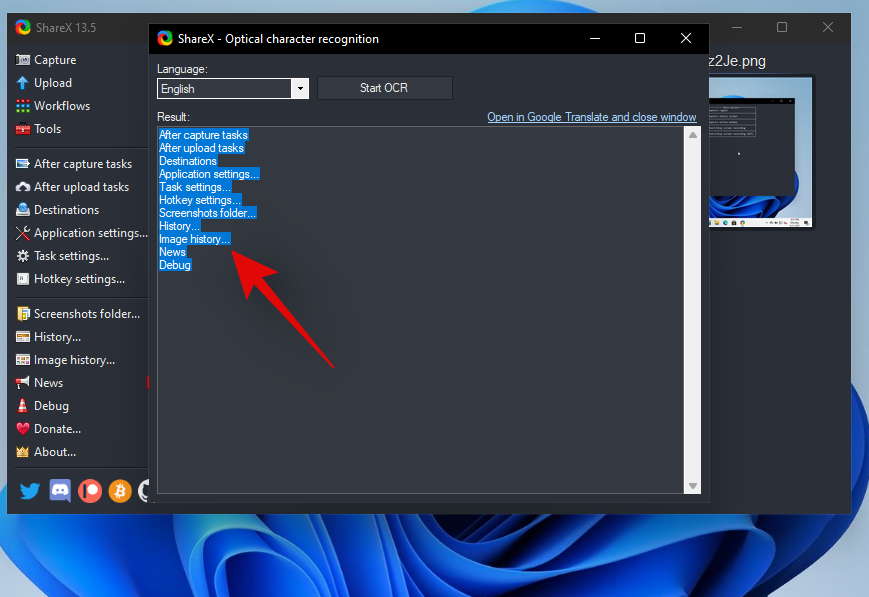
This text can now be copied to your clipboard and can be pasted in any compatible text field.
How to capture the last region again using ShareX
You can easily capture your last region again in ShareX, The program gives you a dedicated option for the same. Follow the guide below to capture your last captured region using ShareX.
Right-click on the ShareX icon in your taskbar.

Select ‘Capture’ and click on ‘Last Region’.
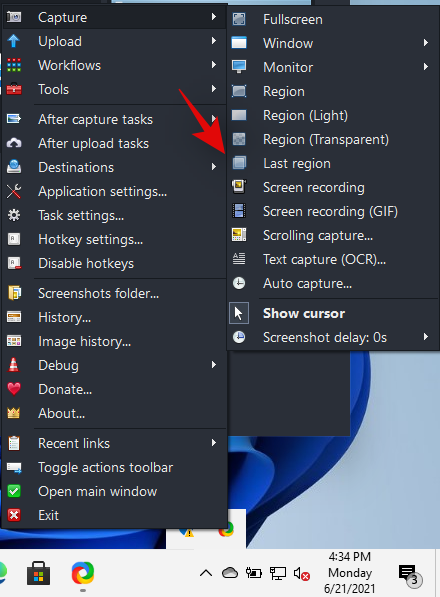
And that’s it! Your last region will be automatically captured and stored in your default Screenshots folder location.
Windows 11 Screenshots: Tips to know
Here are some additional tips that may help you regarding taking screenshots on Windows 11.
Where is the PrtSc key
Well, this can be a bit tricky depending on the type of keyboard that you are using. You can use a section below relevant to your device to find the PrtSc key on your keyboard.
- Full-Sized Keyboards: It’s the easiest to find your PrtSc key on a full-sized keyboard. Look towards the top of your arrow keys near the ‘Delete’ key and you will find the PrtSC & SysRq key at the top beside the Scroll Lock key.
- Compact Keyboards: On most compact keyboard, you will find the PrtSC key located near your arrow keys at the bottom, usually wedged between your RAlt & RCtrl. If you do not find your PrtSc there, then it is likely wedged in the Fn key row or the Number key row.
- Laptops: This is the trickiest part. Each laptop has its own slightly different keyboard unless you opted for an industry-standard specifically. In most cases, you will find the PrtSc in the top right corner of your keyboard but if you do not, you will need to search the entire keyboard. In some cases, the PrtSc is clubbed with another key under a single keycap and you might be required to press the Fn key to activate it.
I can’t find the PrtSc key on my keyboard
Well, if you can’t find the PrtSc key on your keyboard then you will have to get in touch with your OEM. While it is highly unlikely that the key was omitted from your keyboard, there is a slight chance of this in case you opted for an extremely compact keyboard for your setup. In addition to this, many keyboards tend to club the PrtSC with another key so you might find it clubbed together with another key on your keyboard like scroll lock or more. Hence we recommend getting in touch with your OEM to find the PrtSc key on your specific model.
We hope this guide helped you learn about all the ways in which you can take a screenshot in Windows 11. If you face any issues or have any more questions for us, feel free to reach out to us using the comments section below.