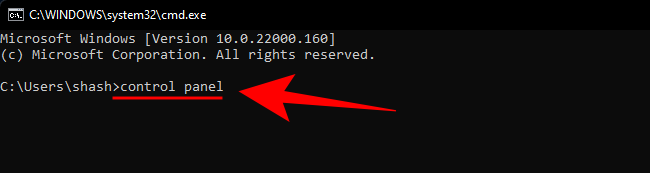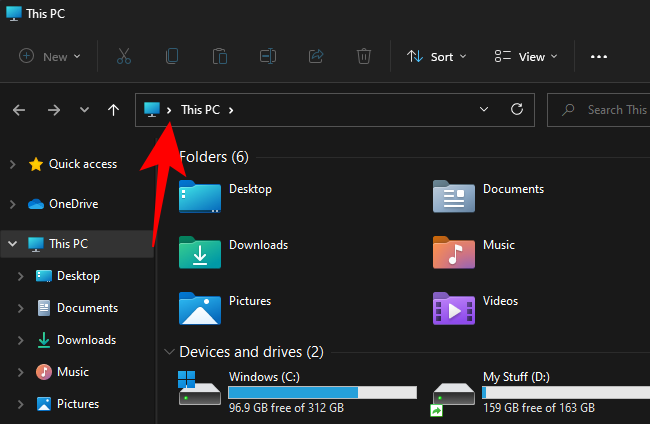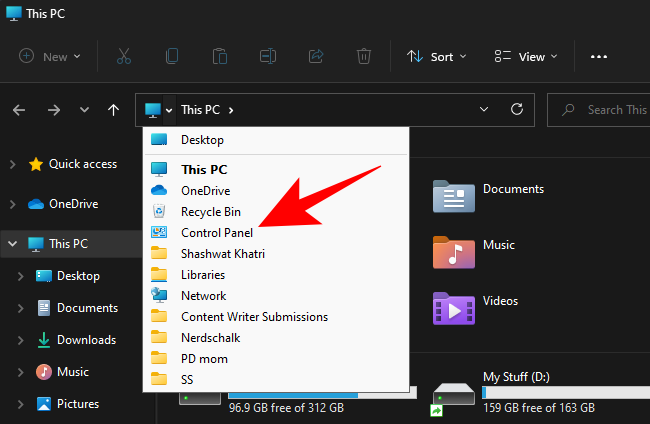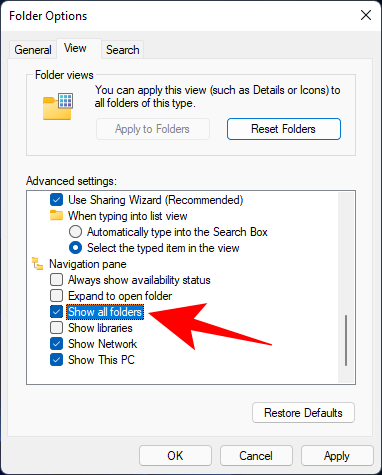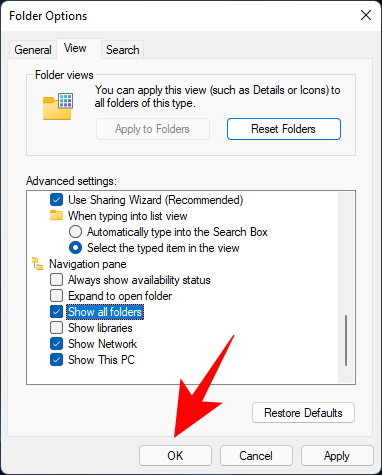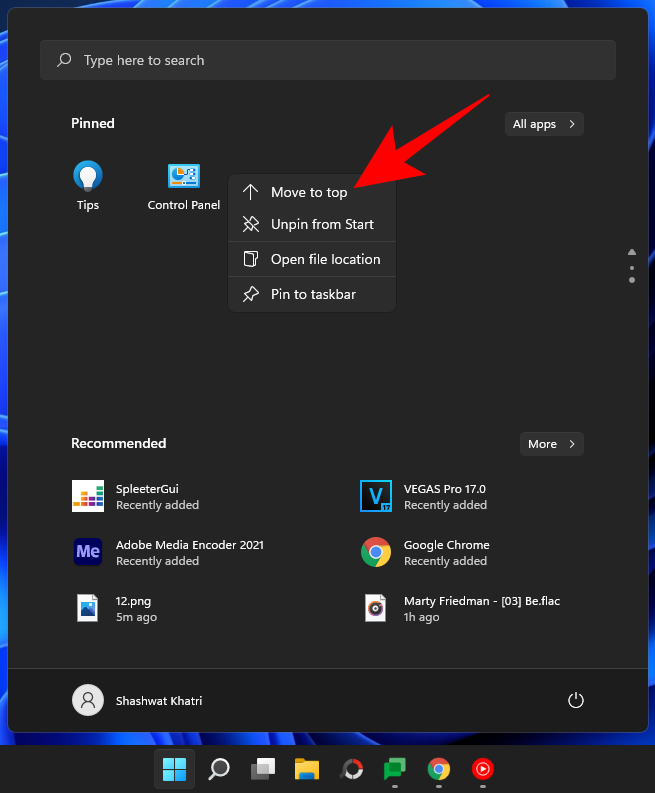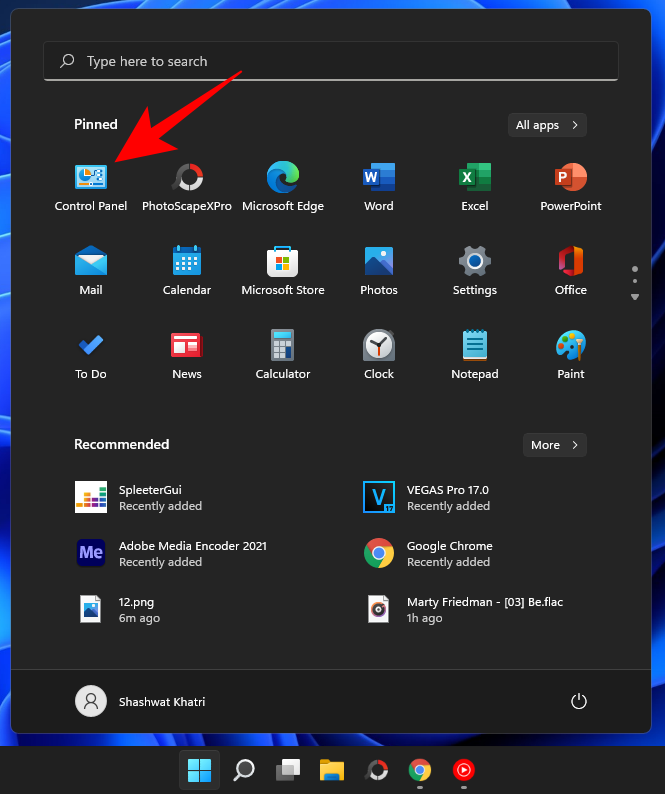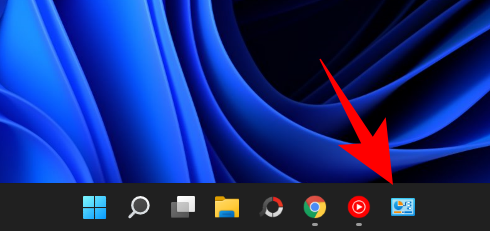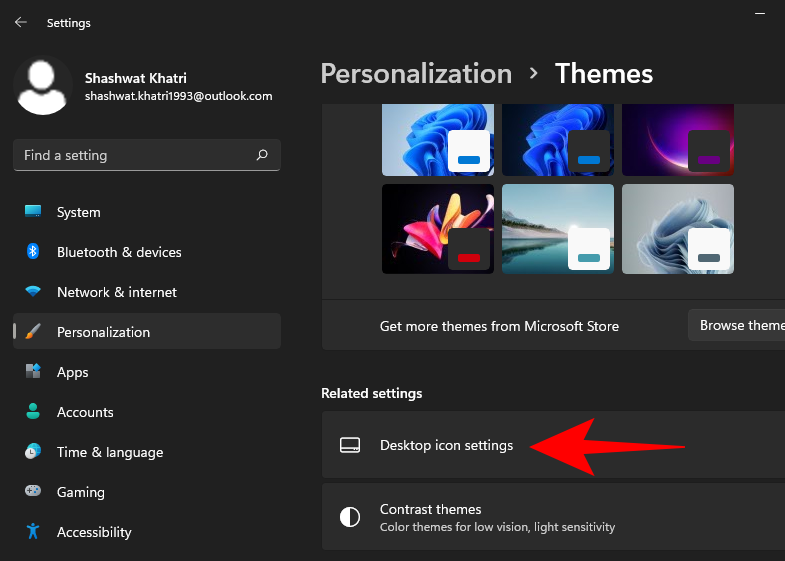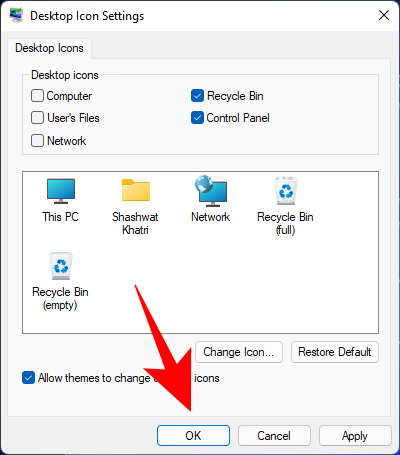Fyrir okkur sem höfum verið með Windows í gegnum tíðina vitum við að Control Panel er traustur félagi sem hefur verið með okkur í gegnum súrt og sætt. Það var tími þegar það var sjálfgefin staðsetning fyrir flestar kerfisstillingar. En núna eru hlutirnir að breytast hægt og rólega.
Microsoft hefur verið að reyna að loka stjórnborðinu í smá stund núna og færa flestar stillingar sínar yfir í titla Stillingar appið með nútímalegu útliti. En stjórnborðið er ekki dautt ennþá. Jafnvel á Windows 11 , það eru nokkrar leiðir til að opna stjórnborðið. Við skulum kíkja á þá alla svo þú hafir marga möguleika til að velja úr.
Innihald
9 leiðir til að opna stjórnborðið í Windows 11
Jafnvel þó að stjórnborðið vanti á nokkrum lykilstöðum í glugga 11, eins og WinX valmyndinni, er það enn fáanlegt alls staðar annars staðar. Microsoft hefur reynt að halda stjórnborðinu grafið í bakgrunni og studdi Stillingar appið fyrir allt sem tengist kerfisstillingum. En ef þú hefur einhvern tímann skrunað niður á stillingasíðu og smellt á 'Tengdir valkostir', þá veistu hvert það leiðir - það er rétt, stjórnborðið.
En það er ekki eina leiðin til að fá aðgang að því. Hér eru allar leiðirnar sem þú getur opnað stjórnborðið í Windows 11.
Tengt: Hvernig á að breyta veggfóður á Windows 11
Ein af einfaldari leiðunum til að opna stjórnborðið, leit í Start Menu er alltaf áreiðanleg leið til að finna forrit. Allt sem þú þarft að gera er að ýta á Start og slá inn Control Panel . Þú munt sjá það sem fyrsta valmöguleikann um leið og þú byrjar að skrifa.

Aðferð #02: Notkun RUN
Þetta er auðveldlega auðveldasta aðferðin til að fá aðgang að stjórnborðinu og ein af fáum aðferðum sem krefjast aðeins lyklaborðsins. Til að opna stjórnborðið frá RUN, ýttu fyrst á Win + Rtil að opna RUN gluggann. Sláðu síðan einfaldlega inn stjórnborð og ýttu á Enter.

Tengt: Hvernig á að slökkva á Windows 11 viðvörunarhljóðum
Aðferð #03: Notaðu skipanalínuna eða PowerShell
Stjórnborðið er hluti af Windows umhverfisbreytunum sem gerir það mjög auðvelt að ræsa það frá stjórnskipuninni. Svona á að gera það:
Ýttu á Win + Rtil að opna hlaupa kassi, tegund cmd (eða PowerShell ef þú ert að nota PowerShell) , og ýta á Enter.

Þetta mun ræsa skipanalínuna. Nú skaltu einfaldlega slá inn stjórnborðið og ýta á Enter.
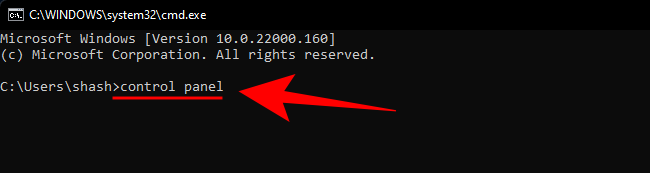
Stjórnborðið opnast á augabragði. Skipunin er sú sama fyrir PowerShell líka (einfaldlega „stjórnborð“).
Aðferð #05: Notkun File Explorer vistfangastiku
Ef þú, af einhverjum ástæðum, getur ekki fengið aðgang að stjórnborðinu frá fyrrnefndum leiðum skaltu ekki hafa áhyggjur. Stjórnborðið er næstum alls staðar (þó vel falið) í Windows. Það er jafnvel hægt að nálgast það frá File Explorer. Svona:
Ýttu á Win + Etil að opna File Explorer eða veldu hann á verkstikunni.

Smelltu síðan á fyrstu örina í veffangastikunni.
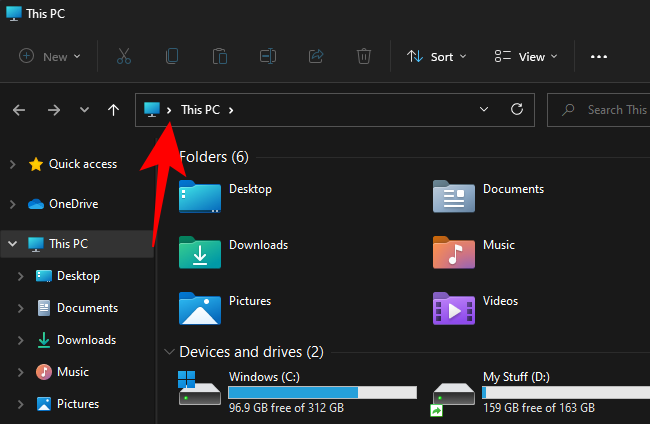
Veldu Control Panel .
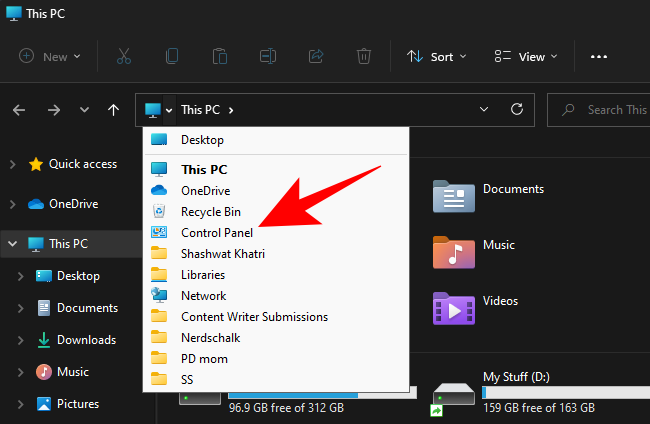
Aðferð #06: Notaðu leit í stillingum
Windows Stillingar appið væri ekki mikið „stillingar“ app ef það hýsti ekki forvera sinn. Til að fá aðgang að stjórnborðinu frá Windows stillingum, fyrst upp, ýttu á Win + Itil að opna það síðarnefnda. Smelltu síðan á leitarstikuna.

Sláðu inn stjórnborð og veldu það þegar valkosturinn kemur upp.

Aðferð #07: Notkun Task Manager
Ef þú hefur ekki aðgang að öðrum svæðum á Windows tölvunni þinni getur verkefnastjórinn alltaf komið til bjargar. Ýttu einfaldlega Ctrl + Shift + Escsamtímis til að opna það.
Smelltu á File efst í vinstra horninu.

Veldu Keyra nýtt verkefni .

Í glugganum „Búa til nýtt verkefni“ skaltu slá inn stjórnborð og smella á OK .

Aðferð #08: Notkun control.exe í File Explorer
Þú getur líka fengið aðgang að keyrsluskrá stjórnborðsins innan úr kerfisdrifinu. Til að gera það skaltu fara á eftirfarandi heimilisfang:
C:\Windows\System32
Hér, leitaðu að control.exe og tvísmelltu á það til að opna stjórnborðið.

Aðferð #09: Notkun Windows Tools
Windows er með innbyggt forrit sem kallast 'Windows verkfæri' sem sameinar stjórnunar-, bilanaleitar- og stjórnunarverkfærin. Líkt og stjórnborðið er Windows Tools hægt og rólega að verða úrelt og gæti horft frammi fyrir öxinni fljótlega. Þangað til þann dag geturðu enn fengið aðgang að því og fundið stjórnborðið í því. Svona:
Ýttu á Start og leitaðu að Windows verkfærum . Veldu fyrsta valkostinn sem kemur upp.

Í glugganum 'Windows verkfæri' skaltu tvísmella á Control Panel til að keyra það.

Hvernig á að sýna stjórnborðið í yfirlitsrúðu File Explorer
Ef þú notar stjórnborðið oft og vilt auðveldari aðgang að því, þá eru nokkrar leiðir til að bæta því við þar sem það hentar þér. Þessi fyrsta aðferð færir aftur stjórnborðið í leiðsöguborði File Explorer (þar sem það var áður). Svona á að gera það:
Ýttu á Win + Etil að opna File Explorer. Smelltu síðan á sporbaughnappinn efst.

Veldu Valkostir .

Þetta mun opna 'Möppuvalkostir'. Smelltu á flipann Skoða til að skipta yfir í hann.

Skrunaðu síðan niður 'Ítarlegar stillingar' og hakaðu við Sýna allar möppur .
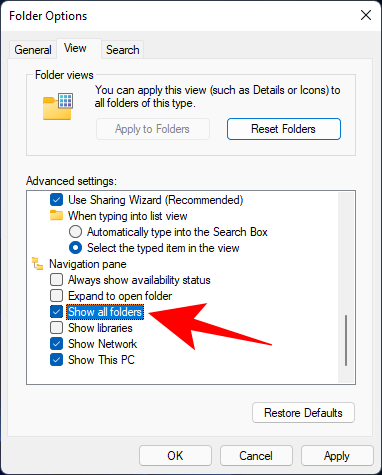
Smelltu á OK .
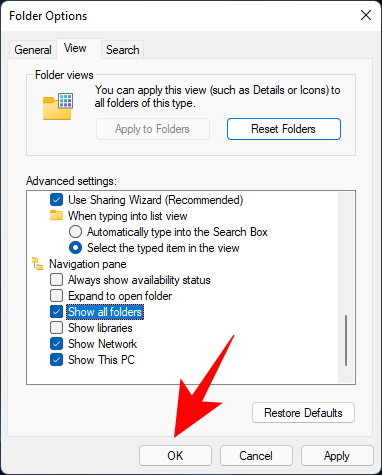
Þú munt nú sjá stjórnborðið birtast í vinstri yfirlitsrúðunni.

Önnur, einfaldari leið til að fá auðveldlega aðgang að stjórnborðinu er að festa það við upphafsvalmyndina eða verkefnastikuna, hvar sem þú vilt að það sé. Hér er hvernig á að gera það.
Ýttu á Start og leitaðu að stjórnborði .

Hægrismelltu síðan á Control Panel appið. Þú munt fá möguleika á að festa við upphaf eða festa við verkstiku .

Ef þú velur Festa til að byrja mun stjórnborðið birtast í lok Start valmyndarinnar fest forritasíðu. Til að koma því upp skaltu hægrismella á festa 'Stjórnborðið' og velja Færa efst .
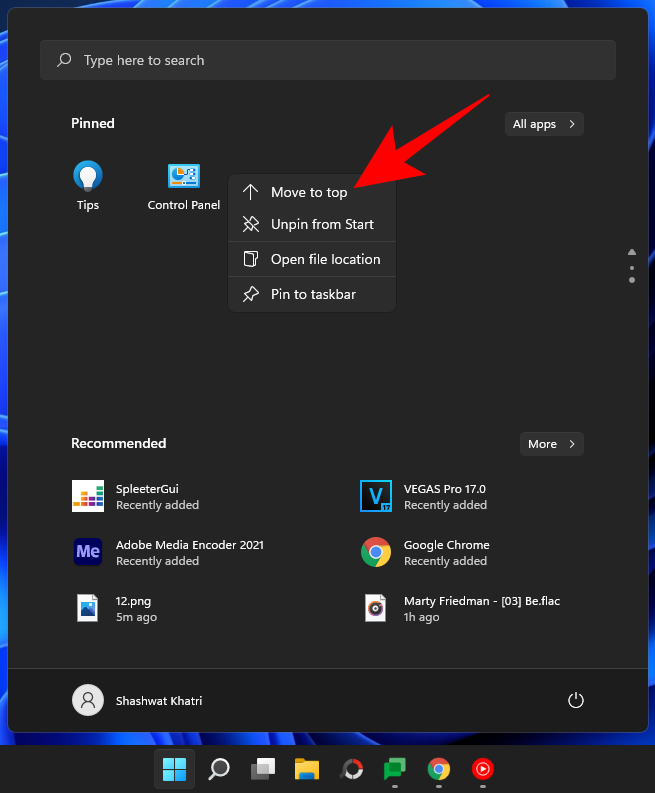
Stjórnborðið verður fyrsta forritið á listanum yfir forritalista Start Menu.
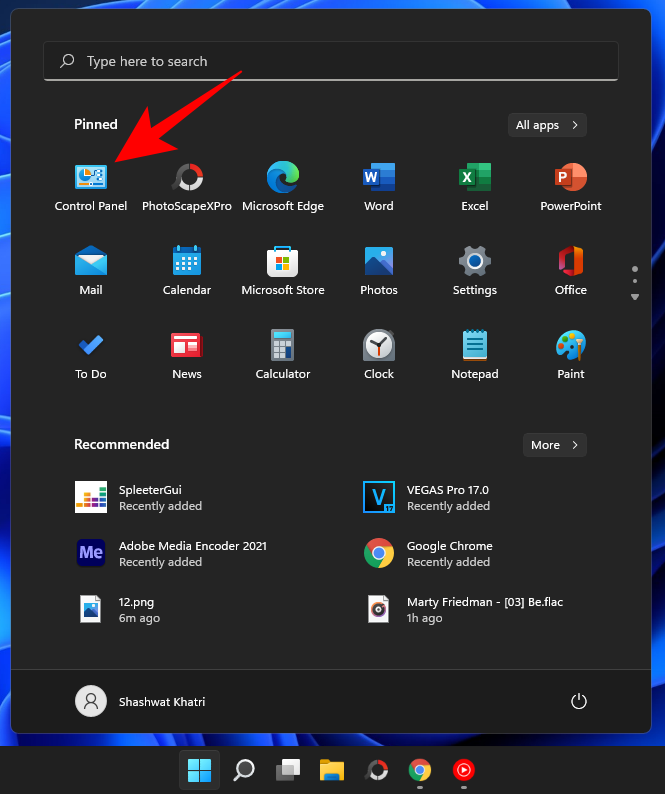
Ef það er fest við verkstikuna mun það birtast á verkstikunni sem slíkt.
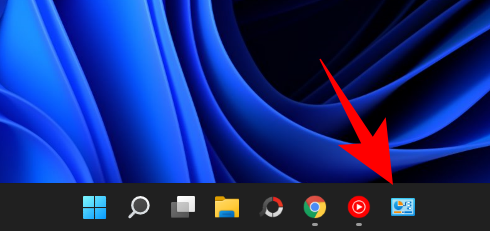
Í reynd gætirðu fest það á báðum stöðum ef þú vilt.
Hvernig á að bæta stjórnborði við skjáborðið
Ef þú vilt ekki rugla verkstikunni eða Start valmyndinni geturðu alltaf bætt stjórnborðinu við skjáborðið. Hér eru nokkrar leiðir til að gera það.
Aðferð #01: Notkun sérstillingar
Hægrismelltu á skjáborðið og veldu Sérsníða .

Smelltu á Þemu hægra megin á stillingasíðu sérstillinga .

Skrunaðu síðan niður og veldu Stillingar fyrir skjáborðstákn .
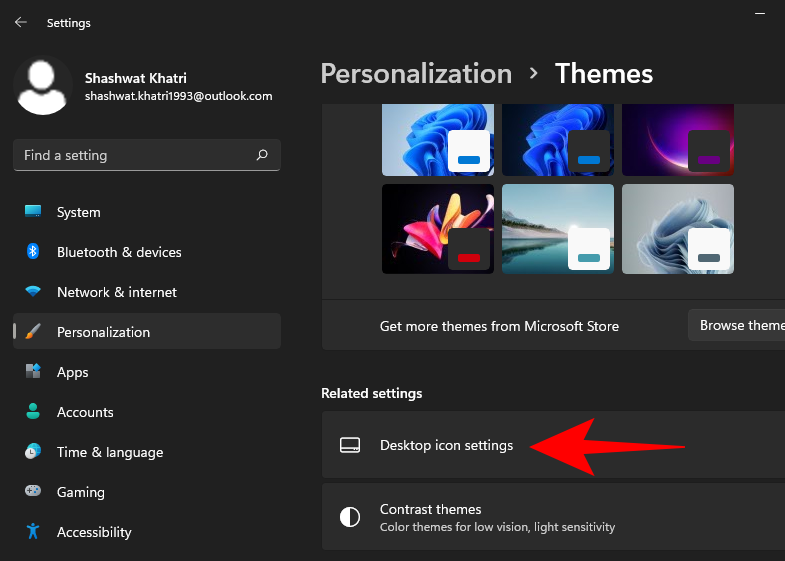
Í stillingarglugganum „Skrifborðstákn“ skaltu setja hak við hliðina á Stjórnborði .

Smelltu síðan á OK til að staðfesta.
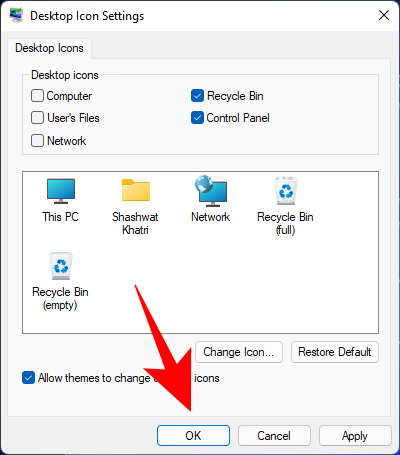
Stjórnborðið verður nú sett á skjáborðið.

Aðferð #02: Notkun skjáborðs flýtileið
Þú getur líka búið til handvirkt skjáborðsflýtileið fyrir stjórnborðið. Til að gera það skaltu hægrismella á skjáborðið og velja Nýtt > Flýtileið .

Í glugganum „Búa til flýtileið“ skaltu slá inn eftirfarandi staðsetningu:
%windir%\System32\control.exe
Smelltu á Next .

Gefðu þessari flýtileið nafn (t.d. Control Panel ) og smelltu á Ljúka .

Flýtileiðin þín verður nú búin til
Algengar spurningar (algengar spurningar):
Í ljósi áætlunar Microsoft um að hætta stjórnborðinu hægt og rólega, þá eru töluverðar fyrirspurnir í kringum það og notkun þess. Við munum fjalla um nokkrar af þessum hér að neðan:
Hvernig opna ég stjórnborðið í Windows 11 með lyklaborði?
Ef músin þín eða stýrisflaturinn er ekki í virku ástandi geturðu samt opnað stjórnborðið með lyklaborðinu einu. Þetta er gert úr RUN glugganum og Start valmyndarleitinni. Skoðaðu fyrstu tvær aðferðirnar í handbókinni okkar hér að ofan til að vita hvernig.
Er Windows að losa sig við stjórnborðið?
Jafnvel þó að Microsoft hafi ekki skýrt frá áætlunum sínum fyrir stjórnborðið, þá er það augljóst hverjar þær eru. Allt frá kynningu á Windows Stillingar appinu með Windows 8 er verið að minnka stjórnborðið og færa það í bakgrunninn. Hins vegar, eins og staðan er núna, virðist afnámið ekki hafa gengið vel fyrir Windows og stjórnborðið mun halda áfram að virka á Windows 11 líka.
Hver er flýtileiðin til að opna stjórnborðið?
Það er engin flýtileið til að opna stjórnborðið. Hins vegar er fljótlegasta leiðin til að opna það með því að opna RUN gluggann (Win + R), slá inn control og ýta á Enter (eins og sýnt er í leiðbeiningunum hér að ofan). Annað hvort það eða með því að leita að því í Start Menu.
Þetta voru allar leiðirnar sem þú getur opnað stjórnborðið á Windows 11. Það mun taka nokkurn tíma fyrir Microsoft að hætta því og flytja starfsemina yfir í stillingarforritið, svo þú getur haldið áfram að nota stjórnborðið um stund. En að lokum verðum við öll að sætta okkur við óumflýjanlega dauða stjórnborðsins sem Microsoft hefur verið að skipuleggja í nokkurn tíma núna. Við vonum að það sé miklu seinna frekar en fyrr.
TENGT