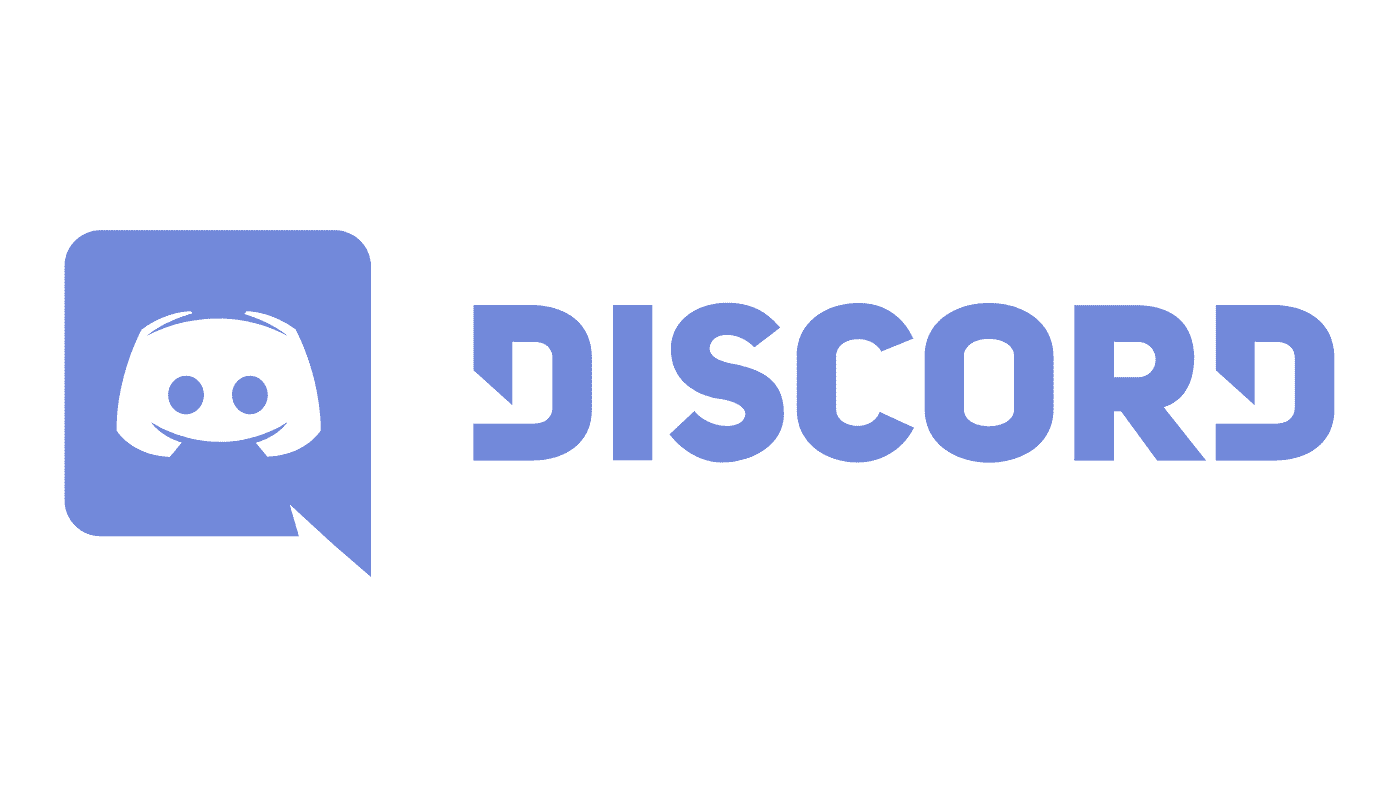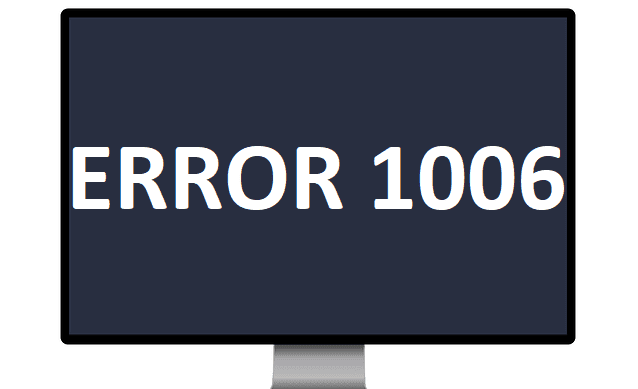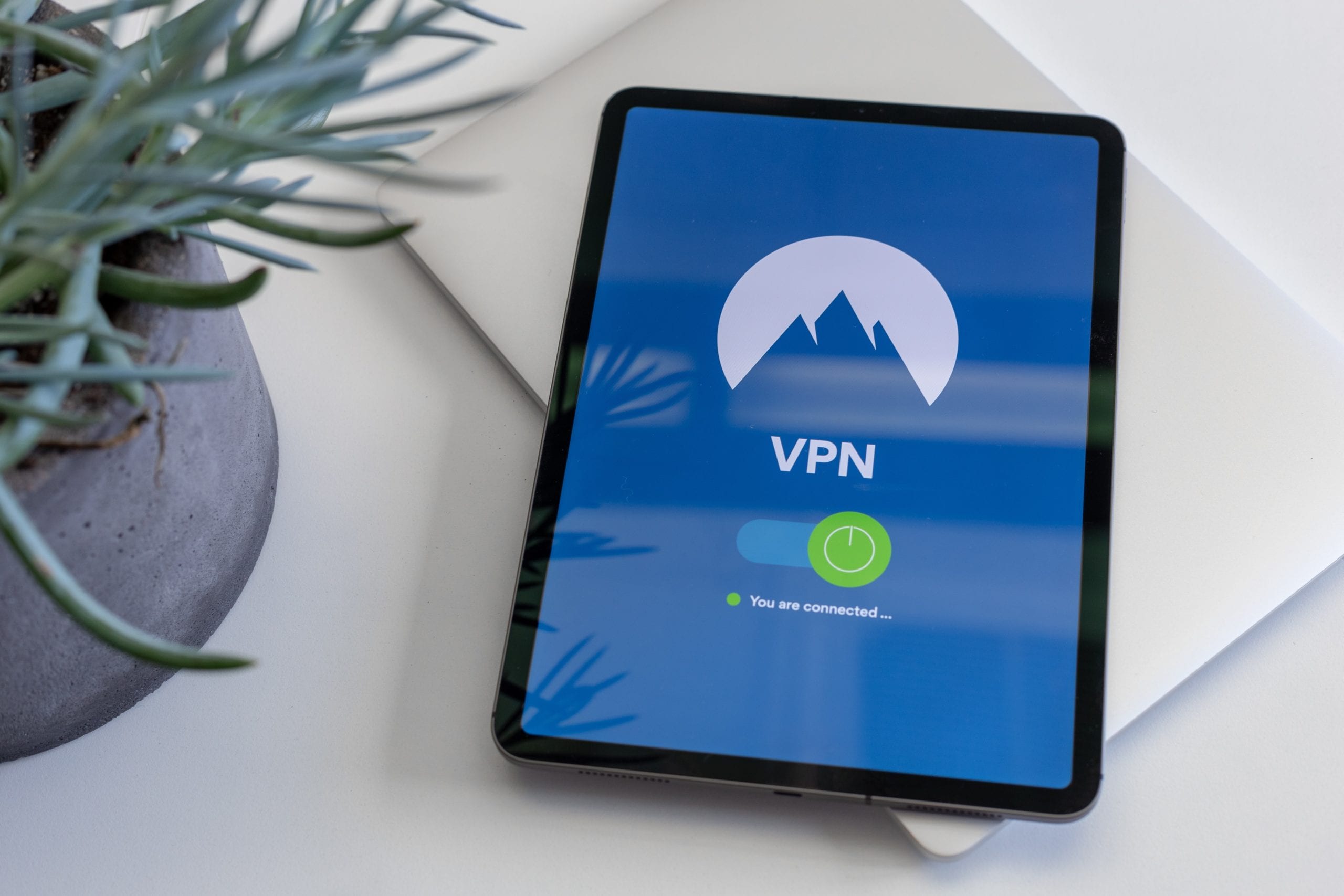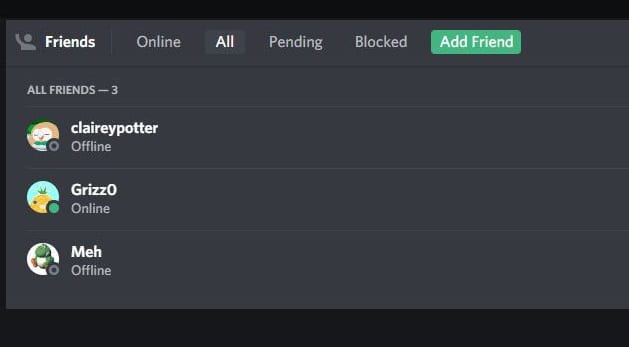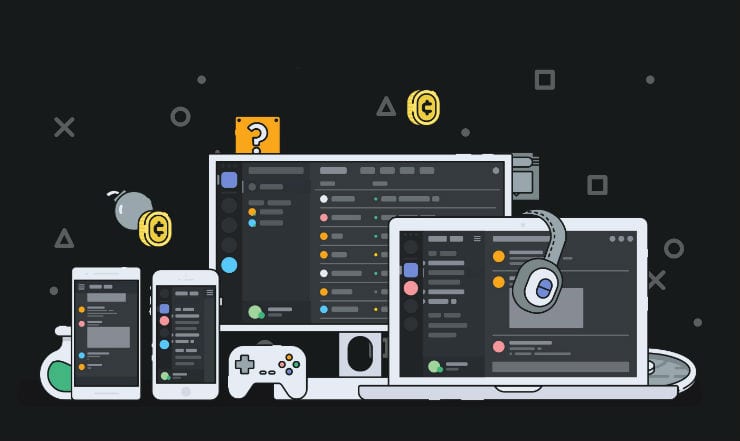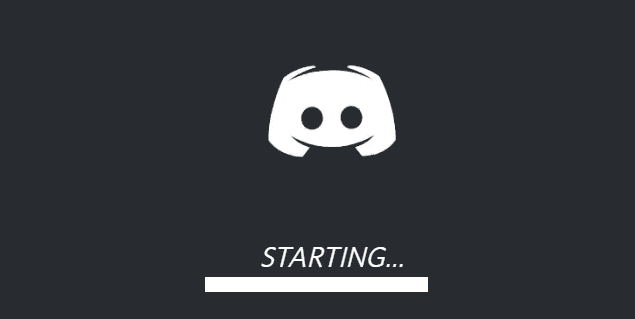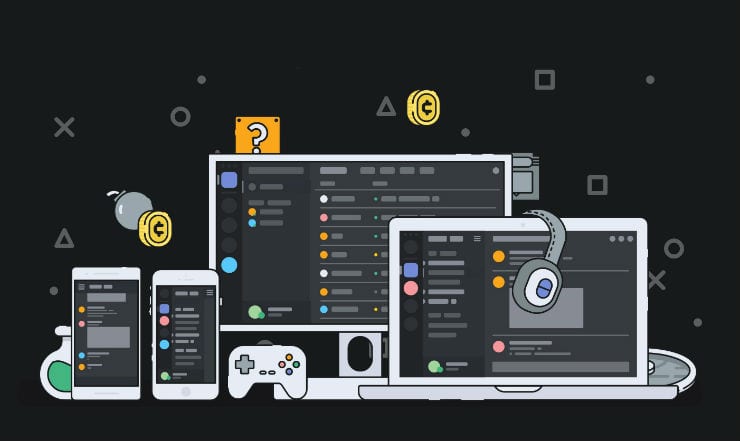Discord parancsok listája
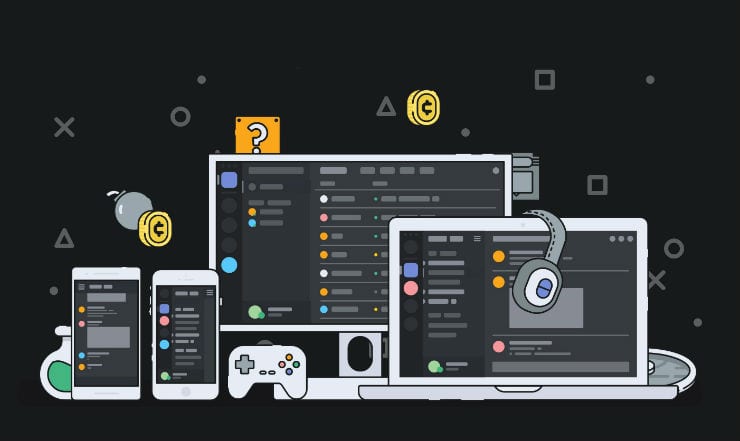
Ebből a listából többet megtudhat a Discord parancsokról és használatukról.
Sok játékos inkább fülhallgatót használ kedvenc játékaihoz, mert az sokkal kényelmesebb. Arról nem is beszélve, hogy senki sem hallhatja a játékostársaiddal folytatott beszélgetéseket. De ha nem jön hang a Discord-ból a PC-n lévő fejhallgatón keresztül, ne essen pánikba. Ehelyett használja ezt az egyszerű és egyértelmű útmutatót a probléma elhárításához.
⇒ Gyors tipp : Ha ez a fejhallgató-probléma a Discord asztali alkalmazás verzióját érinti, használja a webes verziót a böngészőjében. Ha hiba van a Discord alkalmazásban, akkor nem tapasztalhatja ugyanezt a problémát a webes verzióban.
Győződjön meg arról, hogy a fejhallgatója van beállítva alapértelmezett audioeszközként.
Kattintson a jobb gombbal a Hangszórók ikonra, és válassza a Hangbeállítások megnyitása lehetőséget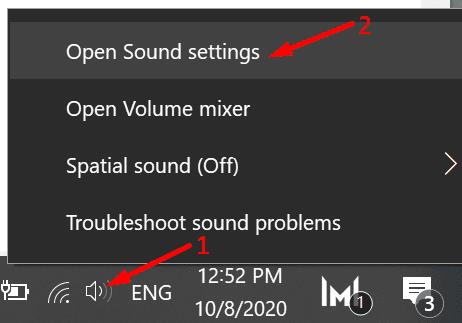
Görgessen le a Hangvezérlőpulthoz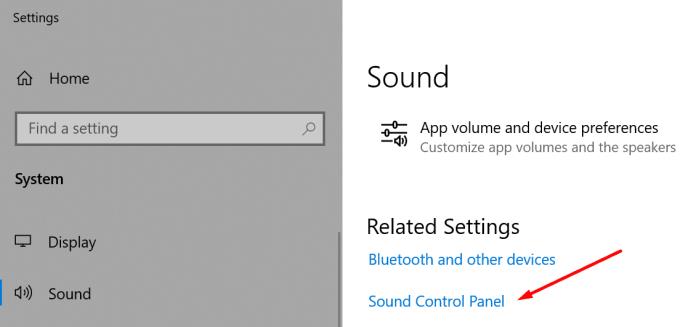
Lépjen a Lejátszás és Felvétel fülre, kattintson jobb gombbal az üres helyre, és válassza a Letiltott eszközök megjelenítése lehetőséget
Kattintson a jobb gombbal a fejhallgatóra, és állítsa be alapértelmezett audioeszközként.
Ezenkívül ne felejtse el megnyitni a Sound Mixer beállításait, és ellenőrizze, hogy a Discord hangereje ki van-e kapcsolva.
Lépjen a Windows keresőbe, és írja be a hangkeverőt
Nyissa meg a Sound Mixer beállításait
Az Alkalmazás hangereje és eszközbeállításai alatt keresse meg a Discord elemet, és ellenőrizze, hogy a hangerő nincs-e kikapcsolva.
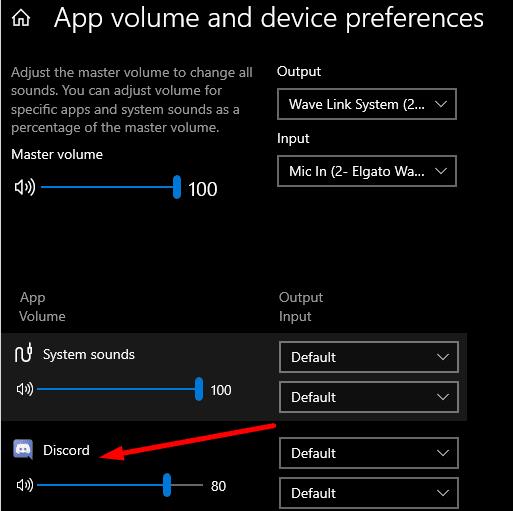
A Windows 10 két hasznos hanghibaelhárítóval rendelkezik, amelyek segítségével automatikusan kijavíthatja a hanglejátszási és rögzítési problémákat.
Nyissa meg a Beállítások → Hibaelhárítás lehetőséget a bal oldali panelen
Keresse meg és futtassa a Hanglejátszás és Hangfelvétel hibaelhárítót.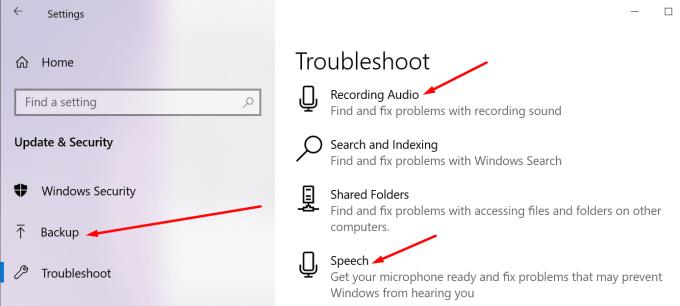
Ellenőrizze, hogy most hall-e hang a fülhallgatón.
Ha speciális eszközt használ a fejhallgatóhoz a teljesítmény fokozására, próbálja meg kikapcsolni, és ellenőrizze, hogy ez megoldotta-e a problémát.
Sok felhasználó megerősítette, hogy az általuk használt fejhallgató-szoftver kikapcsolása után a Discord hang végül átjött a fejhallgatójukon.
Például azok a felhasználók, akik nem hallottak semmit a Discordból a Corsair fejhallgatójukon keresztül, az iCUE szoftver (Corsair Utility Engine Software) letiltásával orvosolták a problémát.
Úgy tűnik, hogy ezen eszközök némelyike, vagy legalábbis bizonyos funkciók vagy beállítások nem teljesen kompatibilisek a Discorddal.
Ha fejhallgatója nem kompatibilis a Discord által használt legújabb audio alrendszerrel, próbáljon meg visszatérni a Legacy Audio rendszerhez.
Ezt a következőképpen teheti meg:
Indítsa el a Discord alkalmazást, és lépjen a Felhasználói beállításokhoz (fogaskerék ikon)
Lépjen a Hang és videó elemre, és görgessen le az Audio alrendszer részhez
Válassza a Legacy lehetőséget a legördülő menüből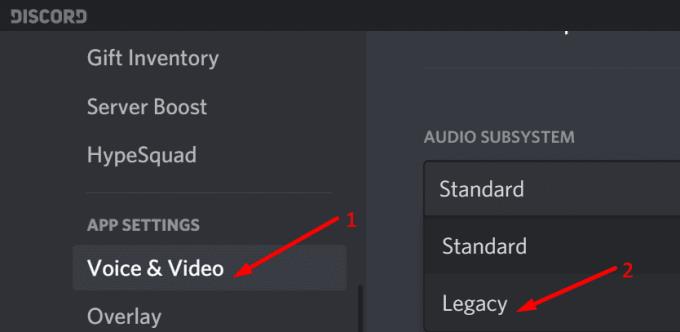
Lépjen ki a beállításokból, indítsa újra a Discordot, és ellenőrizze, hogy a probléma megoldódott-e.
Ha nem a megfelelő audioeszközt választotta a Discord beállításai között (az Ön esetében a headsetet), a Discord összezavarhatja, hogy melyik eszközt válassza.
A következőképpen állíthatja be a headsetet alapértelmezett audioeszközként a Discord alkalmazásban:
Indítsa el a Discord alkalmazást, és lépjen a Felhasználói beállításokhoz (fogaskerék ikon)
Válassza a Hang és videó lehetőséget
Lépjen a Kimenet és bemenet elemre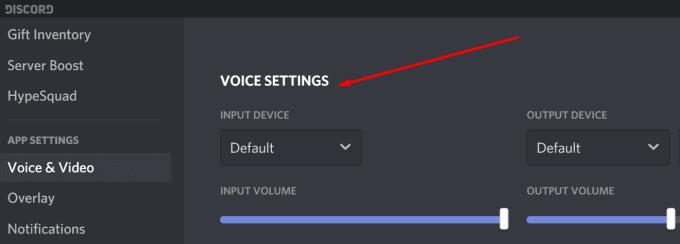
A fülhallgató kiválasztásához használja a legördülő menüt
Mentse el a módosításokat, és ellenőrizze, hogy a hangprobléma továbbra is fennáll-e.
Ez a módszer csak korlátozott számú felhasználónál működött, de úgy gondoltuk, hogy mindenképpen fel kell sorolnunk ebben az útmutatóban.
Úgy tűnik, hogy a szerverrégió megváltoztatása egyeseknél megoldhatja a Discord headset problémáját.
Ezt a következőképpen teheti meg:
Nyissa meg a szerverbeállításokat, és válassza az Áttekintés lehetőséget
Válassza ki a Szerver régiót a legördülő menüből
Menjen előre, és válasszon egy másik régiót
Alkalmazza a módosításokat, indítsa újra a Discord-ot, és tesztelje a headsetet.
Hat hasznos módszert kínál a Discord hang javítására, ha az nem játszik le a fejhallgatón keresztül. Ossza meg velünk, melyik megoldás vált be Önnek.
Ebből a listából többet megtudhat a Discord parancsokról és használatukról.
A játékosokat célzó kommunikációs platformként a Discord számos olyan funkciót kínál, amelyeket kifejezetten az online játékhoz terveztek. Ezen jellemzők egyike
Ez a hibaelhárítási útmutató hat hasznos módszert kínál a Discord hang kijavításához, ha nem játszik le a fejhallgatón.
A 1006-os Discord hiba azt jelzi, hogy az Ön IP-címét letiltották a Discord webhely használatából. Ez az útmutató megmutatja, hogyan kerülheti el.
Ha a Discord nem tud hozzáférni a kamerához, a megoldások keresése itt véget ér. Ez az útmutató megmutatja, hogyan javíthatja ki a problémát.
Hallottál már a Skype-ról? Ha a Skype lehetővé teszi, hogy beszéljen és csevegjen másokkal, a Discord lehetővé teszi, hogy ugyanezt tegye online játék közben. Fut
Mivel a Discord egy közösségi platform, baráti kéréseket is küldhet. Ha ez a funkció nem működik az Ön számára, használja ezt az útmutatót a javításhoz.
A Discord hatalmas engedélyfunkciókat tartalmaz, amelyek szerepek használatával konfigurálhatók. Minden szerepkör több személyhez is hozzárendelhető, és ebből az útmutatóból megtudhatja, hogyan kell dolgozni a Discord-kiszolgálói szerepkör-engedélyekkel.
Sok felhasználó panaszkodott, hogy többszöri próbálkozás ellenére sem tudták eltávolítani a programot. Ez az útmutató bemutatja a probléma megoldását.
A Discord egy ingyenes kommunikációs alkalmazás, amelyet játékosok számára terveztek. Lehetővé teszi a szöveges, hang- és videocsevegést, valamint támogatja a privát üzeneteket, a csoportos üzeneteket, és ez az oktatóanyag elmagyarázza, hogyan állíthatja be és futtassa saját Discord-kiszolgálóját.
Ez a lépésről lépésre végigvezető útmutató megmutatja, hogyan lehet megváltoztatni a kiemelő színt a szövegek és szöveges mezők számára az Adobe Readerben.
Itt részletes utasításokat talál arról, hogyan lehet megváltoztatni a felhasználói ügynök karakterláncot az Apple Safari böngészőben MacOS rendszeren.
Szeretné letiltani az Apple Szoftverfrissítés képernyőt, és megakadályozni, hogy megjelenjen a Windows 11 számítógépén vagy Mac-en? Próbálja ki ezeket a módszereket most!
Ha a LastPass nem tud csatlakozni a szervereihez, törölje a helyi gyorsítótárat, frissítse a jelszókezelőt, és tiltsa le a böngésző bővítményeit.
Tartsa tisztán a Google Chrome böngésző gyorsítótárát a következő lépésekkel.
Sok felhasználó számára a 24H2 frissítés törli az auto HDR-t. Ez az útmutató elmagyarázza, hogyan orvosolhatod ezt a problémát.
A keresztreferenciák segíthetnek dokumentumod felhasználóbarátabbá, rendezettebbé és hozzáférhetőbbé tételében. Ez a útmutató megtanítja, hogyan hozhatsz létre keresztreferenciákat Wordben.
A Spotify zavaró lehet, ha minden alkalommal automatikusan megnyílik, amikor elindítja a számítógépét. Az automatikus indítás leállítása az alábbi lépések segítségével.
Kíváncsi arra, hogyan integrálhatja a ChatGPT-t a Microsoft Word-be? Ez az útmutató pontosan megmutatja, hogyan teheti ezt meg a ChatGPT for Word bővítménnyel 3 egyszerű lépésben.
Tanuld meg, hogyan oldj meg egy gyakori problémát, amelyben a képernyő villog a Google Chrome böngészőben.