Adobe Reader: A kiemelő szín megváltoztatása
Ez a lépésről lépésre végigvezető útmutató megmutatja, hogyan lehet megváltoztatni a kiemelő színt a szövegek és szöveges mezők számára az Adobe Readerben.
A Dynamic Island az Apple szemet gyönyörködtető exkluzív funkciója. Lehetővé teszi a tevékenységek és a háttérfeladatok nyomon követését közvetlenül a képernyő tetejéről anélkül, hogy ki kellene hagynia az aktuális alkalmazást. Nyomon követheti és vezérelheti a zenelejátszást, megtekintheti a navigációs figyelmeztetéseket, fogadhatja a bejövő hívásokat, nyomon követheti az Airdrop átviteleket és még sok mást.
A harmadik féltől származó alkalmazásfejlesztők az Élő tevékenységek használatával is kihasználhatják a Dynamic Island előnyeit. Nem kellett sok idő ahhoz, hogy valaki érdekes megvalósításokkal rukkoljon elő, és a Lock Launcher fejlesztői pontosan ezt tették.
A Lock Launcher egy mindig elérhető tálcát biztosít a Dynamic Islandben, amely segítségével alkalmazásokat és egyéb feladatokat indíthat el iPhone 14 Pro és Pro Max készülékén. Így használhatja a Lock Launchert, hogy alkalmazás-parancsikonokat és egyebeket adjon a Dynamic Islandhez.
Kapcsolódó: Pixel Pals beszerzése iPhone 14 Pro és Pro Max készülékeken
Lock Launcher: Minden funkció elmagyarázva
A Lock Launcher egy dedikált egyéni widget-alkalmazás, amely elsősorban a kezdőképernyő és a lezárási képernyő widgetek létrehozását és hozzáadását teszi lehetővé. Lehetővé tette egyéni widgetek létrehozását képekkel, alkalmazás-parancsikonokkal, URL-parancsikonokkal és még sok mással. Az alkalmazást a közelmúltban frissítették, hogy támogassa a Dynamic Island szolgáltatást az élő tevékenységek iOS 16.1-es kiadásával.
Ezzel mostantól a Dynamic Island segítségével tárolhat egy csomó alkalmazás-parancsikont, amelyekhez könnyen hozzáférhet, hogy a gyakran használt alkalmazásaihoz ugorjon. Nem csak ez, hanem a Dynamic Islandben található parancsikonok is támogathatják a webes hivatkozásokat, az URL-sémákat és egyebeket, amelyek segítségével elérheti iPhone szinte minden részét.
A Lock Launcher lehetővé teszi elsősorban a következő típusú egyéni parancsikonok létrehozását, amelyek hozzáadhatók a dinamikus szigethez.
A legtöbb opció lehetővé teszi, hogy szinte mindenhez hozzáférjen iPhone-ján. Ha úgy találja, hogy az elérni kívánt beállításokhoz vagy alkalmazáshoz nincs dedikált művelet, bármikor létrehozhat egy egyéni URL-séma parancsikont, amely segít elérni a kívánt alkalmazást vagy szolgáltatást.
Kapcsolódó: Miért marad bekapcsolva az iPhone 14 pro? Hogyan lehet javítani
A Lock Launcher használata az alkalmazások parancsikonjainak eléréséhez a Dynamic Islandben
A Lock Launcher lehetővé teszi egyedi parancsikonok létrehozását a semmiből. Először be kell kapcsolnia az Élő tevékenységeket a Dynamic Island számára iPhone-ján. Ezután egyéni parancsikonokat hozhat létre, és szükség szerint hozzáadhatja őket a Dynamic Islandhez. Kövesse az alábbi lépéseket, hogy segítsen a folyamatban.
Követelmények
1. lépés: Kapcsolja be az Élő tevékenységek funkciót a Dynamic Island számára
Kezdje a Lock Launcher letöltésével iPhone-jára. Az alkalmazás letöltéséhez használhatja az alábbi linket.
Az alkalmazás letöltése után indítsa el az alkalmazást, és érintse meg a Sziget ikont a képernyő jobb felső sarkában.
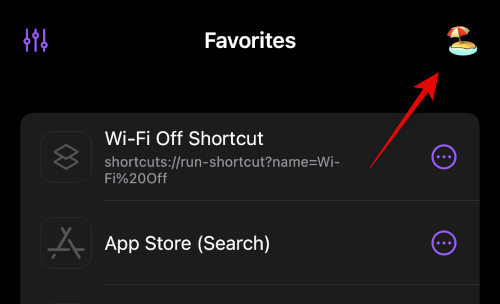
Most érintse meg és kapcsolja be az Élő tevékenységek kapcsolót a tetején.
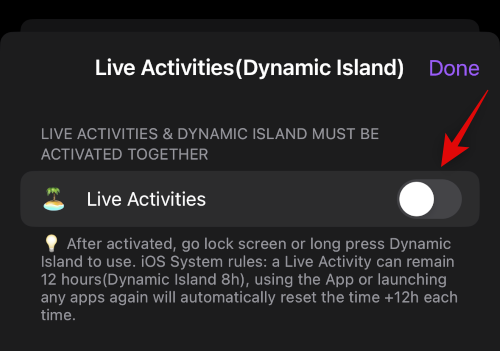
A Lock Launcher lehetővé teszi, hogy további információkat jelenítsen meg a Dynamic Islandben, ha azok minimalizálva vannak. Görgessen le a DINAMIKUS SZIGETBEÁLLÍTÁSOK részhez a beállítások testreszabásához. Érintse meg a Sziget bal oldali kijelzőjét a Dynamic Island bal oldalán megjelenő tartalmak testreszabásához.
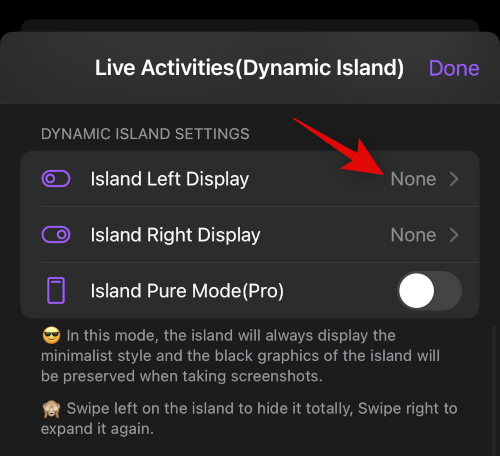
Most válassza a Nincs lehetőséget , ha azt szeretné, hogy ne jelenjenek meg információk a Dinamikus sziget bal oldalán. Válassza az Óra lehetőséget , ha olyan órát szeretne megtekinteni, amely minden másodpercet visszaszámlál a Lock Launcher használatának megkezdése óta. Az Alapértelmezett ikon kiválasztásával megtekintheti a Lock Launcher alkalmazás ikonját a Dynamic Island bal oldalán.
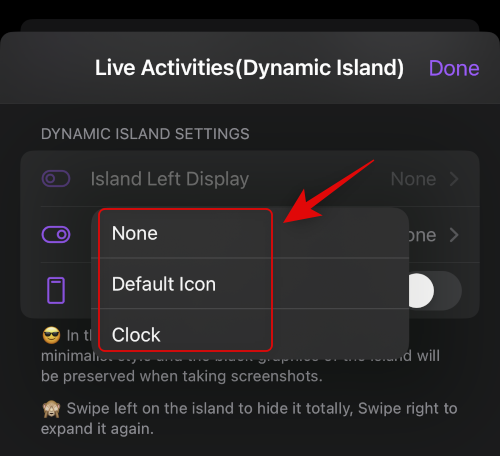
Hasonlóképpen érintse meg a Sziget jobb oldali kijelzőjét , és válassza ki, hogy mit szeretne megjeleníteni a Dynamic Island jobb oldalán, ahogy korábban tettük.
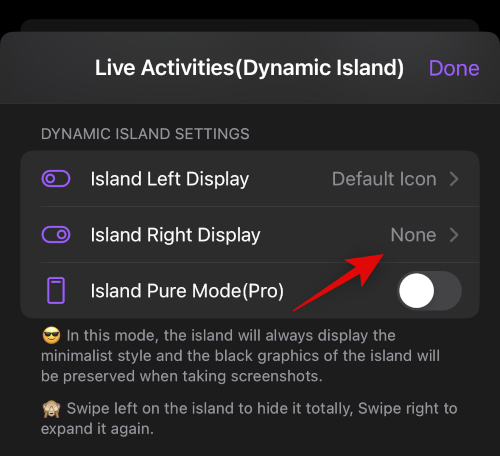
Mostantól, ha prémium előfizetéssel rendelkezik az alkalmazáshoz, bekapcsolhatja az Island Pure Mode (Pro) módot . Ez minimalista megjelenést kölcsönöz a Dynamic Islandnek, és megőrzi a hátteret képernyőképek készítésekor.
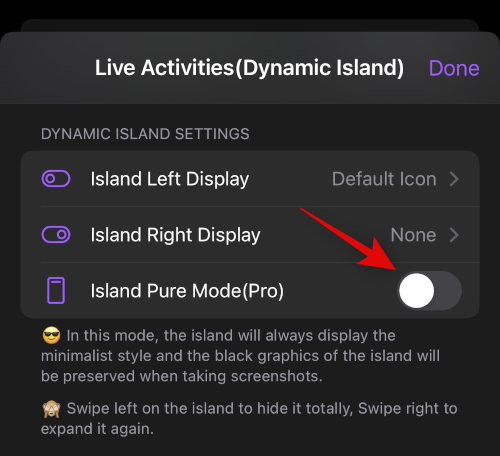
Ha végzett , koppintson a jobb felső sarokban található Kész gombra.
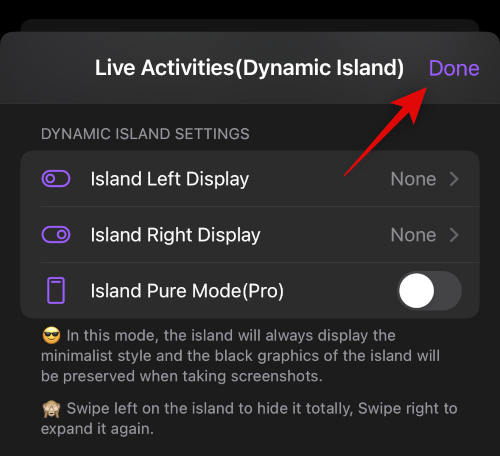
És ez az! Most már létrehozhatunk egyéni parancsikonokat, amelyeket hozzáadhatunk a Dynamic Islandhez. Használja a következő lépést, hogy segítsen az úton.
2. lépés: Hozzon létre és adjon hozzá parancsikonokat a Dynamic Islandhez
Mint fentebb tárgyaltuk, főként négyféle parancsikont hozhat létre és adhat hozzá a Dynamic Islandhez. Használja az alábbi megfelelő szakaszt attól függően, hogy milyen parancsikont szeretne létrehozni és hozzáadni a Dynamic Islandhez.
Alkalmazás- és beállítási parancsikonok létrehozása és hozzáadása
Az alábbi lépésekkel hozhat létre és adhat hozzá alkalmazás- és beállítási parancsikonokat a Dynamic Islandhez a Lock Launcher segítségével. Kezdjük el.
A Lock Launcher automatikusan hozzáadja az alkalmazás-parancsikonokat az iPhone-jára jelenleg telepített alkalmazásoktól függően. Ezeket a parancsikonokat szerkesztheti, törölheti vagy megtarthatja. A kezdéshez érintse meg a hárompontos () menüikont az alkalmazás parancsikonja mellett.
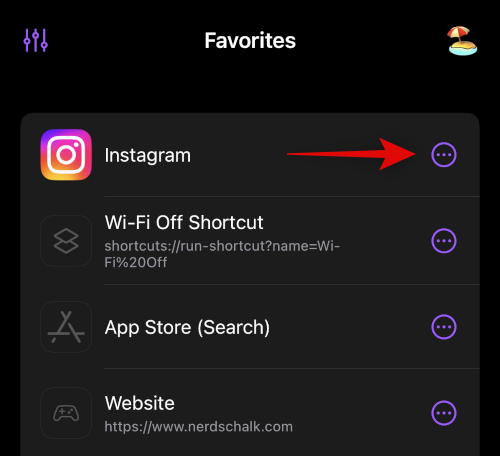
Érintse meg a Szerkesztés elemet a parancsikon szerkesztéséhez és egy másik alkalmazáshoz vagy beállításokhoz való kapcsolásához.
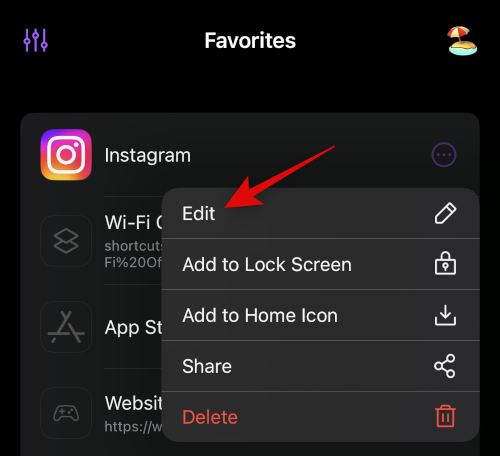
Koppintson a Törlés elemre az alkalmazás parancsikonjának törléséhez, és új létrehozásához az Ön beállításaitól függően.
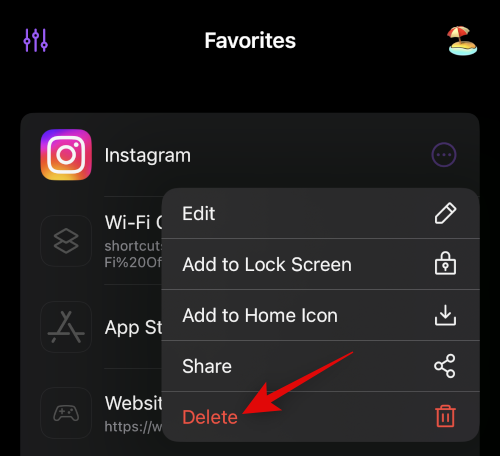
Szükség szerint ismételje meg a fenti lépéseket a többi automatikusan hozzáadott parancsikonhoz. Új parancsikon létrehozásához koppintson a Művelet hozzáadása elemre .
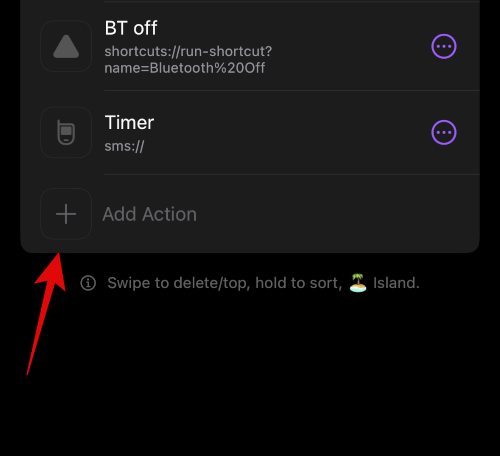
Győződjön meg arról, hogy felül van kiválasztva a Kiemelt elem , és koppintson a Művelet kiválasztása elemre .
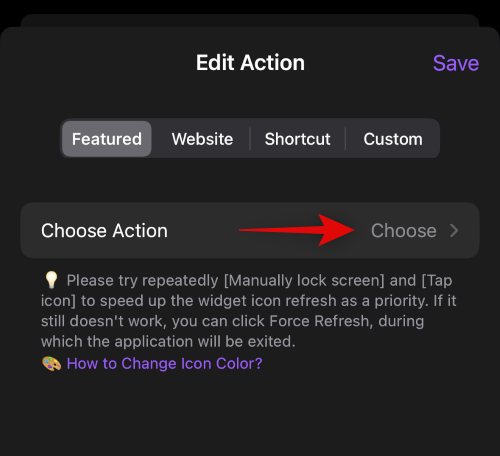
Érintse meg a Rendszerbeállítások elemet , ha a parancsikon használatával kívánja elérni a beállításokat.
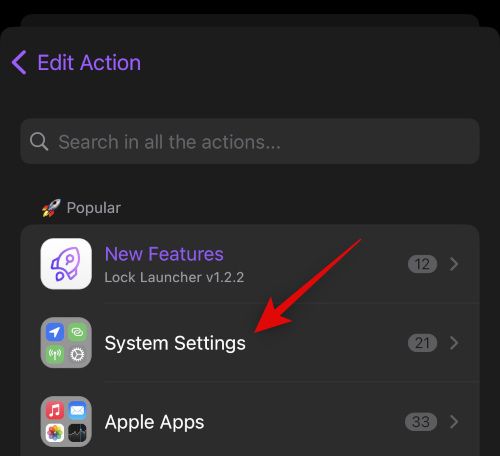
Használhatja a felül található keresősávot is az iPhone-jára telepített dedikált alkalmazás kereséséhez. Ehhez a példához hozzunk létre egy parancsikont az App Store számára .
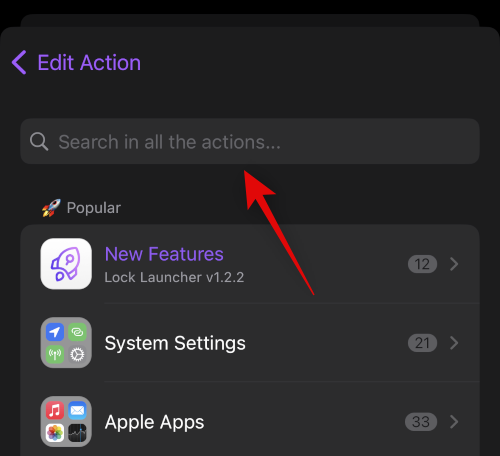
Érintse meg, és válassza ki az alkalmazást, amint megjelenik a keresési eredmények között. Amint látja, egyéni parancsikonunk segítségével elérhetjük az App Store-t vagy az App Store-t (Keresés) . Ehhez a példához válasszuk az App Store-t (Keresés) .
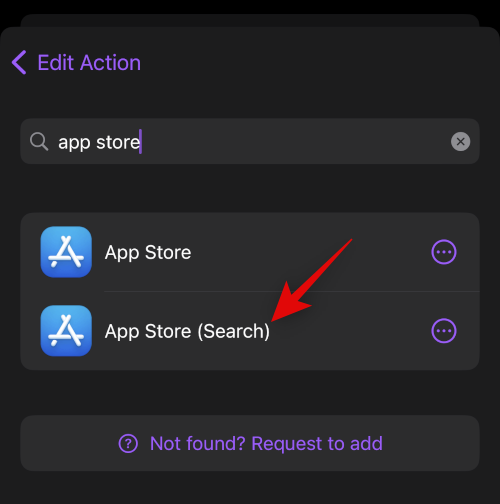
Érintse meg a Válasszon/Egyéni ikont, hogy szükség esetén másik ikont válasszon az egyéni parancsikonhoz.
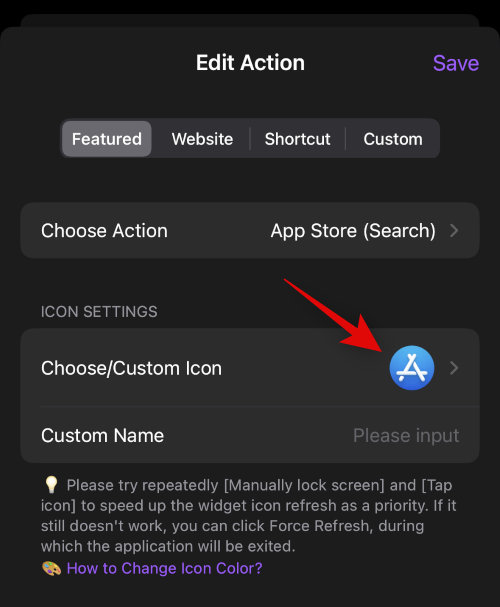
Ha saját egyéni képét szeretné használni, koppintson a Választás a könyvtárból elemre a tetején.
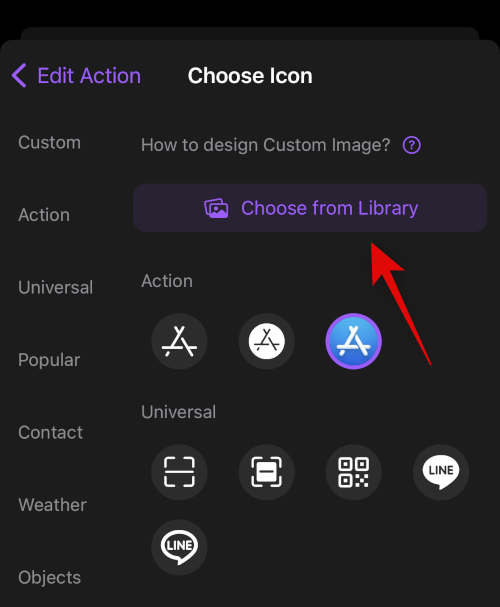
Egyéni ikont is kiválaszthat a képernyőn megjelenő lehetőségek közül. Válasszon ki egy kategóriát a bal oldalsávról, majd érintse meg a gombot, és válassza ki a kívánt ikont a jobb oldalon.
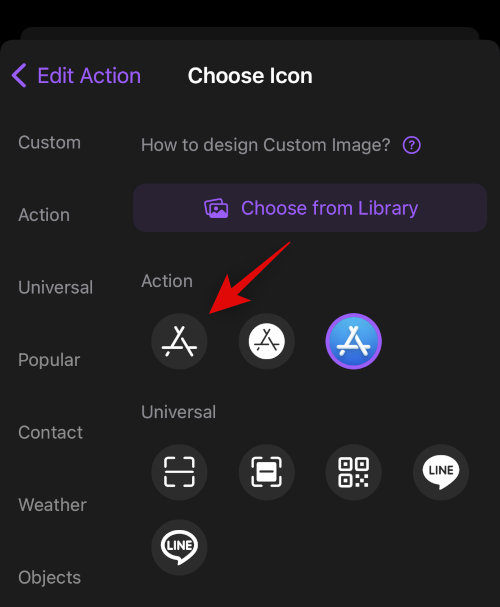
Érintse meg az Egyéni név elemet , hogy hozzáadjon egy preferált nevet az egyéni parancsikonhoz.
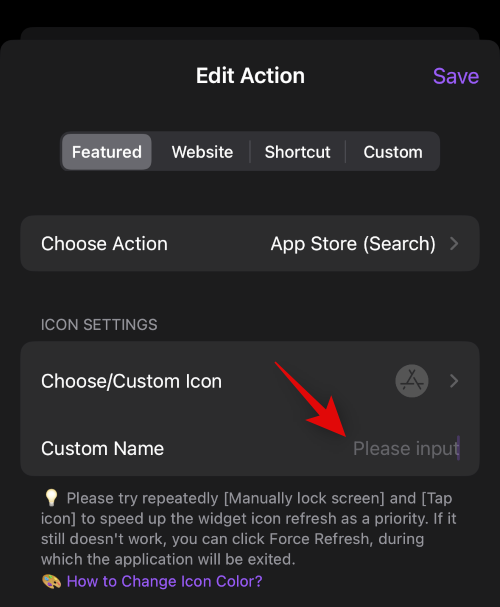
Koppintson a Mentés elemre.
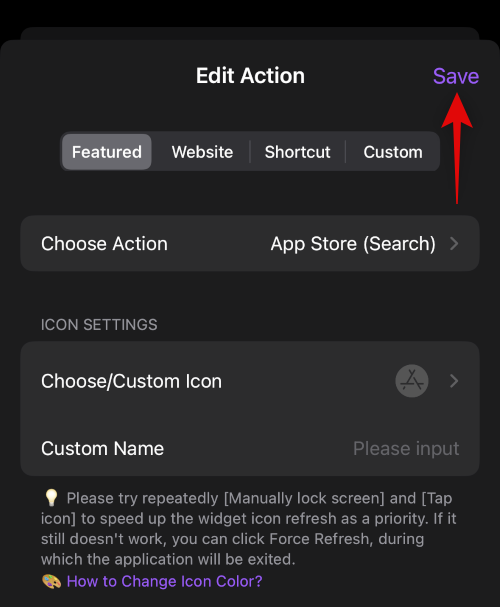
És ez az! Most már létrehozta az egyéni alkalmazást vagy a beállítások parancsikonját.
Webhelyparancsikonok létrehozása és hozzáadása
Parancsikonokat is létrehozhat, amelyek az Ön által kiválasztott dedikált webhelyekre vezetnek. Az alábbi lépések segítségével hozhat létre webhely-parancsikonokat a Lock Launcher segítségével.
Nyissa meg a Lock Launcher alkalmazást, és koppintson a Művelet hozzáadása elemre .
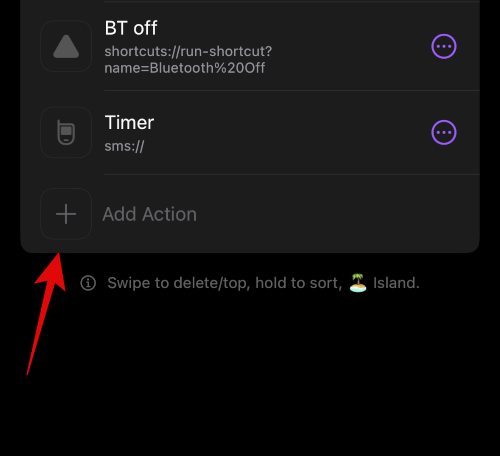
Most koppintson felül a Webhely elemre.
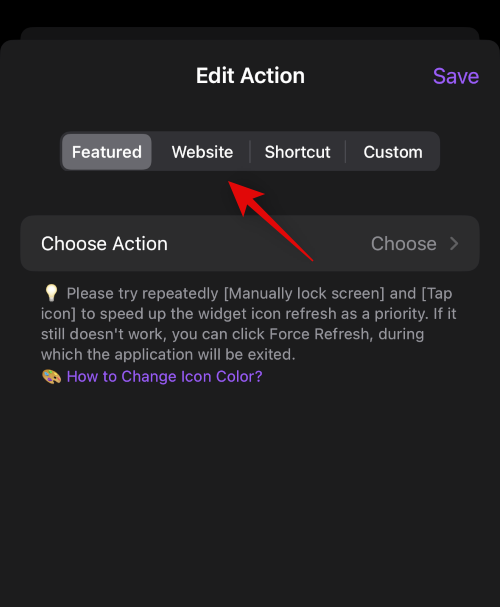
Írja be a kívánt webhely URL-címét a megfelelő szövegmezőbe. Ha végzett , koppintson a Kész gombra a billentyűzeten.
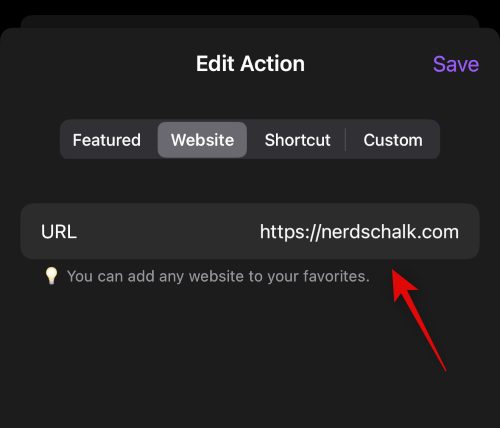
Koppintson a Válasszon/Egyéni ikonra , hogy válasszon ikont a webhely parancsikonjához.
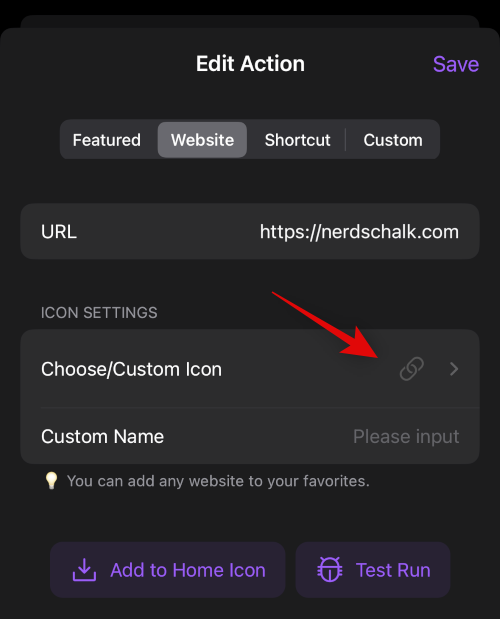
Koppintson a Választás a könyvtárból elemre , ha egyéni képet szeretne használni webhelye parancsikonjaként.
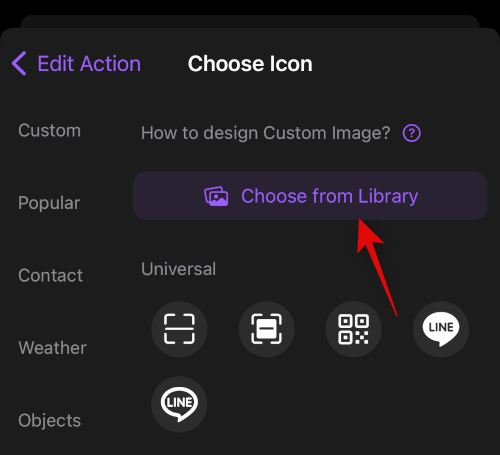
Választhat a Lock Launcher által kínált ikonok közül is. Érintse meg a gombot, és válasszon egy kategóriát a bal oldalsávról, majd érintse meg a gombot, és válassza ki a kívánt ikont a jobb oldalon.
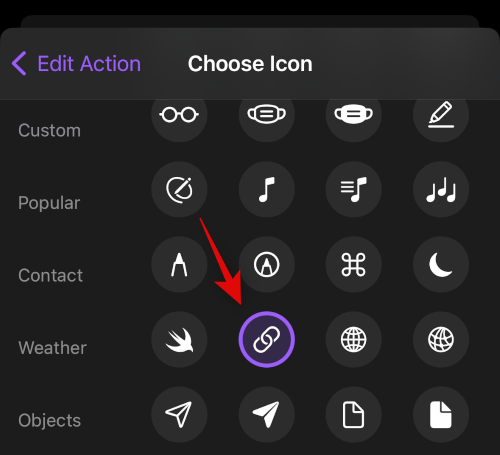
Koppintson az Egyéni név elemre, és írja be a webhely parancsikonjának kívánt nevét.
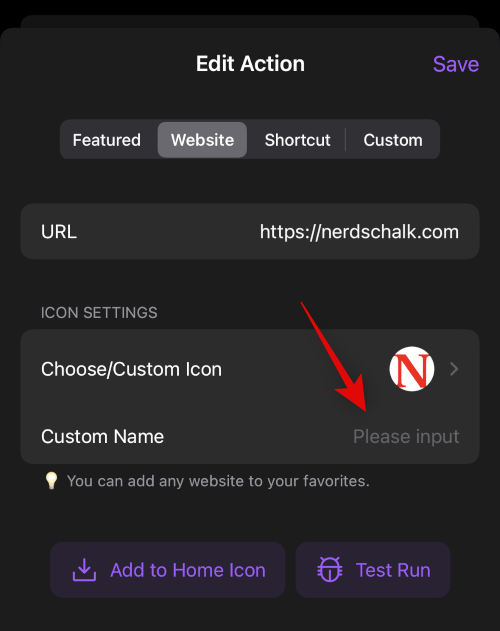
Ha végzett a webhely parancsikonjának szerkesztésével, koppintson a Mentés gombra .
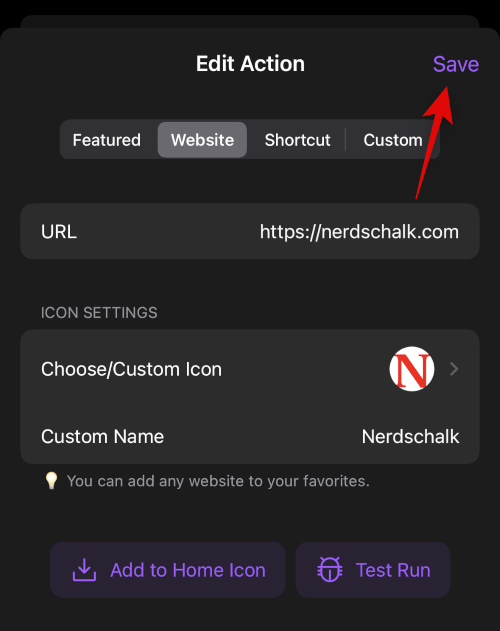
És ez az! Most már létrehozta webhelyének parancsikonját a Lock Launcherben.
Parancsikonok létrehozása és hozzáadása
A Parancsikonok alkalmazásban létrehozott egyéni parancsikonokra mutató hivatkozásokat is létrehozhat. Ez segíthet a parancsikonok közvetlen elindításában a Dynamic Islandről. Használja az alábbi lépéseket, hogy segítsen a folyamatban.
Megjegyzés: Ha a Dynamic Island billentyűparancsait indítja, a parancsikonok minden egyes aktiválásakor a Parancsikonok alkalmazásba kerül. Ez egyes felhasználók számára hátrányt jelenthet, és ezt Önnek is tudnia kell, mielőtt folytatná az alábbi lépéseket.
Először nyissa meg a Parancsikonok alkalmazást, és jegyezze fel a dinamikus szigetről elindítani kívánt parancsikon nevét. Ügyeljen arra, hogy jegyezze fel a pontos nevet, mivel a parancsikon kiváltására használt szintaxis megkülönbözteti a kis- és nagybetűket.
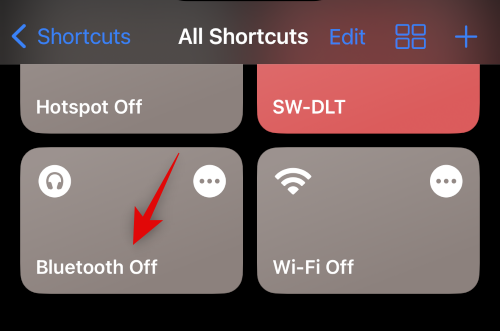
Ha végzett, nyissa meg a Lock Launcher alkalmazást, és koppintson a Művelet hozzáadása elemre .
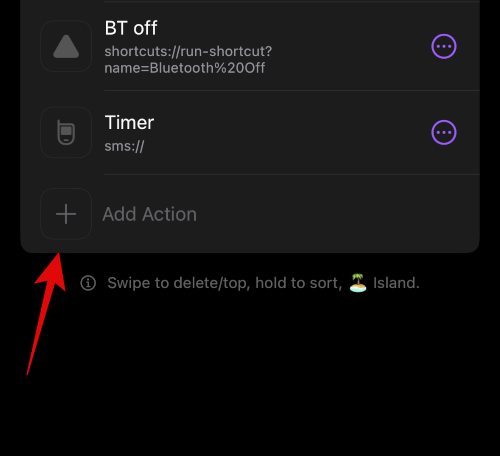
Koppintson a gombra, és válassza a Parancsikon lehetőséget a tetején.
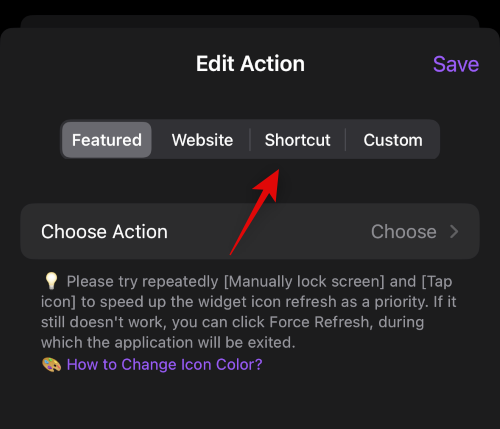
Most érintse meg és írja be annak a parancsikonnak a nevét, amelyet korábban megjegyeztünk a Parancsikon neve mellett .
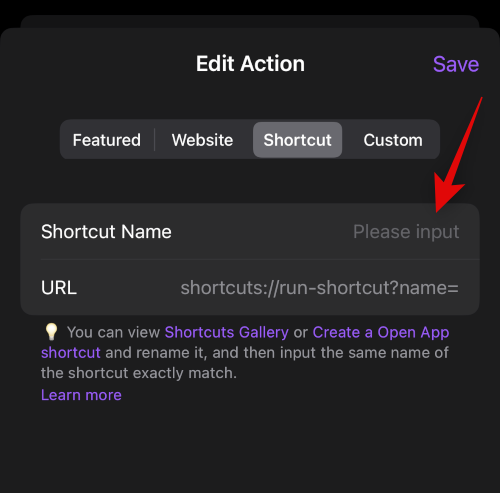
Érintse meg a Válasszon/Egyéni ikont, hogy egyéni ikont rendeljen a parancsikonhoz.
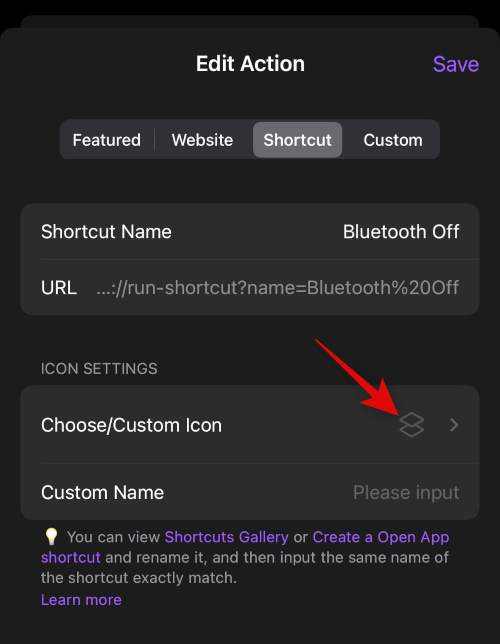
Koppintson a Kiválasztás a könyvtárból elemre , hogy egyéni képet válasszon a képek közül.
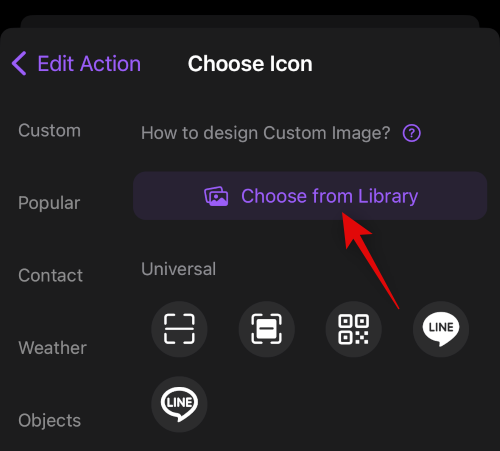
A képernyőn megjelenő lehetőségek közül is kiválaszthat egy ikont. Válassza ki a kívánt kategóriát a bal oldalsávról, majd érintse meg a gombot, és válassza ki a kívánt ikont a jobb oldalon.
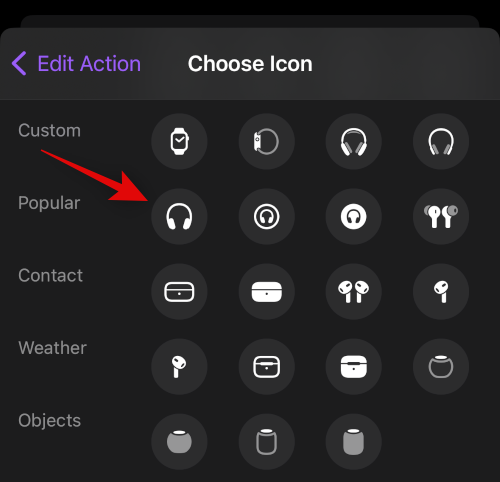
Miután kiválasztotta, érintse meg az Egyéni név elemet , és adja meg a parancsikon nevét.
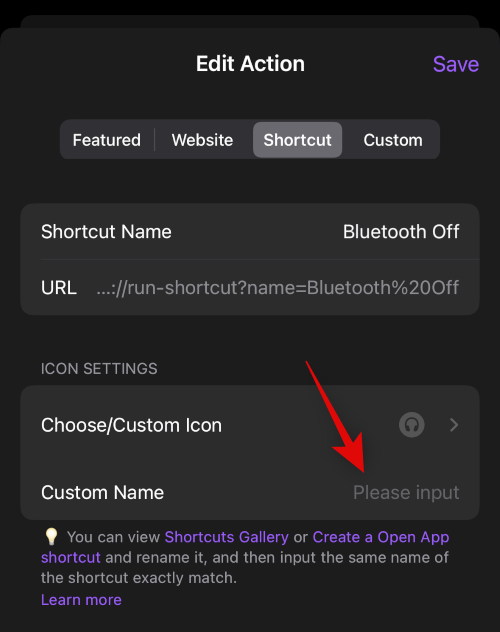
Most érintse meg a Mentés gombot a módosítások mentéséhez.
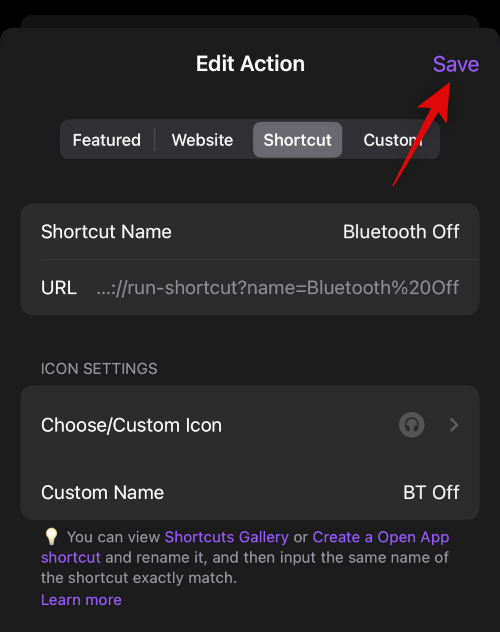
És ez az! Most létrehoz egy parancsikont a Dynamic Islanden a Lock Launcher segítségével.
Hozzon létre és adjon hozzá egyéni URL-parancsikonokat
Az egyéni URL-parancsikonok segíthetnek elérni azokat az alkalmazásokat, alkalmazásbeállításokat és rendszerbeállításokat, amelyek nem állnak rendelkezésre normál műveletek létrehozásakor a Lock Launcherben. Ez segíthet az alkalmazások elindításában, valamint az alkalmazásokon belüli meghatározott beállítások elindításában és elérésében. Az alkalmazásokhoz és mélylinkekhez tartozó legtöbb URL-séma teljes listája az alábbi linken található.
Kezdje a preferált URL-séma kiválasztásával a kívánt alkalmazás vagy művelet eléréséhez. Ebben a példában hozzunk létre egy parancsikont az időzítő funkcióhoz az Óra alkalmazásban. Másolja az URL-t a vágólapra. Most nyissa meg a Lock Launcher alkalmazást, és koppintson a Művelet hozzáadása elemre .
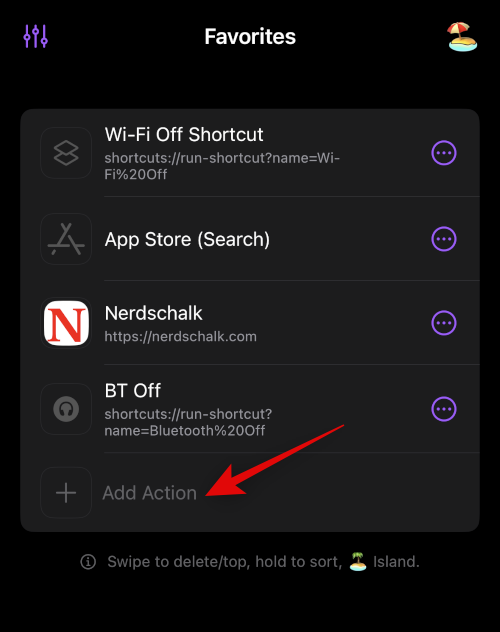
Koppintson a képernyő tetejére, és válassza az Egyéni lehetőséget .
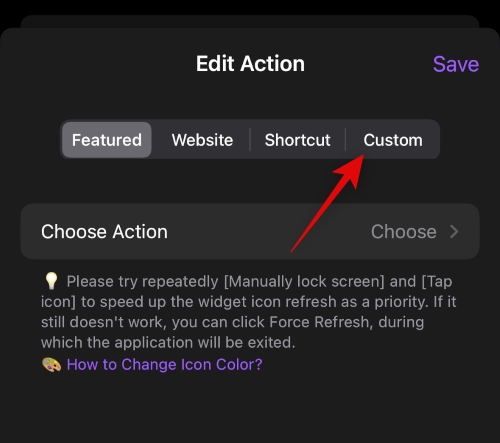
Most illessze be a korábban másolt URL-sémát az URL-séma melletti dedikált szövegmezőbe . A beillesztés után koppintson a Kész gombra a billentyűzeten.
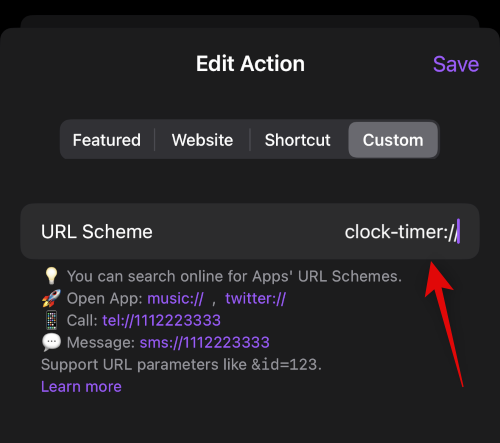
Koppintson a Kiválasztás/Egyéni ikonra , hogy válasszon ikont az URL-séma parancsikonjához.
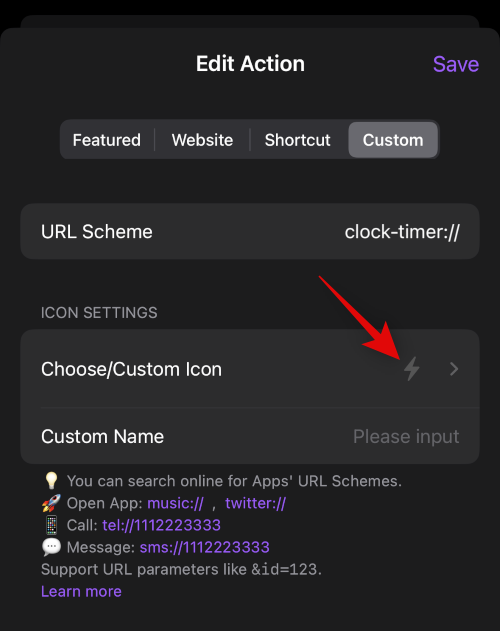
Koppintson a Kiválasztás a könyvtárból elemre , hogy egyéni ikont válasszon a képek közül.
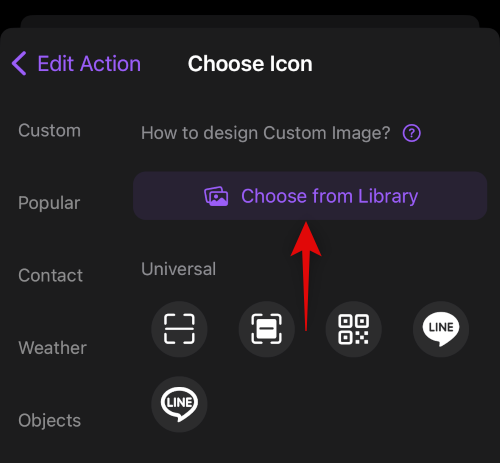
Dönthet úgy is, hogy használja a Lock Launcher egyik készletikonját. Válasszon egy kategóriát a bal oldalról, majd érintse meg a gombot, és válassza ki a kívánt ikont.
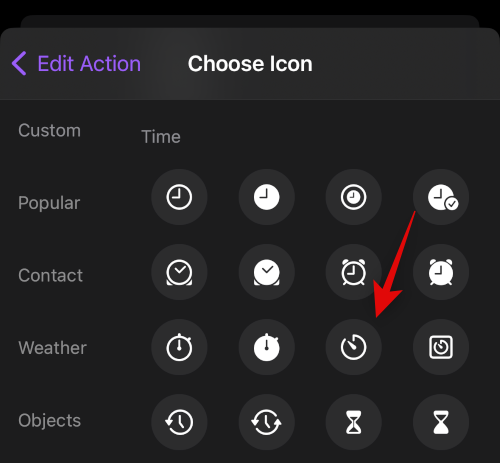
Koppintson az Egyéni név elemre , és írja be az URL-séma parancsikonjának kívánt nevet.
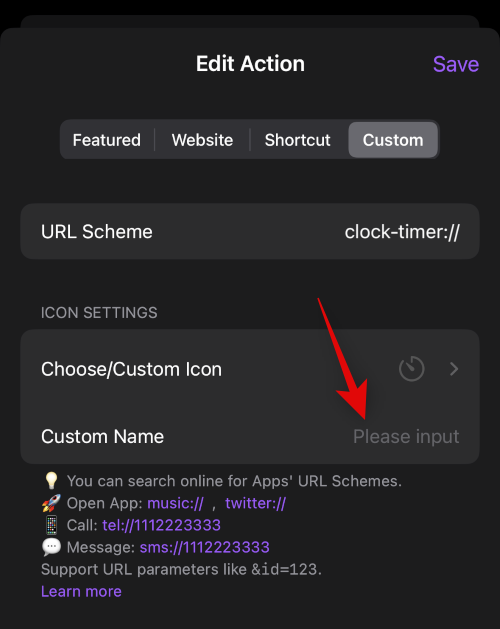
Ha végzett, koppintson a Mentés gombra.
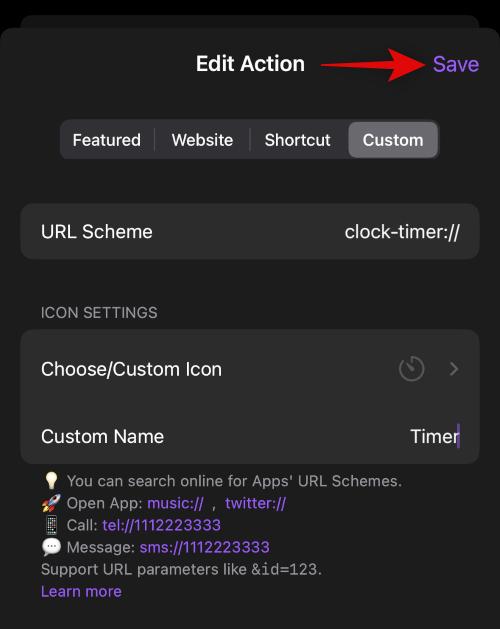
És ez az! Most létrehoz egy egyéni URL-séma parancsikont a Lock Launcher segítségével.
3. lépés: Nyissa meg és használja a Dynamic Island parancsikonjait
Most, hogy létrehozta az összes parancsikont, a következőképpen érheti el őket a Dynamic Islandről.
Érintse meg és tartsa lenyomva a Dynamic Island-et a Lock Launcher tálcájának kibontásához és eléréséhez.
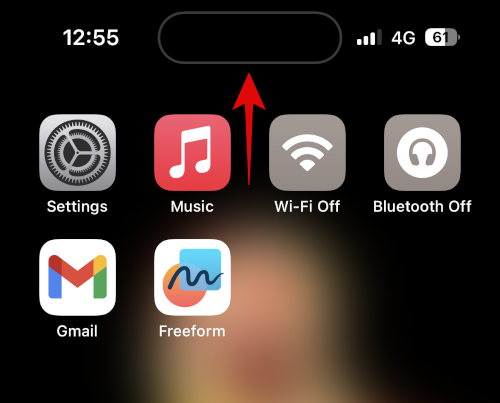
Ekkor megjelenik a fenti lépésekkel létrehozott összes parancsikon listája. Egyszerűen érintse meg, és válassza ki a kívánt parancsikont az aktiváláshoz.
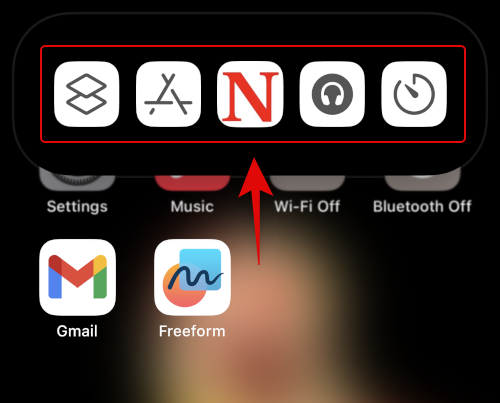
A parancsikontól függően a rendszer automatikusan átirányítja a dedikált alkalmazáshoz, webhelyhez vagy beállításokhoz.
És így használhatja és érheti el a Dynamic Island összes parancsikonját.
Reméljük, hogy ez a bejegyzés segített a Lock Launcher egyszerű használatában iPhone-ján. Ha további kérdései vannak, nyugodtan tegye fel őket az alábbi megjegyzésekben.
ÖSSZEFÜGGŐ
Ez a lépésről lépésre végigvezető útmutató megmutatja, hogyan lehet megváltoztatni a kiemelő színt a szövegek és szöveges mezők számára az Adobe Readerben.
Itt részletes utasításokat talál arról, hogyan lehet megváltoztatni a felhasználói ügynök karakterláncot az Apple Safari böngészőben MacOS rendszeren.
Szeretné letiltani az Apple Szoftverfrissítés képernyőt, és megakadályozni, hogy megjelenjen a Windows 11 számítógépén vagy Mac-en? Próbálja ki ezeket a módszereket most!
Ha a LastPass nem tud csatlakozni a szervereihez, törölje a helyi gyorsítótárat, frissítse a jelszókezelőt, és tiltsa le a böngésző bővítményeit.
Tartsa tisztán a Google Chrome böngésző gyorsítótárát a következő lépésekkel.
Sok felhasználó számára a 24H2 frissítés törli az auto HDR-t. Ez az útmutató elmagyarázza, hogyan orvosolhatod ezt a problémát.
A keresztreferenciák segíthetnek dokumentumod felhasználóbarátabbá, rendezettebbé és hozzáférhetőbbé tételében. Ez a útmutató megtanítja, hogyan hozhatsz létre keresztreferenciákat Wordben.
A Spotify zavaró lehet, ha minden alkalommal automatikusan megnyílik, amikor elindítja a számítógépét. Az automatikus indítás leállítása az alábbi lépések segítségével.
Kíváncsi arra, hogyan integrálhatja a ChatGPT-t a Microsoft Word-be? Ez az útmutató pontosan megmutatja, hogyan teheti ezt meg a ChatGPT for Word bővítménnyel 3 egyszerű lépésben.
Tanuld meg, hogyan oldj meg egy gyakori problémát, amelyben a képernyő villog a Google Chrome böngészőben.








