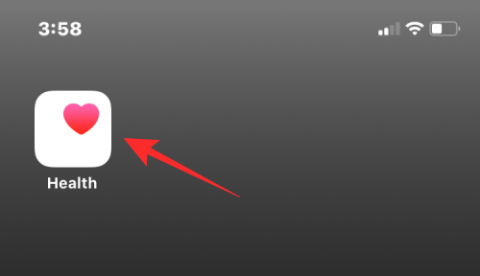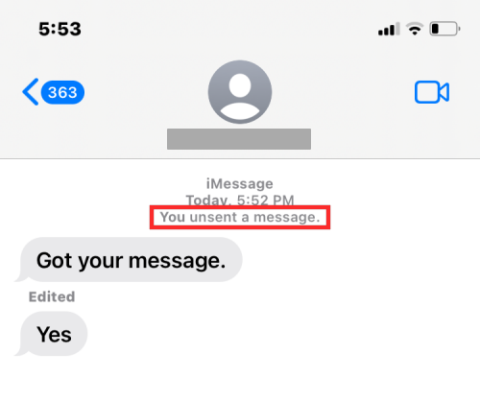Oldja meg a „Az iTunes Library.itl fájl zárolva van” hibát az iTunes alkalmazásban
Oldja meg az Apple iTunes hibát, amely szerint az iTunes Library.itl fájl zárolva van, zárolt lemezen van, vagy nincs írási jogosultsága ehhez a fájlhoz.
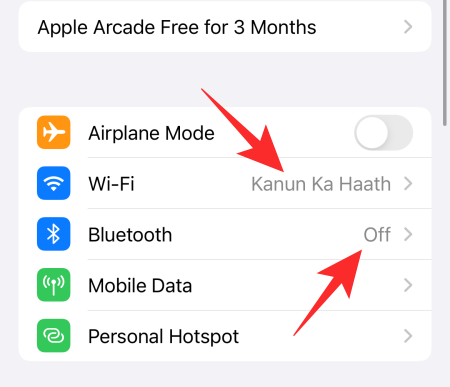
Az AirDrop régóta az Apple ökoszisztéma egyik legünnepeltebb funkciója. Minden Apple készülék a piacon támogatja az AirDrop-ot, és szinte lehetetlen elképzelni az életet e villámgyors fájlcsere szolgáltatás nélkül. Ahogy az várható volt, az iOS 15 is tartalmazza ezt az „életmódosító” szolgáltatást. Néhányuknak azonban nincs könnyű dolguk működésre bírni.
Tehát ma áttekintünk néhány ismert AirDrop-problémát, és elmondjuk, hogyan javíthatja ki őket. Most minden további nélkül térjünk rá.
Kapcsolódó: Mi az „Alkalmazáshálózati tevékenység” az iPhone készüléken iOS 15 rendszerben?
Hogyan ellenőrizhető az Airdrop kompatibilitás az eszközök között
Mielőtt belevágnánk a megoldásokba, ki kell derítenünk, hogy a csatlakoztatni kívánt eszközök képesek-e az AirDrop futtatására. A kompatibilitás kulcsfontosságú, ha ilyen mélyen integrált funkciókról van szó, és nem minden Apple-eszköz áldott meg az AirDrop futtatására.
Az AirDrop Mac, iPad és iPhone között működik. Azonban nem mindegyik beszél egymással olyan jól, ahogy szeretné. Annak érdekében, hogy az AirDrop működjön, meg kell győződnie arról, hogy az a Mac, amelyre vagy ahonnan átvisz, legalább mac OS X Yosemite operációs rendszerrel rendelkezik. Nem lett volna szabad 2012 előtt gyártani.
Ha iPhone-ról küld vagy fogad, győződjön meg arról, hogy a másik eszközön legalább iOS 7 fut. Az ennél régebbi eszközök nem tudják működésbe hozni az AirDrop átvitelt.
Kapcsolódó: Hogyan nézzünk filmeket a FaceTime-on
Az AirDrop nem működő problémájának megoldása iPhone-on 11 módon
Most, hogy ellenőrizte a kompatibilitást, kitérhetünk a finomabb részletekre, és megadhatjuk a tíz legfontosabb tippet, amelyek segíthetnek az AirDrop újrahasználatában.
1. Győződjön meg róla, hogy van elég hely
Ez kevésbé megoldás, inkább előfeltétel, ezért már az első megoldás előtt bejön. Az AirDrop munkamenet megkezdése előtt győződjön meg arról, hogy a megosztott fájl nem haladja meg a mobilján maradt helyet. Ha a megosztott fájl nagyobb, mint a megengedett terület, a fájlátvitel nem sikerül.
Kapcsolódó: Hogyan juthat el a Vezérlőközponthoz az iPhone készüléken
2. Indítsa újra a Wi-Fi-t és a Bluetooth-t
Az AirDrop a Bluetooth-on keresztül csatlakozik a közeli eszközhöz. A kézfogás végrehajtása és a kapcsolat létrejötte után az átvitel Wi-Fi-n keresztül történik, ezért az AirDrop átvitelek olyan gyorsak. Ha az AirDrop kissé furcsán viselkedik, az valószínűleg a Bluetooth és a Wi-Fi nem megfelelő hatékonyságának köszönhető. Ezért mindig tanácsos a Bluetooth és a Wi-Fi kikapcsolása, majd újra bekapcsolása, ha az AirDrop nem működik.
A Bluetooth és a Wi-Fi kikapcsolásához lépjen a Beállítások menübe, és érintse meg a Bluetooth/Wi-Fi lehetőséget.
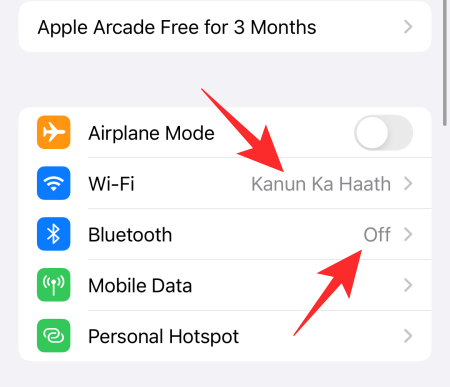
Most kapcsolja ki a kapcsolót.
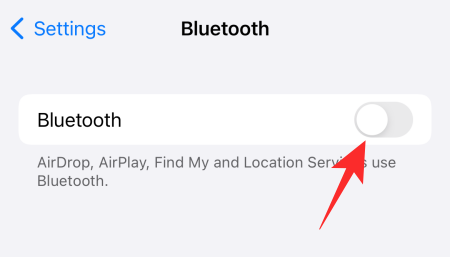
Talán észrevette, hogy a Bluetooth és a Wi-Fi kikapcsolható magából a Vezérlőközpontból. Ezek azonban csak átmeneti intézkedések, és csak egy napra függesztik fel a szolgáltatásokat. Másnap újra bekapcsolják.
Kapcsolódó: Hogyan változtassuk meg a fényerőt az iPhone készüléken
3. Indítsa újra az iPhone készüléket
Ha a Bluetooth és a Wi-Fi egyszerű kikapcsolása nem vezet eredményre, a következő lépés az iPhone újraindítása. Nem lehet egyszerűen megnyomni és lenyomva tartani az oldalsó gombot. A Hangerő csökkentése gombot egyidejűleg le kell nyomni, miközben lenyomja. Most, amikor elérte a kikapcsolás csúszkát, csúsztassa el jobb felé, amíg a képernyő el nem sötétedik. Néhány másodperc múlva a telefon kikapcsol.
Most nyomja meg és tartsa lenyomva az oldalsó gombot a telefon ismételt bekapcsolásához. Próbáld újra az AirDrop-ot, és nézd meg, működik-e.
4. Kapcsolja ki a Repülőgép módot
A Repülőgép mód nagyon hasznos, ha megpróbálja kikerülni az embereket, vagy szó szerint repülőn ül. Amikor azonban kapcsolatot létesít egy eszközzel, a Repülőgép mód sokkal többet árt, mint használ. Mivel a Repülőgép mód eléggé megzavarja a hálózati kapcsolatokat, beleértve a Bluetooth-t és a Wi-Fi-t, nem lesz szerencséje az AirDrop használatával, ha a Repülőgép mód be van kapcsolva.
A Repülőgép mód kikapcsolásához húzza le a Vezérlőközpontot, és érintse meg a Repülőgép mód gombot felül.
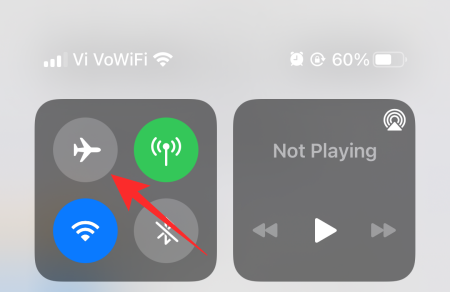
Kapcsolódó: Videók mentése a Twitterről iPhone-on
5. Kapcsolja ki az alacsony fogyasztású módot
Ha azt szeretné, hogy iPhone-ja egy kicsit tovább üzemeljen, kísértést érezhet az alacsony fogyasztású mód bekapcsolására. És bár valóban kiváló eszköz a képernyő vagy a készenléti idő maximalizálására, feláldoz néhány funkciót. Az AirDrop Bluetooth-on és Wi-Fi-n keresztül csatlakoztatja eszközét egy másikhoz.
Az alacsony fogyasztású mód bekapcsolásával csak az alapvető szolgáltatásokhoz férhet hozzá. Bármennyire is hasznos az AirDrop, nem tekintik alapvető szolgáltatásnak, ezért kikapcsol, ha az alacsony fogyasztású mód be van kapcsolva.
Az alacsony fogyasztású mód kikapcsolásához először lépjen a Beállítások menübe, majd érintse meg az „Akkumulátor” elemet.
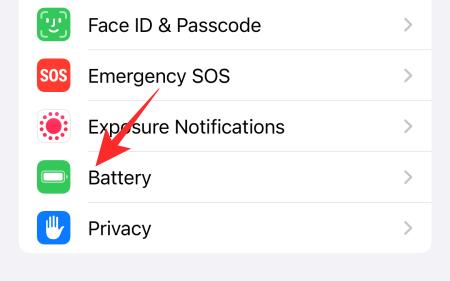
A képernyő tetején találja az „Alacsony fogyasztású mód” kapcsolót a képernyő tetején.
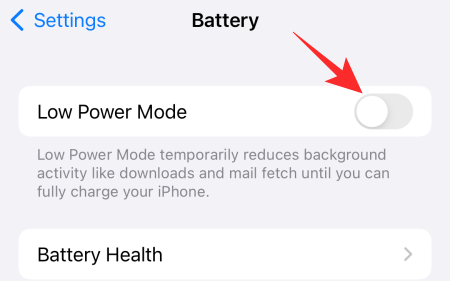
Kapcsolja ki, és próbálja meg még egyszer az AirDrop-ot.
6. Tegye felfedezhetővé magát és a megosztott eszközt
Ha az a személy, akivel megoszt, nem szerepel a Névjegyek listájában, az AirDrop alapértelmezett beállításai nem teszik lehetővé a fájlok cseréjét. Szerencsére csak ki kell kapcsolni a szűrőt, és már indulhat is.
Először nyissa meg a Vezérlőközpontot, és tartsa lenyomva a hálózati kapcsolatokat jelölő területet. Ezzel megnyílik az összes elérhető kapcsolat, amelyek közül az egyik az AirDrop lesz. Koppintson rá a lehetőségek eléréséhez.
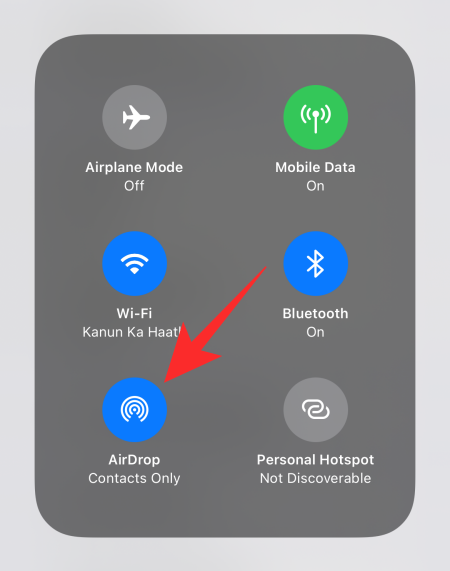
Válassza a „Mindenki” lehetőséget a „Fogadás kikapcsolva” vagy a „Csak névjegyek” helyett, hogy iPhone-ja készen álljon az AirDrop cserére.
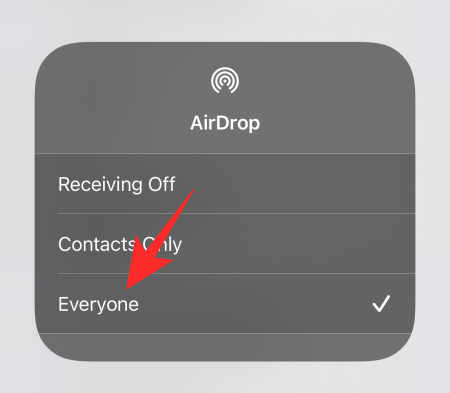
7. Jelentkezzen ki és jelentkezzen be az iCloudba
Az iCloud az egyik legmegbízhatóbb szolgáltatás iPhone-on, de biztosan nem mentes a csaló hibáktól vagy a hosszabb válaszidőtől. Ezek a problémák általában maguktól megoldódnak. Ha azonban valamilyen okból nem teszik meg, akkor visszaállíthatja a folyamatot úgy, hogy kijelentkezik, majd vissza az iCloudba. Először nyissa meg a Beállításokat, és koppintson a képernyő tetején lévő szalaghirdetésre, ahol az Ön neve szerepel.
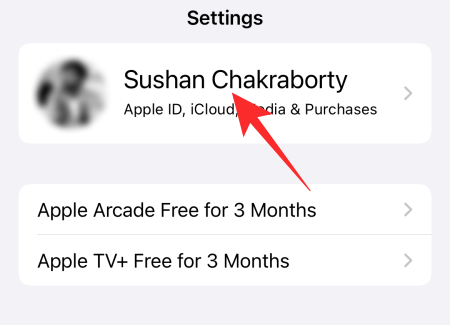
Most görgessen le, és érintse meg a „Kijelentkezés” lehetőséget.
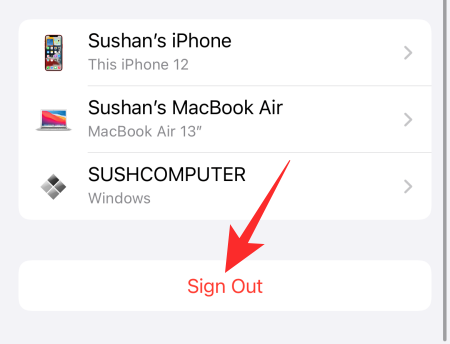
Az iCloudból való teljes kijelentkezéshez meg kell adnia Apple ID jelszavát. Miután megtette, érintse meg a „Kikapcsolás” gombot a jobb felső sarokban az iCloud letiltásához.
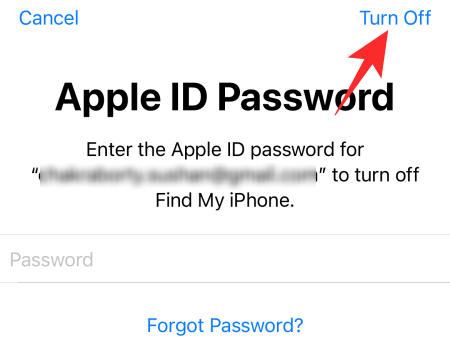
Kövesse újra a lépéseket az újbóli bejelentkezéshez.
8. Állítsa vissza a hálózati beállításokat
Az iPhone hálózati beállításainak visszaállítása biztos módja a Wi-Fi-vel, Bluetooth-pal és AirDroppal kapcsolatos általános problémák megoldásának. Tehát, hogy megszabaduljon az AirDrop-problémáktól, feltétlenül próbálja ki a jó öreg reset-et. Először lépjen a Beállításokba, és érintse meg az "Általános" elemet.

Most érintse meg az „iPhone átvitele vagy visszaállítása” elemet.

Ezután érintse meg a „Reset” gombot.
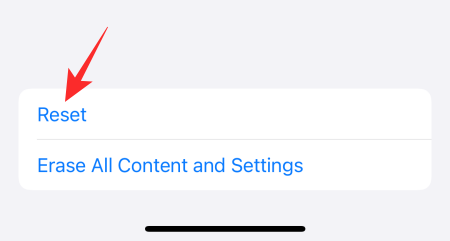
Ezután érintse meg a „Hálózati beállítások visszaállítása” lehetőséget.
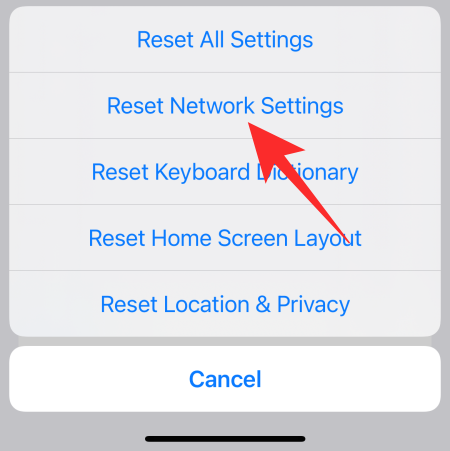
Végül írja be a jelszót, és az iPhone hálózati beállításai visszaállnak.

9. Frissítések telepítése
Mivel az iOS 15 egy viszonylag új operációs rendszer, még a bétatesztelések után is előfordulnak benne hibák. Az Apple rendszeres időközönként szoftverfrissítéseket fog kiadni, remélve, hogy sikerül kiküszöbölni az ismert hibákat.
Tehát ahhoz, hogy a legjobb iOS 15 élményben legyen része, a szoftverfrissítéseket szokássá kell tennie. Igen, sok időt emésztenek fel, de fontosak a készülék jóléte szempontjából.
Az iOS 15 legújabb verziójának beszerzéséhez először lépjen a Beállítások menübe, és koppintson az „Általános” elemre.

Ezután érintse meg a „Szoftverfrissítés” elemet a képernyő tetején.
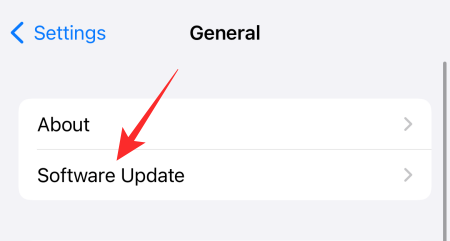
Érintse meg a „Letöltés és telepítés” elemet, ha elérhető frissítés.
10. Állítsa vissza a telefont
Tudjuk, hogy a visszaállítás fájdalmas folyamat, de szükség lehet rá, ha az előző nyolc megoldás egyike sem működik az Ön számára. Az iPhone alaphelyzetbe állításához először lépjen a Beállítások menübe, és érintse meg az „Általános” elemet.

Most érintse meg az „iPhone átvitele vagy visszaállítása” elemet.

Ezután kattintson az "Összes tartalom és beállítás törlése" gombra.
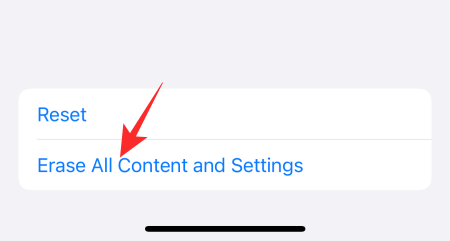
Az iPhone pontosan megmondja, hogy mit és hogyan távolít el a mobiljáról. A kezdéshez érintse meg a „Folytatás” gombot.
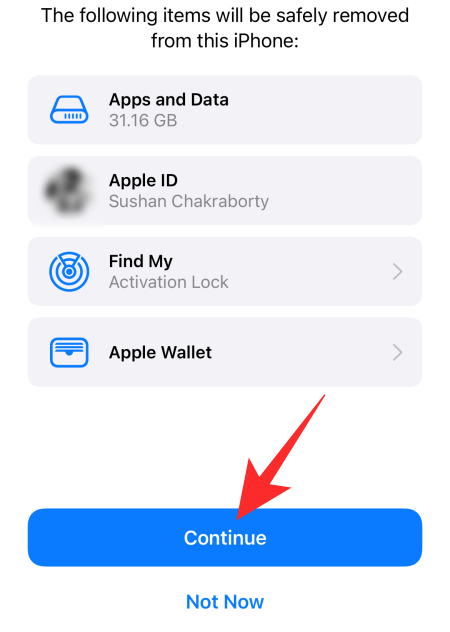
Végül adja meg a jelszót a megerősítéshez.

11. Forduljon az Apple-hez
Még a visszaállítás sem hozta meg a trükköt, előfordulhat, hogy hibásan működő eszköz van a kezében. Kattintson erre a linkre , hogy kapcsolatba lépjen az Apple-lel.
ÖSSZEFÜGGŐ
Oldja meg az Apple iTunes hibát, amely szerint az iTunes Library.itl fájl zárolva van, zárolt lemezen van, vagy nincs írási jogosultsága ehhez a fájlhoz.
Nem tudja megismételni egy dalt vagy lejátszási listát az Apple iTunes alkalmazásban? Eleinte mi sem tudtuk. Íme néhány részletes útmutatás, hogyan kell elkészíteni.
Hogyan készítsünk modern megjelenésű fényképeket lekerekített sarkok hozzáadásával a Paint.NET-ben
Használtad a Delete for me funkciót a WhatsApp-on, hogy mindenkitől töröld az üzeneteket? Semmi gond! Olvassa el ezt, hogy megtudja, hogyan vonhatja vissza a Törlést a WhatsApp-on.
A képernyő jobb alsó sarkában megjelenő bosszantó AVG értesítések kikapcsolása.
Ami a professzionális videó-együttműködést illeti, a Microsoft Teams olyan szervezetek éllovasává nőtte ki magát, amelyek a nonszensz hozzáállást követik. Amióta szárnyal a felhasználói c…
Az Apple mindig is egyszerűvé tette családtagjai nyomon követését a Find My szolgáltatással, és az AirTag-ek hozzáadásával mostantól nyomon követheti a birtokában lévő nem Apple-termékeket is. Mivel az AirTags egy…
Tudnivalók Az iOS natív Photos alkalmazás lehetővé teszi, hogy bizalmas és privát fotóit elrejtse az iPhone készülékén található, dedikált rejtett albumban. Ez a rejtett album zárolható a Fac…
Az Apple Health alkalmazás egy hasznos segédprogram, amellyel megtekintheti egészségügyi adatait, beleértve a gyakorlatokat, a célokat, a pulzusszámot, a testméreteket és az összes olyan tevékenységet, amelyben részt vett…
A szöveg szerkesztése számítógépen nem nehéz feladat, mivel mindössze annyit kell tennie, hogy kijelöli a szöveget, majd használja a CMD (CTRL-en) + (B, I vagy U) billentyűket a kívánt eredmény eléréséhez. Hol lesz valójában…

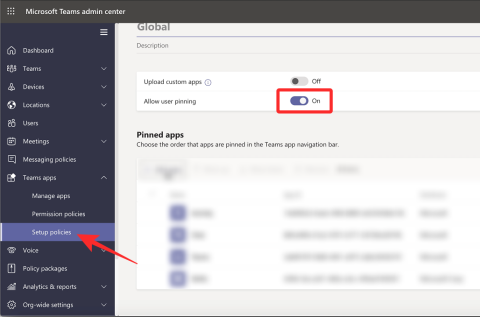

![Fotók elrejtése iPhone-on [2023] Fotók elrejtése iPhone-on [2023]](https://img2.webtech360.com/resources3/r1/image-4163-0914195659833.png)