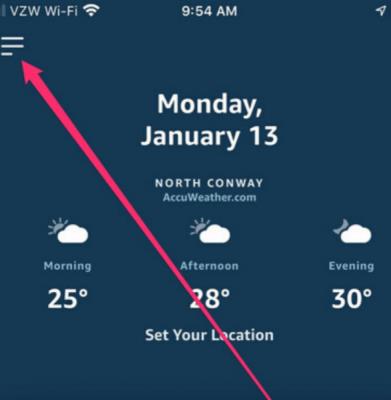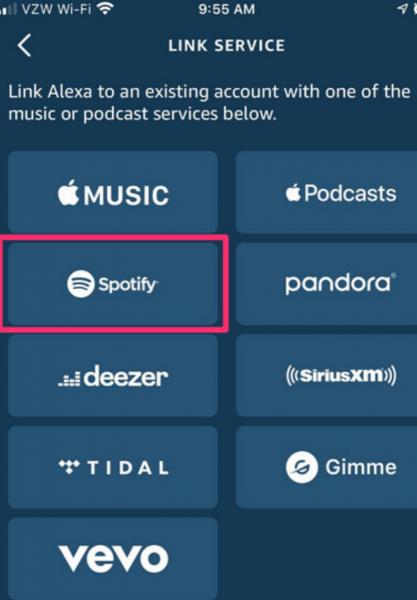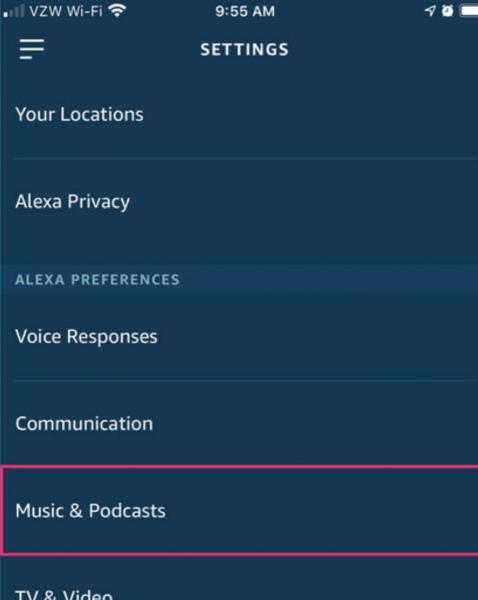Az Alexa Amazon Echo intelligens hangszóró jól integrálható számos zenei szolgáltatással, köztük a rendkívül népszerű Spotify-val. Általában az Alexa az Amazon Musichoz fordul a szórakoztatási igények kielégítése érdekében, de a Spotify Connect támogatásával mostantól csatlakoztathatja a Spotify-t az Alexához, és alapértelmezett zenei szolgáltatásává teheti. Még jobb, ha hangutasításokkal lépkedhet a Spotify zenelejátszási listáin.
Ha csatlakoztatja a Spotify-t az Alexa Amazon Echo-hoz, teljes irányítást biztosít a lejátszás és a zenekönyvtár felett. Az Alexa EQ funkció még a hangminőség finomhangolására is képes. Ezzel a kiegészítővel még több zenéhez férhet hozzá, mivel most már lejátszhatja kedvenc filmjei és rádióállomásai dalait!
A Spotify integrálása az Alexa Amazon Echo-ba
A Spotify-Alexa integráció ingyenes és fizetős prémium opciókat is kínál az előfizetők számára. Egyes országokban, például az Egyesült Államokban és Ausztráliában ingyenes az előfizetők számára. A következő lépésekkel integrálhatja a Spotify-t az Alexa Amazon Echo-ba:
Nyissa meg az Alexa alkalmazást a telefonján, majd kattintson a Beállítások elemre (a beállításokat a bal felső sarokban lévő három sor megérintése után megjelenő menüből fogja látni).
A Beállítások menüben kattintson a Zene vagy a Zene és podcastok elemre .
Koppintson a plusz gombra, és kattintson az Új szolgáltatás összekapcsolása > Spotify elemre . Megjelenik egy weboldal, ahol megadhatja felhasználónevét és jelszavát, és végül beállíthatja a Spotify-t alapértelmezett zenei szolgáltatásként.
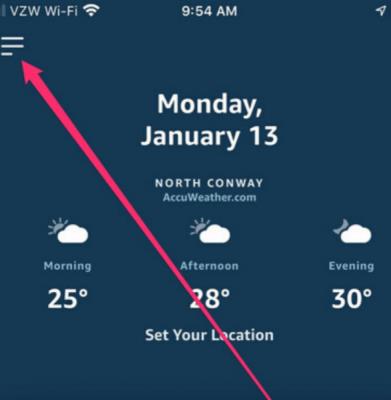
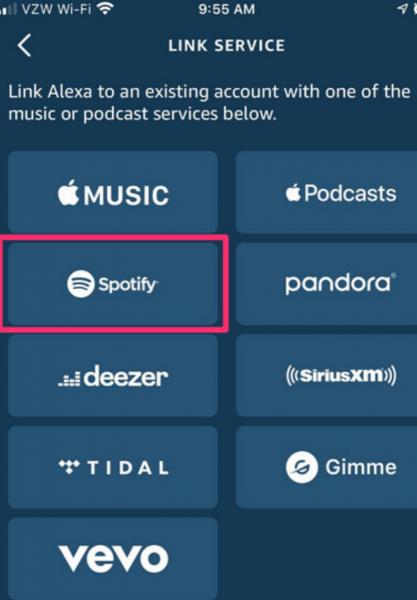
Most már integrálta Spotify-fiókját Alexa Amazon-fiókjába. Kérje meg Alexát, hogy játsszon le Önnek bármilyen zenét egy hangparancs segítségével: „ Alexa, play [dal/lejátszási lista neve] ”
Alexa-Spotify hangutasítások
Most, hogy lehetősége van elkezdeni zenét játszani a Spotify szolgáltatásból, ismernie kell az Alexa számára kiadandó megfelelő parancsokat.
Amikor zenét szeretne választani
A következő hangutasításokat adhatja Alexának, amikor ki szeretné választani, hogy milyen zenét játsszon az Ön számára.
- "Alexa, lejátszás (lejátszási lista) a Spotify-ról."
- "Alexa, játssz (előadó) a Spotify-ról."
- "Alexa, játék (cím) a Spotify-ról."
- "Alexa, játssz (album) a Spotify-ról."
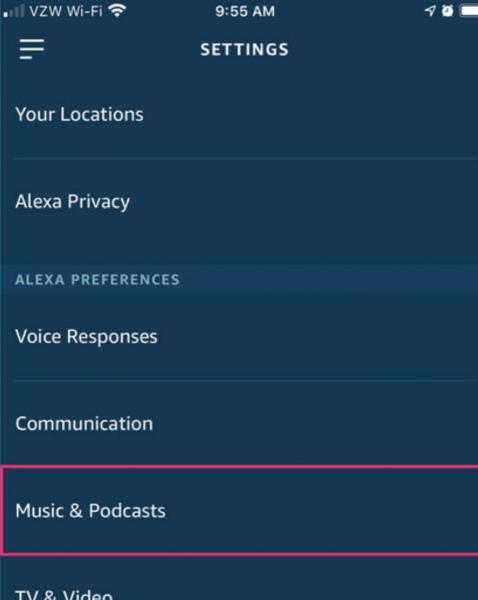
Ha vezérelni szeretné a lejátszást
A következő hangparancsok vannak a lejátszáshoz:
- – Alexa, állj meg!
- – Alexa, szünet.
Ha kérdést szeretne feltenni
Kihasználhatja az Alexát virtuális asszisztensként is. Néhány gyors paranccsal mindent megtudhat, amit valaha is tudni szeretne a zenéjéről. Íme néhány parancs, amelyet Alexának adhat.
- "Alexa, mi ez a dal?"
- "Alexa, mikor jelent meg ez a dal?"
Amikor kiadja ezeket a parancsokat, az Alexa leállítja a zenelejátszást, és megkeresi a megfelelő választ.
Csatlakoztassa Alexa Amazon Echo készülékét a Spotify alkalmazásban
Ha nem szeretné a hangjával vezérelni az Alexa Amazon Echo készüléket, akkor arra is lehetősége van, hogy Spotify alkalmazáshoz csatlakoztassa. Ezt megteheti telefonján, táblagépén vagy laptopján, amelyre a Spotify alkalmazás telepítve van.
Zene lejátszása közben kattintson a Tallózás gombra .
Ezzel egy oldalra jut, amely felkéri a Csatlakozás az eszközhöz lehetőségre .
Válassza az Alexa Amazon Echo lehetőséget .
Hogyan lehet növelni az Alexa beszédtempóját
Ha úgy érzi, hogy Alexa olyan sebességgel beszél, amelyet nem tud követni, vagy nehezen érti, megváltoztathatja Alexa beszédtempóját. Függetlenül attól, hogy rohan, vagy vonszol, módosíthatja az igényeinek megfelelőt. Ezzel a funkcióval az Alexa jobban működik sok előfizető számára, különösen a hallásproblémákkal küzdők számára.
Azok, akik Alexát használják Kindle e-könyveik hallgatására, különösen hasznosnak találják ezt a funkciót. Hogyan növeli vagy csökkenti az Alexa beszédtempóját? Ezt a következő hangutasításokkal teheti meg:
- Ha szeretné, hogy Alexa lassan beszéljen, mondja azt: „Alexa, beszéljen lassabban”.
- Ha azt szeretné, hogy Alexa gyorsabban beszéljen, mondja azt: „Alexa, beszéljen gyorsabban”.
Alexa valószínűleg így fog válaszolni neked: „Rendben, ezentúl ilyen sebességgel fogok beszélni.” Az egyetlen hátránya, hogy nem kérheti Alexet, hogy meghatározott sebességgel beszéljen, csak gyorsabban vagy lassabban.
Végső ítélet
Az a tény, hogy a Spotify mostantól csatlakozhat az Alexa Amazon Echo hangszórókhoz, nagyszerű hír. A zenekedvelők és a Spotify-felhasználók mostantól streamelhetnek zenét Echo-kompatibilis eszközökön. Mindössze annyit kell tennie, hogy csatlakoztatja Alexa Amazon Echo készülékét a Spotify-hoz, és elkezdheti hallgatni!