A 8 legjobb vezeték nélküli fejhallgató

Fedezd fel a 8 legjobb vezeték nélküli fejhallgatót, amelyeket az igényeid, életmódod és költségkereted függvényében választhatsz.
A Steam Decket, a Valve kézi játékeszközét úgy tervezték, hogy hordozható PC-s játékélményt kínáljon, amely nem csak a Steam játékokat, hanem potenciálisan bármilyen PC-játékot is magában foglal – beleértve az Xbox Game Pass játékokat is. Az Xbox Game Pass játékok hatalmas könyvtárát kínálja havi előfizetési díj ellenében. Ha hozzáfér ehhez a szolgáltatáshoz a Steam Decken, jelentősen kibővítheti az elérhető játékok körét a Steam-könyvtárban lévőkön túl.
Váltson át asztali módba
Mielőtt elkezdené az Xbox Game Pass játékot a Steam Decken, telepítenie kell a Microsoft Edge-t. Sajnos ezt nem tudod megtenni a SteamOS fő felületéről, ezért ehelyett asztali módba kell indítanod.
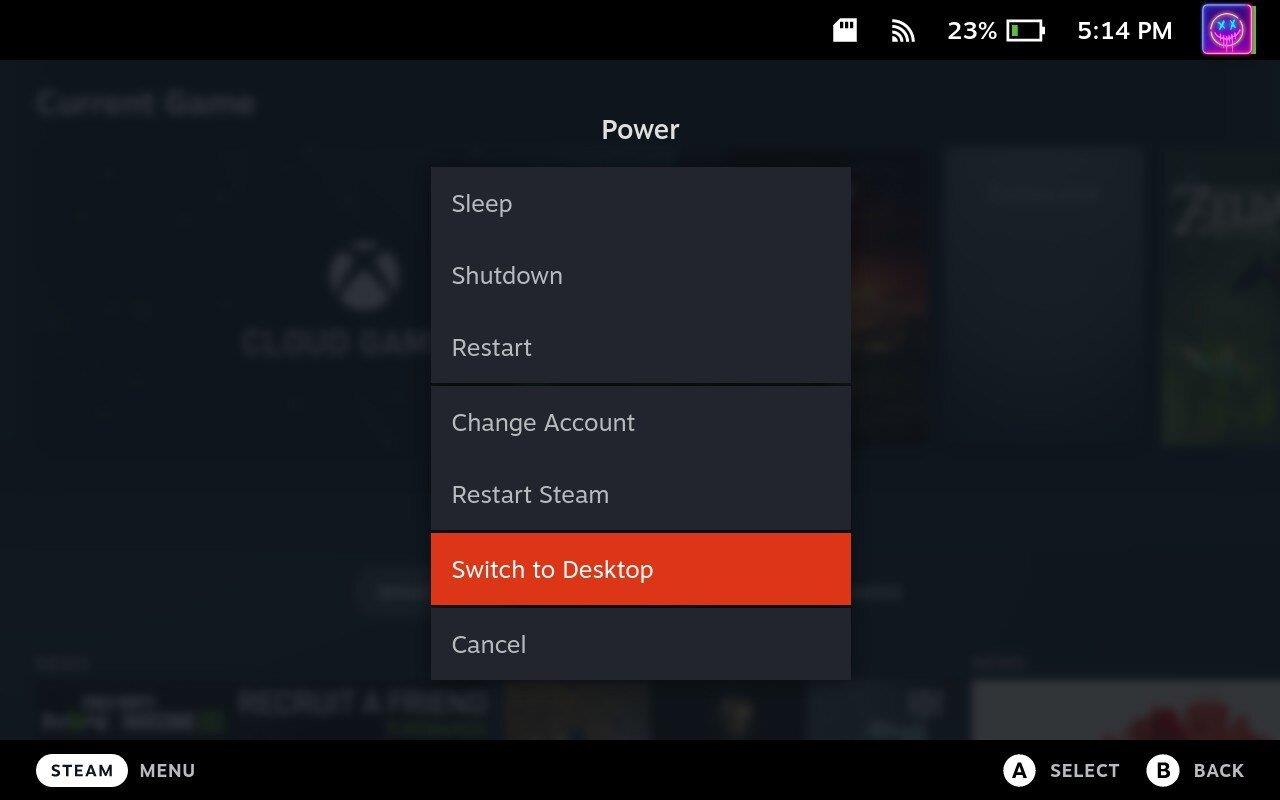
Telepítse a Microsoft Edge-t
Meglepő módon letöltheti és telepítheti a Microsoft Edge-t a Steam Deck Discover alkalmazásból asztali módban. A Microsoft szerint ez egy „közösség által karbantartott Flatpak csomag ”. Tehát bár nem közvetlenül a Microsoft karbantartja, rendszeresen frissítik a legújabb verzióval.
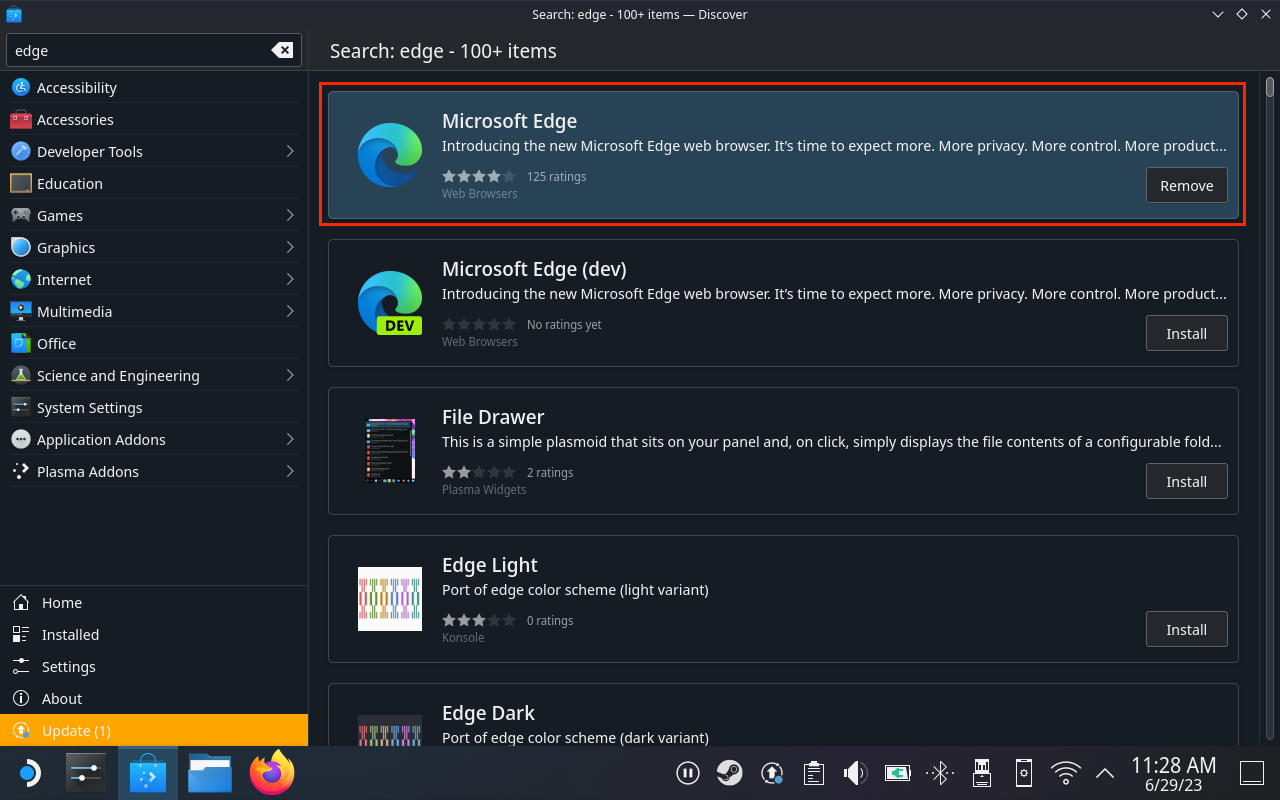
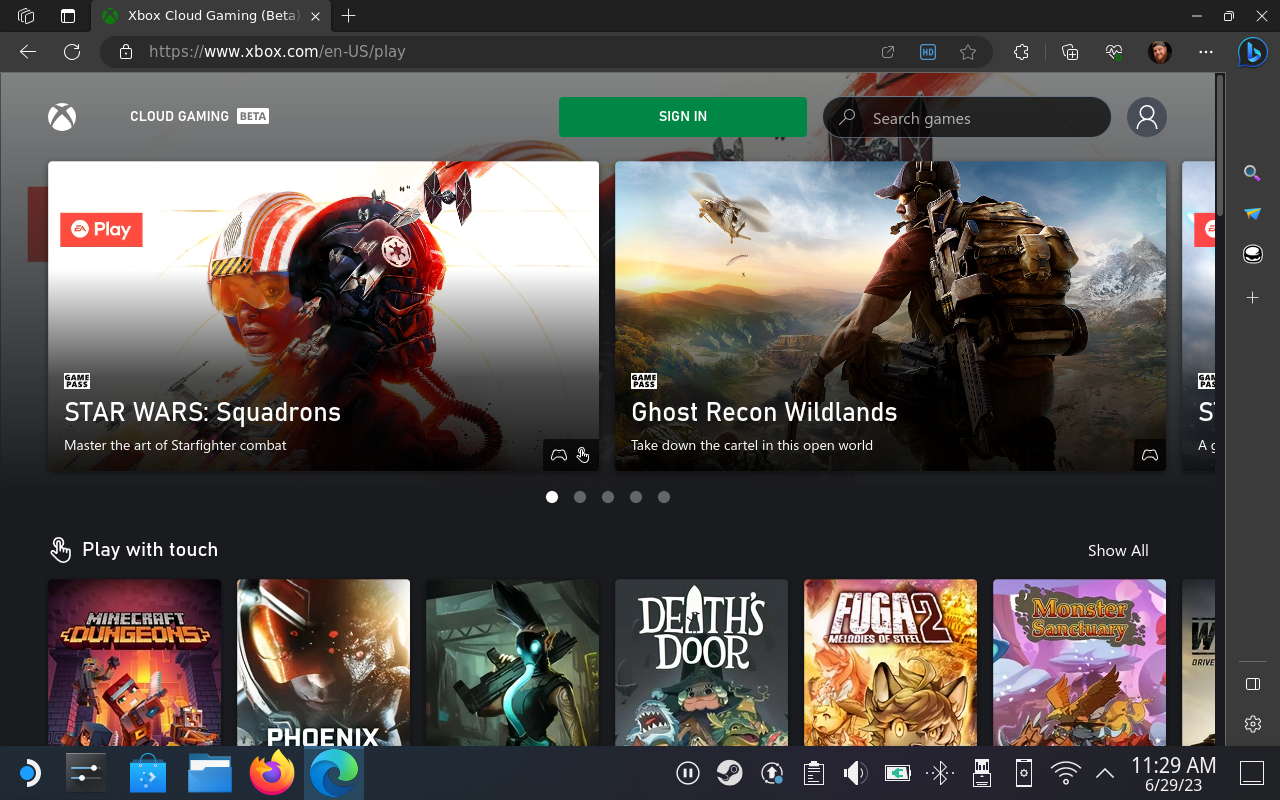
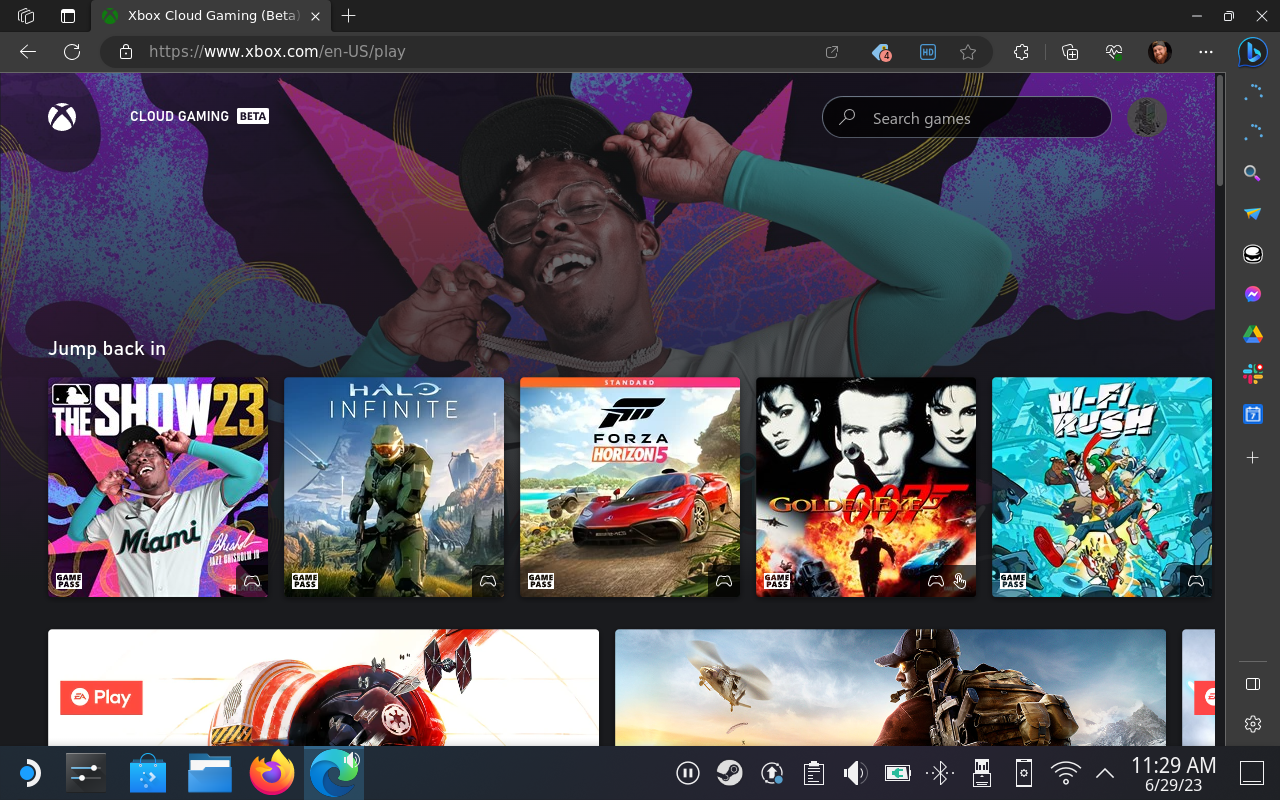
Adja hozzá a Microsoft Edge-et a Steamhez
Most, hogy befejezte a Microsoft Edge telepítését, és bejelentkezett az Xbox Cloud Gaming webhelyre, fel kell vennie az Edge-t nem Steam játékként. Ez elég könnyű; most azonban érdemes maradni az Asztali módnál.
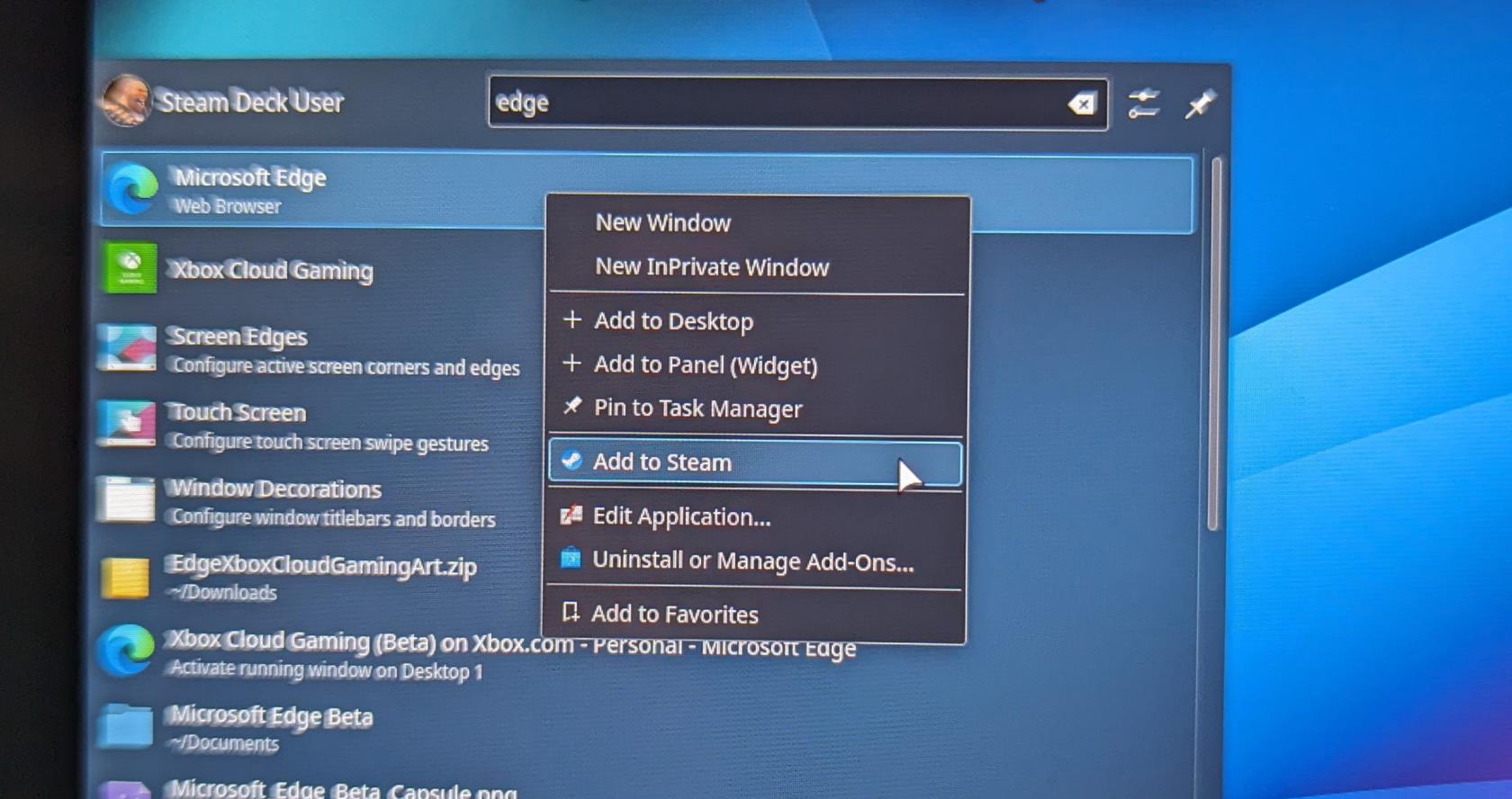
Néhány pillanat múlva a Microsoft Edge hozzáadódik Steam könyvtárához, így könnyen elérhetővé válik SteamOS vagy asztali módból.
Hozzáférés biztosítása a Steam Deck vezérlőihez
Van még néhány dolog, amit meg kell tennie, mielőtt élvezheti az Xbox Game Pass szolgáltatást a Steam Decken. Az első az, hogy megfelelő hozzáférést biztosít a Steam Deck vezérlőihez, mivel problémákat tapasztalhat, amikor visszavált SteamOS-re. Íme, mit kell tenned.
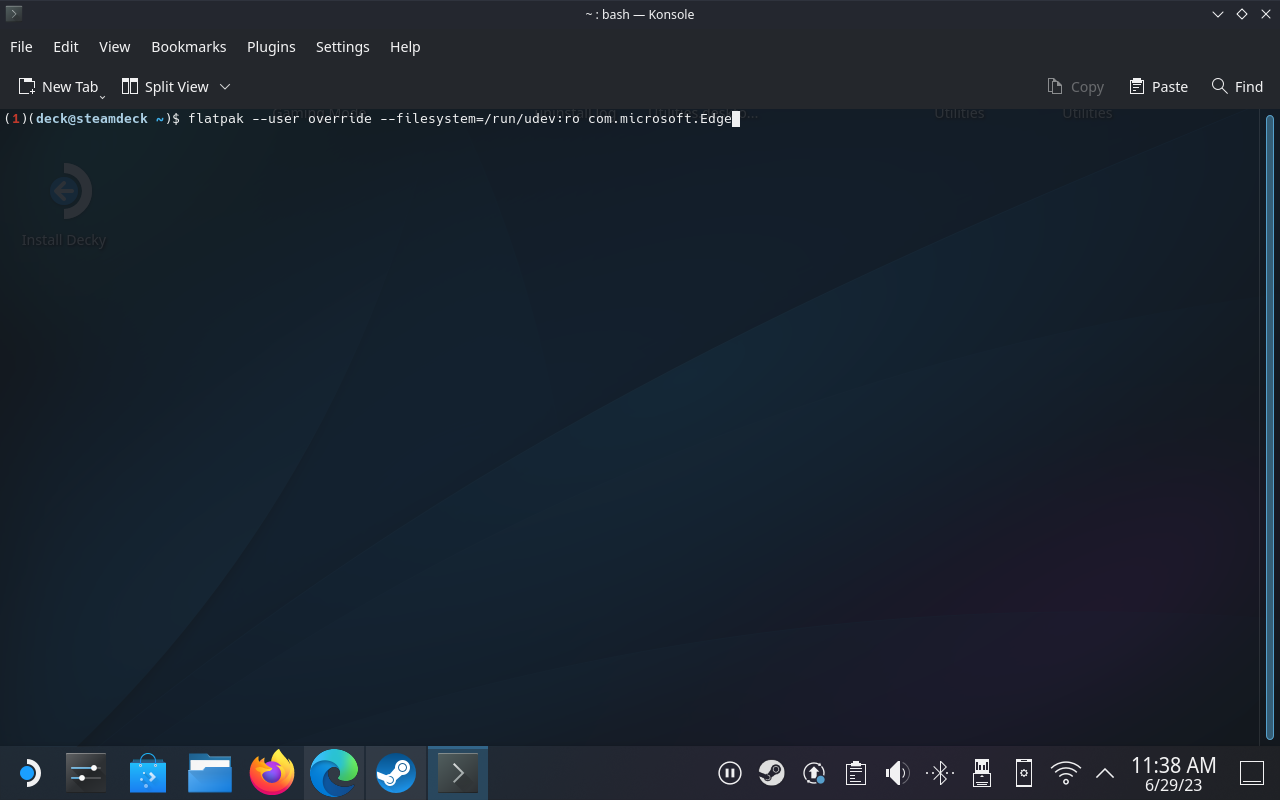
A Microsoft Edge és az Xbox Game Pass megfelelő működése a Steam Decken
Az utolsó kötelező lépés, amelyet meg kell tennie az Xbox Game Pass Steam Decken való játékához, hogy megbizonyosodjon arról, hogy maga az alkalmazás nem válik „mindegyre elakadt”, amikor az asztali módon kívül próbálja játszani. Amint azt az előző részben említettük, ismét a Konsole ( Terminal ) alkalmazásra kell támaszkodnia a szükséges módosítások elvégzéséhez.
Ebben a részben a megfelelő lépéseken is végigvezetjük a Steam Deck „gamepad” megfelelő beállításához.

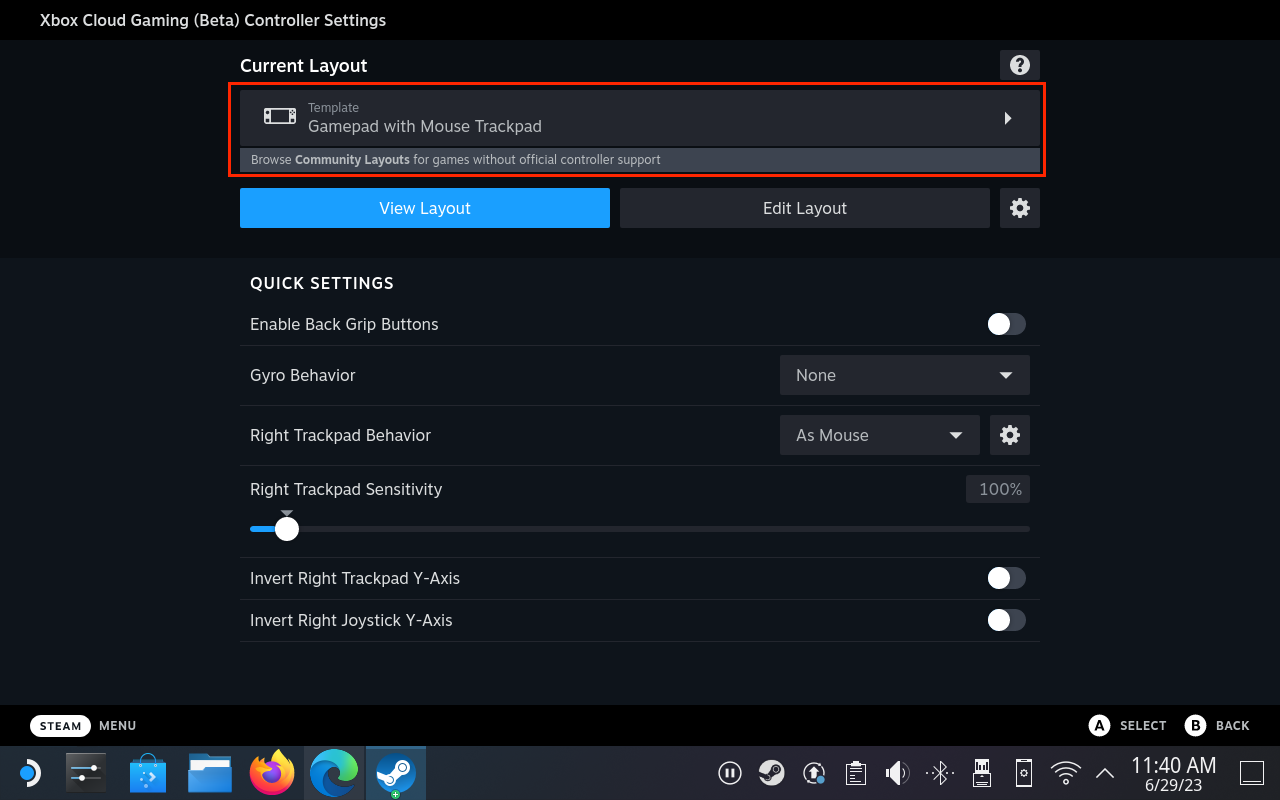
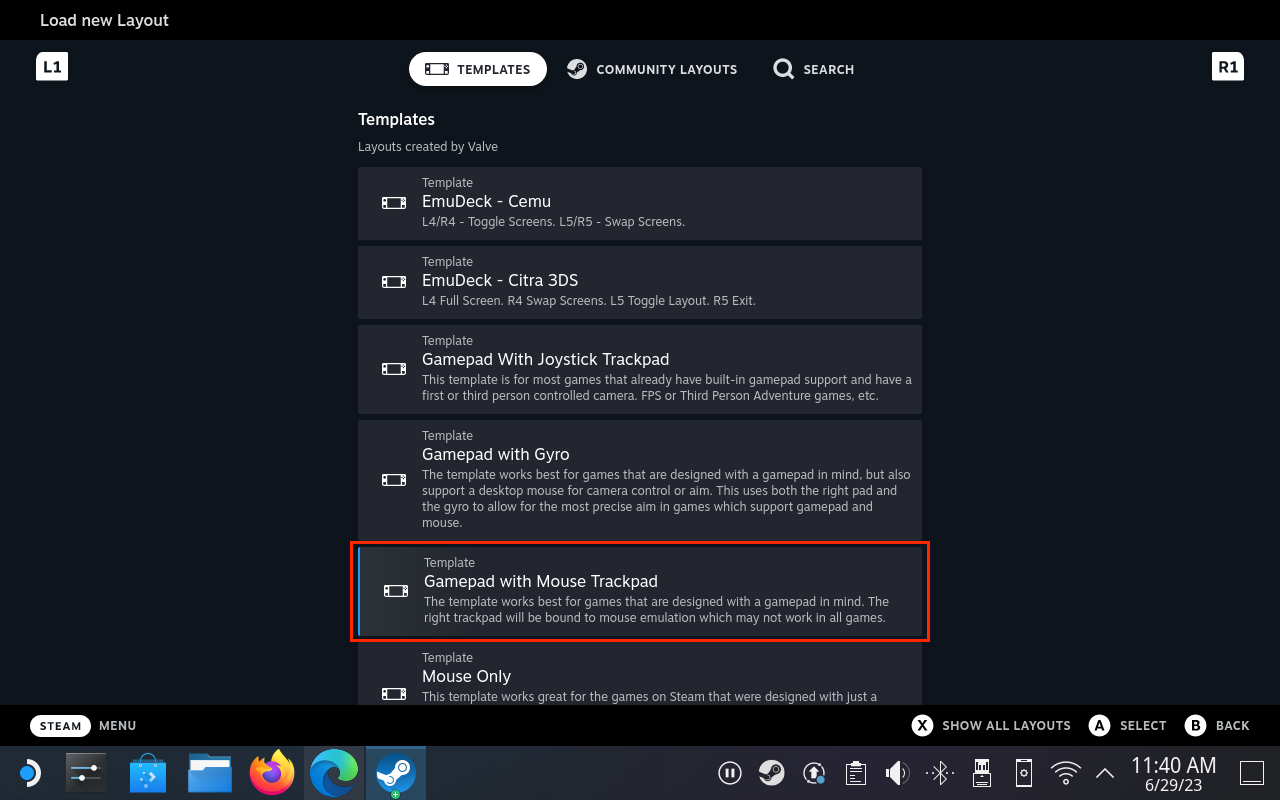
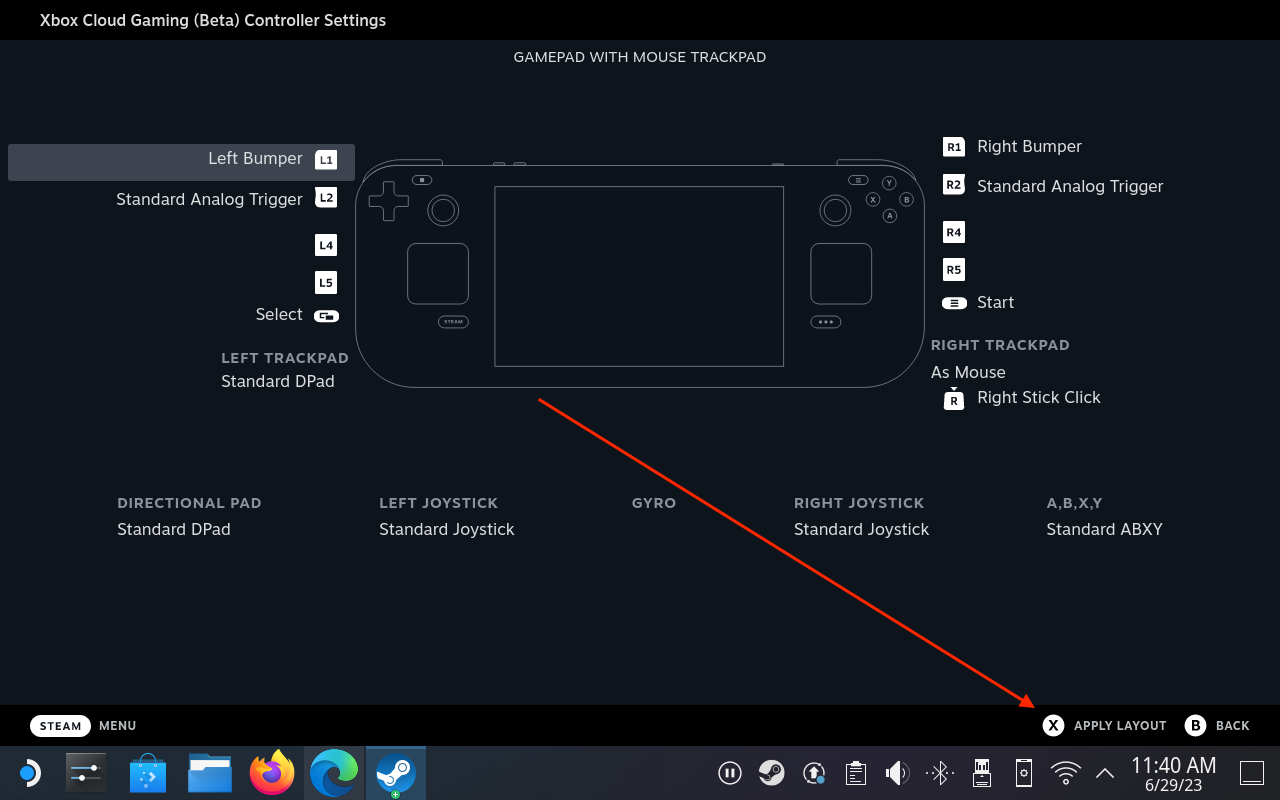
Adj hozzá egyéni grafikát az Xbox Game Passhoz a Steam Decken
Ha ragaszkodsz az esztétikához, akkor talán nem akarsz azzal foglalkozni, hogy üres négyzeteket és unalmas téglalapokat látj, amikor a Steam Deck menüi között navigálsz. Szerencsére a Microsoft biztosította a szükséges grafikát ahhoz, hogy az Xbox Game Pass alkalmazást testreszabhassa, és úgy nézzen ki, mint minden más játékot, amelyet a Steam Store-ból letöltött.

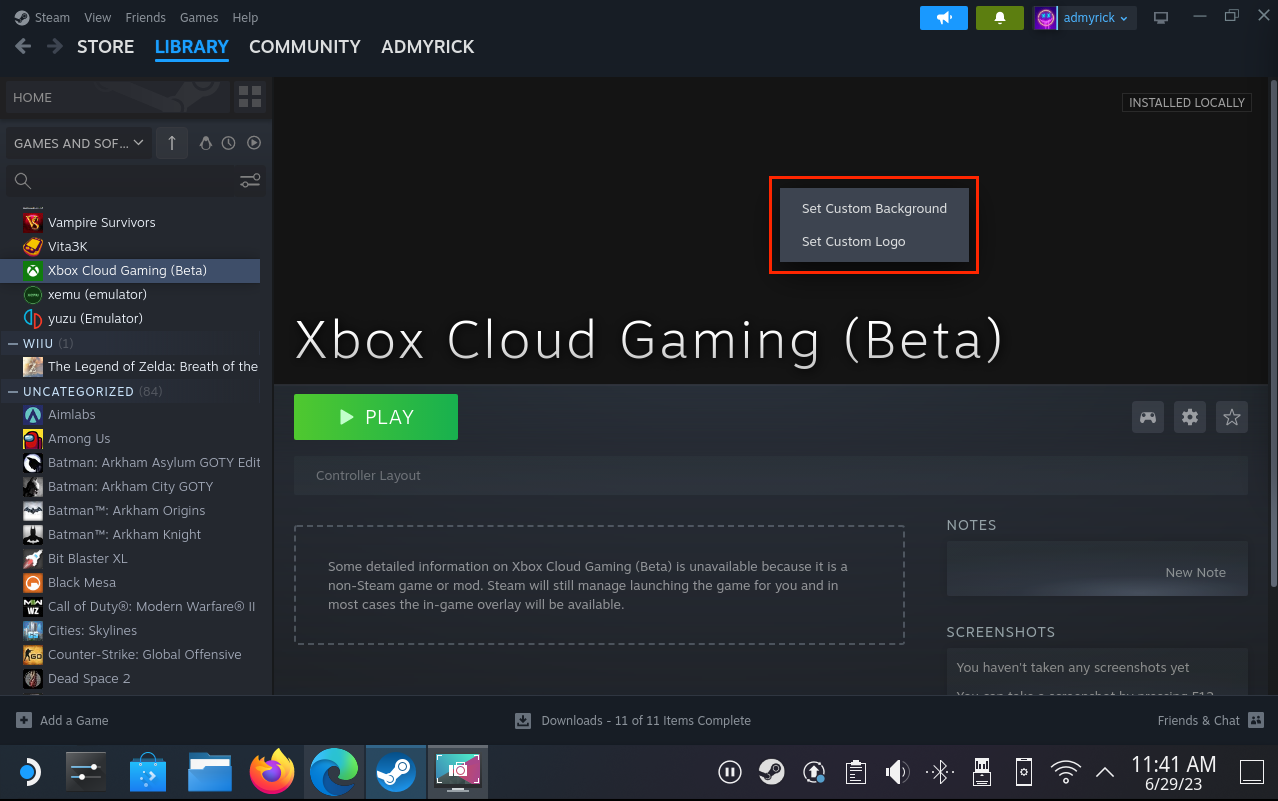
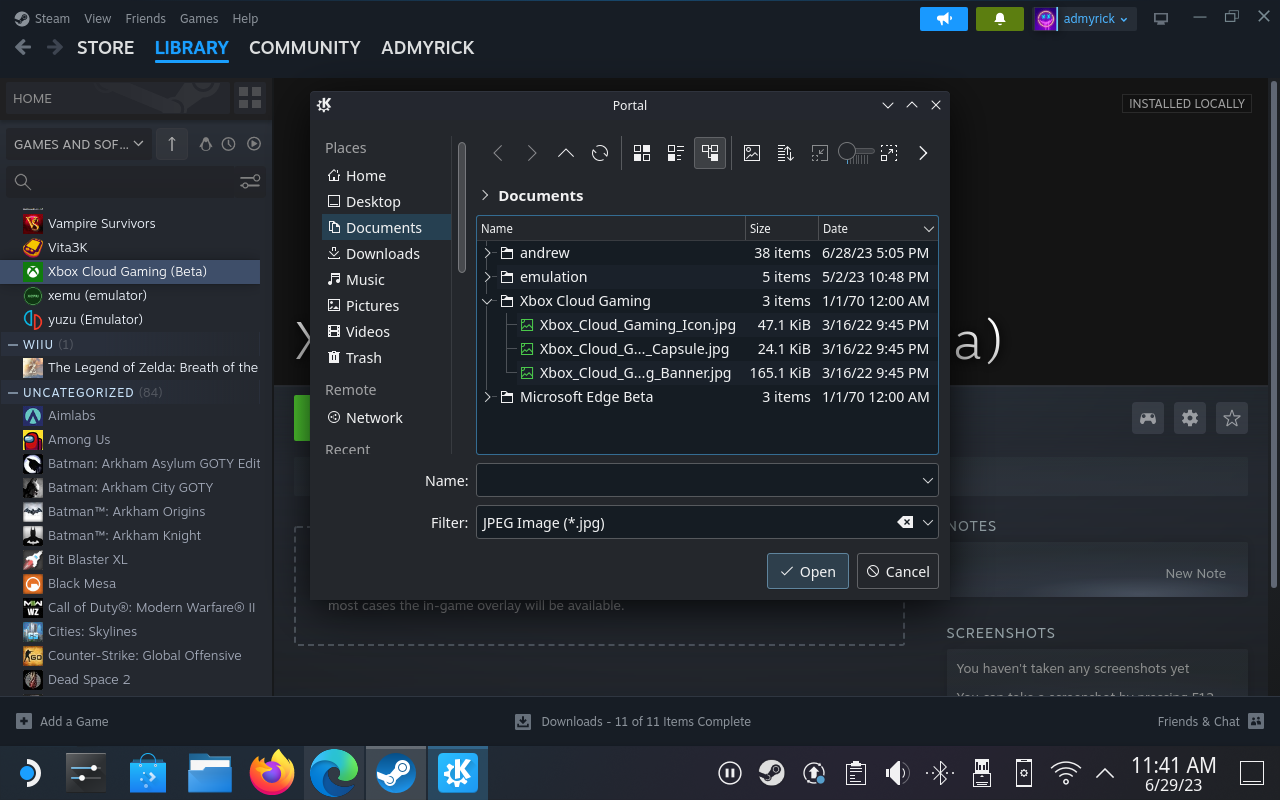
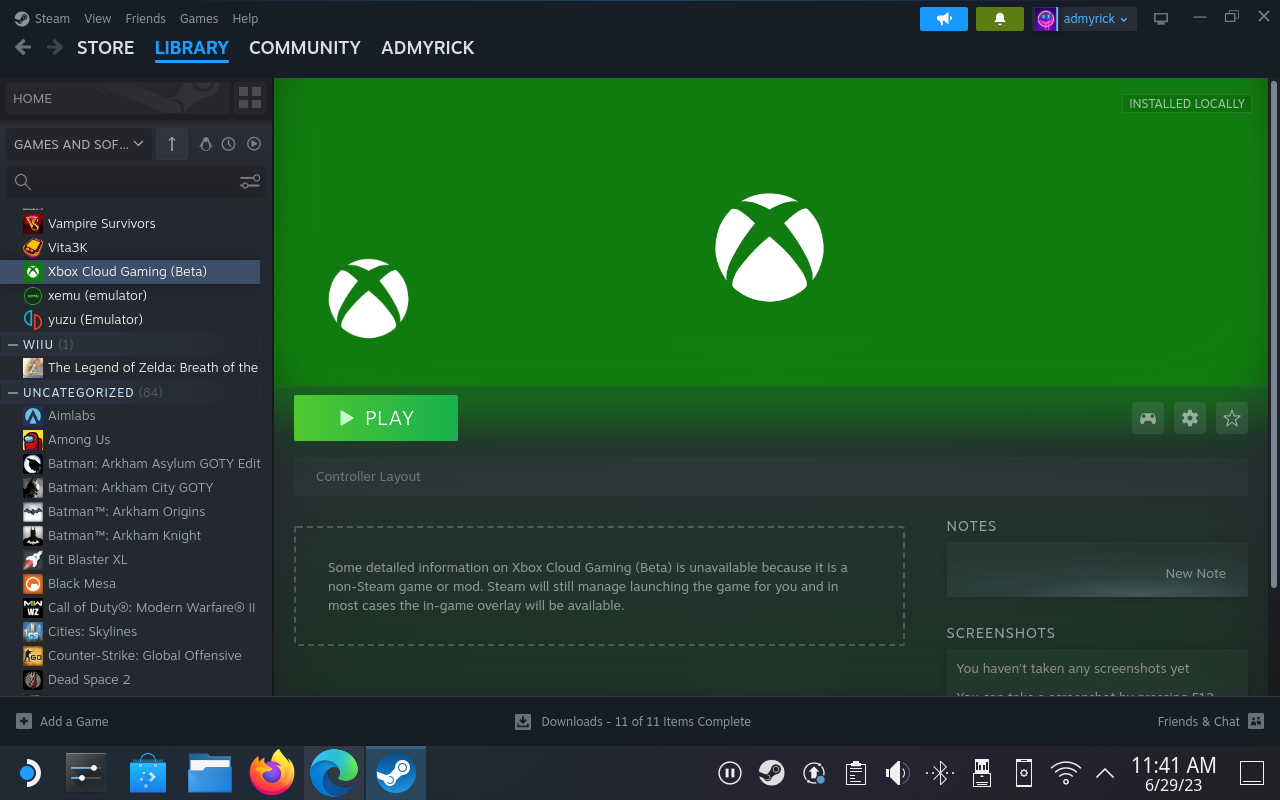
Következtetés
Mostantól az Xbox Game Pass összes kedvenc játékát élvezheti anélkül, hogy aggódnia kellene az Asztali módban való babrálástól vagy csak egy másik eszköz használatától. És a legjobb az egészben az, hogy mivel mindent a felhő kezel, elkezdhet játszani Xboxon vagy PC-n, majd ott folytathatja, ahol abbahagyta a Steam Decken, vagy fordítva. Ne felejtse el megírni gondolatait a megjegyzésekben.
Fedezd fel a 8 legjobb vezeték nélküli fejhallgatót, amelyeket az igényeid, életmódod és költségkereted függvényében választhatsz.
Ha fejleszteni szeretnéd a felszerelésedet, nézd meg ezt az alapvető felszerelések listáját, amelyek javítják a játékélményedet.
Tudja meg, hogyan lehet kijavítani a szerverhez való csatlakozás sikertelen hibakódját (4008), amikor a Warhammer 40,000: Darktide-t próbálja játszani, és tanulja meg, miért jelentkezik ez a hiba.
A Steam Deck egy erőteljes kézi eszköz, amely lehetővé teszi PC-játékok játszását útközben. Az EmuDeck segítségével könnyedén futtathat klasszikus játékokat régebbi konzolokról. Ismerje meg, hogyan telepítheti és használhatja az EmuDeck-et a Steam Deck-en.
A gyakori Steam összeomlásoknak számos oka lehet. Itt van 9 lehetséges megoldás, amelyek segíthetnek visszatérni a játékhoz.
Tudja meg, hogyan kezelje a Fekete Mítosz: Wukong összeomlásait, hogy megszakítás nélkül élvezhesse ezt az izgalmas akció RPG-t.
Keresel módokat a PS5 belső tárhely frissítésére? Ez a legjobb útmutató, amit az interneten megtalálhatsz a PS5 tárhely frissítésével kapcsolatban.
Ha kifogytál a belső tárolóhelyből a Sony PlayStation 5-ön vagy PS5-ön, tudni szeretnéd a PS5 NVMe követelményeket a tárolás bővítési céllal.
Mik azok a Gacha játékok és miért népszerűek? Fedezze fel a Gacha játékokat, azok típusait és érdekességeit ebben a részletes blogbejegyzésben.
Olvassa el ezt, hogy megtudja a Fortnite battle royal PC-verzióját. Ha most kezdi játszani, nézze meg, hogyan töltheti le, telepítheti, konfigurálhatja és játszhat ingyen a Fortnite battle royal PC-n.







