A 8 legjobb vezeték nélküli fejhallgató

Fedezd fel a 8 legjobb vezeték nélküli fejhallgatót, amelyeket az igényeid, életmódod és költségkereted függvényében választhatsz.
Azok számára, akik nem tudják, mi az a Uplay, ez a Ubisoft játékdisztribúciója, ahol vásárolhat, játszhat és letölthet játékokat. Ez egy csomópont játékosok és játékok számára. Tehát ha játékos vagy, biztosan hallottál róla. Ha az Uplay Connection Lost hibával szembesül, az tönkreteheti a játékélményt.
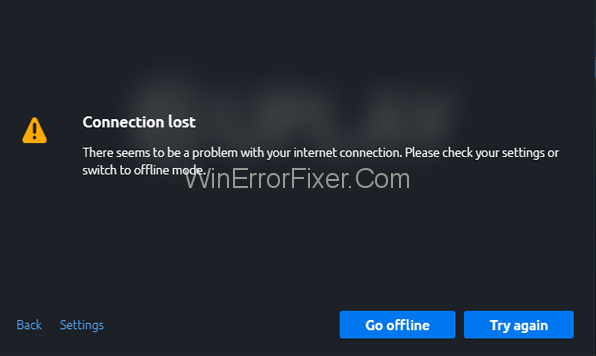
A Uplay a Ubisoft játékainak portálja. Ezeket a játékokat a személyi számítógépén játszhatja. Mivel ez egy játékosközpont, csatlakozhat és kommunikálhat a többi játékossal. Jutalmakat is szerezhet, és harmadik féltől származó címeket vásárolhat.
A Uplayen elérhető leghíresebb játékok közé tartozik az Assassin Creed, a For Honor, a Rainbow Six Tom Clancy és így tovább. Összességében ez egy nagyszerű eszköz, azonban a felhasználók néha problémákkal szembesülnek, amikor bejelentkeznek vagy csatlakoznak az Uplay kiszolgálóihoz a Windows 10 operációs rendszerről.
Tartalom
Az Uplay kapcsolat megszakadt hibájának javítása
1. megoldás: Offline mód és proxy beállítások
A Windows 10 proxy-beállításai és az Uplay program offline induláshoz való konfigurálása problémákat okozhat az Uplay szerverekhez való csatlakozáskor. A javításukhoz kövesse az alábbi lépéseket:
1. lépés: Nyissa meg az Uplay-t, és kattintson a Menü ikonra a képernyő jobb felső sarkában.
2. lépés: Nyissa meg a menüt, majd kattintson a Beállítások elemre.
3. lépés: Keresse meg a „Mindig indítsa el az Uplayt offline módban” elemet, majd kattintson rá a jelölés törléséhez.
4. lépés: A proxybeállításokat a „ Proxybeállítások módosítása” alatt is konfigurálhatja .
2. megoldás: Háttérprogramok
Mint amilyennek hangzik, ha bármilyen háttérprogram fut, miközben megpróbál elindítani egy játékot az Uplay-n, az csatlakozási lemaradást vagy egyéb problémákat okozhat, amelyek szintén akadályozhatják a játékélményt és tönkretehetik a hangulatot. Ezért tanácsos leállítani az összes háttérprogramot, mielőtt játékot indítana az Uplay-n.
Ezt az alábbi lépésekkel teheti meg:
1. lépés: Kattintson a Start gombra a tálcán, vagy nyomja meg a Windows billentyűt.
2. lépés: Lépjen a keresősávba, és írja be a Futtatás parancsot. Nyissa meg a megjelenő alkalmazást.
3. lépés: A futtatási párbeszédpanelen írja be az „ msconfig ” parancsot, és nyomja meg az Enter billentyűt.
4. lépés: A megjelenő ablakban lépjen az Általános lapra.
5. lépés: Válassza a „Szelektív indítás” lehetőséget.
6. lépés: Keresse meg az „Indítási elemek betöltése” lehetőséget, majd törölje a jelet a mellette lévő négyzetből.
7. lépés: Kattintson az Alkalmaz gombra az imént végrehajtott módosítások alkalmazásához. Kattintson az OK gombra a változtatások megerősítéséhez.
8. lépés: Indítsa újra a számítógépet.
Ha a probléma megoldódott, akkor gratulálunk, de ha nem, akkor olvassa el a következő megoldást.
3. megoldás: Korlátozó hálózati konfigurációk
Néha a szolgáltató korlátozhatja a hálózatot, ami problémákat okozhat az Uplay szerverekhez való kapcsolódásban. Ha valójában ez a probléma oka, akkor a probléma megoldásához kapcsolatba kell lépnie a rendszergazdákkal. Ebben a forgatókönyvben egyedül nem tehet semmit.
4. megoldás: Szoftverkonfliktus
Bizonyos esetekben előfordulhat, hogy az elavult Windows tűzfalszoftver miatt nem tud csatlakozni az Uplay szerverekhez. Frissítenie kell a víruskeresőt, és még a frissítés után is, ha a probléma továbbra is fennáll, ki kell kapcsolnia vagy el kell távolítania a víruskereső tűzfalat, amikor Uplayen játszik. A tűzfal leállításához kövesse az alábbi lépéseket:
1. lépés: Keresse meg a Tűzfal ikont a tálcán, majd nyissa meg a rákattintással.
2. lépés: Lépjen a Tűzfal és hálózatvédelem részhez.
3. lépés: Keresse meg és nyissa meg a nyilvános (nem felfedezhető) hálózatot a középső részből.
4. lépés: Keresse meg a Windows tűzfal opciót, majd kapcsolja ki.
Ha van egy másik vírusirtó a készülékén, akkor azokról is gondoskodnia kell. Konfigurálhatja ezeknek a vírusirtóknak a beállításait, vagy egyszerűen eltávolíthatja őket Uplay játék közben. Ezek a vírusirtók azt is okozhatják, hogy nem csatlakozik az Uplay szerverekhez, ezért tartsa szem előtt őket.
5. megoldás: DNS-fájlok öblítése
A DNS-gyorsítótár tárolja a nemrég felkeresett webhelyek összes IP-címét. Ha az ott található fájlok némelyike sérült, az a fent említett problémát okozhatja az Uplay szerverekhez való kapcsolódásban. Ezért fontos a DNS-fájlok kiürítése. Ehhez kövesse a leírt lépéseket:
1. lépés: Kattintson a Start gombra, és írja be a Command Prompt parancsot a keresősávba. Nyissa meg a felül megjelenő alkalmazást.
2. lépés: Miután megnyílik a párbeszédpanel, be kell írnia az ipconfig/flushdns parancsot.
3. lépés: Nyomja meg az Enter billentyűt a billentyűzeten.
Ennek meg kell oldania az Uplay Connection Lost problémát, de ha nem, akkor folytassa a következő megoldással.
6. megoldás: Állítsa vissza a gazdagép fájljait
A gazdagép fájlok olyan fájlok, amelyek IP-címet rendelnek hozzá a gazdagépnevekhez. Néha megsérülhetnek. Ezért ezeket a gazdagép fájlokat alaphelyzetbe kell állítani. Ehhez a következő lépéseket kell végrehajtania:
1. lépés: Töltse le a tömörített alapértelmezett gazdagép fájlokat a hálózatról. Felhívjuk figyelmét, hogy ezek a fájlok csak Windows 10 felhasználók számára használhatók.
2. lépés: Bontsa ki a fájlt, és a következő lépésben másolja ide ebbe a mappába:
C: WindowsSystem32driversetc
3. lépés: Válassza a Csere lehetőséget.
Ennek meg kell oldania az Uplay csatlakozási problémáit, de ha nem, akkor forduljon közvetlenül az Ubisofthoz.
Olvassa el a következőt:
Következtetés
Reméljük, hogy ez a cikk hasznos volt az Ön számára, és sikerült felülről megoldania a problémát. Sok felhasználó szembesül ilyen problémákkal, miközben csatlakozik az Uplay szerverekhez, ezért ne essen pánikba.
Nyugodtan kövesse a megoldásokban leírt lépéseket, és egyikük biztosan eltalálja a szemét. Tehát próbálja ki az összes fent említett megoldást, és biztosak vagyunk abban, hogy egyikük megoldja problémáját. Ezt követően élvezheti a játékélményt.
Fedezd fel a 8 legjobb vezeték nélküli fejhallgatót, amelyeket az igényeid, életmódod és költségkereted függvényében választhatsz.
Ha fejleszteni szeretnéd a felszerelésedet, nézd meg ezt az alapvető felszerelések listáját, amelyek javítják a játékélményedet.
Tudja meg, hogyan lehet kijavítani a szerverhez való csatlakozás sikertelen hibakódját (4008), amikor a Warhammer 40,000: Darktide-t próbálja játszani, és tanulja meg, miért jelentkezik ez a hiba.
A Steam Deck egy erőteljes kézi eszköz, amely lehetővé teszi PC-játékok játszását útközben. Az EmuDeck segítségével könnyedén futtathat klasszikus játékokat régebbi konzolokról. Ismerje meg, hogyan telepítheti és használhatja az EmuDeck-et a Steam Deck-en.
A gyakori Steam összeomlásoknak számos oka lehet. Itt van 9 lehetséges megoldás, amelyek segíthetnek visszatérni a játékhoz.
Tudja meg, hogyan kezelje a Fekete Mítosz: Wukong összeomlásait, hogy megszakítás nélkül élvezhesse ezt az izgalmas akció RPG-t.
Keresel módokat a PS5 belső tárhely frissítésére? Ez a legjobb útmutató, amit az interneten megtalálhatsz a PS5 tárhely frissítésével kapcsolatban.
Ha kifogytál a belső tárolóhelyből a Sony PlayStation 5-ön vagy PS5-ön, tudni szeretnéd a PS5 NVMe követelményeket a tárolás bővítési céllal.
Mik azok a Gacha játékok és miért népszerűek? Fedezze fel a Gacha játékokat, azok típusait és érdekességeit ebben a részletes blogbejegyzésben.
Olvassa el ezt, hogy megtudja a Fortnite battle royal PC-verzióját. Ha most kezdi játszani, nézze meg, hogyan töltheti le, telepítheti, konfigurálhatja és játszhat ingyen a Fortnite battle royal PC-n.







