A 8 legjobb vezeték nélküli fejhallgató

Fedezd fel a 8 legjobb vezeték nélküli fejhallgatót, amelyeket az igényeid, életmódod és költségkereted függvényében választhatsz.
A Steam Deck, a Valve Corporation kézi játékeszköze egy játékmódot jelent a hordozható játékok világában, és a PC-játékok erejét a tenyerébe hozza. Számos lenyűgöző funkciója közül az egyik, hogy több felhasználót is hozzáadhat, így megoszthatja az eszközt barátaival. Vagy a család, miközben a játékadatokat elkülönítve tartja. Ebben a bejegyzésben végigvezetjük Önt, hogyan adhat több felhasználót a Steam Deckhez.
Több felhasználó hozzáadása a Steam Deckhez
Mielőtt belemerülne a folyamatba, fontos megértenie, mit jelent több felhasználó hozzáadása a Steam Deckhez. Az eszköz minden felhasználói fiókja lényegében külön Steam-fiók. Minden felhasználó a játékkönyvtárával, mentse fájljait, beállításait és eredményeit. Ez azt jelenti, hogy a felhasználók személyre szabott játékélményben részesülhetnek, még megosztott eszközön is.
Végezzük el azokat a lépéseket, amelyekkel több felhasználót adhat hozzá a Steam Deckhez.
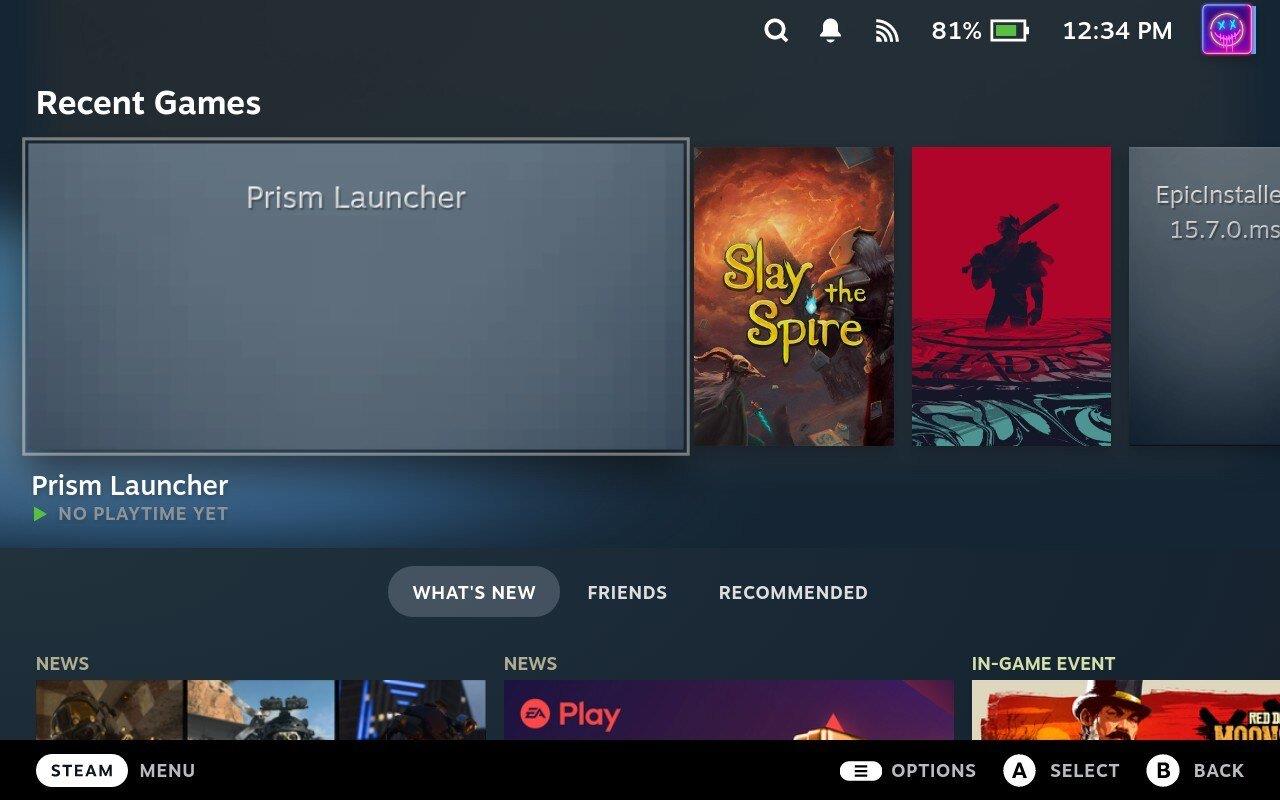
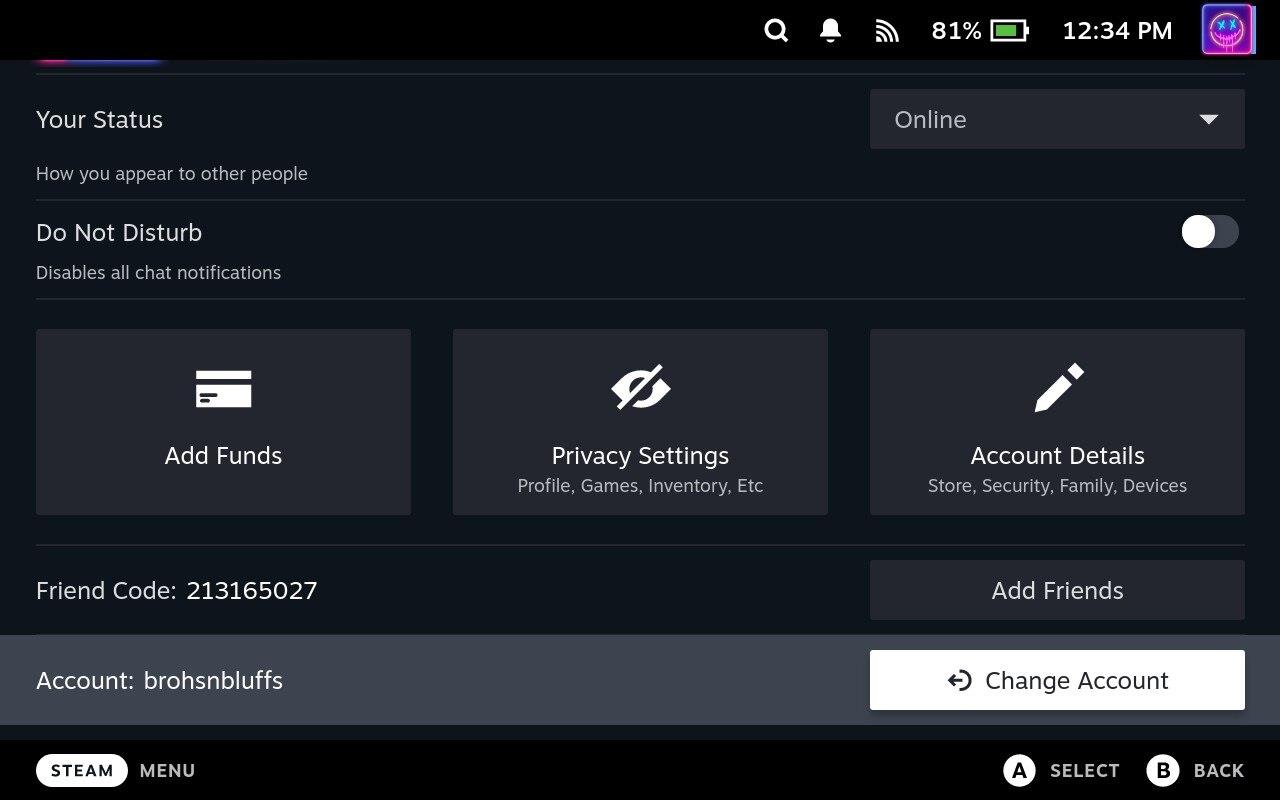
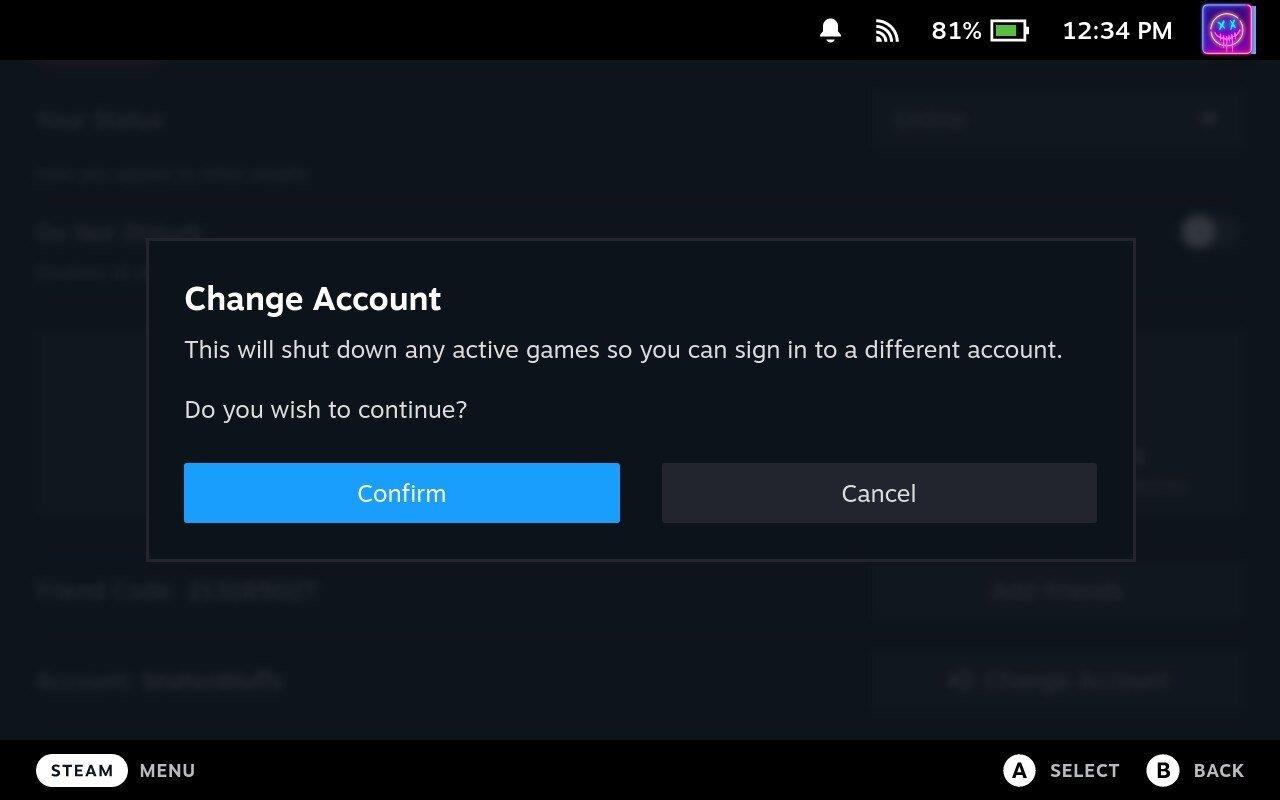
Ne feledje, hogy minden felhasználónak rendelkeznie kell Steam fiókkal, hogy hozzáadhassa a Steam Deckhez. Ne feledje továbbá, hogy nem minden játék támogat több felhasználót, ezért ellenőrizze a játék beállításait, ha problémába ütközik a játékhoz való hozzáféréssel egy másik felhasználói fiókból.
Több felhasználó kezelése
Több felhasználó hozzáadása a Steam Deckhez csak a kezdet. Ezeket a felhasználókat úgy is kezelheti, hogy eltávolítja a már nem szükséges fiókokat, vagy vált a felhasználók között anélkül, hogy ki- és újra be kellene jelentkeznie.
Nyomja meg a Steam gombot a Steam Overlay megjelenítéséhez a felhasználók közötti váltáshoz. Ezután válassza a „Felhasználóváltás” lehetőséget, és válassza ki azt a fiókot, amelyre módosítani kíván. Ez megkönnyíti az eszköz megosztását több felhasználó között, akár egy játékmenet során is.
Következtetés
Az a lehetőség, hogy több felhasználót is hozzáadhat a Steam Deckhez, sokoldalú eszközzé teszi, amely megosztható családtagok vagy barátok között, mindegyik saját, személyre szabott játékélménnyel. Akár felváltva játszol egy egyjátékos játékkal, akár mindegyik a saját játékaiddal, több felhasználói fiók javíthatja a Steam Deck élményét. Ezzel az útmutatóval most már könnyedén felvehet és kezelhet több felhasználót a Steam Decken. Boldog játékot!
Fedezd fel a 8 legjobb vezeték nélküli fejhallgatót, amelyeket az igényeid, életmódod és költségkereted függvényében választhatsz.
Ha fejleszteni szeretnéd a felszerelésedet, nézd meg ezt az alapvető felszerelések listáját, amelyek javítják a játékélményedet.
Tudja meg, hogyan lehet kijavítani a szerverhez való csatlakozás sikertelen hibakódját (4008), amikor a Warhammer 40,000: Darktide-t próbálja játszani, és tanulja meg, miért jelentkezik ez a hiba.
A Steam Deck egy erőteljes kézi eszköz, amely lehetővé teszi PC-játékok játszását útközben. Az EmuDeck segítségével könnyedén futtathat klasszikus játékokat régebbi konzolokról. Ismerje meg, hogyan telepítheti és használhatja az EmuDeck-et a Steam Deck-en.
A gyakori Steam összeomlásoknak számos oka lehet. Itt van 9 lehetséges megoldás, amelyek segíthetnek visszatérni a játékhoz.
Tudja meg, hogyan kezelje a Fekete Mítosz: Wukong összeomlásait, hogy megszakítás nélkül élvezhesse ezt az izgalmas akció RPG-t.
Keresel módokat a PS5 belső tárhely frissítésére? Ez a legjobb útmutató, amit az interneten megtalálhatsz a PS5 tárhely frissítésével kapcsolatban.
Ha kifogytál a belső tárolóhelyből a Sony PlayStation 5-ön vagy PS5-ön, tudni szeretnéd a PS5 NVMe követelményeket a tárolás bővítési céllal.
Mik azok a Gacha játékok és miért népszerűek? Fedezze fel a Gacha játékokat, azok típusait és érdekességeit ebben a részletes blogbejegyzésben.
Olvassa el ezt, hogy megtudja a Fortnite battle royal PC-verzióját. Ha most kezdi játszani, nézze meg, hogyan töltheti le, telepítheti, konfigurálhatja és játszhat ingyen a Fortnite battle royal PC-n.







