A 8 legjobb vezeték nélküli fejhallgató

Fedezd fel a 8 legjobb vezeték nélküli fejhallgatót, amelyeket az igényeid, életmódod és költségkereted függvényében választhatsz.
Ebben a cikkben kijavítjuk a Steam tartalomfájl zárolt hibáját, de először meg kell találnunk, hogyan működik és mi az. A technológia fejlődésével életstílusunkban is gyors változás következett be. Legyen szó online játékról vagy bármilyen más szórakozási módról, csak számítógépre és jó internetkapcsolatra van szükségünk. A technológia az egész világot elfoglalja.
Főleg a fiatal nemzedék életében, akik nagyon szeretnek számítógépen játszani, és olyannyira rabjai is ezeknek, hogy már csak néhány percnyi zavarás, bármilyen okból kifolyólag, elkeseríti őket. De mi van akkor, ha a Steam Content File Locked Error probléma széles körben elterjedt és hosszan tartó? Nos, ez biztosan sok szorongást és stresszt okozhat.

Az egyik ilyen frusztráló probléma a Steam Content File Locked Error, amely sok napig zavarja a zökkenőmentes játékmenet tetoválását. Ha bizonyos játékok közben Ön is szembesül ezzel a Steam tartalomfájl zárolási hibájával, akkor jó helyen jár, és ezt a cikket olvassa. Ebben a cikkben néhány módszerről fogunk beszélni a Steam tartalomfájl zárolási hibájának javítására.
Tartalom
Mi az a Steam Content File Locked Error?
A Steam egy Valve Corporation Gaint, amely egy digitális terjesztési platform, amely digitális jogkezelést, többjátékos játékot, videó streaminget és néhány egyéb szolgáltatást kínál. Lehetővé teszi tagjai számára a számítógépes játékok és egyéb kapcsolódó szoftverek telepítését és automatikus frissítését . Néhány értékes funkciója a felhőalapú mentés, a játékon belüli hang, a csevegés, a barátlista és a csoportok.
Ezenkívül ingyenes alkalmazási folyamat interfész szolgáltatást, nevezetesen a Steam Works szolgáltatást kínálja , amely egyedülálló platformmá teszi. De sok felhasználó jelenti a tartalomfájl zárolt Steam hibát , miközben megpróbál frissíteni bizonyos játékokat. Ez a probléma nagyon gyakori és frusztráló lett sok Steam-felhasználó körében. A hiba a Windows képernyőjén jelenik meg, miközben bármelyik játékot frissíti a következő módon:
This error occurred while updating [game](Content File Locked):
Most pedig térjünk át a Steam Content File Locked probléma megoldására anélkül, hogy több időnket vesztenénk, hogy mielőbb visszatérhessen a csodálatos játékmenethez.
Hogyan lehet kijavítani a Steam tartalomfájl zárolt hibáját?
Négyféleképpen oldhatod meg ezt a Steam tartalomfájl zárolási hibáját , hogy folytathasd a játékmenetet. Az Ön számára legmegfelelőbb módszerek bármelyikét követheti. Kezdjük a Steam Content File Locked probléma megoldásának különféle módszereivel.
1. megoldás: Törölje a letöltési gyorsítótárat
Ha gyakran használjuk számítógépünket játékra vagy keresésre, akkor a számítógépünk előzményei, valamint a gyorsítótár betömődnek, és ez ezt a hibát eredményezheti. Ahhoz, hogy megszabaduljunk a szükségtelen gyorsítótártól a Stream használata közben, a következőket kell tenni:
1. lépés: Először csak annyit kell tennie, hogy elindítja a Steamet .
2. lépés: Keresse meg a „Nézet” lehetőséget, amely az ügyfélablakban található.
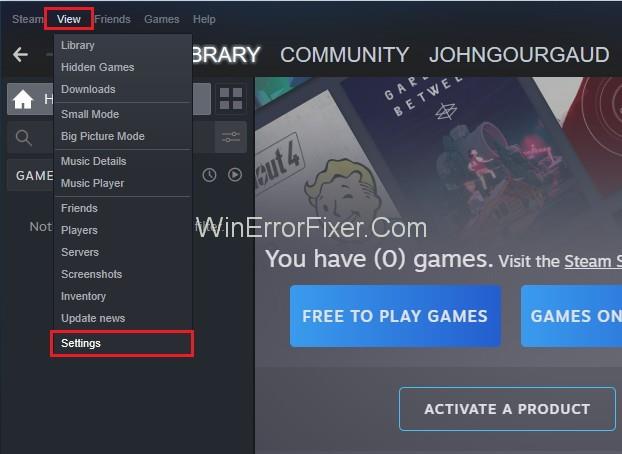
3. lépés: Most keresse meg a „Beállítások” lehetőséget, és nyomja meg.
4. lépés: Ezután közvetlenül a „Letöltések” elemre kell lépnie, amely a bal oldali listában található.
5. lépés: A legfontosabb lépés az, hogy kattintson a „Letöltési gyorsítótár törlése” lehetőségre.
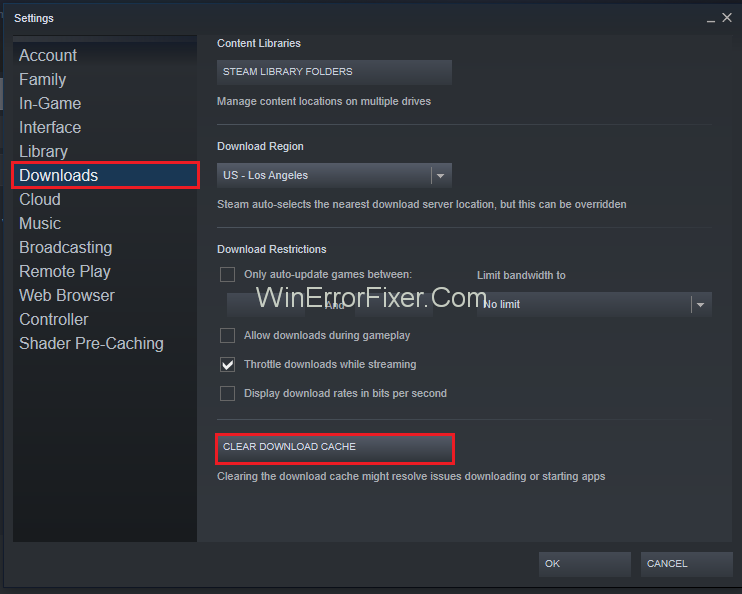
6. lépés: Ezt követően ki kell választania a számítógépén található „OK” opciót.
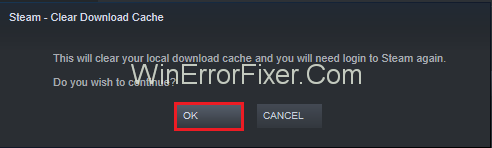
7. lépés: Végül csak indítsa el a telepítést vagy a frissítési lehetőséget.
2. megoldás: Javítsa ki a sérült fájlokat
A hibák egyik fő oka a sérült fájlok, amelyek akadályozhatják a munkáját. A sérült fájlok nagymértékben károsíthatják a rendszert, ami lelassítja a rendszert, sok ilyen hibát okoz, és gyengíti a rendszer általános teljesítményét.
Így a korrupt fájlok javítása nagyon kötelező a Steam Content File Locked hiba megoldásához. Ennek kijavításához kövesse az alábbi lépéseket:
1. lépés : Zárja be a Steamet, és lépjen a „Steam Directory”-ba azon a számítógépen, amelyet az alkalmazás telepítésekor választott.
2. lépés: Ezután lépjen a „Logs” mappába, és válassza a „ Txt ” lehetőséget.
3. lépés: Ezt követően lépjen a szövegfájl legvégére, és keressen új hibákat.
4. lépés: Ezután keresse meg a mod „gyökérmappáját” . Talán szereted a Civilization 5 legjobb modjait.
5. lépés: Most indítsa újra a steam-et, és lépjen tovább a letöltési mappába. Azonnal megjelenik a frissítési követelmény.
6. lépés: Végül frissítse a szükséges fájlokat a hiba kijavításához.
Valószínűleg ez a módszer megoldja a problémát, de ha ez a módszer sikertelen, akkor meg kell próbálnia az alább felsorolt módszereket.
3. megoldás: Helyezze át a Steam telepítési és játékfájlokat
Nem minden embernek van minden alkalommal erős szerencséje. A fent említett módszerek rendkívül egyszerűnek tűnnek, de előfordulhat, hogy az Ön esetében nem működnek. De „ahol van akarat, ott van mód” egy nagyon jól ismert idézet, amely a következő módszerek követésére ösztönözhet. Mielőtt folytatná ezt a módszert, vegye figyelembe, hogy csak akkor részesítse előnyben, ha több fent említett módszer nem működik. Ez a módszer a következő:
1. lépés: Először is keresse meg a „Steam klienst” , és lépjen a „Beállítások” elemre.
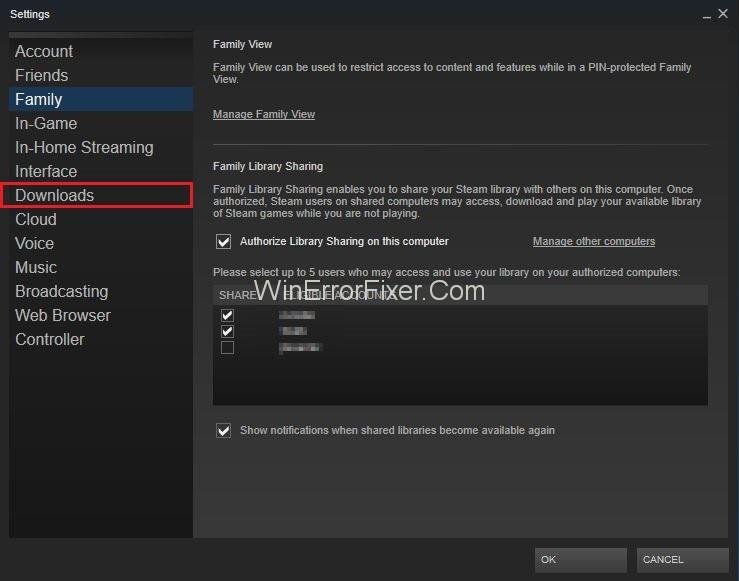
2. lépés: Ezután válassza ki a „Letöltések” lehetőséget, és kattintson a „Steam Library Folders” elemre.
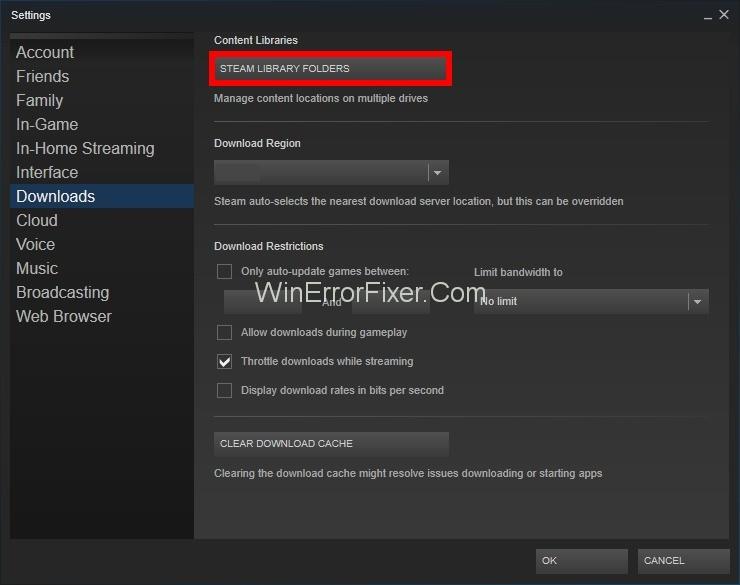
3. lépés: Ezt követően kattintson a „Könyvtári mappák hozzáadása” elemre, és válasszon egy új elérési utat, ahol a Steamet el szeretné helyezni.
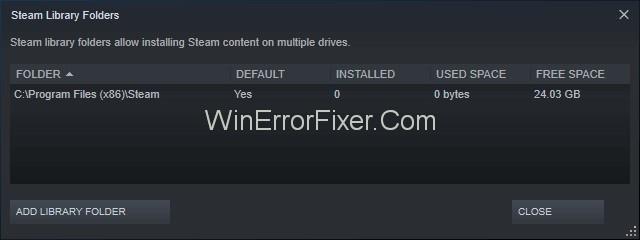
4. lépés: Ennek a lépésnek a végrehajtása platformot biztosít az összes többi telepítés számára, hogy a kívánt mappában helyezkedjen el.
5. lépés: Ezután lépjen ki a „Steam” kliensből. És keresse meg jelenlegi Steam pozícióját .
6. lépés: Ezt követően törölje az összes említett fájlt és mappát, várhatóan a „SteamApps és felhasználói adatok mappájában”.
7. lépés: Ezután vágja ki az összes fájlt és mappát, és illessze be őket a korábban megadott új könyvtárba.
8. lépés: Végül indítsa el a „Steam” programot , majd jelentkezzen be újra .
Ez a módszer rendkívül hatékony, és néhány lépésben orvosolja a Steam tartalomfájl hibájával kapcsolatos problémát.
4. megoldás: Hangolja újra a Winsockot
Ez egy egyszerű módszer, amely néhány másodperc alatt megvalósítható. A Steam hibát kizárólag ez a Winsock probléma okozza, de a Winsock alaphelyzetbe állítása csak három lépésben segíthet megoldani:
1. lépés: Először nyomja meg a „Windows Key + R” gombot a Futtatás folytatásához.
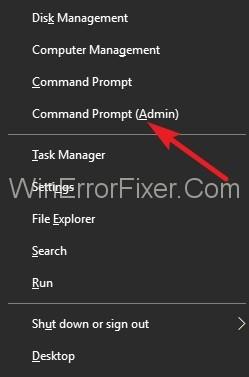
2. lépés: Ezután adja meg a következő parancsot a „ netsh Winsock reset ” párbeszédpanelen .
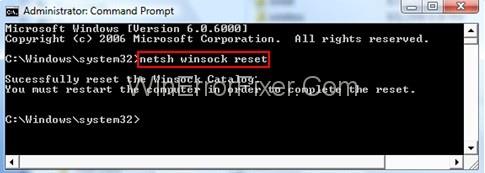
3. lépés: Végül nyomja meg az „Enter” gombot az Ön által begépelt következő parancsok végrehajtásához.
5. megoldás: tiltsa le a víruskeresőt
Sokszor látható, hogy sok vírusirtó megakadályozza a gőz hatékony működését és blokkolja azt. Az alábbi egyszerű, de hatékony lépésekkel letilthatja a víruskeresőt :
1. lépés: Először újra kell indítania az eszközt, és jobb, ha az előre elindított steamre kattint.
2. lépés: Ezután megtalálja a könyvtár részt, és kattintson rá, hogy ellenőrizze, mi a probléma a víruskeresővel.
3. lépés: Miután megfelelően látta a fájlokat, lépjen tovább a helyi lapra, majd válassza ki.
4. lépés: A játékfájlokon lehetőség nyílik az ellenőrzésre. Akkor a problémád megoldódik.
Ha továbbra sem oldódik meg, a víruskereső letiltásával megszabadulhat a problémától. Ebben az esetben a víruskereső letiltása mentési módszerként működik. Minden vírusirtónak van más eljárása a letiltására. Ezért próbálja meg ezt a módszert, hogy megszabaduljon a Steam tartalomfájl zárolva hibájától.
6. megoldás: Törölje a Stream „Letöltési” könyvtárát csökkentett módban
A fent említett lépések végrehajtása után, ha a hiba továbbra sem szűnik meg, akkor törölnie kell a számítógépe Stream könyvtárában található ideiglenes letöltési fájlokat. Ehhez hajtsa végre a következő lépéseket:
1. lépés: Először is meg kell nyitnia a számítógép Start menüjét a jobb gombbal kattintva.
2. lépés: Ezután meg kell nyomnia a Shift billentyűt a billentyűzeten, és válassza ki a „Bekapcsoló” gombot. Ezt követően indítsa újra a számítógépet.
3. lépés: Most meg kell keresnie a „Hibaelhárítás” lehetőséget, és kattintson rá. Ezt követően kiválaszthatja a „Speciális beállítások” opciót.
4. lépés: Ezután válassza ki az „Indítási beállítások” lehetőséget , majd ismét az „Újraindítás” lehetőséget.
5. lépés: Most, amikor a számítógép újraindul, engedélyeznie kell a „csökkentett módot”. Ehhez nyomja meg az „F” billentyűt a billentyűzeten.
6. lépés: Ezután lépjen a Stream könyvtárba, majd keresse meg a „Letöltés” könyvtárat (C:\Program Files (x86)\Stream\streamapps\downloading\).
7. lépés: Ügyeljen arra, hogy törölje az ott található összes fájlt a játszani kívánt játéknak megfelelően.
8. lépés: Most újra kell indítania a számítógépet.
9. lépés: Végül, de nem utolsósorban, el kell indítania a Streamet, majd válassza ki a telepítés/frissítés opciót.
Kapcsolódó hozzászólások:
Következtetés
A Steam Content File Locked Error egy széles körben elterjedt probléma, amelynek megoldásához türelmedre van szükséged. A stressz és a szorongás nem oldja meg a problémát, ezért maradjon nyugodt, és használja a fent említett módszereket a Steam Content File Locked probléma megoldásához, mert a problémák nem oldódnak meg csak gondolkodással és feszültséggel.
A cselekedeteidet kérik, hogy leküzdjék őket. Kövesse tehát bármelyik módszert a Steam tartalomfájl zárolt problémájának megoldására, és így akadálytalanul élvezze a játékmenetet.
Fedezd fel a 8 legjobb vezeték nélküli fejhallgatót, amelyeket az igényeid, életmódod és költségkereted függvényében választhatsz.
Ha fejleszteni szeretnéd a felszerelésedet, nézd meg ezt az alapvető felszerelések listáját, amelyek javítják a játékélményedet.
Tudja meg, hogyan lehet kijavítani a szerverhez való csatlakozás sikertelen hibakódját (4008), amikor a Warhammer 40,000: Darktide-t próbálja játszani, és tanulja meg, miért jelentkezik ez a hiba.
A Steam Deck egy erőteljes kézi eszköz, amely lehetővé teszi PC-játékok játszását útközben. Az EmuDeck segítségével könnyedén futtathat klasszikus játékokat régebbi konzolokról. Ismerje meg, hogyan telepítheti és használhatja az EmuDeck-et a Steam Deck-en.
A gyakori Steam összeomlásoknak számos oka lehet. Itt van 9 lehetséges megoldás, amelyek segíthetnek visszatérni a játékhoz.
Tudja meg, hogyan kezelje a Fekete Mítosz: Wukong összeomlásait, hogy megszakítás nélkül élvezhesse ezt az izgalmas akció RPG-t.
Keresel módokat a PS5 belső tárhely frissítésére? Ez a legjobb útmutató, amit az interneten megtalálhatsz a PS5 tárhely frissítésével kapcsolatban.
Ha kifogytál a belső tárolóhelyből a Sony PlayStation 5-ön vagy PS5-ön, tudni szeretnéd a PS5 NVMe követelményeket a tárolás bővítési céllal.
Mik azok a Gacha játékok és miért népszerűek? Fedezze fel a Gacha játékokat, azok típusait és érdekességeit ebben a részletes blogbejegyzésben.
Olvassa el ezt, hogy megtudja a Fortnite battle royal PC-verzióját. Ha most kezdi játszani, nézze meg, hogyan töltheti le, telepítheti, konfigurálhatja és játszhat ingyen a Fortnite battle royal PC-n.







