A 8 legjobb vezeték nélküli fejhallgató

Fedezd fel a 8 legjobb vezeték nélküli fejhallgatót, amelyeket az igényeid, életmódod és költségkereted függvényében választhatsz.
A Steam Deck giroszkópos szenzora nagyban javítja a felhasználók játékélményét. Ennek a technológiának a Steam Deckbe való integrálásával a felhasználók a hagyományos joystick- és gombbemenetek mellett mozgásalapú bemenettel is vezérelhetik játékaikat. Ez azt jelenti, hogy a felhasználók megdönthetik vagy elfordíthatják a Steam Decket a játékon belüli mozgások vagy a kameraállások vezérléséhez, ami magával ragadóbb és intuitívabb játékélményt biztosít.
Ezenkívül a giroszkóp vezérlők pontosabbak, mint a joystick vezérlők, ami nagy különbséget jelenthet azokban a játékokban, ahol a pontosság döntő. Például az első személyű lövöldözős játékoknak vagy a versenyjátékoknak nagy hasznára válna a giroszkópos vezérlés, mivel ezek precíz célzást és kormányzást igényelnek. A giroszkóp használata csökkentené a hüvelykujj rudak terhelését is, ami idővel aggodalomra adhat okot a nehéz játékosok számára.
Kapcsolja ki a Gyro funkciót a Steam Decken bizonyos játékokhoz
Ezen túlmenően a giroszkópos vezérlők olyan funkció, amely egyre inkább szabványos a játékokban. Sok modern konzol és vezérlő rendelkezik giroszkóppal, és ez a mobileszközökön való játék népszerű módja lett. Ezért, ha ezt a technológiát a Steam Deckbe helyezi, akkor ez biztosítaná, hogy az eszköz versenyképes legyen, és naprakész legyen a jelenlegi játéktrendekkel.
Előfordulhat azonban, hogy a giroszkóp engedélyezése a Steam Decken valójában zavarja az éppen játszott játékot. Szerencsére bizonyos játékoknál ki lehet kapcsolni a giroszkópot a Steam Decken. Ezt a következőképpen teheti meg:
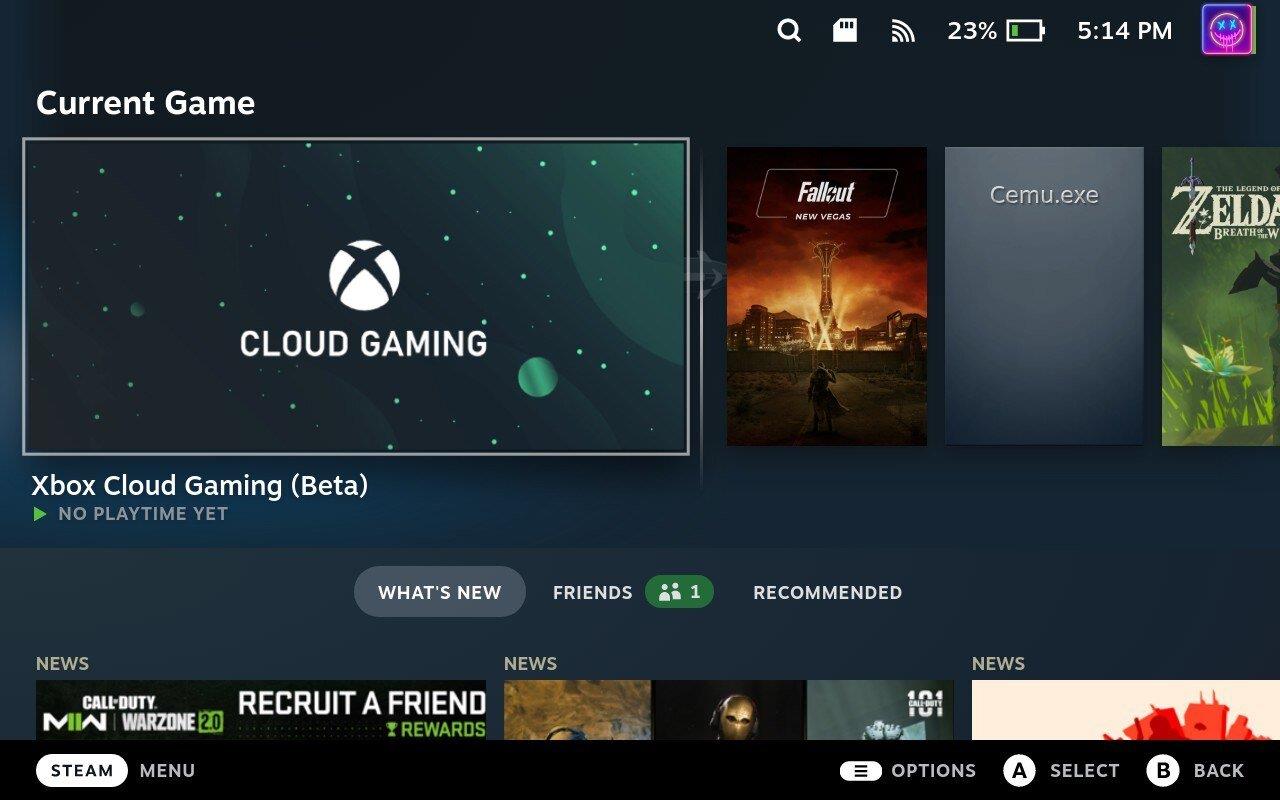
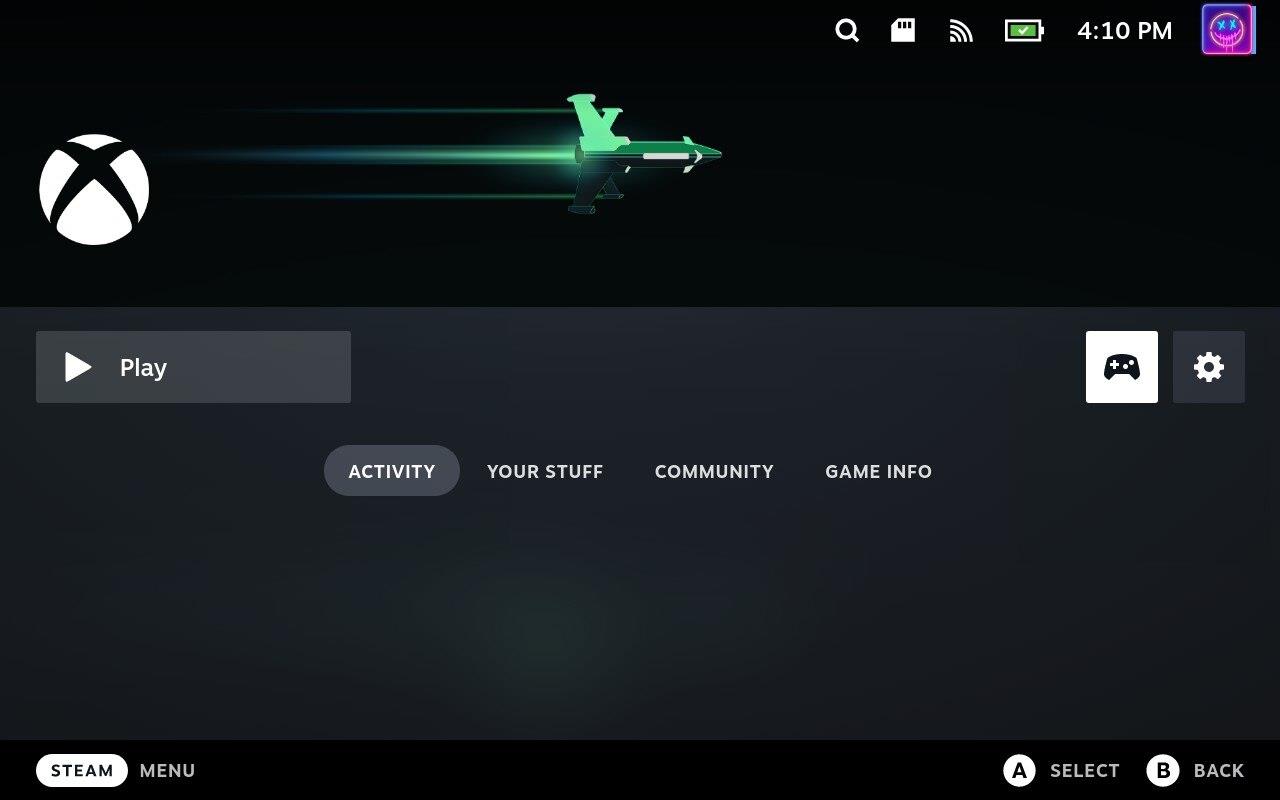
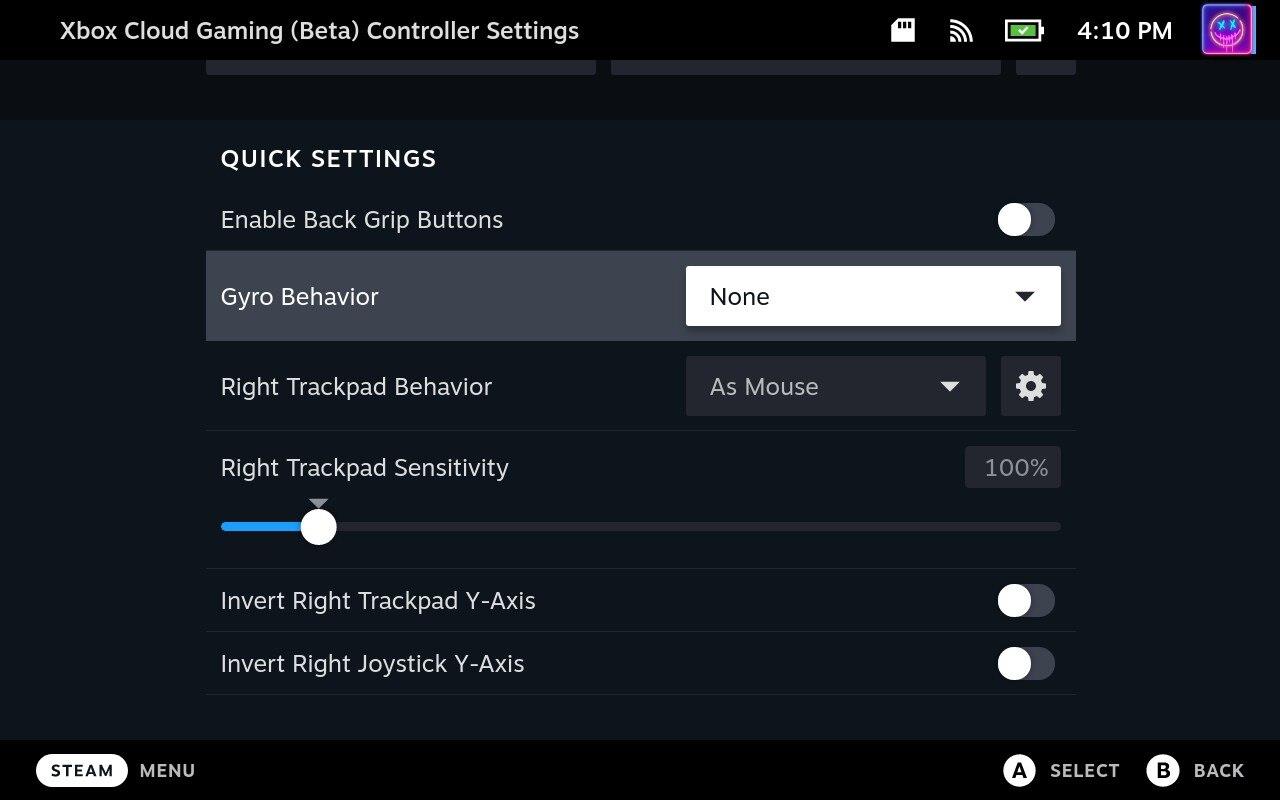
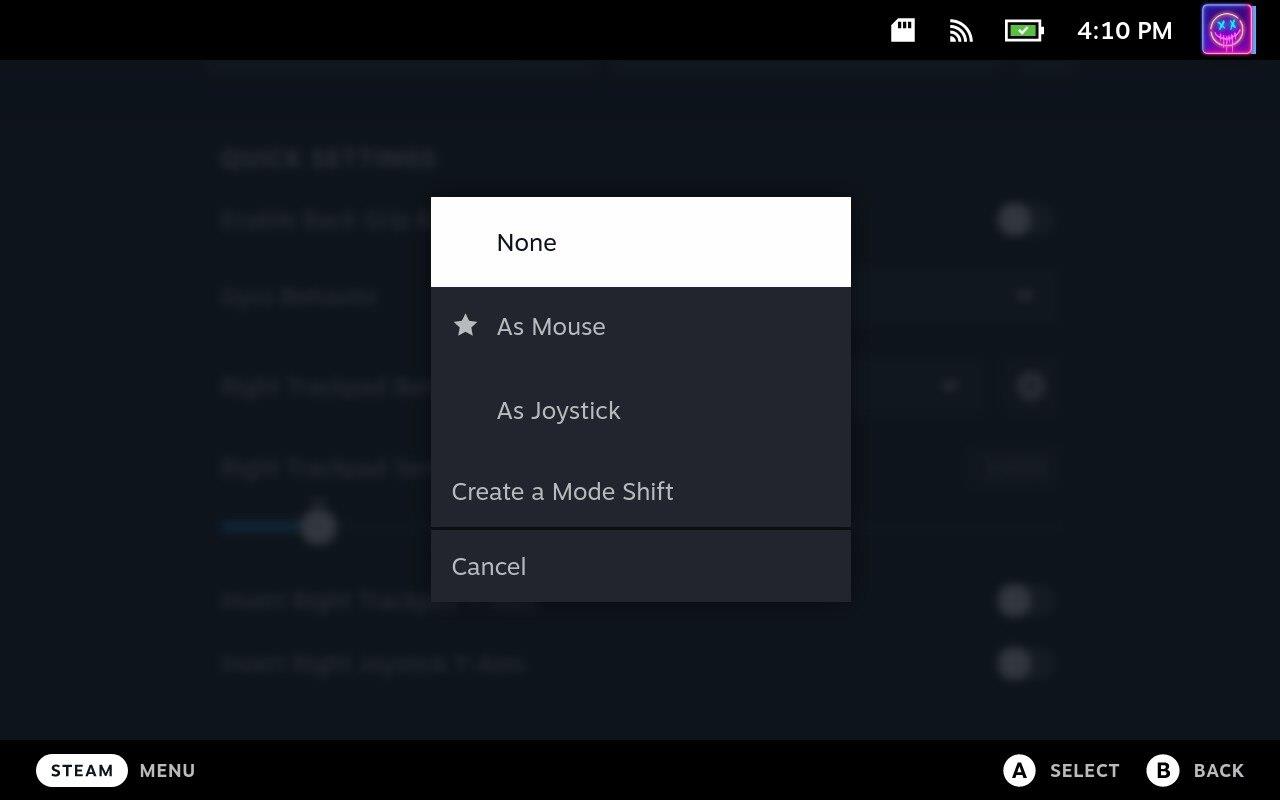
A beállítások módosítása és mentése után visszatérhet a játékba, és úgy élvezheti, ahogy szeretné. És persze, ha meggondolja magát, bármikor visszamehet, és újra bekapcsolhatja a giroszkópot.
Ki lehet kapcsolni a Gyro-t minden Steam játéknál?
Ezen a ponton a Steam Deck már több mint egy éve elérhető, és jó néhány változtatást és fejlesztést láthattunk a szoftveren. Ez magában foglalja a SteamOS felület további funkcióinak és opcióinak a bevezetését, valamint az Asztali mód fejlesztését azok számára, akik élvezni szeretnék egy kis „Linux-kick”-et.
Ennek ellenére volt idő, amikor a Steam lehetővé tette a giroszkóp kikapcsolását a Steam Decken minden játéknál. Sajnos ez már nem így van, hiszen a giroszkópot csak játékonként lehet kikapcsolni. Remélhetőleg a jövőben az univerzális beállítás visszatér a Steam Deckhez és a SteamOS-hez.
Fedezd fel a 8 legjobb vezeték nélküli fejhallgatót, amelyeket az igényeid, életmódod és költségkereted függvényében választhatsz.
Ha fejleszteni szeretnéd a felszerelésedet, nézd meg ezt az alapvető felszerelések listáját, amelyek javítják a játékélményedet.
Tudja meg, hogyan lehet kijavítani a szerverhez való csatlakozás sikertelen hibakódját (4008), amikor a Warhammer 40,000: Darktide-t próbálja játszani, és tanulja meg, miért jelentkezik ez a hiba.
A Steam Deck egy erőteljes kézi eszköz, amely lehetővé teszi PC-játékok játszását útközben. Az EmuDeck segítségével könnyedén futtathat klasszikus játékokat régebbi konzolokról. Ismerje meg, hogyan telepítheti és használhatja az EmuDeck-et a Steam Deck-en.
A gyakori Steam összeomlásoknak számos oka lehet. Itt van 9 lehetséges megoldás, amelyek segíthetnek visszatérni a játékhoz.
Tudja meg, hogyan kezelje a Fekete Mítosz: Wukong összeomlásait, hogy megszakítás nélkül élvezhesse ezt az izgalmas akció RPG-t.
Keresel módokat a PS5 belső tárhely frissítésére? Ez a legjobb útmutató, amit az interneten megtalálhatsz a PS5 tárhely frissítésével kapcsolatban.
Ha kifogytál a belső tárolóhelyből a Sony PlayStation 5-ön vagy PS5-ön, tudni szeretnéd a PS5 NVMe követelményeket a tárolás bővítési céllal.
Mik azok a Gacha játékok és miért népszerűek? Fedezze fel a Gacha játékokat, azok típusait és érdekességeit ebben a részletes blogbejegyzésben.
Olvassa el ezt, hogy megtudja a Fortnite battle royal PC-verzióját. Ha most kezdi játszani, nézze meg, hogyan töltheti le, telepítheti, konfigurálhatja és játszhat ingyen a Fortnite battle royal PC-n.







