A 8 legjobb vezeték nélküli fejhallgató

Fedezd fel a 8 legjobb vezeték nélküli fejhallgatót, amelyeket az igényeid, életmódod és költségkereted függvényében választhatsz.
A Steam Deck egy hordozható játékeszköz, amelyet a Valve Corporation, a népszerű Steam játékplatform mögött álló cég fejlesztett és gyártott. A 2021 júliusában bejelentett és 2021 decemberében kiadott Steam Deck lehetővé teszi a felhasználók számára, hogy a Nintendo Switchhez hasonló kézikonzolos formában játsszák kedvenc PC-játékaikat útközben.
A készülék SteamOS-en, a Valve által fejlesztett Linux-alapú operációs rendszeren fut, amely lehetővé teszi a felhasználók számára, hogy hozzáférjenek Steam könyvtárukhoz és más kompatibilis játékszolgáltatásokhoz. A Steam Deck támogatja a Protont is, egy kompatibilitási réteget, amely lehetővé teszi a felhasználók számára, hogy Windows-alapú játékokat játszhassanak Linux-alapú eszközökön.
A játék mellett a Steam Deck csatlakoztatható monitorhoz vagy TV-hez USB-C porton vagy az opcionális hivatalos dokkolón keresztül, így gyakorlatilag egy hordozható játék PC-vé varázsolható. A felhasználók más operációs rendszereket és szoftvereket is telepíthetnek, így az eszköz sokoldalúvá és a játékon túli különféle feladatokra is alkalmas.
Mi az az asztali mód a Steam Decken?
A Steam Deck asztali üzemmódja arra utal, hogy az eszköz képes átváltani az alapértelmezett SteamOS interfészről egy teljes értékű asztali operációs rendszerre, lényegében hordozható számítógéppé változtatva a Steam Decket. Ez a mód lehetővé teszi egy hagyományos asztali környezet elérését, ahol más szoftveralkalmazásokat telepíthet és futtathat, böngészhet a weben, kezelhet fájlokat stb.
A Steam Deck asztali üzemmódja rugalmasságot kínál az eszköznek a játékon túli célokra történő használatához, kihasználva a hardver képességeit a jellemzően PC-k vagy laptopok számára fenntartott feladatok elvégzésére. Ez magában foglalja a különféle Linux-alkalmazások telepítését és futtatását, valamint lehetővé teszi a „nem Steam” alkalmazások hozzáadását a hagyományos SteamOS felülethez.
Hogyan juthat el asztali módba a Steam Decken
Amikor először indítja el a Steam Decket, a SteamOS felület fogadja. Ez hasonló a Steam használatához Windows vagy macOS rendszeren „Big Picture Mode” módban. Könnyen navigálható felületet kínál a könyvtárához, valamint hozzáférést biztosít a Steam áruházhoz.
A Valve azonban baromi egyszerűvé tette a Steam Deck asztali módba való belépését. Ennek érdekében két, egymástól kissé eltérő módszert használhat.
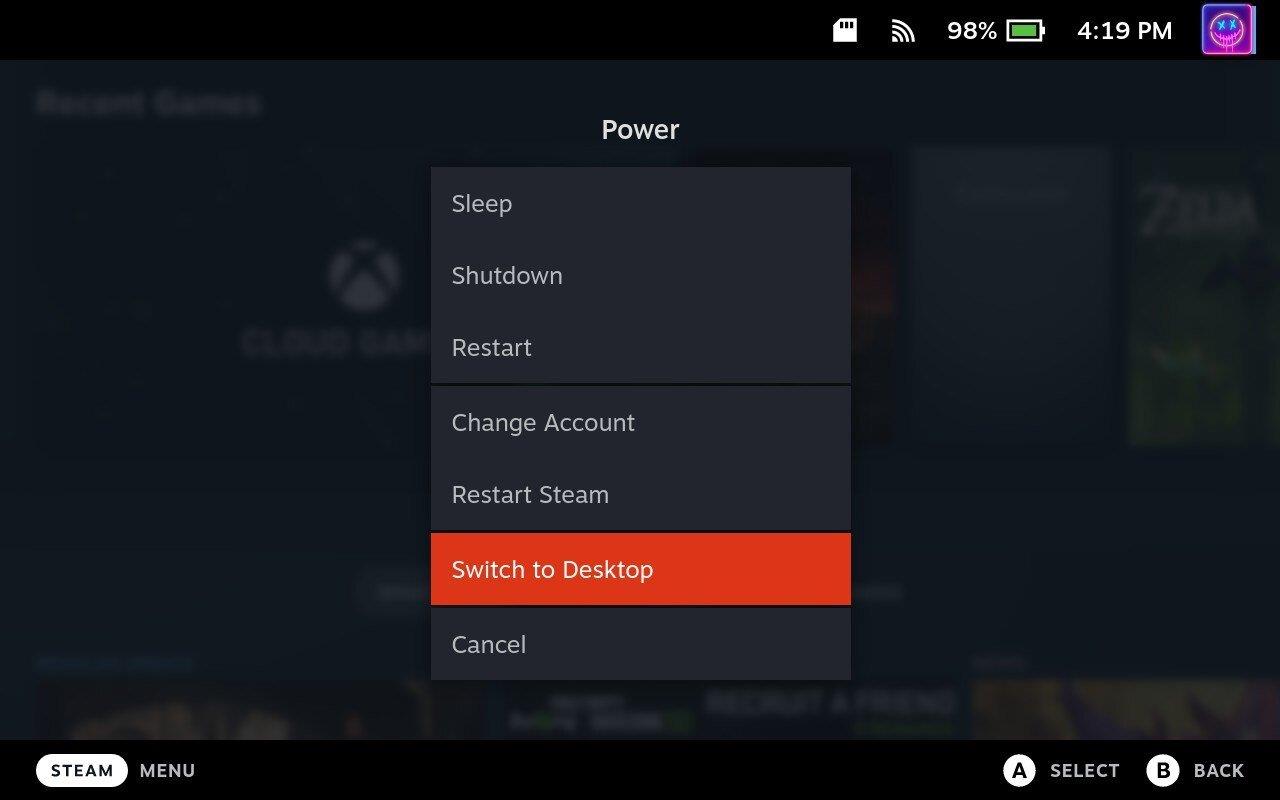
A Steam Deck asztali módba való belépésének másik módja a következő:
Következtetés
Az egyik legjobb dolog a Steam Deckben, hogy nem kell Asztali módot használnod, ha nem akarod. De van egy kis izgalom abban, hogy a Steam Decket többfunkciós eszközként használhatod a játéktól a munka elvégzéséig, és mindenre, ami a kettő között van.
Fedezd fel a 8 legjobb vezeték nélküli fejhallgatót, amelyeket az igényeid, életmódod és költségkereted függvényében választhatsz.
Ha fejleszteni szeretnéd a felszerelésedet, nézd meg ezt az alapvető felszerelések listáját, amelyek javítják a játékélményedet.
Tudja meg, hogyan lehet kijavítani a szerverhez való csatlakozás sikertelen hibakódját (4008), amikor a Warhammer 40,000: Darktide-t próbálja játszani, és tanulja meg, miért jelentkezik ez a hiba.
A Steam Deck egy erőteljes kézi eszköz, amely lehetővé teszi PC-játékok játszását útközben. Az EmuDeck segítségével könnyedén futtathat klasszikus játékokat régebbi konzolokról. Ismerje meg, hogyan telepítheti és használhatja az EmuDeck-et a Steam Deck-en.
A gyakori Steam összeomlásoknak számos oka lehet. Itt van 9 lehetséges megoldás, amelyek segíthetnek visszatérni a játékhoz.
Tudja meg, hogyan kezelje a Fekete Mítosz: Wukong összeomlásait, hogy megszakítás nélkül élvezhesse ezt az izgalmas akció RPG-t.
Keresel módokat a PS5 belső tárhely frissítésére? Ez a legjobb útmutató, amit az interneten megtalálhatsz a PS5 tárhely frissítésével kapcsolatban.
Ha kifogytál a belső tárolóhelyből a Sony PlayStation 5-ön vagy PS5-ön, tudni szeretnéd a PS5 NVMe követelményeket a tárolás bővítési céllal.
Mik azok a Gacha játékok és miért népszerűek? Fedezze fel a Gacha játékokat, azok típusait és érdekességeit ebben a részletes blogbejegyzésben.
Olvassa el ezt, hogy megtudja a Fortnite battle royal PC-verzióját. Ha most kezdi játszani, nézze meg, hogyan töltheti le, telepítheti, konfigurálhatja és játszhat ingyen a Fortnite battle royal PC-n.







