A 8 legjobb vezeték nélküli fejhallgató

Fedezd fel a 8 legjobb vezeték nélküli fejhallgatót, amelyeket az igényeid, életmódod és költségkereted függvényében választhatsz.
A Remote Play Steam Decken való használata számos előnnyel jár, így vonzó lehetőség a játékosok számára, akik rugalmasságra, kényelemre és jobb játékélményre vágynak. A Remote Play segítségével hozzáférhetsz és játszhatsz a számítógéped Steam-könyvtárában a Steam Deck-en, még akkor is, ha a játékok nem natív módon támogatottak vagy telepítve vannak a kézi eszközön. Ez kibővíti játéklehetőségeit, és lehetővé teszi, hogy útközben is többféle játékot élvezhessen.
Mi az a Steam Remote Play?
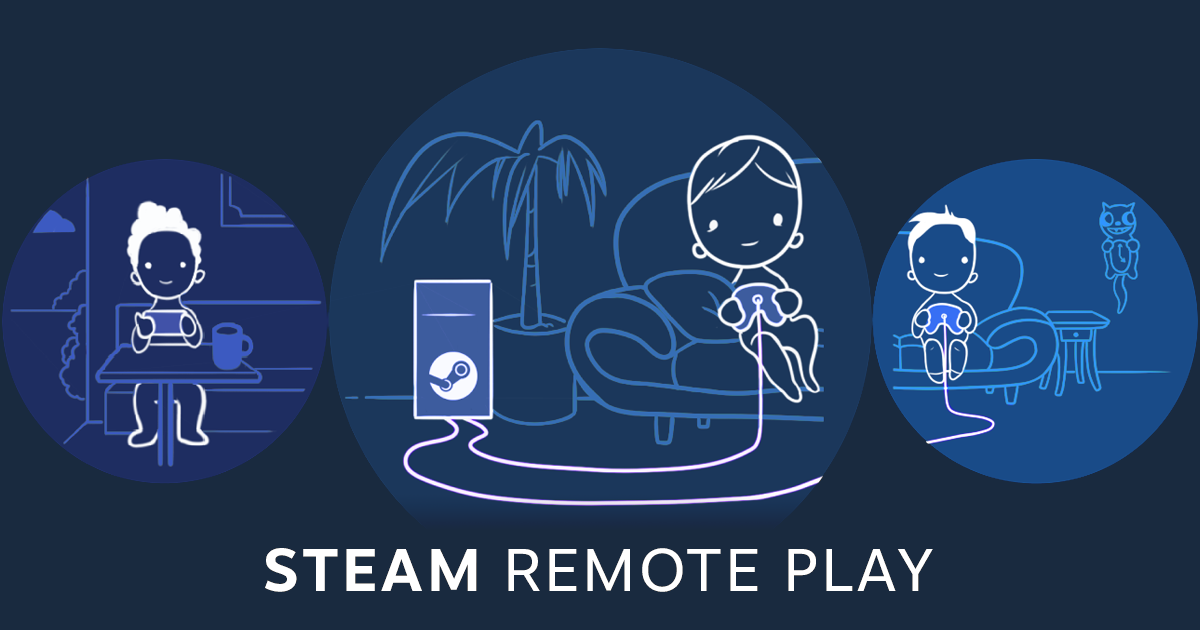
A Steam Remote Play a népszerű Steam játékplatform által kínált szolgáltatás, amely lehetővé teszi a felhasználók számára, hogy az elsődleges játék PC-jükön kívül más eszközökön is streameljék és játszhassák játékaikat. Ez a technológia lehetővé teszi a játékosok számára, hogy kedvenc játékaikat különféle eszközökön, például laptopokon, okostelefonokon, táblagépeken vagy a Steam Decken élvezhessék anélkül, hogy helyi játékokat kellene telepíteniük, ami értékes tárhelyet foglalna el.
A Remote Play azt is biztosítja, hogy a játék előrehaladása szinkronizálva legyen a számítógép és a Steam Deck között. Ezzel zökkenőmentesen válthat az eszközök között, és onnan folytathatja a játékot, ahol abbahagyta, így egyenletes játékélményt biztosít.
A Steam Remote Play zökkenőmentes játékélményt biztosít azáltal, hogy az elsődleges játék PC erejét kihasználja a játék futtatásához, majd a videó- és hangkimenetet a távoli eszközre továbbítja. Ezenkívül a funkció támogatja a többszereplős játékot, így a felhasználók távolról meghívhatják barátaikat, hogy csatlakozzanak a játékaikhoz, még akkor is, ha nem ők a játék tulajdonosai. Összességében a Steam Remote Play fokozza a játék rugalmasságát és hozzáférhetőségét, lehetővé téve a felhasználók számára, hogy gyakorlatilag bárhol élvezhessék játékaikat stabil internetkapcsolat mellett.
Hogyan lehet távolról játszani a számítógépről a Steam Deckre
A Steam Deck hordozható kialakítása lehetővé teszi, hogy kedvenc játékait különféle körülmények között játszhassa, például a kanapén, az ágyban vagy utazás közben. A Remote Play lehetővé teszi, hogy élvezze a játék kényelmét és rugalmasságát egy kézi eszközön anélkül, hogy feláldozná számítógépe játékkönyvtárának minőségét vagy változatosságát.
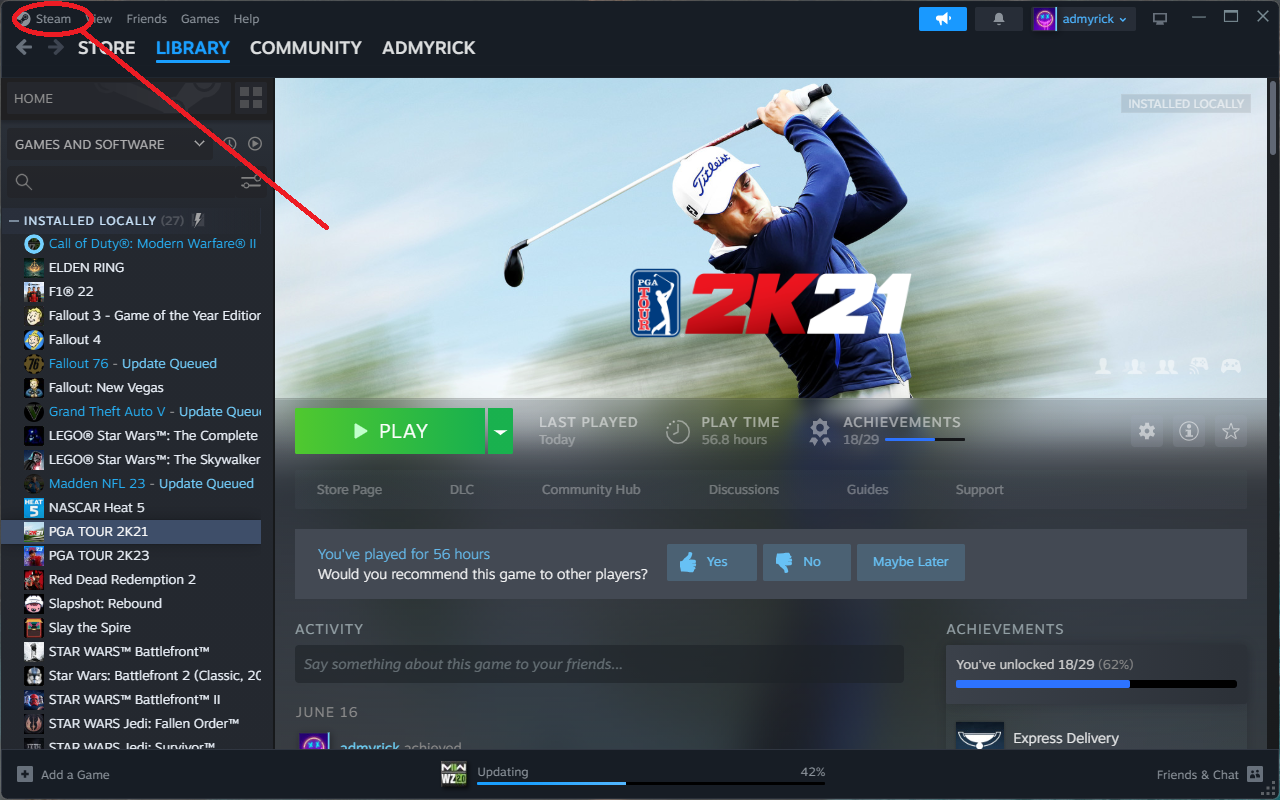
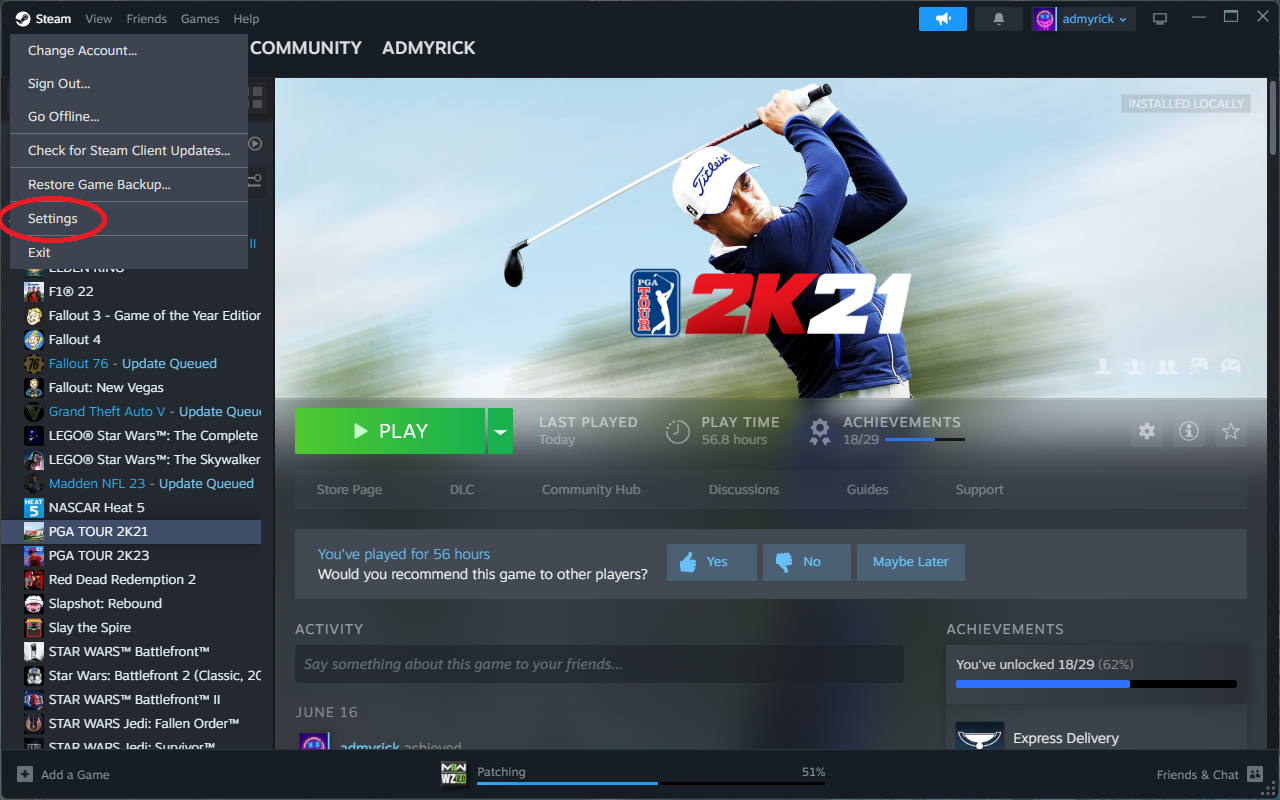
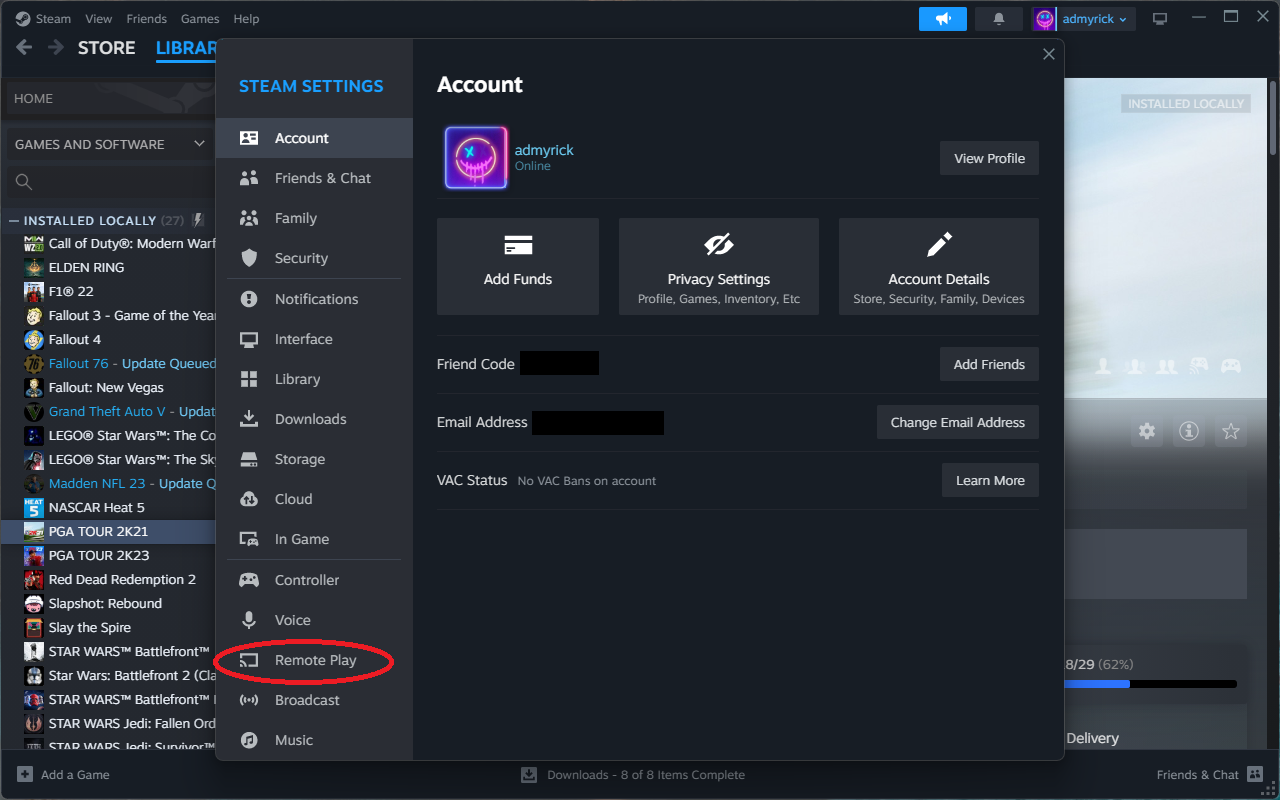
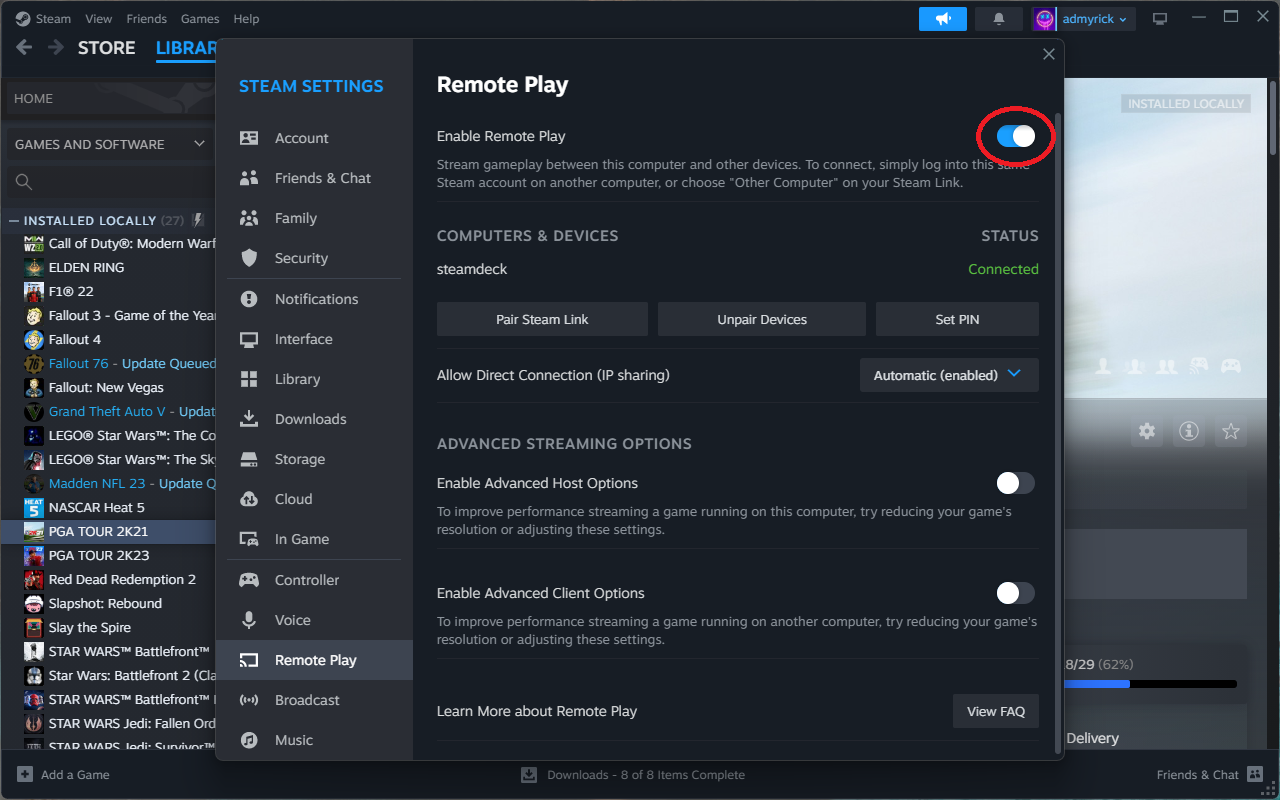
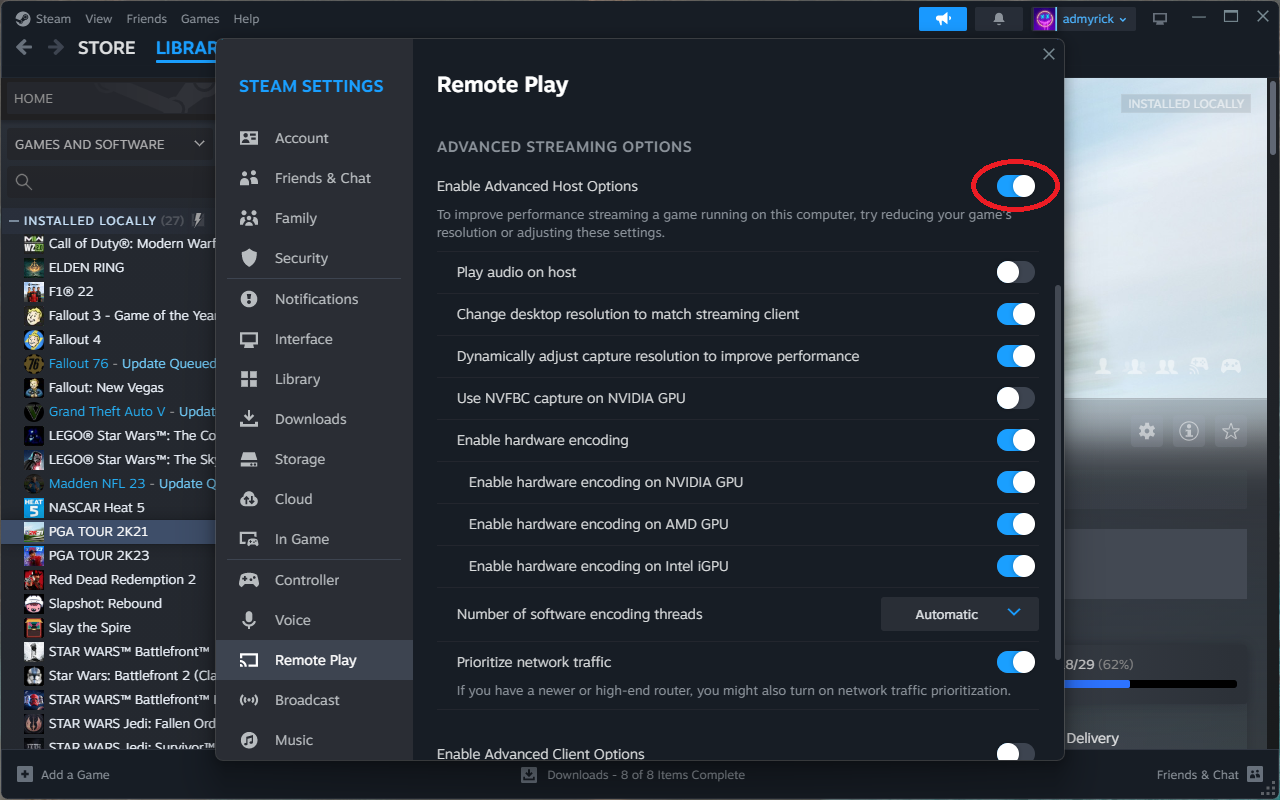
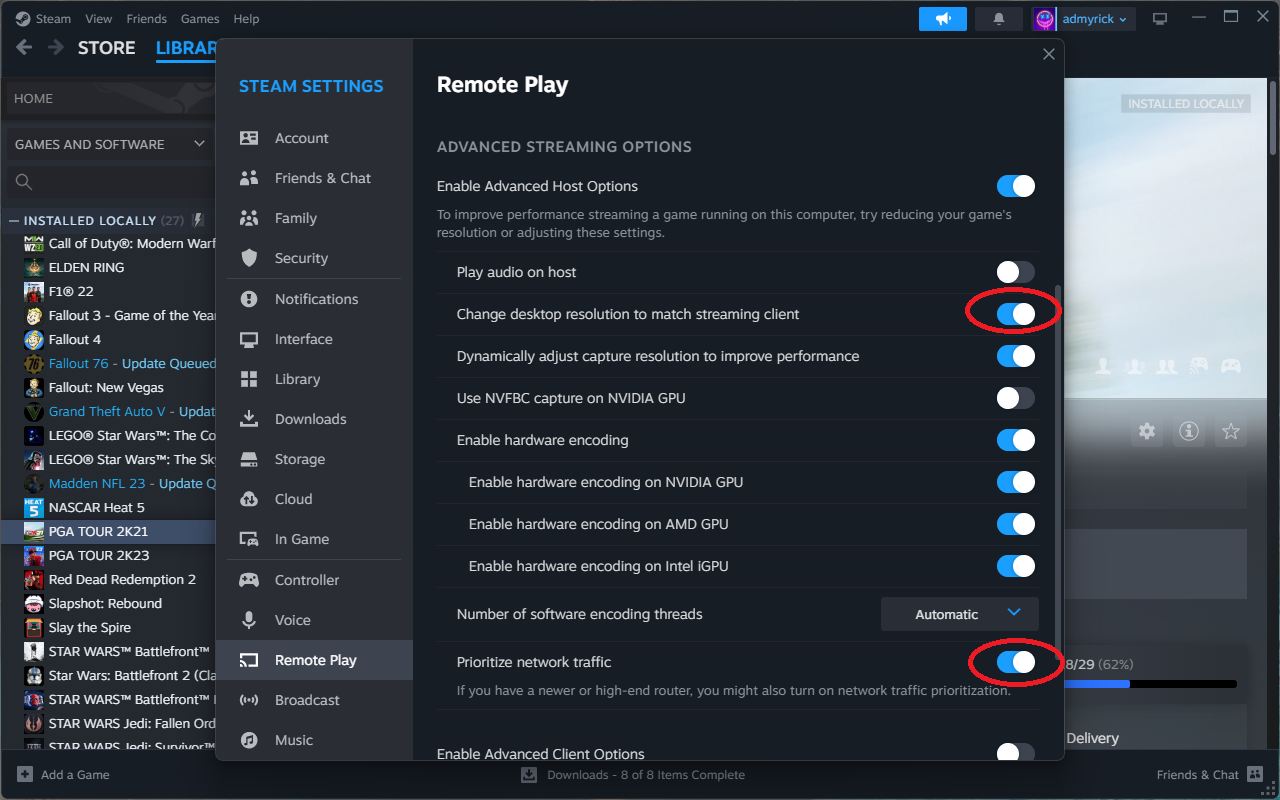
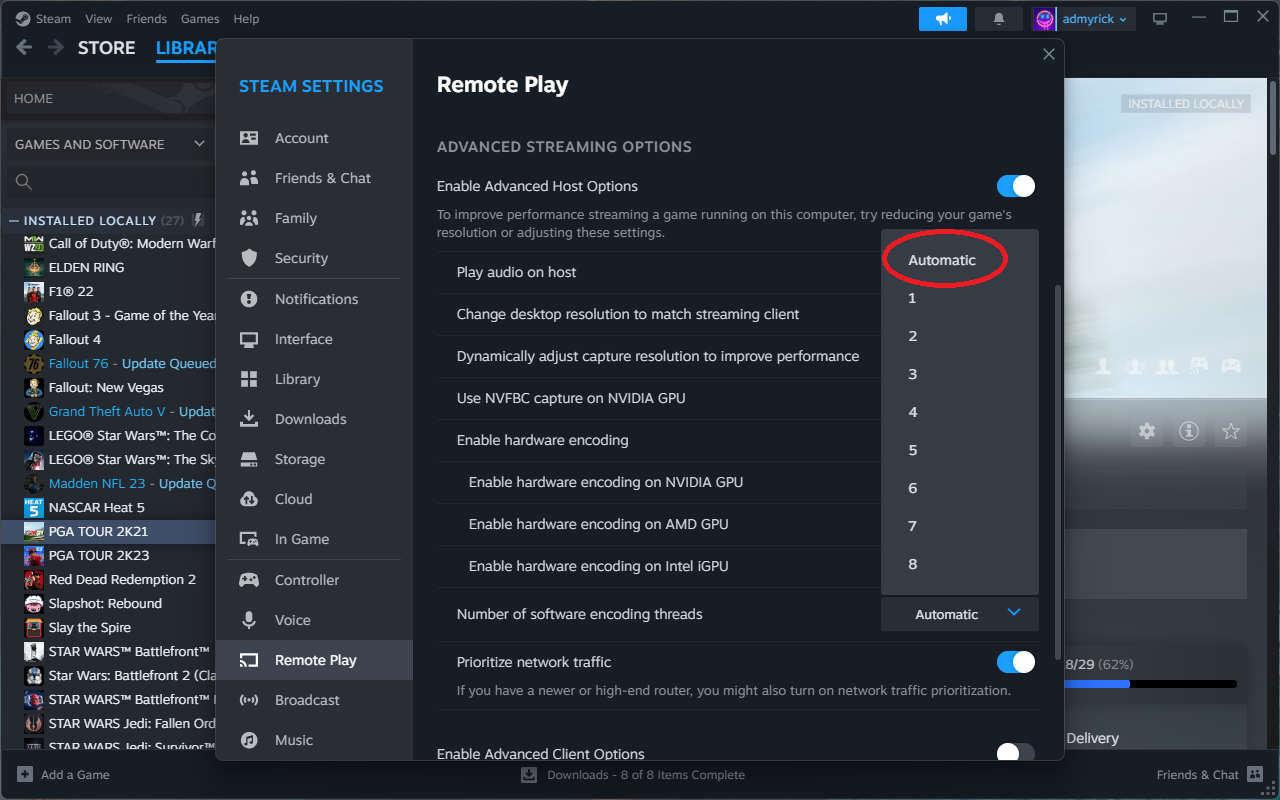
Miután mindent beállított a számítógépén, van még néhány beállítás, amelyet módosítani kell a Steam Deck-en.
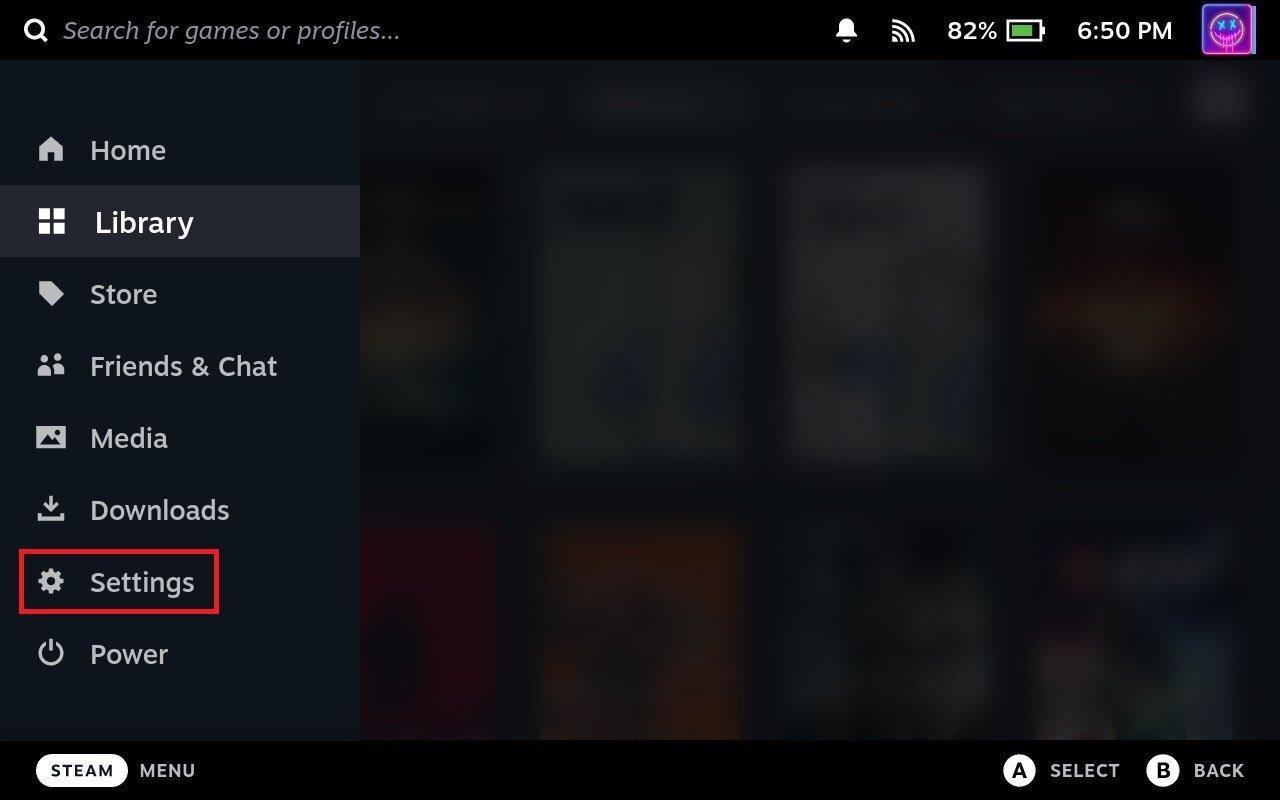
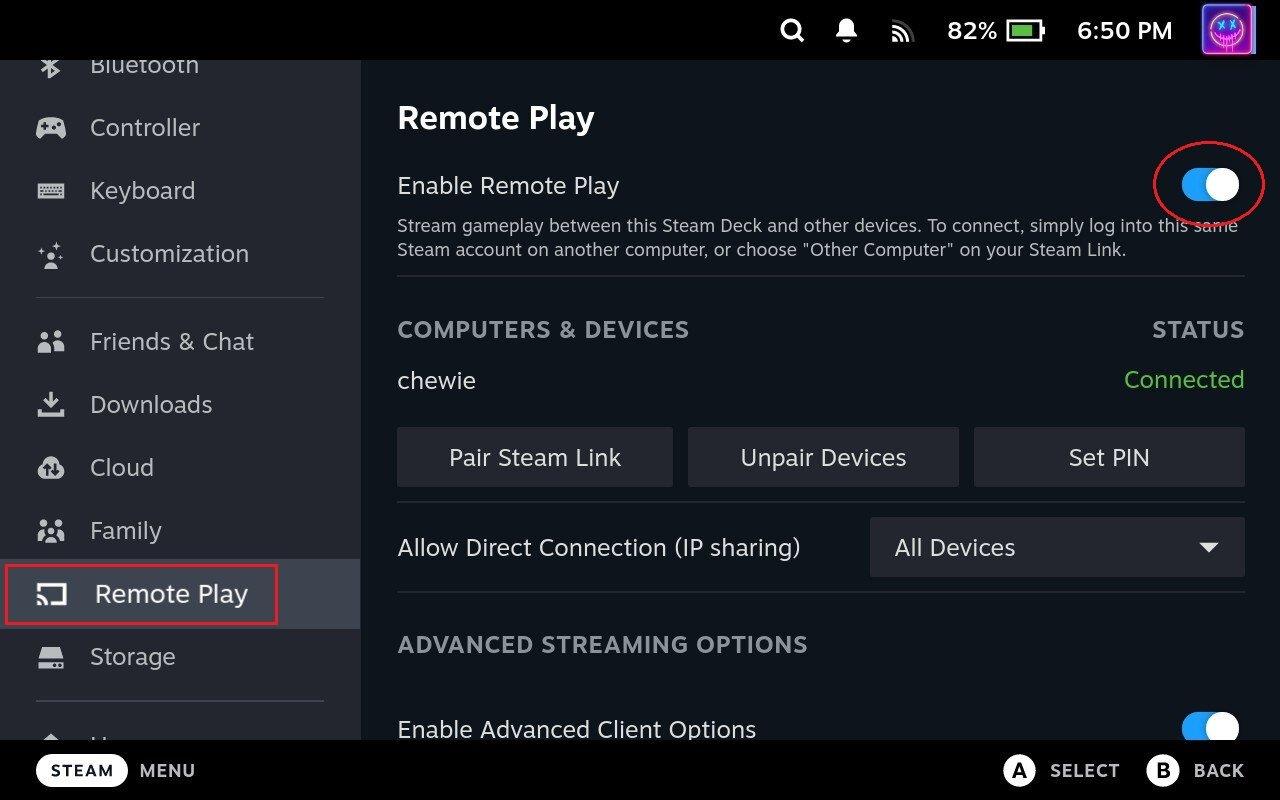
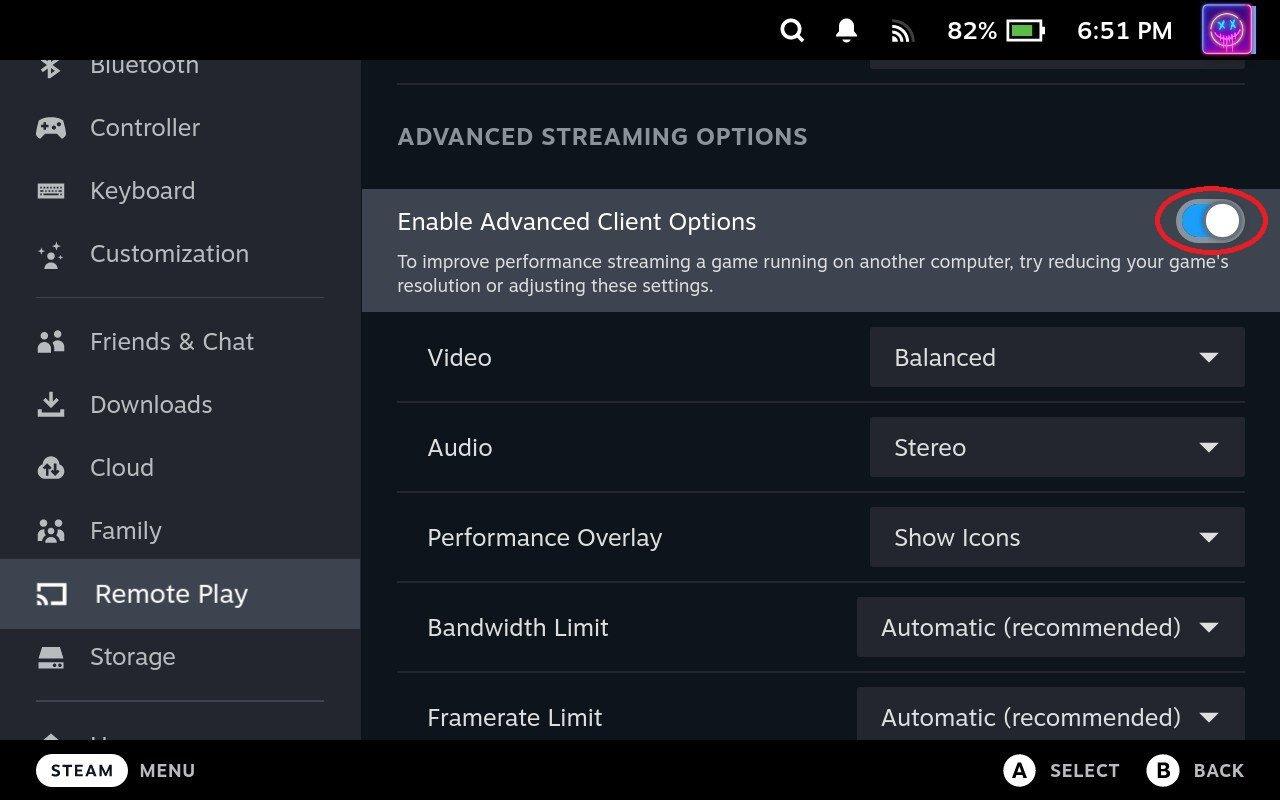
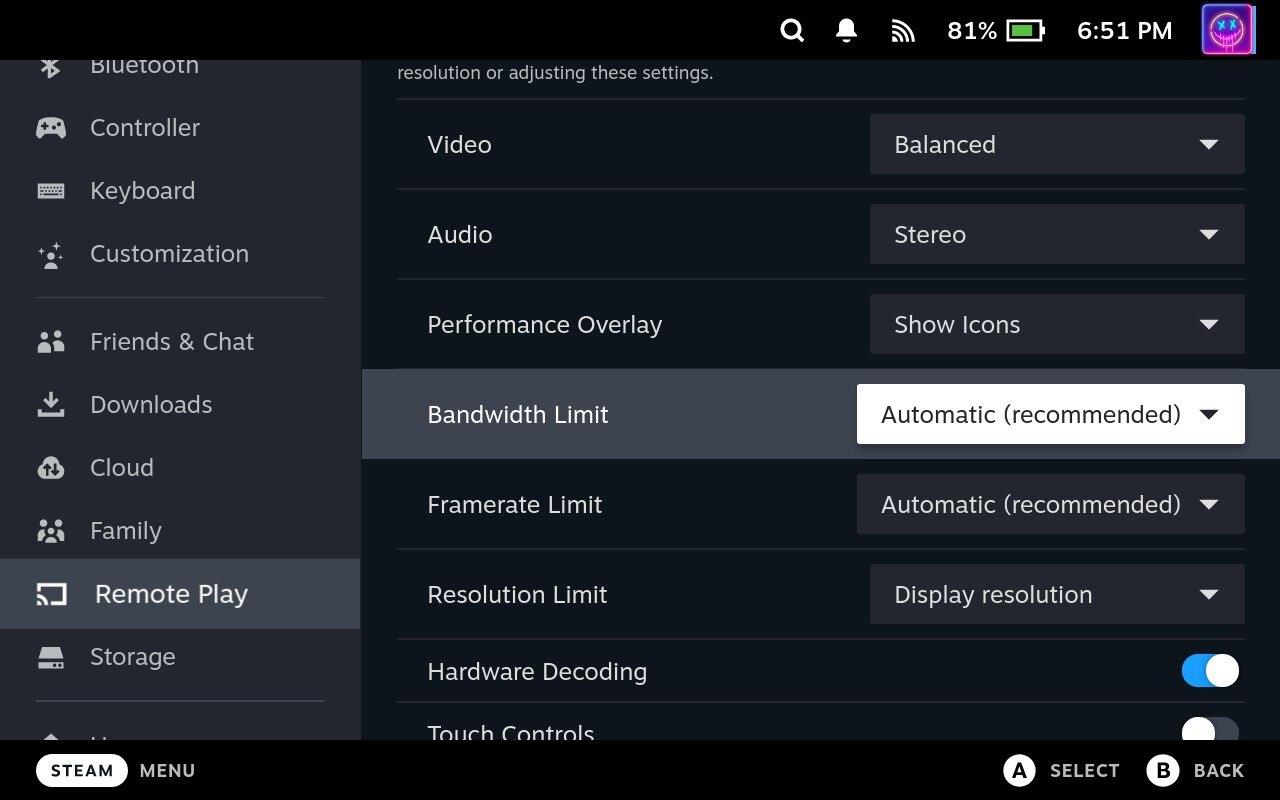
Van még néhány dolog, amin trükközni kell, ha a Steam Deckről szeretnéd használni a Remote Play funkciót. Először a Speciális ügyfélbeállítások részben kattintson a Videó melletti legördülő menüre . Alapértelmezés szerint ez Kiegyensúlyozottra van állítva, de a Gyors és szép opciók is rendelkezésre állnak. Javasoljuk, hogy először próbálja ki a Gyors opciót, hogy megtudja, milyen jól teljesít a számítógépe és a Steam Deck.
Egy másik lehetőség, amivel érdemes foglalkozni, a Felbontási korlát . Alapértelmezés szerint nincs alkalmazva a beállítás, de különböző felbontásokkal lehet szórakozni, hogy megnézze, befolyásolja-e a játék teljesítményét, ha az eszköz natív felbontásán próbál meg streamelni. Referenciaként a Steam Deck 1280 x 800-as felbontással van felszerelve, de dokkolt állapotban akár 4K-t (3840 x 2160) is támogat.
Azzal a mókával, hogy mindent félreállíthatsz, máris készen állsz arra, hogy távolról lejátszd a számítógépedről a Steam Deckre. Most már csak néhány további lépés van hátra:
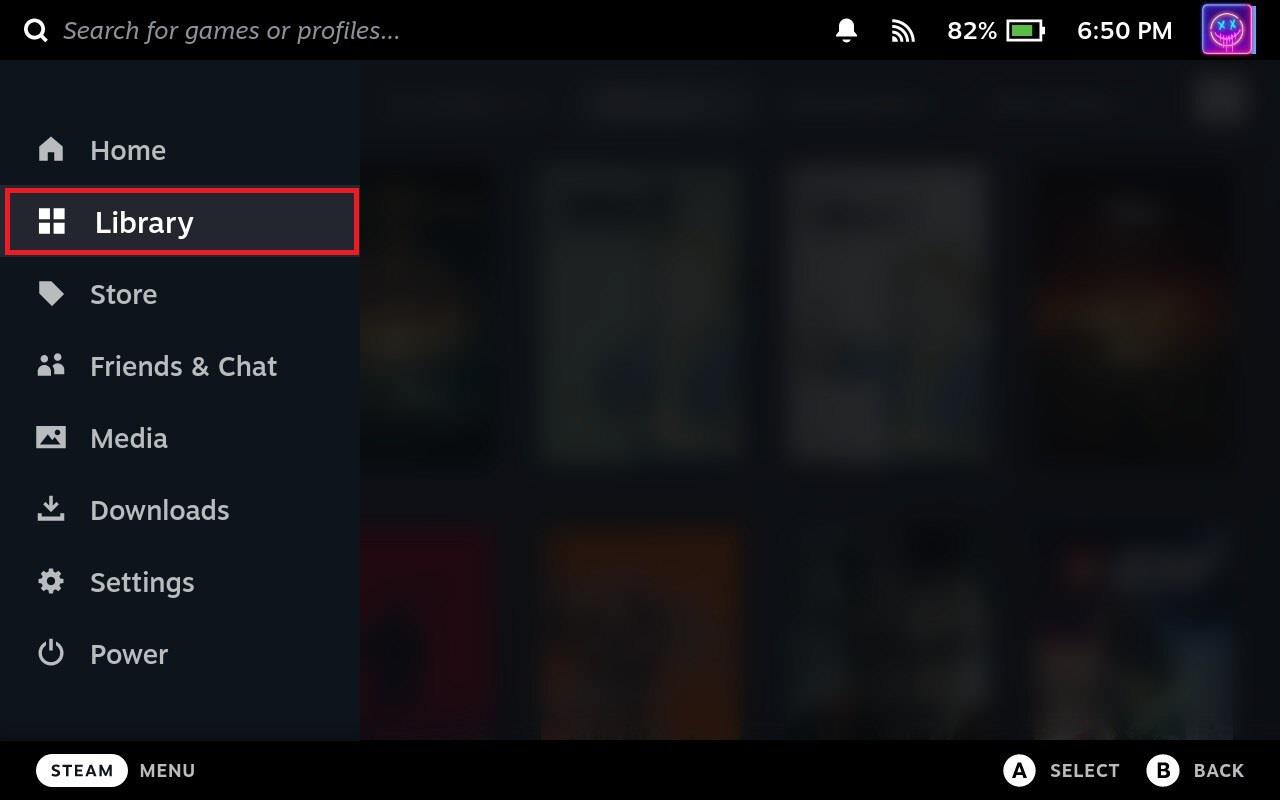
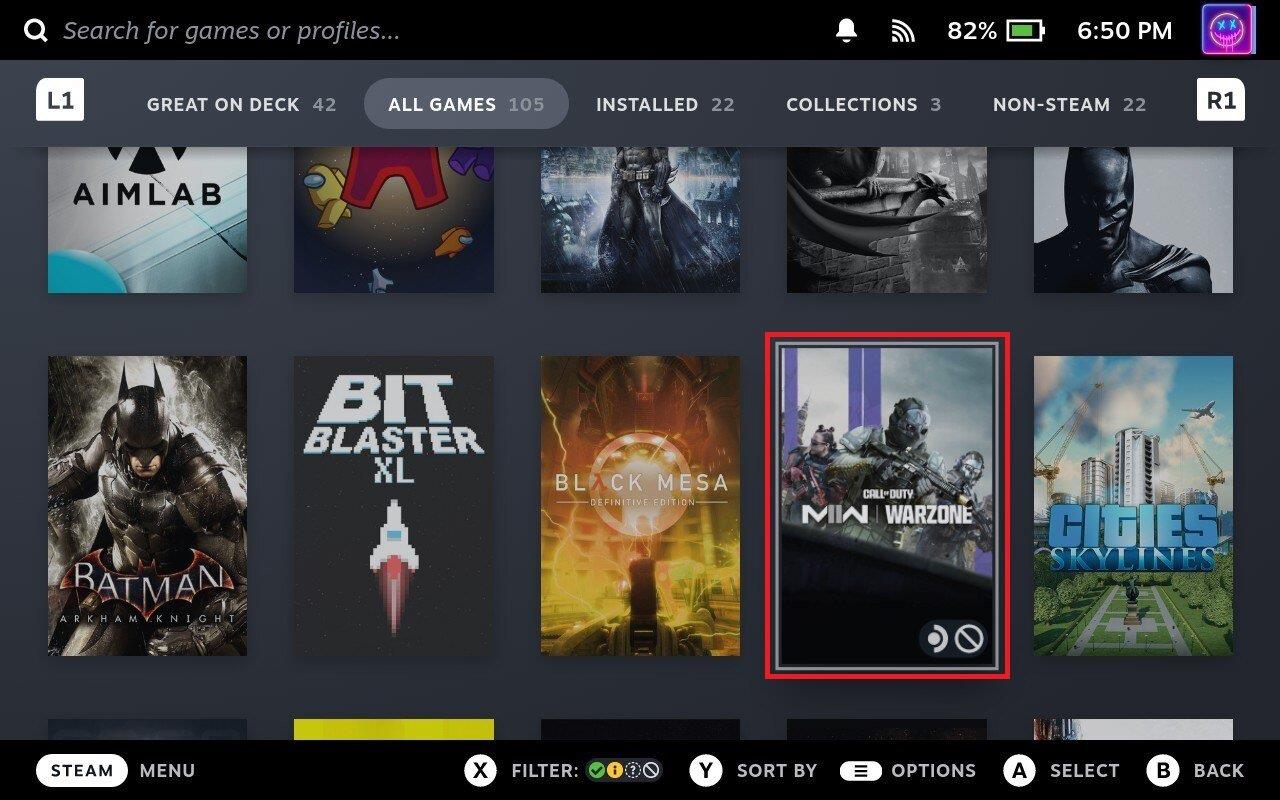
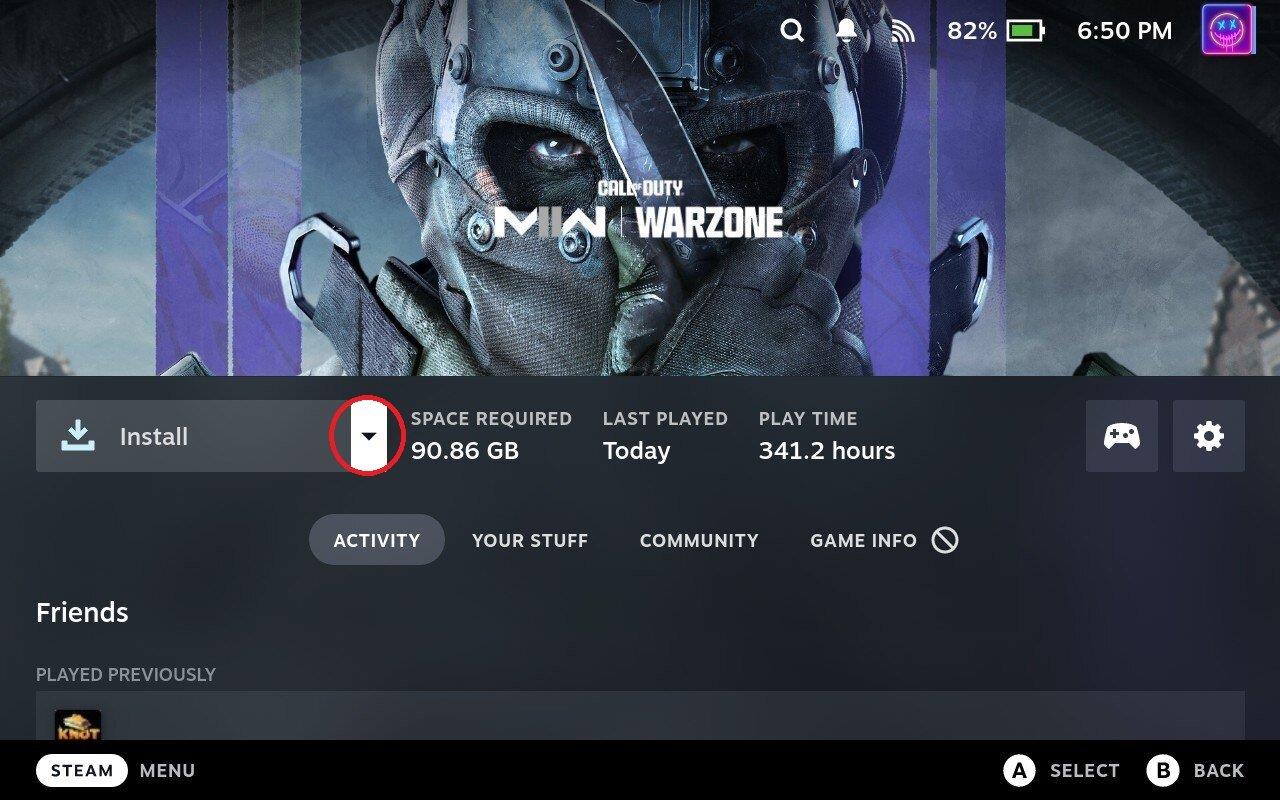
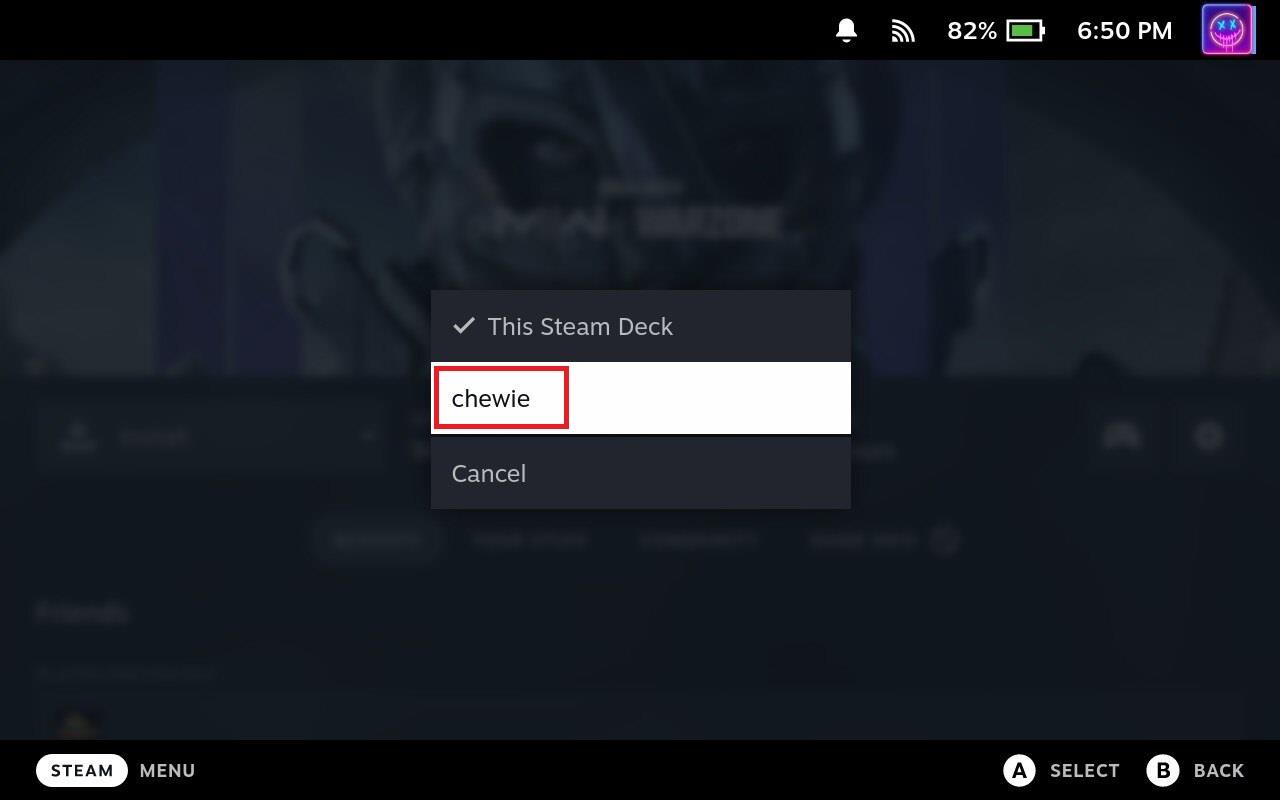
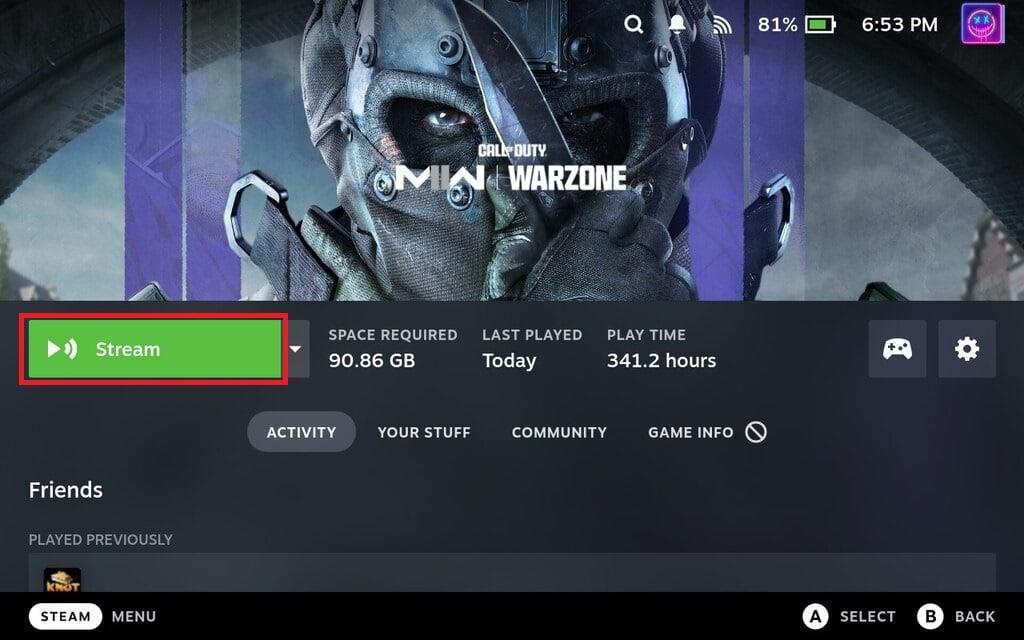
Néhány pillanat múlva látnia kell, hogy a játék elkezdődik a Steam Decken. Ezenkívül, ha megnézi a számítógép képernyőjét, az is elég valószínű, hogy egy sokkal kisebb képernyőt fog látni a számítógépén, ami meglehetősen komikus, ha 4K-s monitort használ a Steam Deck 1280 x 800-as kijelzőjére való streameléshez.
Következtetés
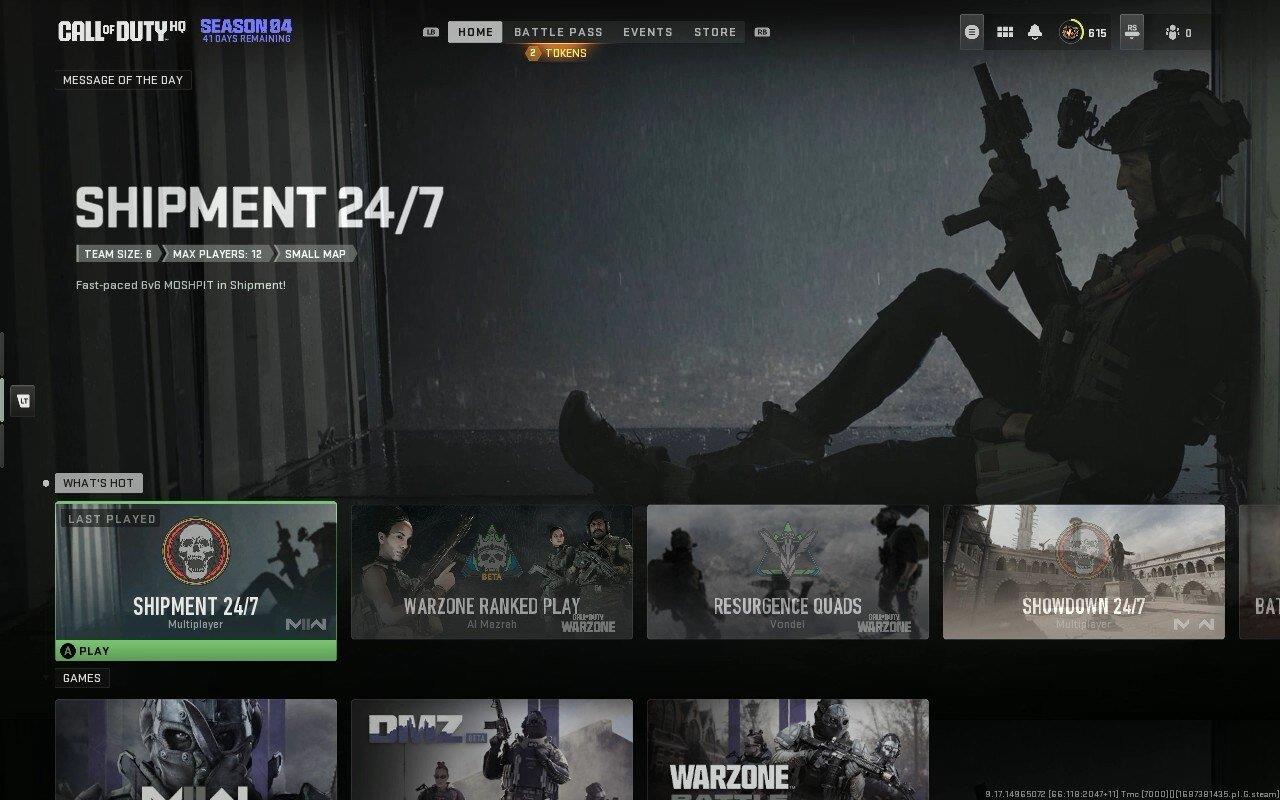
Összefoglalva, a Remote Play használata a Steam Decken a számítógépről növeli az eszköz sokoldalúságát, kényelmét és általános játékélményét. Azáltal, hogy hozzáférést biztosít számítógépe játékkönyvtárához, erőforrás-igényes játékokat játszhat, és élvezheti a kézi eszköz kényelmét, a Steam Deck távoli játéka jelentősen gazdagítja játékmeneteit.
Fedezd fel a 8 legjobb vezeték nélküli fejhallgatót, amelyeket az igényeid, életmódod és költségkereted függvényében választhatsz.
Ha fejleszteni szeretnéd a felszerelésedet, nézd meg ezt az alapvető felszerelések listáját, amelyek javítják a játékélményedet.
Tudja meg, hogyan lehet kijavítani a szerverhez való csatlakozás sikertelen hibakódját (4008), amikor a Warhammer 40,000: Darktide-t próbálja játszani, és tanulja meg, miért jelentkezik ez a hiba.
A Steam Deck egy erőteljes kézi eszköz, amely lehetővé teszi PC-játékok játszását útközben. Az EmuDeck segítségével könnyedén futtathat klasszikus játékokat régebbi konzolokról. Ismerje meg, hogyan telepítheti és használhatja az EmuDeck-et a Steam Deck-en.
A gyakori Steam összeomlásoknak számos oka lehet. Itt van 9 lehetséges megoldás, amelyek segíthetnek visszatérni a játékhoz.
Tudja meg, hogyan kezelje a Fekete Mítosz: Wukong összeomlásait, hogy megszakítás nélkül élvezhesse ezt az izgalmas akció RPG-t.
Keresel módokat a PS5 belső tárhely frissítésére? Ez a legjobb útmutató, amit az interneten megtalálhatsz a PS5 tárhely frissítésével kapcsolatban.
Ha kifogytál a belső tárolóhelyből a Sony PlayStation 5-ön vagy PS5-ön, tudni szeretnéd a PS5 NVMe követelményeket a tárolás bővítési céllal.
Mik azok a Gacha játékok és miért népszerűek? Fedezze fel a Gacha játékokat, azok típusait és érdekességeit ebben a részletes blogbejegyzésben.
Olvassa el ezt, hogy megtudja a Fortnite battle royal PC-verzióját. Ha most kezdi játszani, nézze meg, hogyan töltheti le, telepítheti, konfigurálhatja és játszhat ingyen a Fortnite battle royal PC-n.







