A 8 legjobb vezeték nélküli fejhallgató

Fedezd fel a 8 legjobb vezeték nélküli fejhallgatót, amelyeket az igényeid, életmódod és költségkereted függvényében választhatsz.
Sok Razer perifériának egyik értékesítési pontja a hozzájuk tartozó RGB világítás. A Razer billentyűzeteken minden billentyű saját konfigurálható háttérvilágítással rendelkezik, így billentyűnként konfigurálhatja a billentyűzet megvilágítását.
A világítási funkciókat a Razer Synapse 3.0 szoftver kezeli két helyen.
Az alapvető világítási beállítások a „Billentyűzet” fül „Világítás” alfülén találhatók, és egyszerre érvényesek a teljes billentyűzetre. Itt konfigurálhatja a billentyűzet háttérvilágításának fényerejét a „Fényerő” mezőben, és választhat a „Gyors effektusok” közül az „Effektek” mezőben.
A „Quick Effects” előre meghatározott háttérvilágítási effektusok sorozata, amelyek közül választhat. Általában kisebb konfigurációmódosításokat végezhet, például a használt színeket vagy a színek közötti átmenet sebességét. Ezeket az effektusokat úgy tervezték, hogy gyorsan és egyszerűen alkalmazhatóak legyenek.
Például a „Spectrum Cycling” beállításban nem konfigurálhat további beállításokat. A „Csillagfény” beállításban azonban beállíthatja a villogó fények színét és azt, hogy mennyi ideig tartanak fenn, mielőtt elhalványulnának.
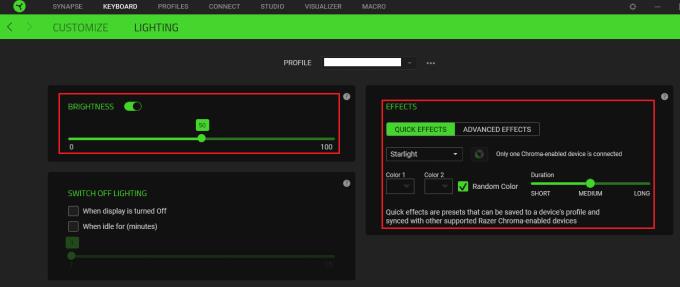
A „Billentyűzet” fül „Lighting” allapján konfigurálhatja a fényerőt és az alapvető háttérvilágítást.
Speciális világítási beállításokat is konfigurálhat, ha engedélyezi a „Speciális effektusok” lehetőséget a „Billentyűzet” lap „Lighting” allapján, majd átvált a „Stúdió” fülre. Itt láthatja a billentyűzet ábrázolását, kiválaszthatja a billentyűk tetszőleges kombinációját és a fejlett fényeffektusok bármilyen kombinációját.
Ha ki szeretne választani egy olyan billentyűkészletet, amelyre effektust szeretne alkalmazni, kattintson rájuk, és húzza át a dobozt, vagy használja a Ctrl + Bal kattintás billentyűkombinációt. Miután kiválasztotta a befolyásolni kívánt billentyűk csoportját, kattintson egy effektusra a bal alsó sarokban, az „Effektus hozzáadása” alatt.
Tipp: A kiválasztott billentyűk zöld körvonallal lesznek kiemelve.
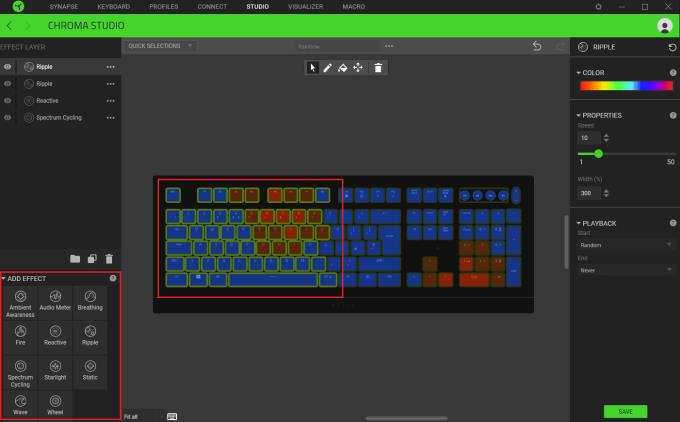
Válasszon ki egy billentyűkészletet, majd kattintson az alkalmazni kívánt effektusra.
Ha hozzáad egy effektust, az rétegként jelenik meg a bal felső oszlopban. Annyi effektréteget rakhatsz egymásra, amennyit csak akarsz, bár bizonyos kombinációk lényegében mindent elrejtenek alattuk.
Például ebben a beállításban az egész billentyűzeten négy effektus van alkalmazva: Egy teljes szivárványspektrum-ciklus, egy véletlenszerű reaktív szín egy billentyű lenyomásakor, majd egy pár szivárvány hullámzási effektus. A kerékpáros szivárvány állítja be a hátteret, a többi effektus pedig felül helyezkedik el azokon a billentyűkön, amelyekre átmenetileg hatással vannak, lényegében a hátralévő időben átlátszóak. Ha a spektrumciklusos effektus szerepel a tetején, a többi effektus nem lenne látható, mivel minden billentyűhöz mindig színt állít be.
Dönthet úgy, hogy letilt egy réteget a bal oldalon található szem szimbólumra kattintva, vagy rákattinthat és húzhat a lista átrendezéséhez. Ha módosítani szeretné egy réteg hatását, a megfelelő hárompontos ikon segítségével választhat másikat. Egy réteget átnevezhet vagy törölhet, ha rákattint a jobb gombbal.
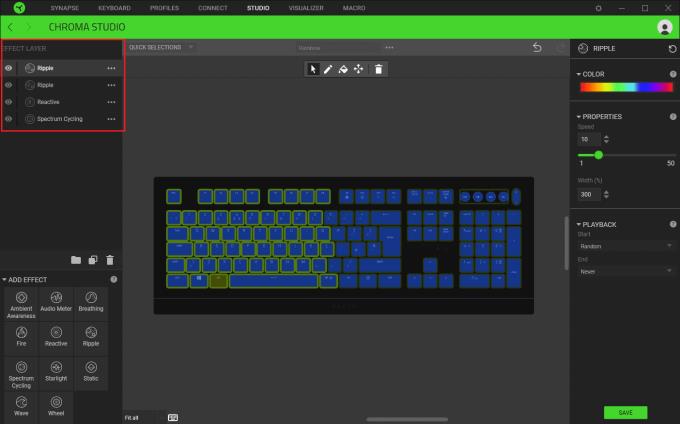
Állítsa be a kívánt effektusokat, miközben tudatában van annak, hogy a rétegek hogyan hatnak egymásra.
A jobb oldali oszlop segítségével beállíthatja, hogy a réteg effektusa hogyan nézzen ki. A pontos beállítások effektusonként eltérőek, de a fogalmak általában hasonlóak. A „Reaktív” beállításnál konfigurálhatja azt a színt, amelyre a billentyű lenyomásakor megváltozik, és mennyi ideig tart a szín, mielőtt visszatér az „átlátszó” állapotba.
Kiválaszthat egy színt a „Szín” részben található legördülő menüből, vagy jelölje be a véletlenszerű szín jelölőnégyzetét. Az effektus időtartamának beállításához húzza az „Időtartam” csúszkát balról jobbra.
A jobb oldali oszlopban végrehajtott módosítások csak az aktuálisan kiválasztott kulcsokra és rétegekre vonatkoznak. Ez azt jelenti, hogy beállíthat egy réteget, amely a billentyűzet mindkét felét címezi az effektus különböző változataival. Ennek kezelése bonyolult lehet, ha sok különböző szakaszt egymástól függetlenül konfigurál, mivel nincs vizuális jelzés arra vonatkozóan, hogy melyik terület melyik.
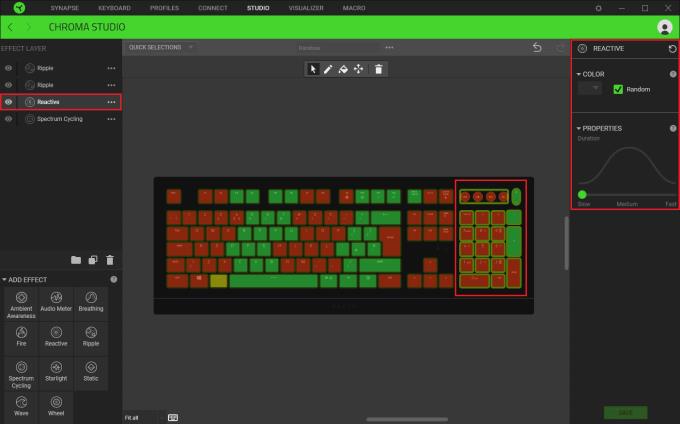
A jobb oldali oszlop beállításainak módosítása csak az aktuálisan kiemelt billentyűkre és rétegekre vonatkozik.
Az aktuális beállítások együttes hatása megtekinthető a képernyőn megjelenő billentyűzet-ábrázoláson. Ha elégedett a megjelenésével, a jobb alsó sarokban található „Mentés” gombra kattintva alkalmazhatja a változtatásokat a billentyűzeten.
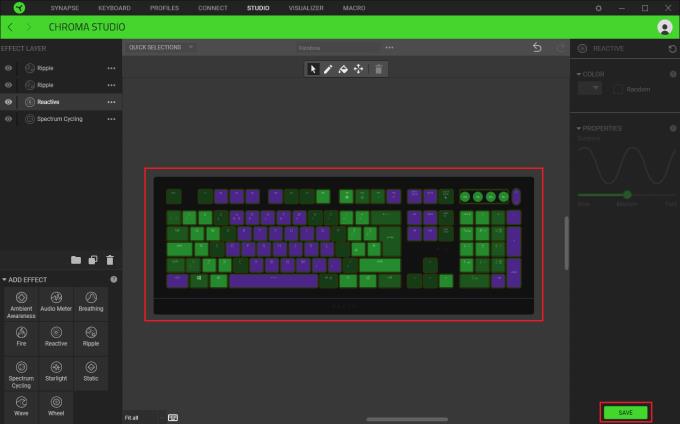
Megtekintheti a beállítások előnézetét a képernyőn megjelenő billentyűzet segítségével, majd kattintson a „Mentés” gombra, ha elégedett.
Fedezd fel a 8 legjobb vezeték nélküli fejhallgatót, amelyeket az igényeid, életmódod és költségkereted függvényében választhatsz.
Ha fejleszteni szeretnéd a felszerelésedet, nézd meg ezt az alapvető felszerelések listáját, amelyek javítják a játékélményedet.
Tudja meg, hogyan lehet kijavítani a szerverhez való csatlakozás sikertelen hibakódját (4008), amikor a Warhammer 40,000: Darktide-t próbálja játszani, és tanulja meg, miért jelentkezik ez a hiba.
A Steam Deck egy erőteljes kézi eszköz, amely lehetővé teszi PC-játékok játszását útközben. Az EmuDeck segítségével könnyedén futtathat klasszikus játékokat régebbi konzolokról. Ismerje meg, hogyan telepítheti és használhatja az EmuDeck-et a Steam Deck-en.
A gyakori Steam összeomlásoknak számos oka lehet. Itt van 9 lehetséges megoldás, amelyek segíthetnek visszatérni a játékhoz.
Tudja meg, hogyan kezelje a Fekete Mítosz: Wukong összeomlásait, hogy megszakítás nélkül élvezhesse ezt az izgalmas akció RPG-t.
Keresel módokat a PS5 belső tárhely frissítésére? Ez a legjobb útmutató, amit az interneten megtalálhatsz a PS5 tárhely frissítésével kapcsolatban.
Ha kifogytál a belső tárolóhelyből a Sony PlayStation 5-ön vagy PS5-ön, tudni szeretnéd a PS5 NVMe követelményeket a tárolás bővítési céllal.
Mik azok a Gacha játékok és miért népszerűek? Fedezze fel a Gacha játékokat, azok típusait és érdekességeit ebben a részletes blogbejegyzésben.
Olvassa el ezt, hogy megtudja a Fortnite battle royal PC-verzióját. Ha most kezdi játszani, nézze meg, hogyan töltheti le, telepítheti, konfigurálhatja és játszhat ingyen a Fortnite battle royal PC-n.







