A 8 legjobb vezeték nélküli fejhallgató

Fedezd fel a 8 legjobb vezeték nélküli fejhallgatót, amelyeket az igényeid, életmódod és költségkereted függvényében választhatsz.
A Steam az egyik legnépszerűbb játékplatform. Sokféle funkciója miatt szinte minden játékfelhasználó használja. Sok felhasználó arról számolt be, hogy a Steam-játék elindítása után azonnal szembesülnek a Nem inicializálható Steam API problémával.
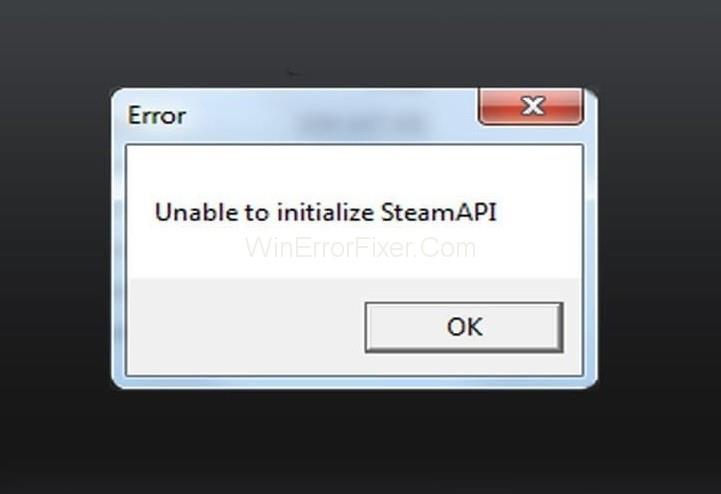
Nem sikerült inicializálni a Steam API-hibát , amelyet különböző okok okoznak a felhasználók számítógépein. Nincs rögzített módszer a Nem inicializálható Steam API- hiba megoldására. Különböző megoldások működnek a különböző felhasználók számára.
Tartalom
Mi az oka annak, hogy nem sikerült inicializálni a Steam API-t?
Ez a hiba azt jelenti, hogy az Ön által játszott játék nem tud hozzáférni a Steam API-hoz. A Steam API összekapcsolja az aktuális játékot a Steammel.
Minden játék futtatásához Steam-ellenőrzés szükséges. A hiba oka játékosonként változik. Az alábbiakban felsorolunk néhány gyakori okot a hiba mögött:
1. ok: Előfordulhat, hogy a rendszerén lévő tűzfal megakadályozza, hogy a játék csatlakozzon az internethez.
2. ok: Sok felhasználó azt állítja, hogy a Steam béta kliensek okozhatják ezt a problémát.
3. ok: Ha technikai probléma van a Steam klienssel, akkor ez a hiba is előfordulhat.
4. ok: A Comodo Internet Security program az Auto-Containment listára helyezi a játékot. Ekkor ez a hiba is létrejöhet.
1. megoldás: Tiltsa le az automatikus zárolást a Comodo Internet Security alkalmazásban
Ha Comodo víruskereső programot használ, néha blokkolja más programok futtatását. Tehát az Auto-Containment letiltása a megoldás erre a problémára. Ehhez hajtsa végre a következő lépéseket:
1. lépés: Kattintson duplán a Comodo Internet Security ikonjára.
2. lépés: Kattintson a kezdőképernyőn található Beállítás gombra. Megjelenik a beállítási ablak. Navigáljon a Containment fülön. Ezután kattintson az Auto Containment alszakaszra.
3. lépés: Törölje a jelet az Auto Containment engedélyezése jelölőnégyzetből. Lehetővé teszi más programok hatékony futtatását.
4. lépés: Mentse el a változtatásokat, és indítsa újra a játékot.
A Steam API nem inicializálható eljárása legtöbbször segít megoldani a Steam API nem inicializálható problémáját. Ha nem, akkor lépjen a következő megoldásra.
2. megoldás: Tegyen kivételt a játék tűzfalában végrehajtható fájljára
A tűzfal a rendszer egyik legfontosabb biztonsági funkciója. Ha valamelyik alkalmazás nem engedélyezett a tűzfalban, nem férhet hozzá az internethez. Mint tudjuk, a Steam Client funkcióinak többségéhez internetkapcsolatra van szükség.
Tehát a nem megfelelő tűzfalbeállítások a Nem inicializálható Steam API hibát okozhatják. Tehát engedje át a Steam klienst a tűzfalon a következő lépések végrehajtásával:
1. lépés: Lépjen a Windows keresősávjába, és írja be a Vezérlőpult parancsot.
2. lépés: Válassza a Vezérlőpultot a megnyitásához.
3. lépés: Miután a Vezérlőpult ablak megnyitott minket, állítsa át a nézet ikont nagyra. Görgessen le, és válassza a Windows Defender tűzfal lehetőséget.
4. lépés: Itt kattintson az Alkalmazás vagy szolgáltatás engedélyezése a Windows Defender tűzfalon lehetőségre. Ez a lehetőség a Windows bal oldalán található.
5. lépés: Ezután kattintson a Beállítások módosítása lehetőségre.
6. lépés: Végül keresse meg az összes Steam alkalmazást, és válassza ki a megfelelő Privát vagy Nyilvános opciókat. Kattintson az OK gombra az új beállítások mentéséhez.
7. lépés: Indítsa újra a Steam klienst, és ellenőrizze, hogy a hiba továbbra is fennáll-e.
Megjegyzés: Ezek a lépések a Windows tűzfalra vonatkoznak. Ha harmadik féltől származó tűzfalat használ, az utasítások és lépések eltérőek lehetnek. Tehát ebben az esetben végezzen Google keresést az adott tűzfalhoz kapcsolódóan. Alkalmazza a felsorolt lépéseket és eljárást a beállítások módosításához.
3. megoldás: Leiratkozás a Steam Bétáról és a Steam újraindítása
A Steam Béta az egyik elsődleges gyanúsított a Steam API nem inicializálható problémájával kapcsolatban. A Steam Beta elküldi a legújabb frissítéseket. De néhány hiba is társul hozzá. Ezek a hibák különféle hibákat és problémákat okozhatnak a Steam kliensben.
Tehát ha a Steam Client béta verzióját használja, akkor szembesülhet ezzel a hibával. Sok felhasználó azt javasolja, hogy a béta tesztelési program elhagyása megoldhatja a problémát. Ehhez kövesse a megadott lépéseket:
1. lépés: Először is nyissa meg a Steam klienst a rendszeren úgy, hogy duplán kattint az ikonjára.
2. lépés: Most nyissa meg a Steam beállításait , amely a képernyő bal felső sarkában található.
3. lépés: Navigáljon a Fiók lapon. Ezután kattintson a Módosítás opcióra a Béta részvétel alatt.
4. lépés: Megnyílik egy új ablak. Ezt követően válassza a Nincs - Kilépés az összes bétaprogramból lehetőséget. Alkalmazza a változtatásokat.
5. lépés: Most kattintson a Steam lehetőségre, amely a képernyő bal felső sarkában található. A képernyőről való kilépéshez válassza a Kilépés lehetőséget.
6. lépés: Most a következő feladat az összes Steammel kapcsolatos folyamat leállítása. Ezt a Feladatkezelő segítségével teheti meg.
7. lépés: Nyissa meg a Feladatkezelőt. Keressen bármilyen Steammel kapcsolatos folyamatot, mint például a Steam Client Bootstrapper, Steam.exe stb. Ezek többnyire közvetlenül a háttérfolyamatok alatt találhatók. Válassza ki őket egyenként, és kattintson a Feladat befejezése gombra.
8. lépés: Megjelenhet egy figyelmeztető üzenet. Megmondja, hogy ezeknek a folyamatoknak a törlése után milyen hatások lehetnek a számítógépére. Kattintson az Igen gombra.
9. lépés: Nyissa meg újra az ügyfelet és a játékot.
Most nézze meg, hogy az Unable to Initialize Steam API hiba továbbra is fennáll-e vagy sem.
4. megoldás: Telepítse újra a Steamet
Ez a módszer nem olyan népszerű, mint más módszerek. Az az oka; a végén megbeszéljük. Egyes felhasználók számára ez a módszer megoldja a Steam API nem inicializálható hibáját. De azt javasoljuk, hogy próbáljon ki más megoldásokat, mielőtt ezt megtenné.
A Steam eltávolítása a játékfájlok törlését eredményezi. Ezért ajánlatos biztonsági másolatot készíteni ezekről a fájlokról. A fájlok biztonsági mentéséhez kövesse az alábbi lépéseket:
1. lépés: Először is nyissa meg a Steam klienst úgy, hogy duplán kattint az Asztalon található ikonjára.
2. lépés: Most kattintson a Steam gombra, amely az ablak jobb felső sarkában található. Válassza a Beállítások lehetőséget a legördülő menüből.
3. lépés: Navigáljon a Letöltések lapon, majd kattintson a Steam Libraries mappára.
4. lépés: Megjelenik az összes használt könyvtár teljes listája.
5. lépés: Kattintson jobb gombbal azokra a mappákra, amelyeknek biztonsági másolatát szeretné menteni. Válassza a Másolás lehetőséget. Menjen a Steam mappán kívüli bármely helyre. Illessze be a mappát oda.
6. lépés: Ismételje meg ugyanezt a folyamatot az összes könyvtármappánál.
Miután elkészítette a biztonsági másolatot, a következő feladat a Steam eltávolítása. Kövesse az alábbi lépéseket:
1. lépés: Bármely program telepítéséhez/eltávolításához rendszergazdai jogosultságokra van szükség. Tehát győződjön meg arról, hogy rendszergazdaként jelentkezett be.
2. lépés: Nyissa meg a rendszer Vezérlőpultját .
3. lépés: Kattintson a Programok részben található Program eltávolítása elemre.
4. lépés: Most kattintson a Steam bejegyzésre. Válassza az Eltávolítás lehetőséget. A folyamat befejezéséhez kövesse a képernyőn megjelenő utasításokat.
Töltse le újra a Steam klienst, és futtassa a letöltött végrehajtható fájlt a rendszeren. Kövesse az összes utasítást a Steam újratelepítéséhez. Most nézze meg, hogy létezik-e az Unable to Initialize Steam API hiba.
Kapcsolódó hozzászólások:
Következtetés
Itt megvitattuk néhány legjobb módszert a „Nem sikerült inicializálni a Steam API-t” hiba javítására. Remélhetőleg ezek a módszerek megoldják a problémát. Kövesse a megoldás összes lépését a legjobb eredmény elérése érdekében. De ha továbbra is hibát észlel, kérjen szakértő segítséget.
Fedezd fel a 8 legjobb vezeték nélküli fejhallgatót, amelyeket az igényeid, életmódod és költségkereted függvényében választhatsz.
Ha fejleszteni szeretnéd a felszerelésedet, nézd meg ezt az alapvető felszerelések listáját, amelyek javítják a játékélményedet.
Tudja meg, hogyan lehet kijavítani a szerverhez való csatlakozás sikertelen hibakódját (4008), amikor a Warhammer 40,000: Darktide-t próbálja játszani, és tanulja meg, miért jelentkezik ez a hiba.
A Steam Deck egy erőteljes kézi eszköz, amely lehetővé teszi PC-játékok játszását útközben. Az EmuDeck segítségével könnyedén futtathat klasszikus játékokat régebbi konzolokról. Ismerje meg, hogyan telepítheti és használhatja az EmuDeck-et a Steam Deck-en.
A gyakori Steam összeomlásoknak számos oka lehet. Itt van 9 lehetséges megoldás, amelyek segíthetnek visszatérni a játékhoz.
Tudja meg, hogyan kezelje a Fekete Mítosz: Wukong összeomlásait, hogy megszakítás nélkül élvezhesse ezt az izgalmas akció RPG-t.
Keresel módokat a PS5 belső tárhely frissítésére? Ez a legjobb útmutató, amit az interneten megtalálhatsz a PS5 tárhely frissítésével kapcsolatban.
Ha kifogytál a belső tárolóhelyből a Sony PlayStation 5-ön vagy PS5-ön, tudni szeretnéd a PS5 NVMe követelményeket a tárolás bővítési céllal.
Mik azok a Gacha játékok és miért népszerűek? Fedezze fel a Gacha játékokat, azok típusait és érdekességeit ebben a részletes blogbejegyzésben.
Olvassa el ezt, hogy megtudja a Fortnite battle royal PC-verzióját. Ha most kezdi játszani, nézze meg, hogyan töltheti le, telepítheti, konfigurálhatja és játszhat ingyen a Fortnite battle royal PC-n.







