A 8 legjobb vezeték nélküli fejhallgató

Fedezd fel a 8 legjobb vezeték nélküli fejhallgatót, amelyeket az igényeid, életmódod és költségkereted függvényében választhatsz.
A PS5 egy erőteljes konzol, amely hihetetlen funkciókkal büszkélkedhet, mint például a 4K játék. Játékok telepítésekor akár automatikusan is frissítheti azokat. Előfordul azonban, hogy manuálisan szeretné ellenőrizni a játék frissítéseit és verzióját.

Az új PS5-tulajdonosok számára ennek ismerete segít a játékok ellenőrzésében. Ezen információk alapján megállapíthatja, hogy naprakész-e, és ha nem, azonnal letöltheti a javításokat vagy frissítéseket. Az elavult verziók problémát okozhatnak, ezért érdemes előbb, mint utóbb megoldani a problémát.
Olvasson tovább, hogy többet megtudjon a PS5-játékfrissítésekről, a rendszerfrissítésekről, valamint arról, hogy mit kell tennie, ha egyáltalán nem tud frissíteni.
Játékfrissítések keresése
A játékok frissítéséhez a PS5-nek csatlakoznia kell az internethez. Enélkül a frissítés egyszerűen lehetetlen. Miután megállapította, hogy konzolja csatlakozik az internethez, manuálisan ellenőrizheti az egyes játékok frissítéseit.
Íme a játék frissítési állapotának manuális ellenőrzésére vonatkozó utasítások:
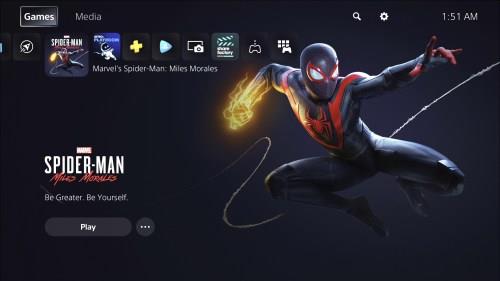
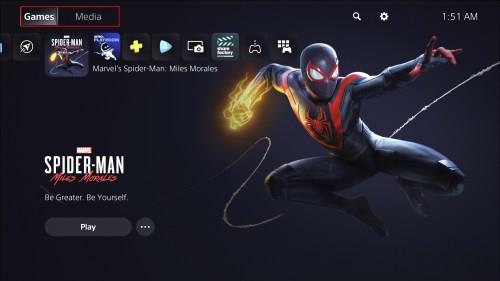
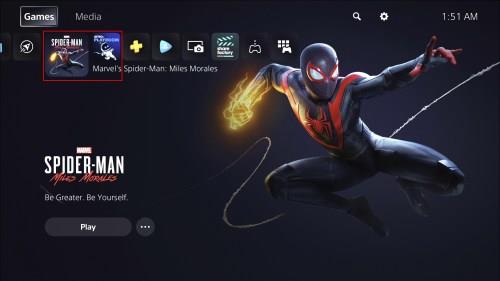
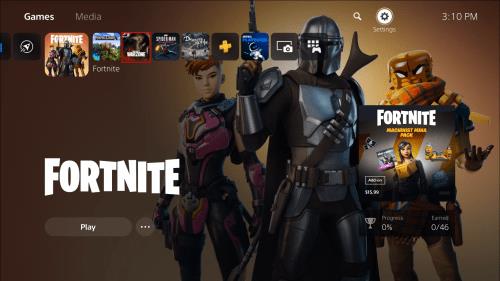
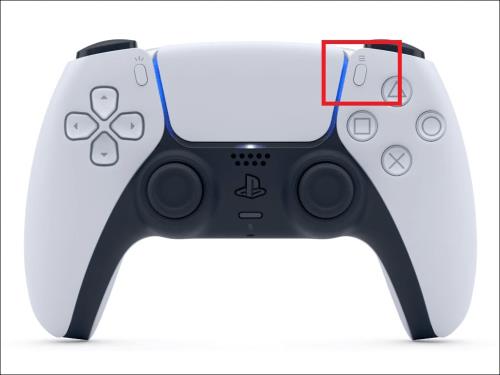
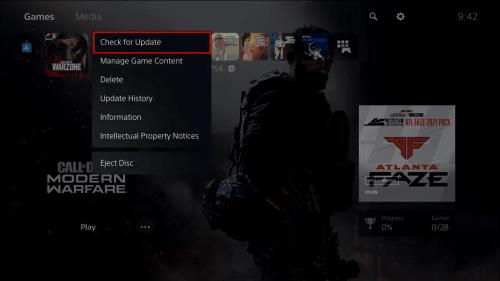
Ha nincsenek frissítések, folytathatja vidám játékmódját. Ha vannak olyan frissítések, amelyek a PS5-től valahogy elmaradtak, azonnal kezelni fogja a letöltési folyamatot. Amint a játékod megkapja a legújabb frissítést, vagy másik játékkal kell játszanod, vagy valami mást kell tenned.
A felhasználók nem nagy rajongói annak, hogy nem lehet ellenőrizni a játékfrissítéseket a könyvtárában. Ehelyett csak az utolsó néhány játékot ellenőrizheti. Ha olyan játékot szeretne keresni, amellyel régóta nem játszott, előfordulhat, hogy le kell játszania, hogy megjelenjen a menüben.
Automatikus frissítések engedélyezése PS5 játékokhoz
A PS5-ön be vannak kapcsolva az automatikus frissítések beállításai. Ha azonban már letiltotta őket, érdemes lehet újra bekapcsolni az opciót. A PS5 frissítéseinek keresése nehézkes, ezért az automatikus frissítések engedélyezése a legjobb megoldás.
Az alábbiakban bemutatjuk ennek lépéseit:
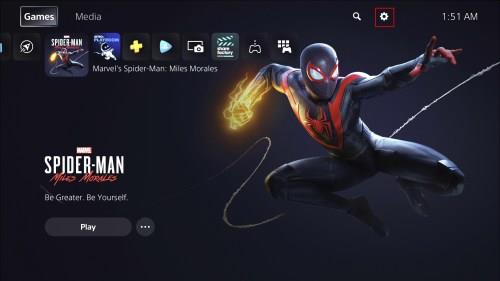
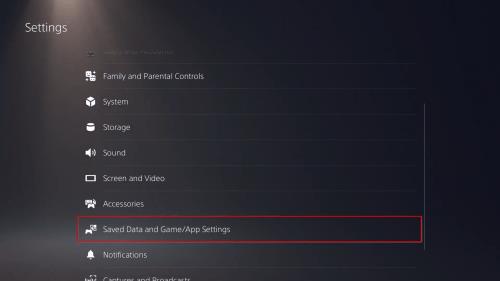
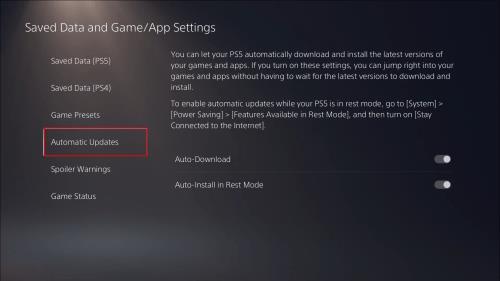
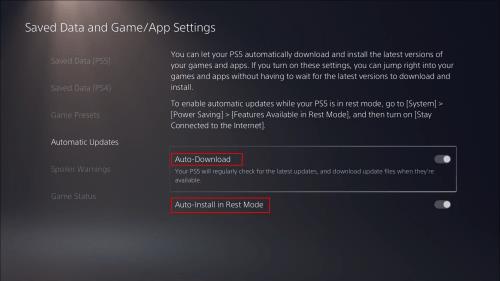
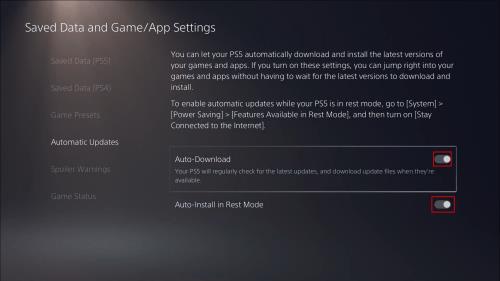
Az automatikus letöltés mindig ellenőrzi a legújabb frissítéseket, amikor csatlakozik az internethez. Még akkor is képes kezelni a letöltési folyamatot, ha a konzol nyugalmi módban van.
Ha azonban figyelmen kívül hagyja az automatikus telepítés funkció bekapcsolását, manuálisan kell telepítenie a letöltött frissítéseket. Ez eltarthat egy ideig, bár a jó oldala az, hogy a frissítés letöltése közben nem kell bezárnia a kérdéses alkalmazást vagy játékot. Mindazonáltal, ha mindkét opció engedélyezve van, elkerülheti az extra gombok megnyomását vagy a várakozást.
Stabil internetkapcsolat esetén nem lehet gond az automatikus frissítésekkel.
Nem mindegy, hogy a frissített játék digitális vagy nyomtatott példány, hiszen a PS5 úgyis telepíti a frissítéseket hozzá. Ha azonban elfogy a hely, növelnie kell a tárhelyet, vagy törölnie kell néhány játékot, hogy helyet biztosítson.
A Sony valószínűleg az automatikus frissítéseket teszi a döntő opciónak, mivel az elavult játékverziók hibásan működhetnek. A hibákat és hibákat gyakran kijavítják az új frissítések életbe lépésekor, bár vannak olyan esetek is, amikor az új frissítések komoly hibákat okoznak. A legtöbb esetben a játék újabb verziója mindig jobb.
Egyes játékosok azonban szeretik megtartani a régi verziókat, hogy kihasználják a hibákat gyorsfutásra vagy egyéb célokra. Így előfordulhat, hogy ezek az emberek nem rajonganak a kényszerített automatikus frissítésért, és valószínűleg jobban szeretnék, ha elérhetőbb módokat kínálnának a játékok kézi frissítésére.
PS5 rendszerfrissítések keresése
Az is elengedhetetlen, hogy a PS5 firmware-jét naprakészen tartsa. Mivel a fejlesztők folyamatosan finomhangolják és új firmware-t adnak ki, szükség lehet rá a PS5 mögöttes problémák megoldásához. Ezért mindig ellenőrizni kell, hogy a konzolverzió tartalmazza-e a legújabb patch.f-et
A legújabb frissítések telepítésével a PS5 jobban működhet. Például 2021 szeptemberében volt egy frissítés, amely lehetővé tette az SSD bővítését. Ezzel a frissítéssel a felhasználók jelentősen növelhetik a tárhelyet.
Nemrég érkezett egy kisebb frissítés, amely azt állította, hogy növeli a rendszer teljesítményét. Bár nem minden frissítés úttörő, bizonyos szempontból mégis hasznosak lehetnek.
A PS5 rendszerének frissítéséhez kövesse az alábbi lépéseket:
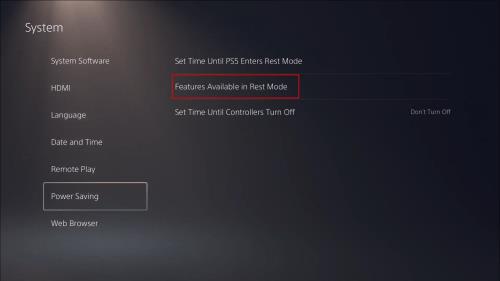
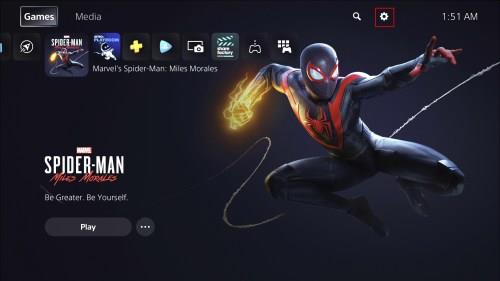
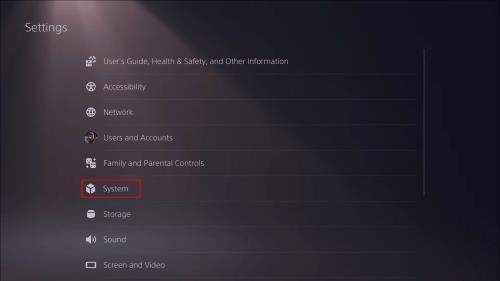
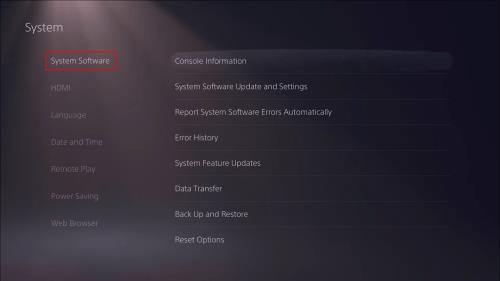
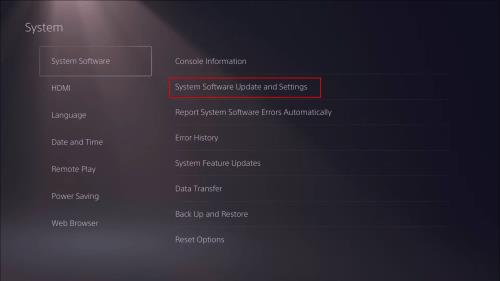
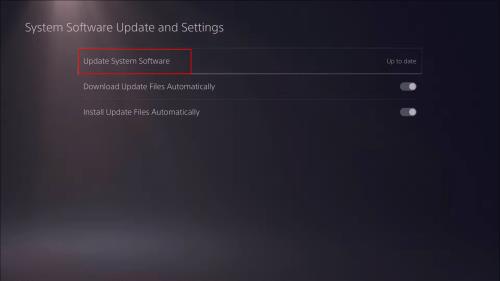
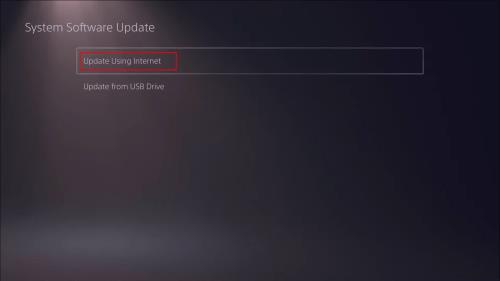

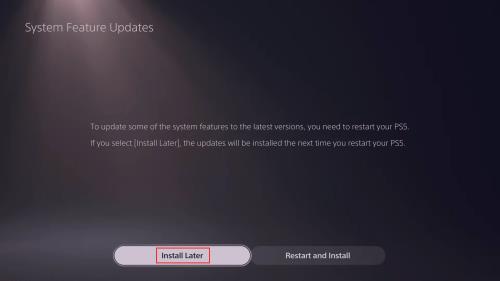
Időnként előre nem látható hibák történnek a PS5 firmware-ének frissítése során. A probléma megoldásának legjobb módja a frissítés újraindítása. Ha még ez sem sikerül, a remény nincs veszve.
A frissítési fájlt letöltheti egy USB-meghajtóra, és csatlakoztathatja a PS5-höz. Íme a lépések:
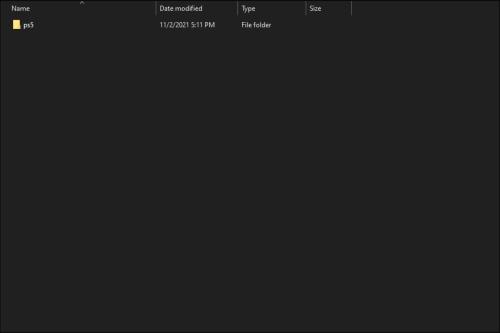
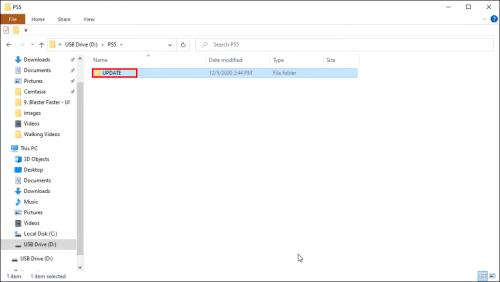
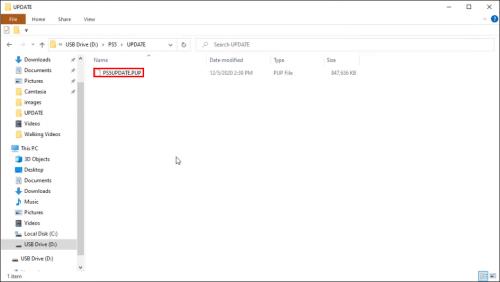
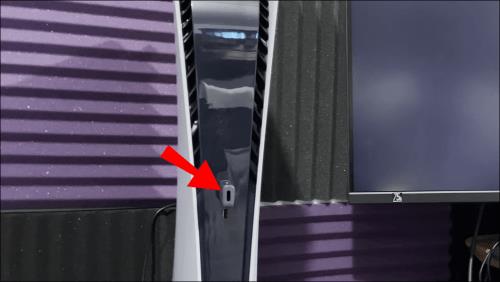
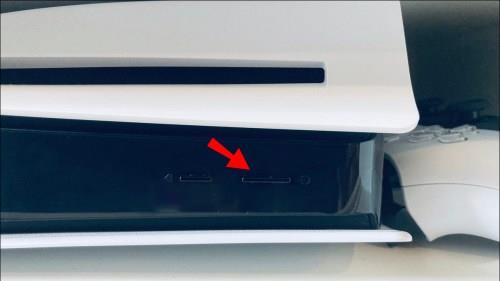
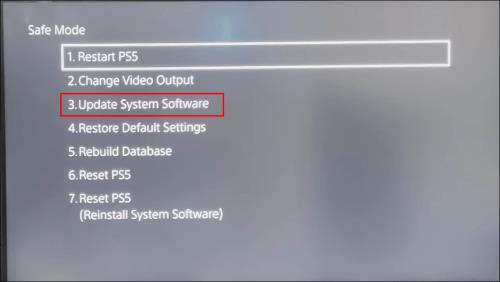
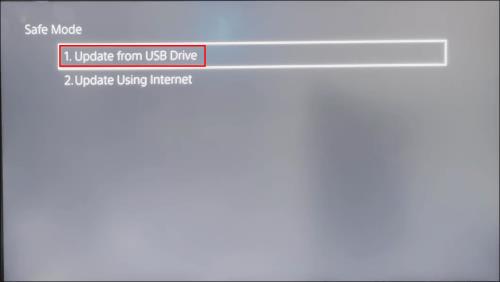

Bár nem valószínű, hogy ez a fajta probléma megtörténik, ennek a biztonsági mentési módszernek az ismerete segít abban, hogy a PS5 naprakész maradjon.
Ne felejtse el pontosan úgy elnevezni a fájlokat és mappákat, ahogy fent írtuk, további írásjelek nélkül. Ezzel lehetővé teszi a konzol számára a fájlok észlelését és futtatását.
További GYIK
Miért nem tudom frissíteni a PS5-öt?
Ha a PS5 nem frissül, ellenőrizze az internetkapcsolatot. Általában ez a tettes, de ha ez nem működik, próbálja meg újraindítani a frissítést. Az utolsó lehetőség a frissítési fájl letöltése és manuális telepítése.
Ha minden más nem segít, előfordulhat, hogy vissza kell állítania a gyári beállításokat, vagy kérnie kell az ügyfélszolgálatot.
Mi az a PS5 csökkentett mód?
A csökkentett mód lehetővé teszi a PS5 rendszerindítását anélkül, hogy a játékadatokat veszélyeztetné. Soha nem kell használnod, ha a konzolod jól működik. Bizonyos esetekben azonban, például a frissítések kézi telepítése esetén, szüksége lesz rá.
A csökkentett módot a következőkre is használhatja:
• Módosítsa a konzol felbontását
• Hajtsa végre a gyári beállítások visszaállítását
• Szerkessze a PS5 tárolóadatbázisát
Mennyi ideig tart egy PS5 frissítése?
A fájl méretétől függően megfelelő körülmények között néhány percig is eltarthat. A nagyobb fájlok azonban az internetkapcsolattól és attól függően, hogy más fájlokat tölt le egyidejűleg, tovább tart.
Az Újabb Jobb
Míg az automatikus játék- és rendszerfrissítés a legtöbb felhasználó számára kényelmes lehet, mások szerint a jelenlegi rendszer több kívánnivalót hagy maga után. Mindazonáltal, ha a konzol azonnal letölti és telepíti a frissítéseket, biztosan időt takaríthat meg. Ne felejtse el manuálisan is ellenőrizni a frissítéseket.
Mit gondolsz, mit kell javítani a PS5 frissítési folyamatán? Úgy találja, hogy a játékaiból hiányoznak frissítések? Tudassa velünk az alábbi megjegyzések részben.
Fedezd fel a 8 legjobb vezeték nélküli fejhallgatót, amelyeket az igényeid, életmódod és költségkereted függvényében választhatsz.
Ha fejleszteni szeretnéd a felszerelésedet, nézd meg ezt az alapvető felszerelések listáját, amelyek javítják a játékélményedet.
Tudja meg, hogyan lehet kijavítani a szerverhez való csatlakozás sikertelen hibakódját (4008), amikor a Warhammer 40,000: Darktide-t próbálja játszani, és tanulja meg, miért jelentkezik ez a hiba.
A Steam Deck egy erőteljes kézi eszköz, amely lehetővé teszi PC-játékok játszását útközben. Az EmuDeck segítségével könnyedén futtathat klasszikus játékokat régebbi konzolokról. Ismerje meg, hogyan telepítheti és használhatja az EmuDeck-et a Steam Deck-en.
A gyakori Steam összeomlásoknak számos oka lehet. Itt van 9 lehetséges megoldás, amelyek segíthetnek visszatérni a játékhoz.
Tudja meg, hogyan kezelje a Fekete Mítosz: Wukong összeomlásait, hogy megszakítás nélkül élvezhesse ezt az izgalmas akció RPG-t.
Keresel módokat a PS5 belső tárhely frissítésére? Ez a legjobb útmutató, amit az interneten megtalálhatsz a PS5 tárhely frissítésével kapcsolatban.
Ha kifogytál a belső tárolóhelyből a Sony PlayStation 5-ön vagy PS5-ön, tudni szeretnéd a PS5 NVMe követelményeket a tárolás bővítési céllal.
Mik azok a Gacha játékok és miért népszerűek? Fedezze fel a Gacha játékokat, azok típusait és érdekességeit ebben a részletes blogbejegyzésben.
Olvassa el ezt, hogy megtudja a Fortnite battle royal PC-verzióját. Ha most kezdi játszani, nézze meg, hogyan töltheti le, telepítheti, konfigurálhatja és játszhat ingyen a Fortnite battle royal PC-n.







