A 8 legjobb vezeték nélküli fejhallgató

Fedezd fel a 8 legjobb vezeték nélküli fejhallgatót, amelyeket az igényeid, életmódod és költségkereted függvényében választhatsz.
A Steam Deck, a Valve forradalmian új kézi játékeszköze a testreszabható funkciók széles skáláját kínálja, és ezek egyike a boot videó megváltoztatásának lehetősége. A rendszerindító videó a bevezető animáció, amelyet az eszköz bekapcsolásakor láthat, és testreszabásával személyesebbé teheti a Steam Deck élményét. Akár kedvenc játékod klipjét, akár saját tervezésű animációt vagy akár egy videomémet szeretnél indítóvideóként beállítani, ez a blogbejegyzés részletesen, lépésről lépésre végigvezeti a folyamaton.
Mielőtt elkezdené, vegye figyelembe, hogy ez az útmutató feltételezi, hogy rendelkezik a számítógépes fájlkezelés és a videószerkesztés alapvető ismereteivel. Ezenkívül a rendszerszintű konfigurációk megváltoztatása érvénytelenítheti a garanciát vagy váratlan problémákat okozhat, ezért járjon el körültekintően, és előzetesen mindig készítsen biztonsági másolatot az adatokról.
A rendszerindító videó natív megváltoztatása a Steam Decken
Egészen a közelmúltig az egyetlen módja annak, hogy a Steam Deck rendszerindító videóját módosítsa, a Decky Loader használatával tedd ezt. Az alábbiakban felsoroltuk ezeket a lépéseket, de a Valve azóta frissítette a SteamOS-t, és képes letölteni és használni a Steam Store-ból indító videókat. Ezeket a videókat megvásárolhatod Steam-pontjaiddal, sokuk ára 3000 pont. Ha nem akarsz vacakolni a Decky Loaderrel vagy annak különféle bővítményeivel, a következőképpen módosíthatod a rendszerindítási videót a Steam Decken natív módon:

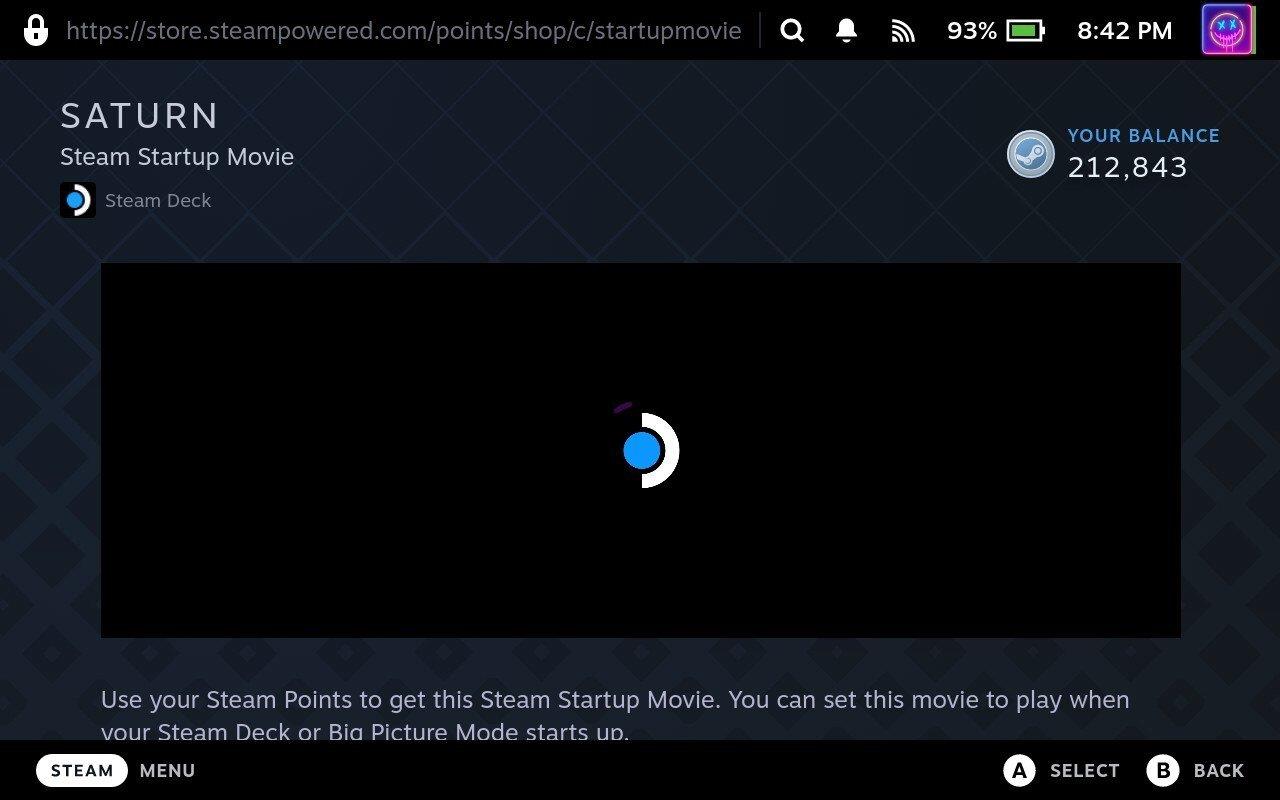
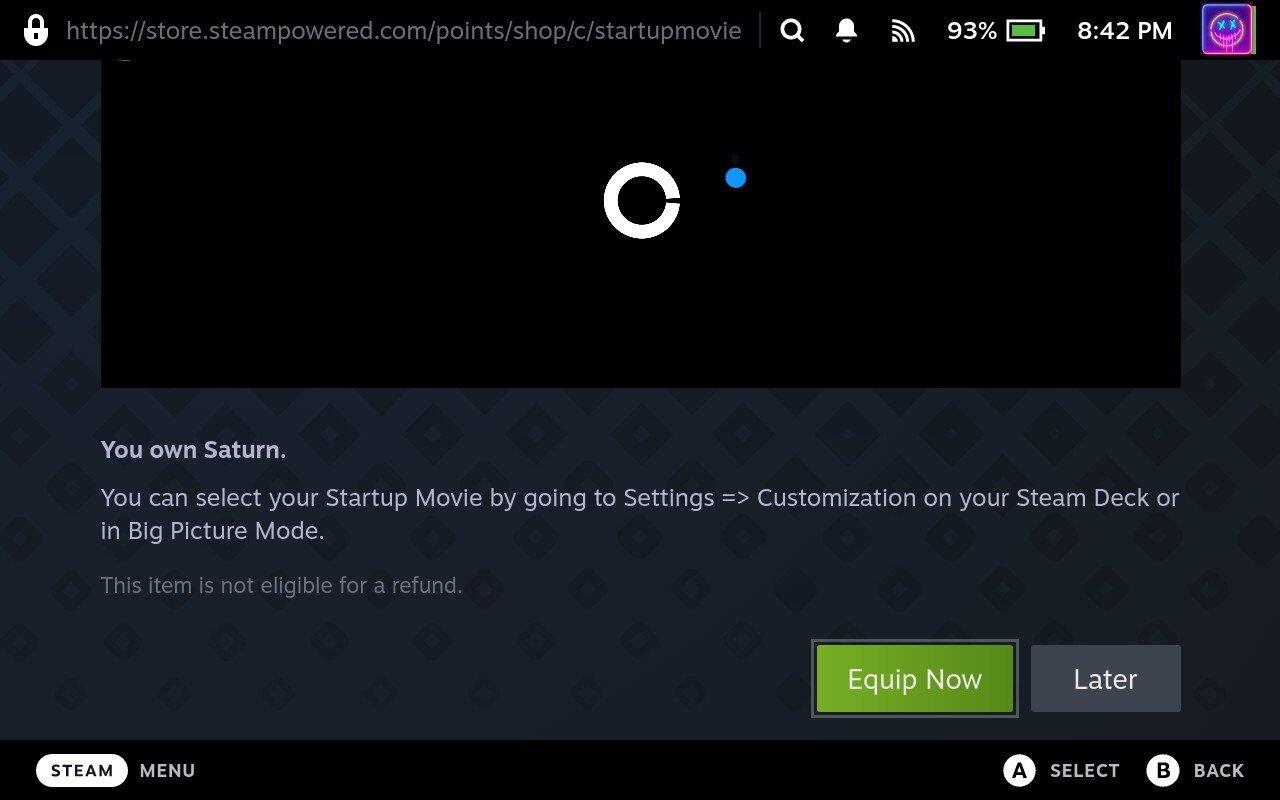
Mostantól a videó minden alkalommal megjelenik, amikor elindítja a Steam Decket, és még azt is beállíthatja, hogy a rendszerindító videó lejátszásra kerüljön, amikor a Steam Deck „visszaáll az alvó állapotból”.
Hogyan változtassuk meg a rendszerindító videót a Steam Decken a Decky Loader segítségével
A Decky Loader a Steam Deckhez tervezett eszköz, amely lehetővé teszi a felhasználók számára, hogy testreszabják és javítsák játékélményüket különböző bővítmények használatával. Számos funkciót kínál, beleértve az olyan bővítményeket, mint az Audio Loader, az Animation Changer és a CSS Loader, amelyek segítségével a felhasználók testreszabhatják Steam Deckjüket új képekkel és hangokkal.
Engedélyezze a Fejlesztői módot
Nem érhet túl nagy meglepetést, de nem fogod megtalálni a Decky Loadert, ha rákeresel a Steam Áruházban a Steam Deckeden. Ehelyett ez egy harmadik féltől származó alkalmazás, amelyet az asztali módban kell telepíteni a Steamen. Mielőtt azonban elkezdené, először engedélyeznie kell a Fejlesztői módot, amely hozzáférést biztosít a Decky Loader számára minden olyan dologhoz, amelyre szüksége van, hogy módosítsa a rendszerindító videót a Steam Decken.

Váltson asztali módba
Ha a Fejlesztői mód engedélyezve van, akkor át kell lépned a Steam Deck asztali módba.

Telepítse a Decky Loader-t
Annak ellenére, hogy a Decky Loader nem érhető el a Discover alkalmazásban a Steam Deck asztali módban, a fejlesztő rendkívül egyszerűvé tette az alkalmazás telepítését. Elmúltak azok az idők, amikor egy csomó parancsot kellett beírnia a Konsole (terminál) alkalmazásba, és ehelyett néhány perc alatt elindulhat.

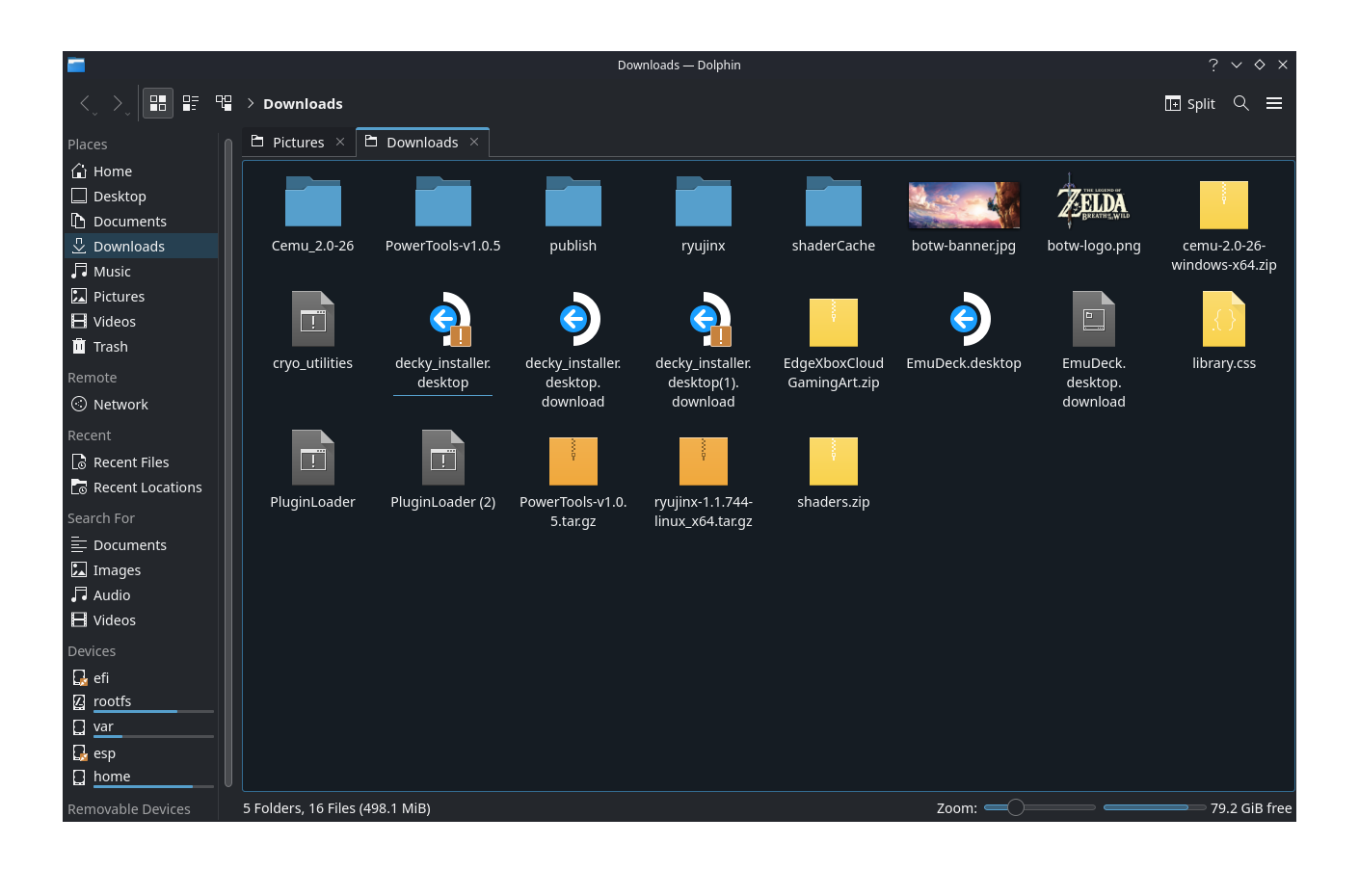
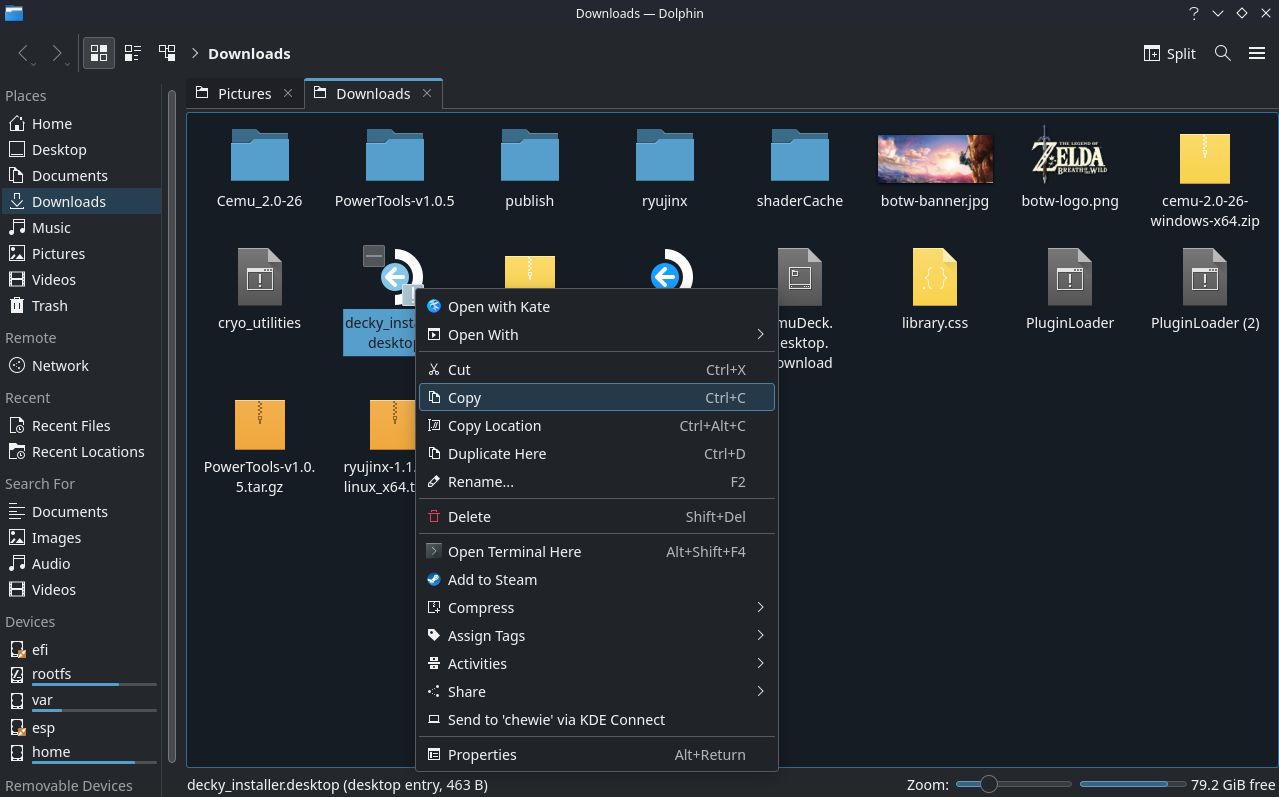
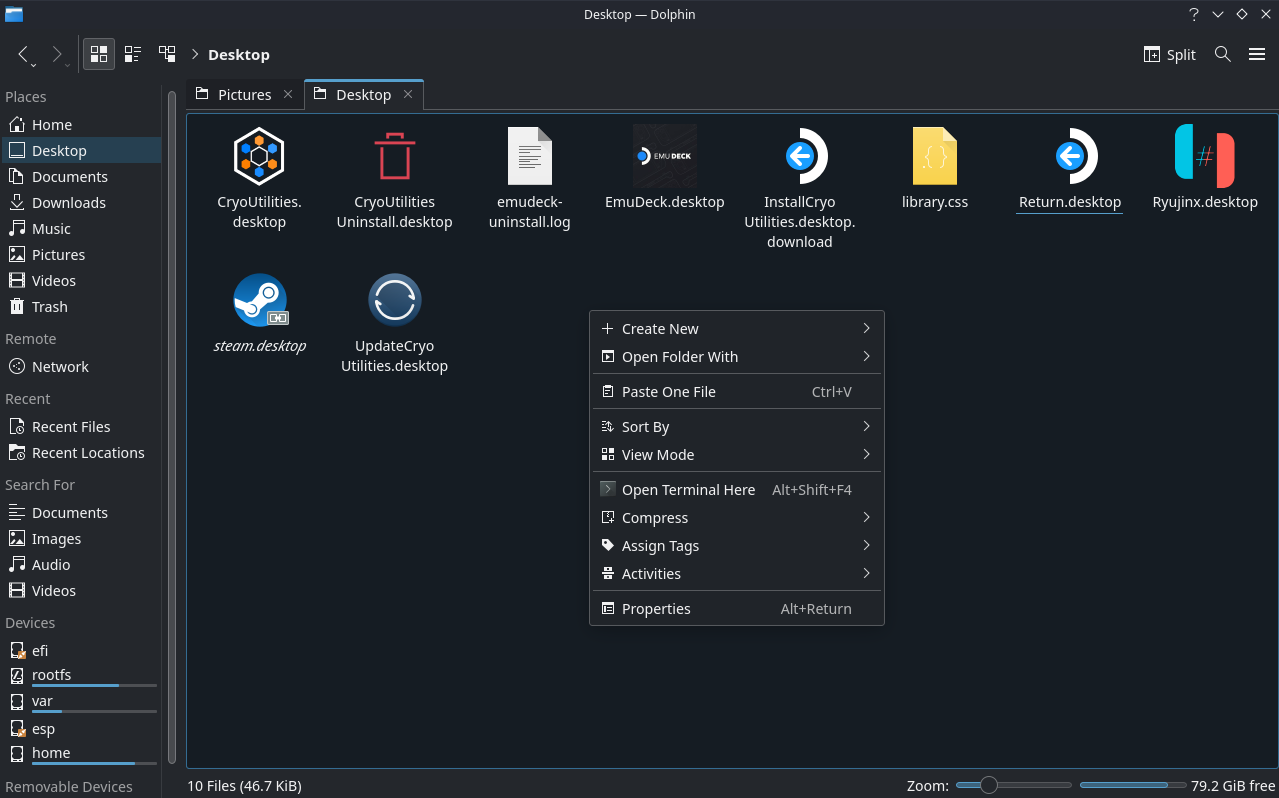
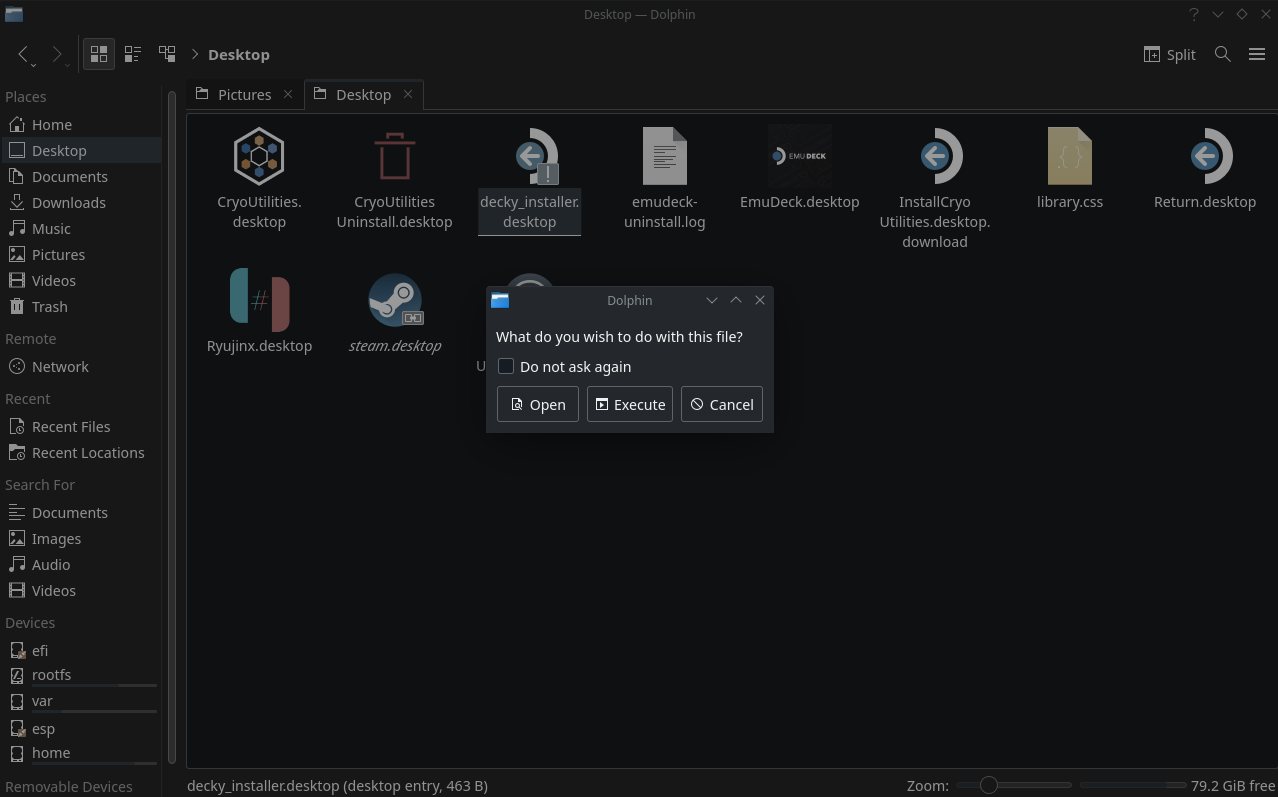
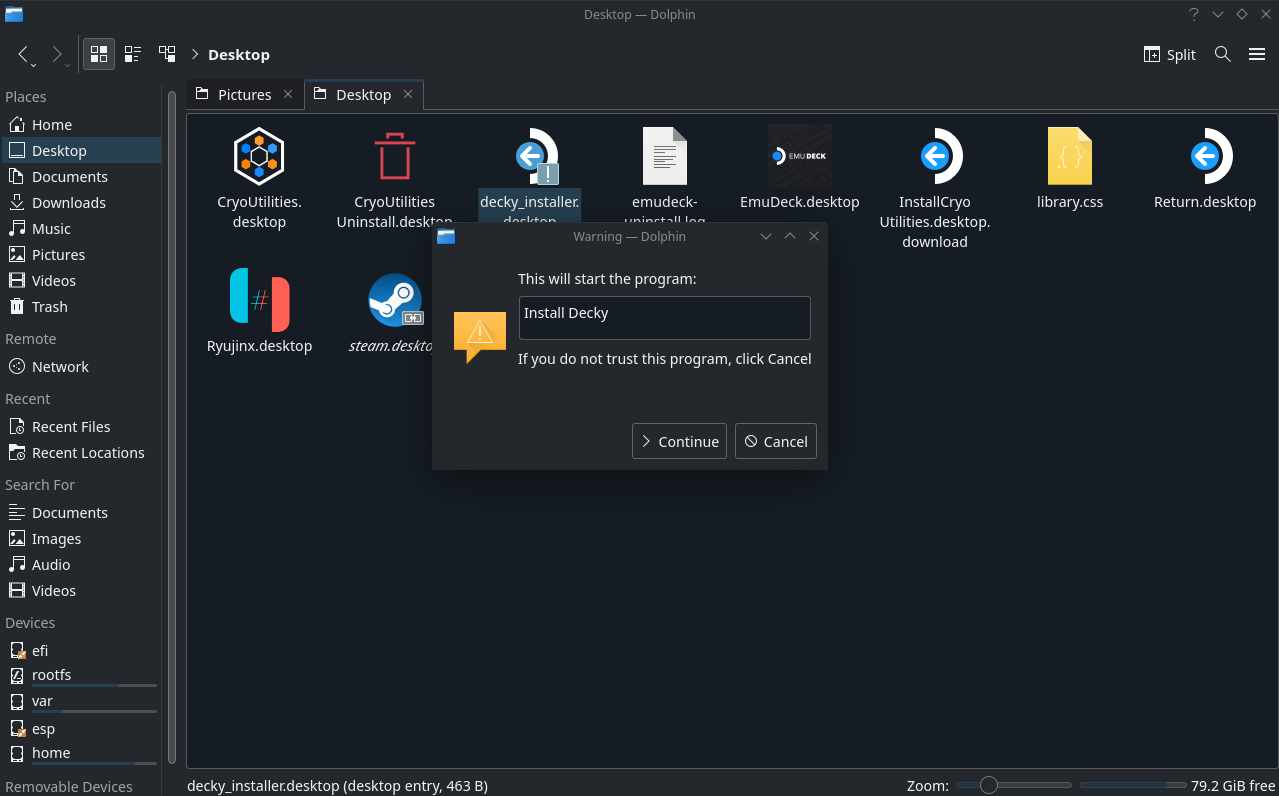
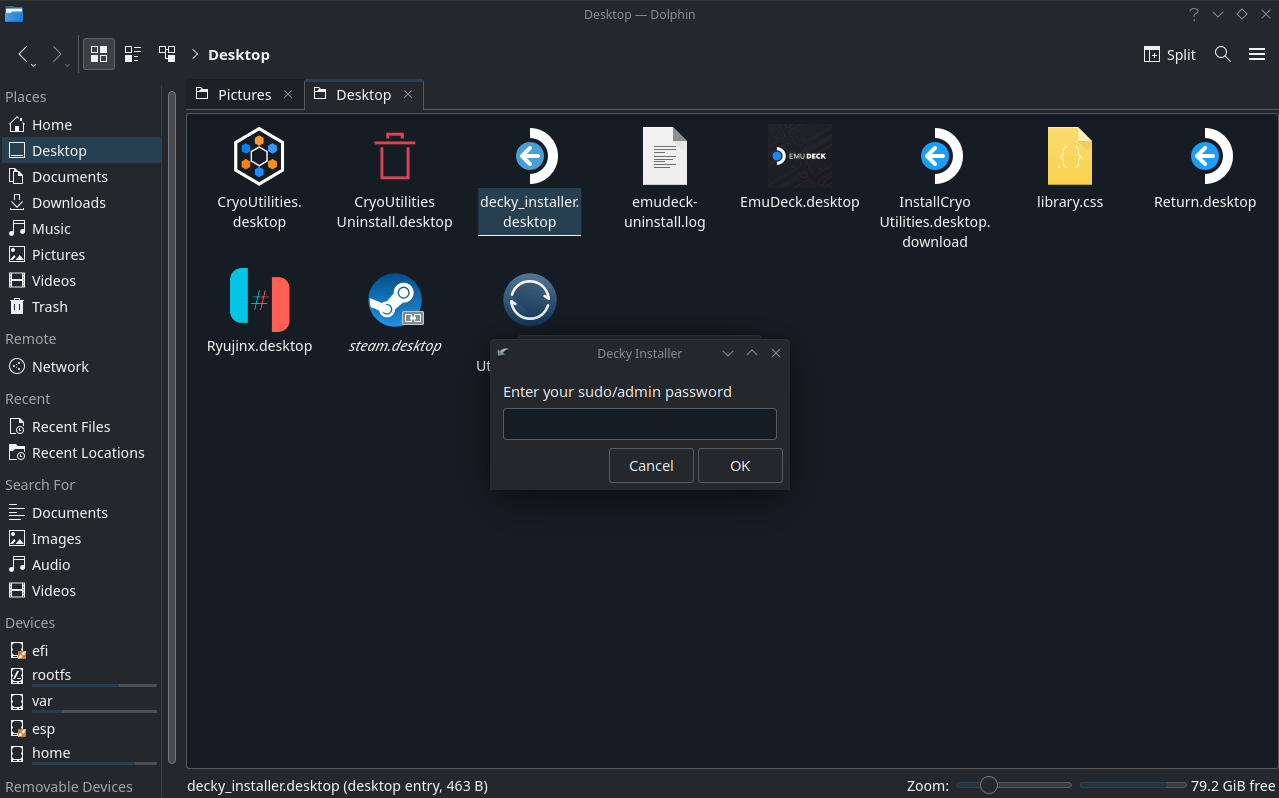
Változtassa meg a rendszerindító videót a Decky Loader segítségével
Néhány pillanat múlva a Decky Loader telepítése befejeződik, és folytathatja a Steam Deck rendszerindítási videójának megváltoztatásához szükséges lépéseket.
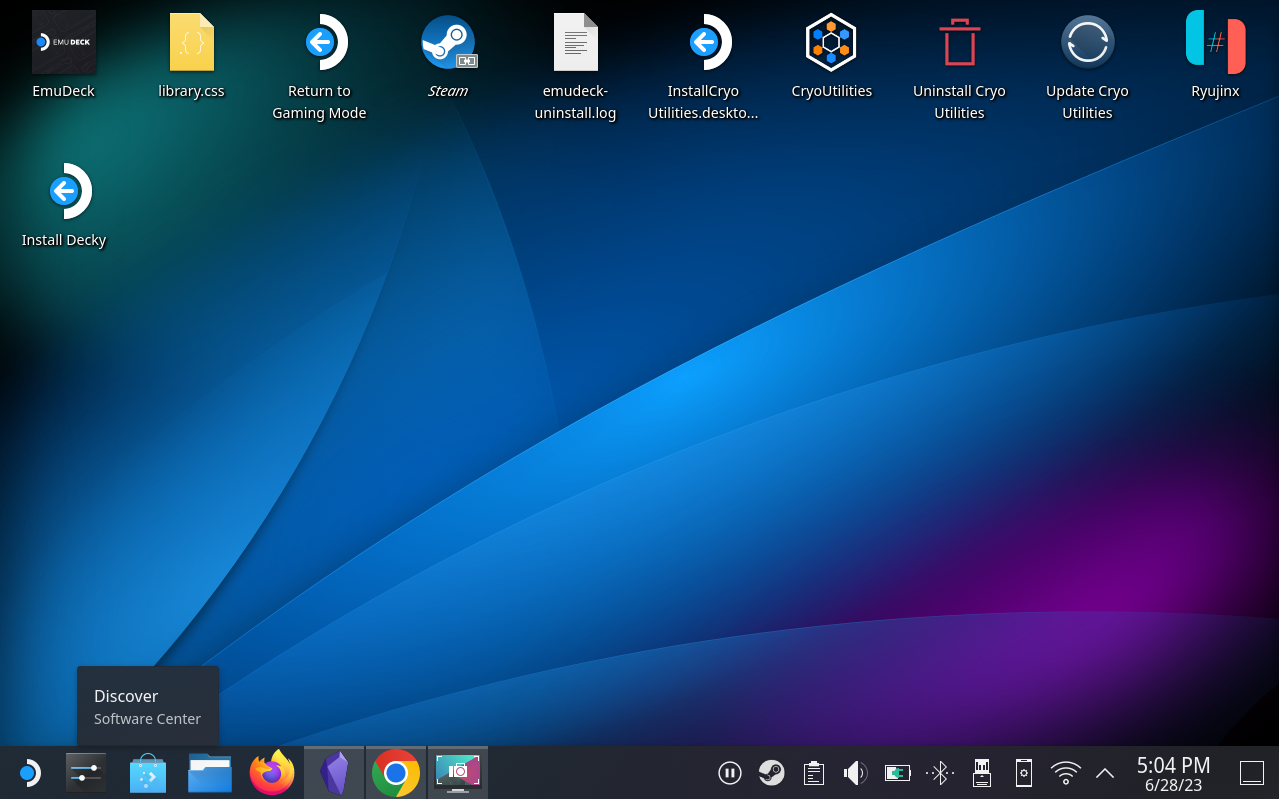
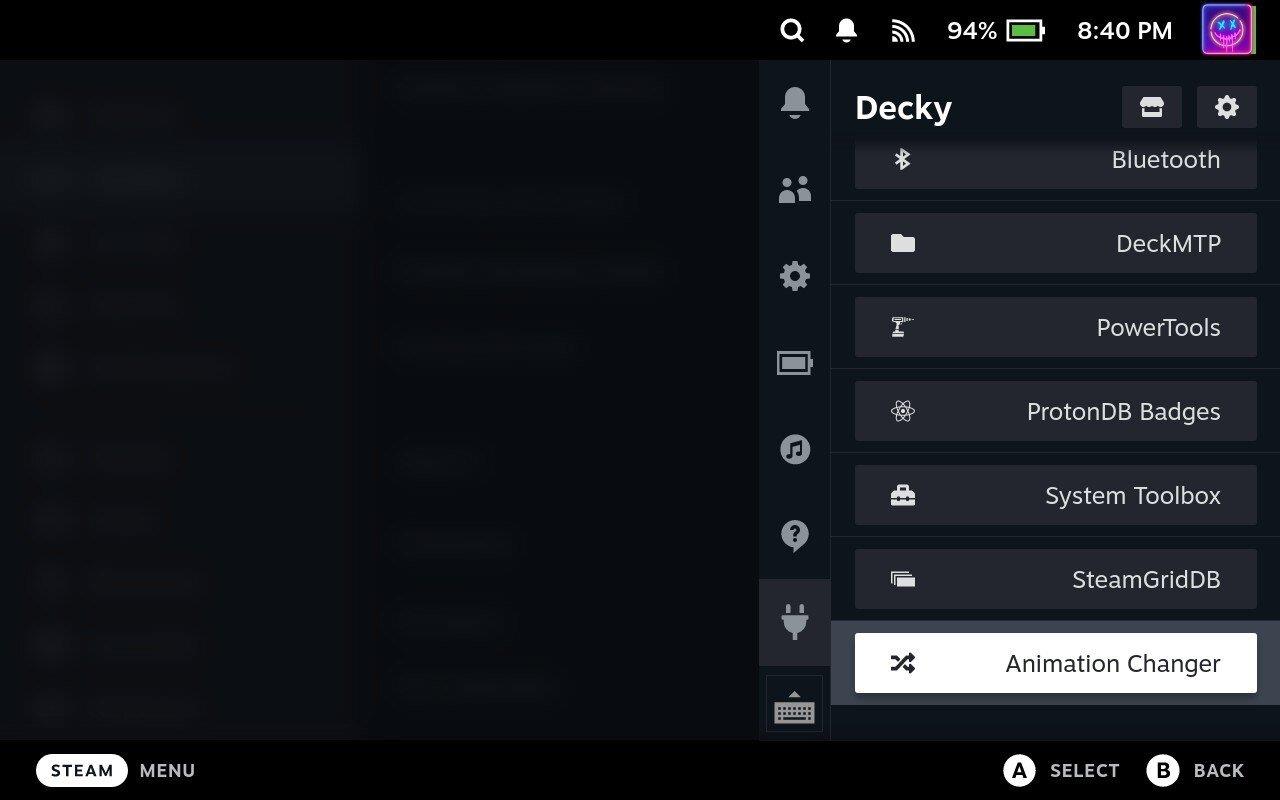
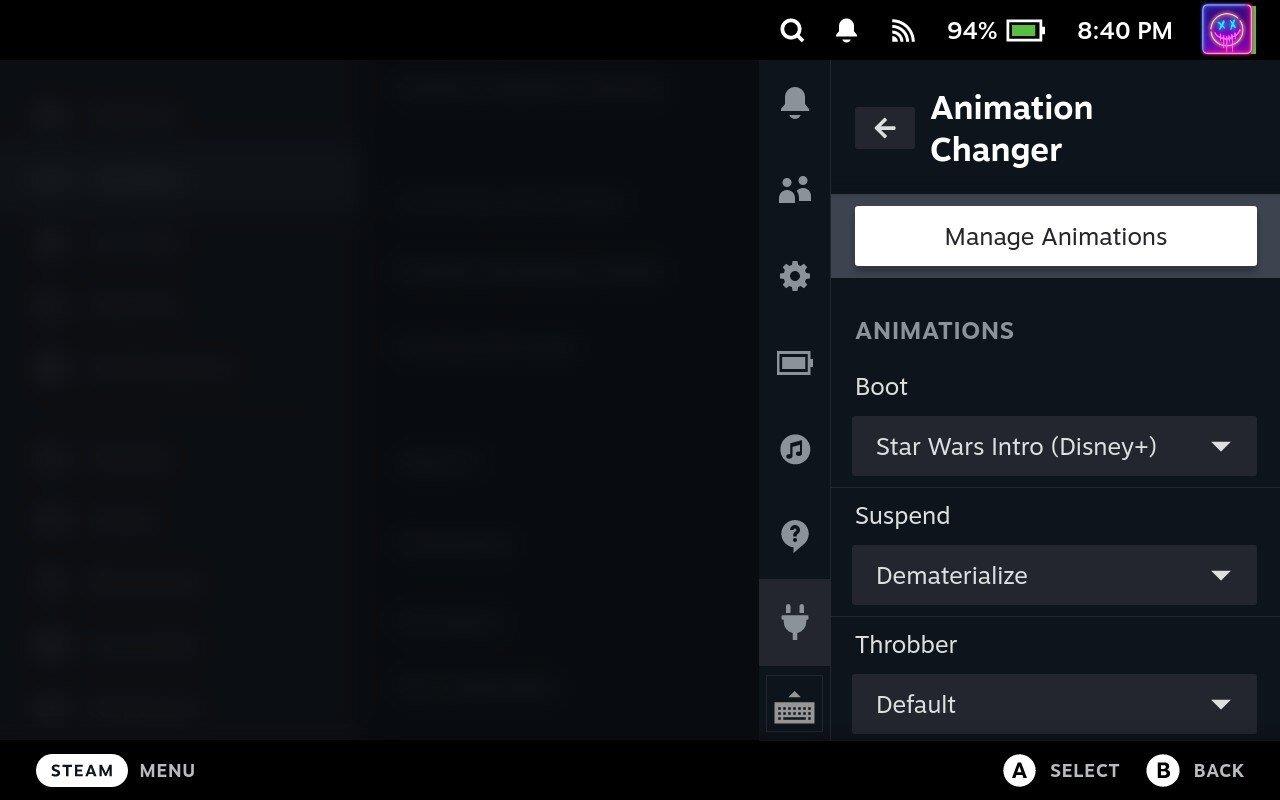
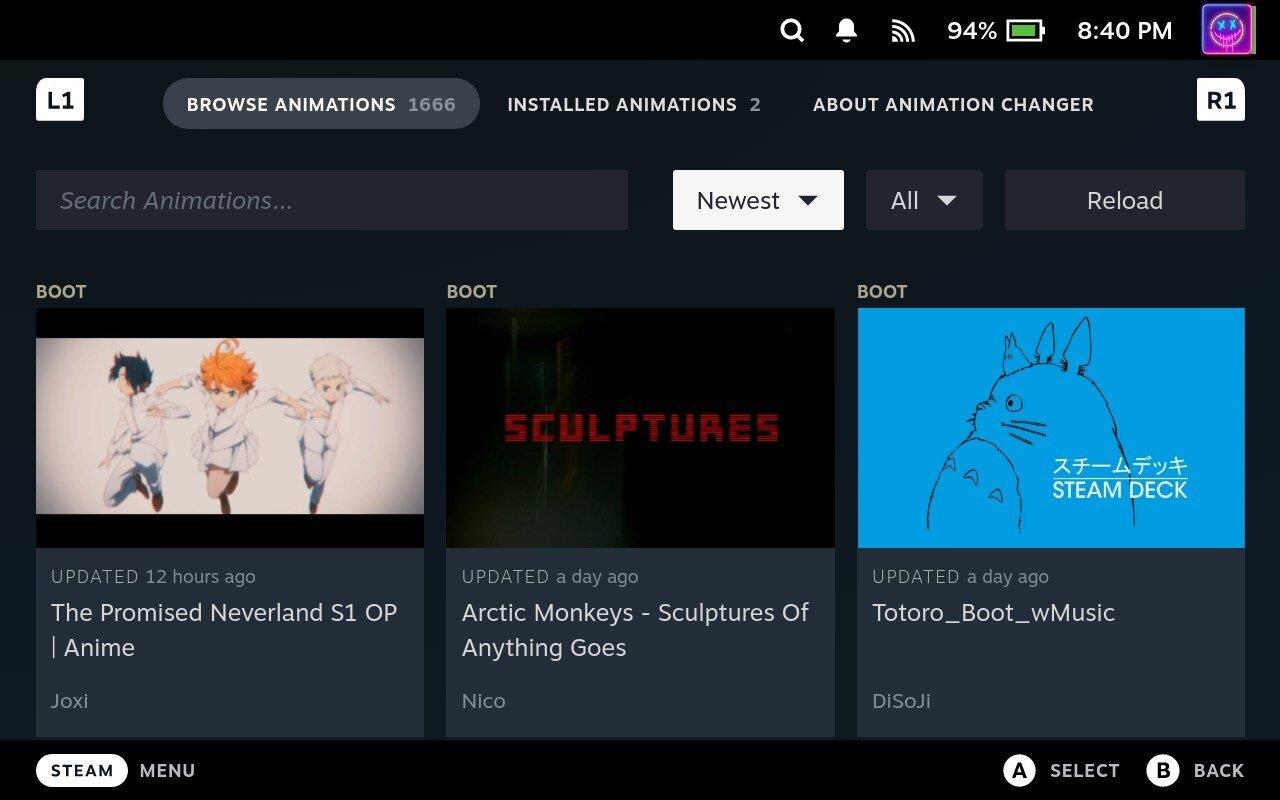
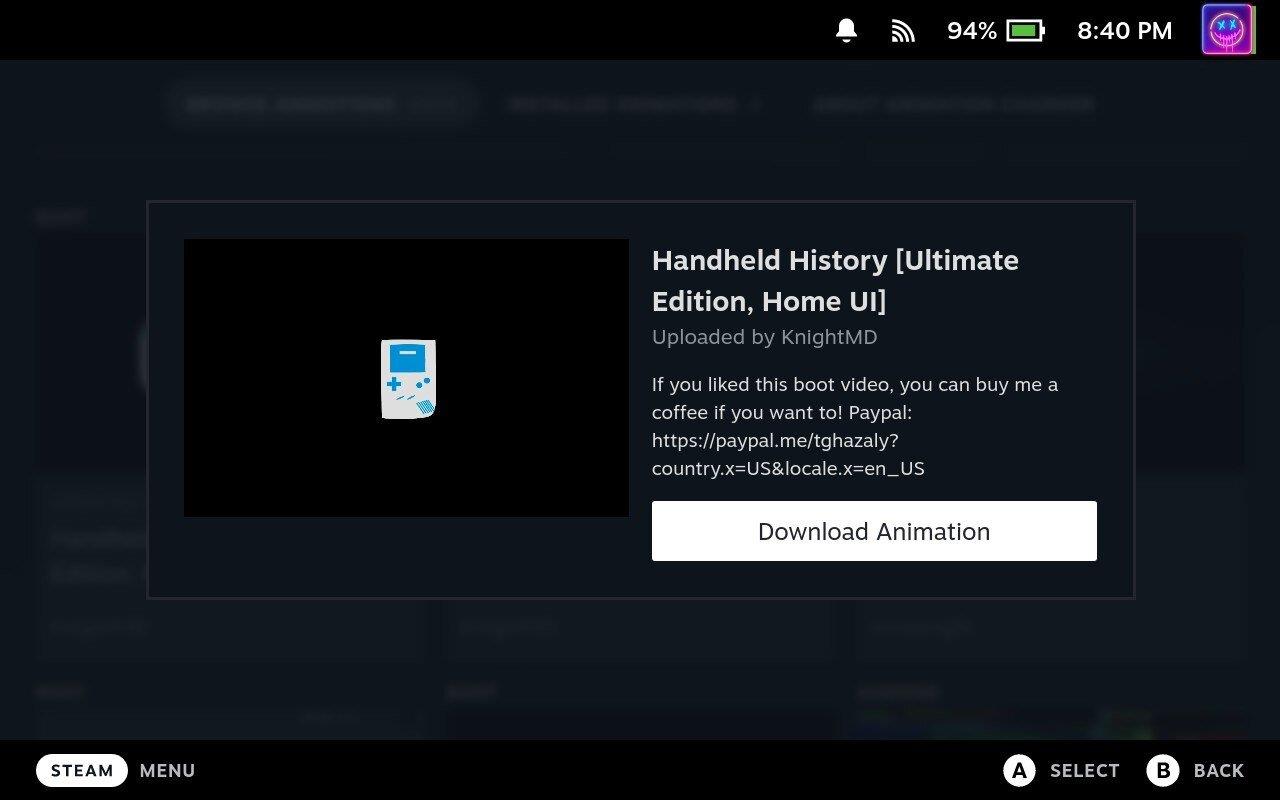
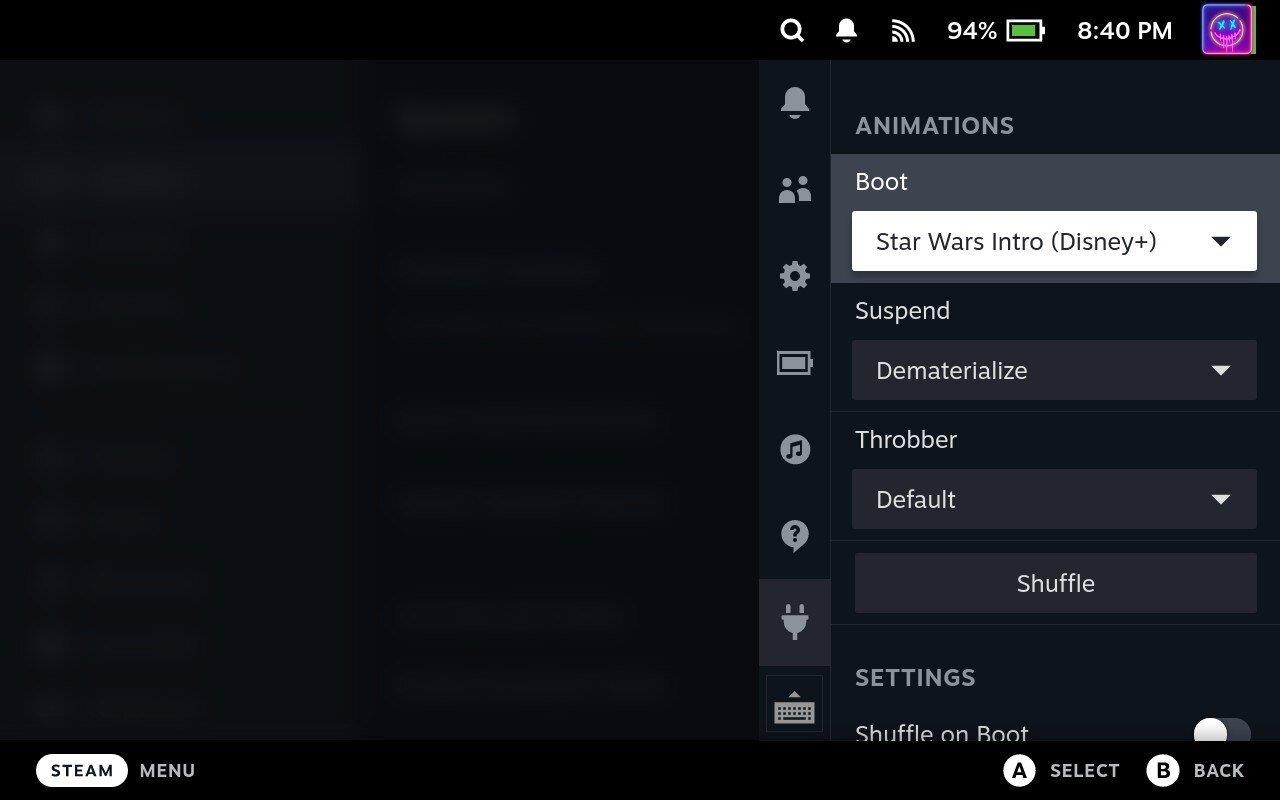

Következtetés
A rendszerindító videó módosítása a Steam Decken lebilincselő módja a játékélmény személyre szabásának. Bár elsőre kissé bonyolultnak tűnhet, ennek a lépésről lépésre szóló útmutatónak segítenie kell a folyamat viszonylagos könnyű eligazodását. Mindig ne felejtsen el biztonsági másolatot készíteni adatairól, mielőtt bármilyen módosítást végez, és győződjön meg arról, hogy a videofájl megfelel a szükséges kritériumoknak az optimális teljesítmény biztosítása érdekében.
A Steam Deck indítóvideójának személyre szabásának képessége nemcsak kreatív oldalának bemutatását teszi lehetővé, hanem minden induló vállalkozást egyedi játékélménnyé tesz. Tehát menjen előre, merüljön el a testreszabás világában, és tegye Steam Deckjét igazán a magáévá. Jó játékot, és élvezze az újonnan személyre szabott Steam Deck élményt!
Fedezd fel a 8 legjobb vezeték nélküli fejhallgatót, amelyeket az igényeid, életmódod és költségkereted függvényében választhatsz.
Ha fejleszteni szeretnéd a felszerelésedet, nézd meg ezt az alapvető felszerelések listáját, amelyek javítják a játékélményedet.
Tudja meg, hogyan lehet kijavítani a szerverhez való csatlakozás sikertelen hibakódját (4008), amikor a Warhammer 40,000: Darktide-t próbálja játszani, és tanulja meg, miért jelentkezik ez a hiba.
A Steam Deck egy erőteljes kézi eszköz, amely lehetővé teszi PC-játékok játszását útközben. Az EmuDeck segítségével könnyedén futtathat klasszikus játékokat régebbi konzolokról. Ismerje meg, hogyan telepítheti és használhatja az EmuDeck-et a Steam Deck-en.
A gyakori Steam összeomlásoknak számos oka lehet. Itt van 9 lehetséges megoldás, amelyek segíthetnek visszatérni a játékhoz.
Tudja meg, hogyan kezelje a Fekete Mítosz: Wukong összeomlásait, hogy megszakítás nélkül élvezhesse ezt az izgalmas akció RPG-t.
Keresel módokat a PS5 belső tárhely frissítésére? Ez a legjobb útmutató, amit az interneten megtalálhatsz a PS5 tárhely frissítésével kapcsolatban.
Ha kifogytál a belső tárolóhelyből a Sony PlayStation 5-ön vagy PS5-ön, tudni szeretnéd a PS5 NVMe követelményeket a tárolás bővítési céllal.
Mik azok a Gacha játékok és miért népszerűek? Fedezze fel a Gacha játékokat, azok típusait és érdekességeit ebben a részletes blogbejegyzésben.
Olvassa el ezt, hogy megtudja a Fortnite battle royal PC-verzióját. Ha most kezdi játszani, nézze meg, hogyan töltheti le, telepítheti, konfigurálhatja és játszhat ingyen a Fortnite battle royal PC-n.







