A 8 legjobb vezeték nélküli fejhallgató

Fedezd fel a 8 legjobb vezeték nélküli fejhallgatót, amelyeket az igényeid, életmódod és költségkereted függvényében választhatsz.
Számos ok vezethet ahhoz, hogy elrejtse a Steam-könyvtárban lévő játékokat barátai elől. Ha van egy guilty pleasure játékod, vagy nem szeretnéd, hogy mások lássák, mikor és mennyi ideig játszottál, fiókodat privátabb beállításokra állíthatod.
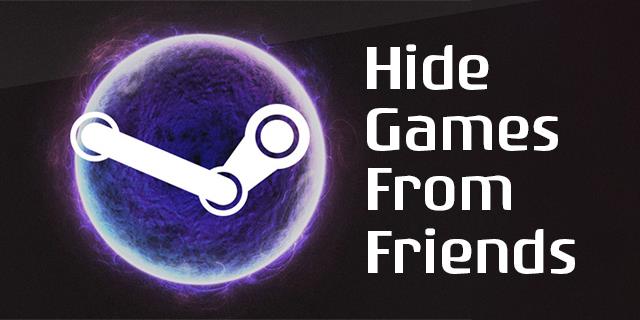
Olvassa el, hogy megtudja, hogyan állíthatja be úgy a beállításokat, hogy barátai ne lássák, mivel játszol, vagy mi van a Steam-könyvtáradban.
Játékok elrejtése a barátok elől
Egy adott játék elrejtése a könyvtárban nem fogja megtenni a trükköt. Priváttá kell tennie profilját, hogy barátai ne lássák játéktevékenységét. Az alábbi módon módosíthatja az adatvédelmi beállításokat:
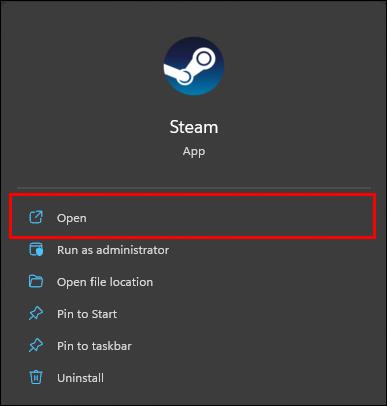
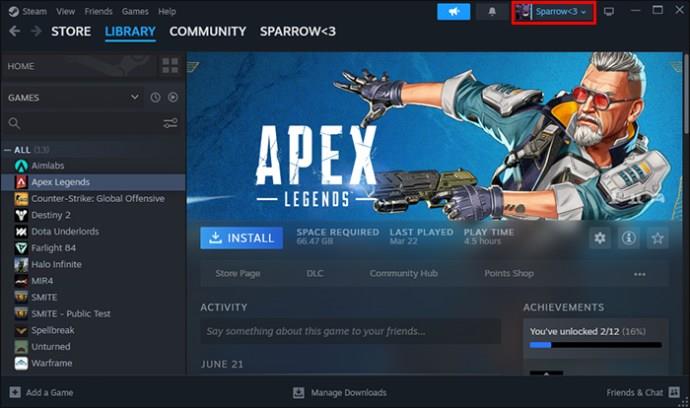
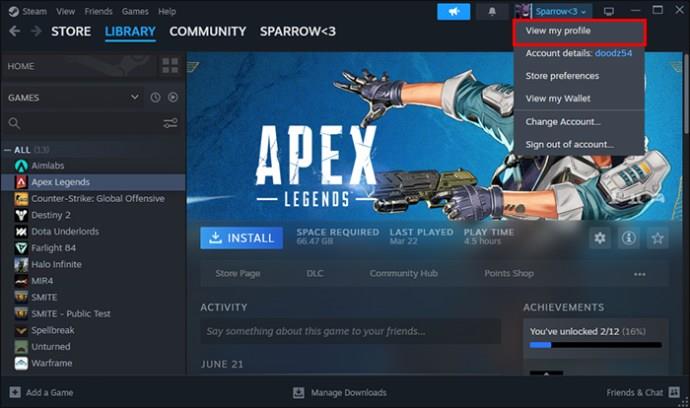
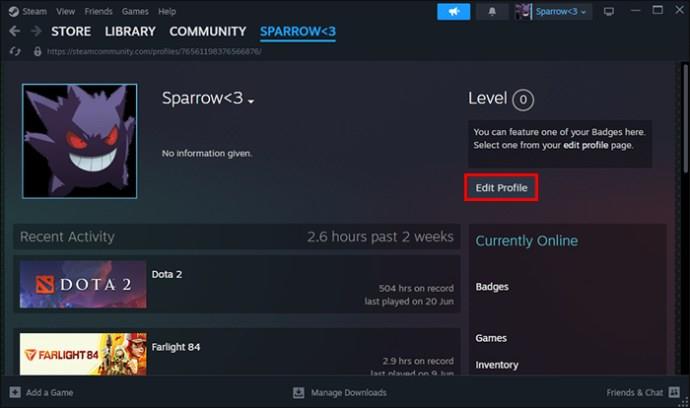
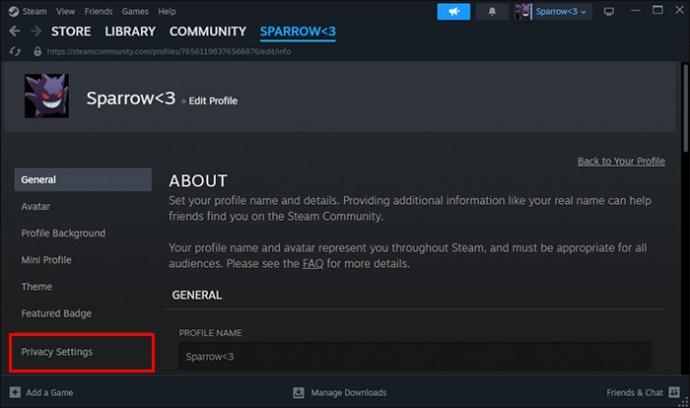
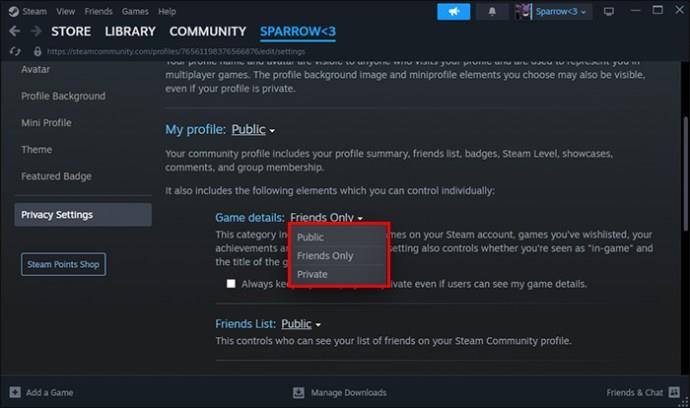
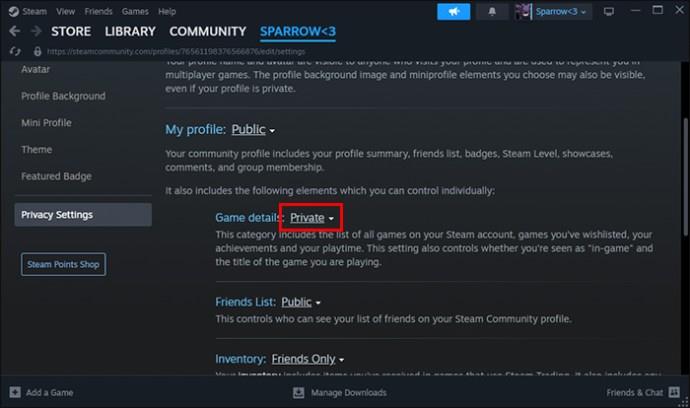
A lépések végrehajtása után nem kell semmit sem megerősítenie; A Steam automatikusan elmenti a változtatásokat. Továbbá, ha Steam-profilodat priváttá teszi, senki sem láthatja tevékenységét.
Hogyan rejtsünk el játékokat a Steam könyvtárból
Ha megoszt egy számítógépet valakivel, akkor láthatja a könyvtárát. Ha el szeretné rejteni az éppen játszott játékokat, hogy a másik személy ne lássa őket, módosítania kell a könyvtár beállításait. A játékok Steam könyvtárban való elrejtéséhez a következőket kell tennie:
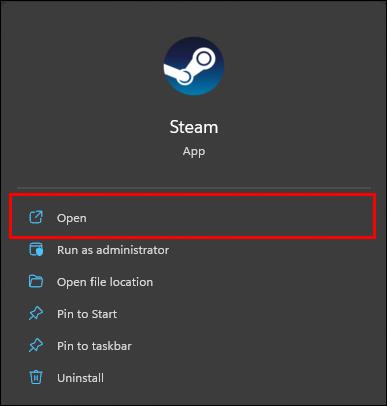
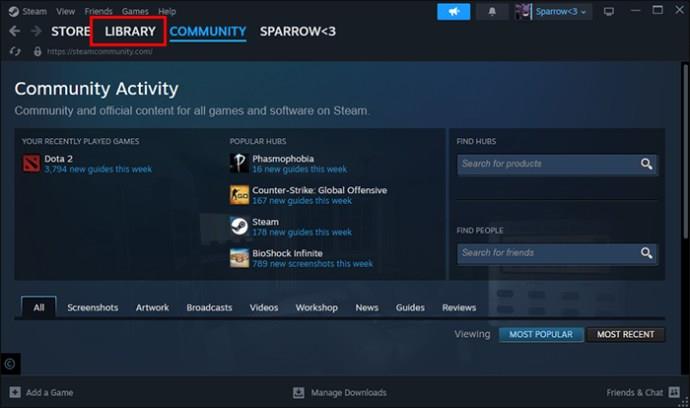
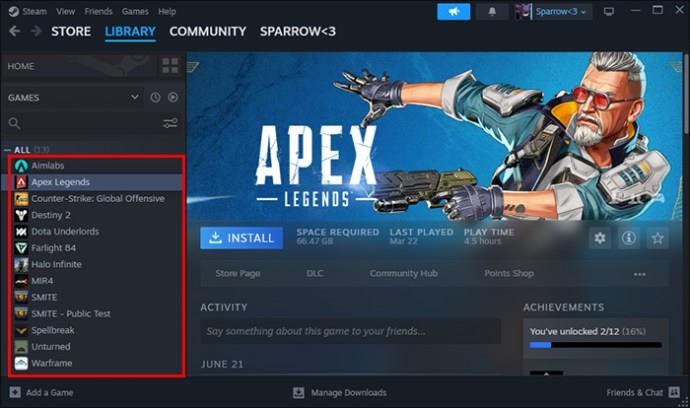
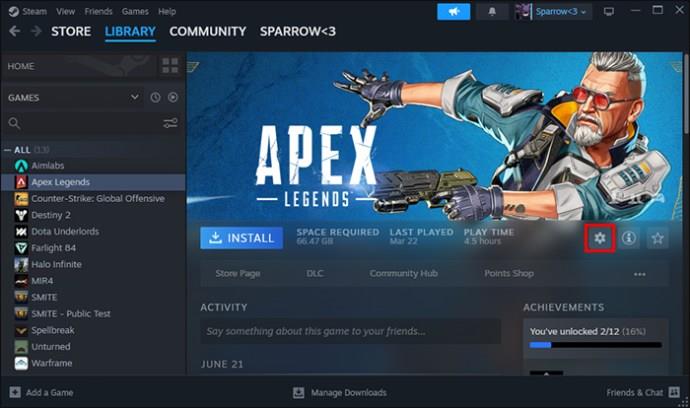
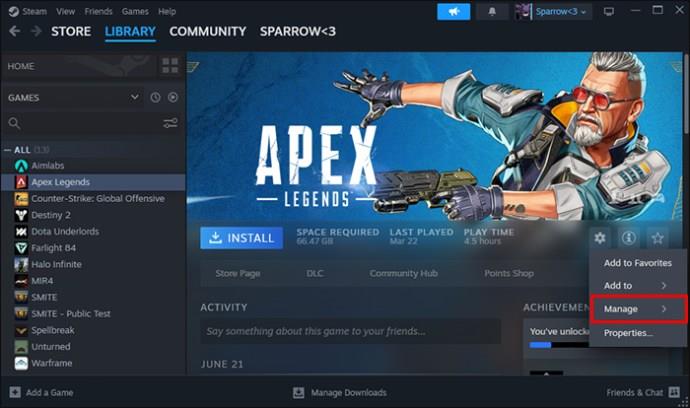
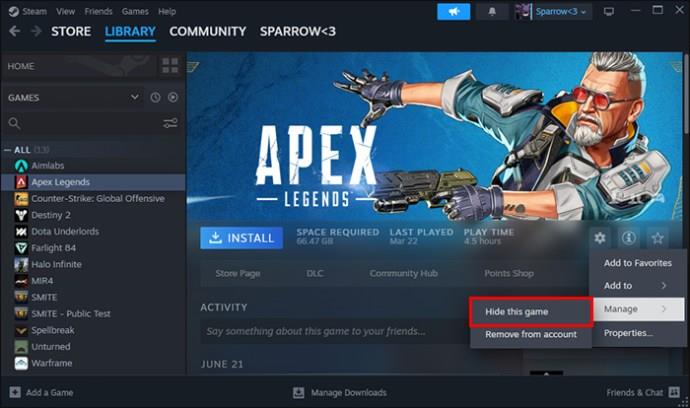
Ha rejtett játékkal szeretne játszani, azt a „Rejtett játékok” alatt találja meg. A szakaszból való eltávolításához tegye a következőket:
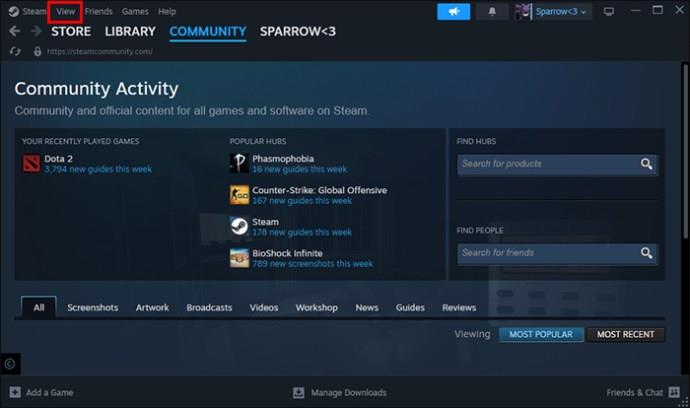
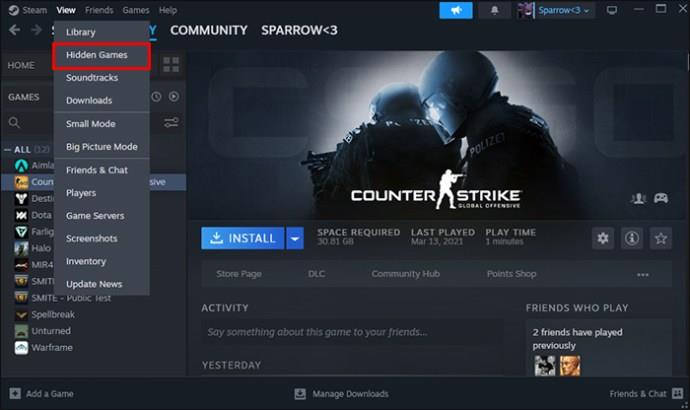
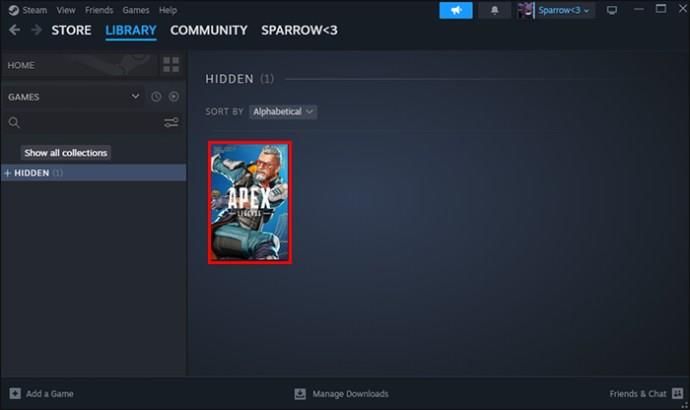
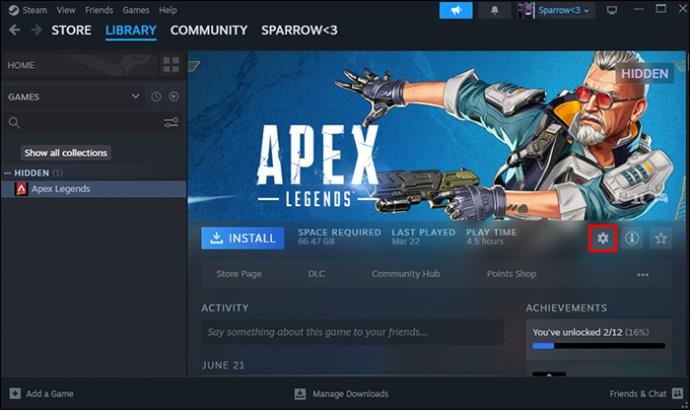
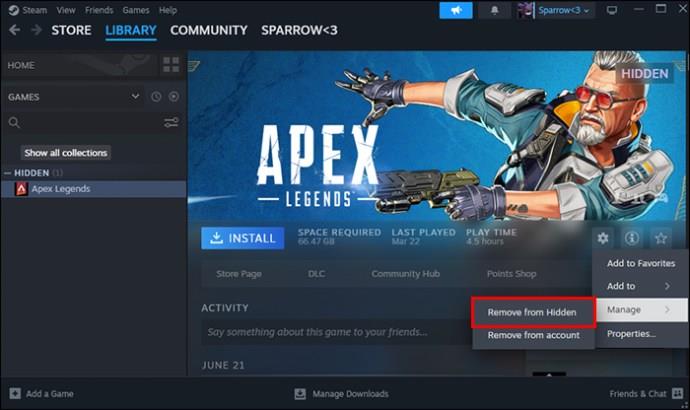
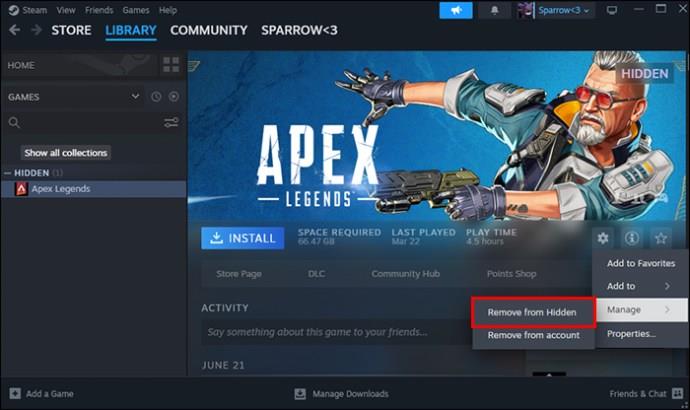
Ismerősök letiltása a Steamen
Az egyik lehetőség annak megakadályozására, hogy barátaid lássák játéktevékenységedet a Steamen, ha letiltod őket. Választhatja ezt a lehetőséget, ha nem bánja, ha abbahagyja a kommunikációt egy adott személlyel. Így folytatod a dolgot:
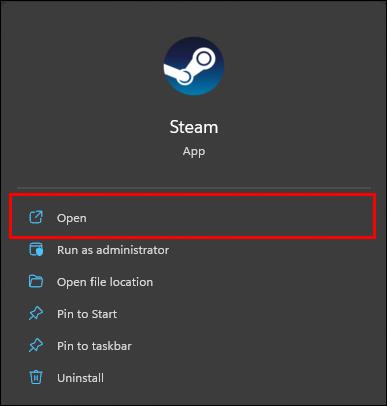
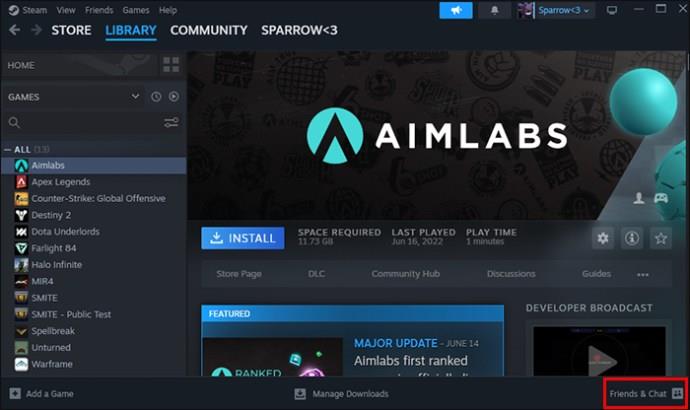
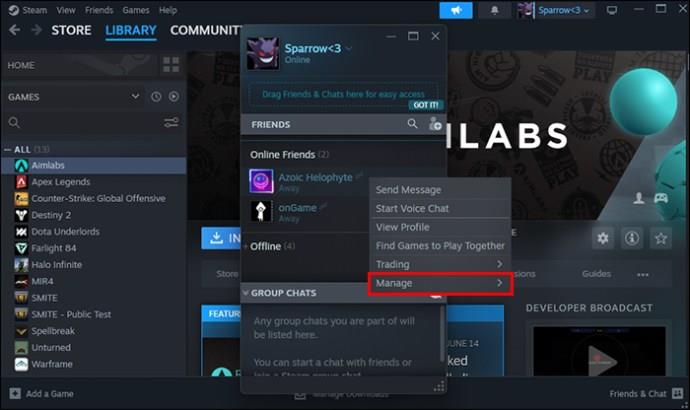
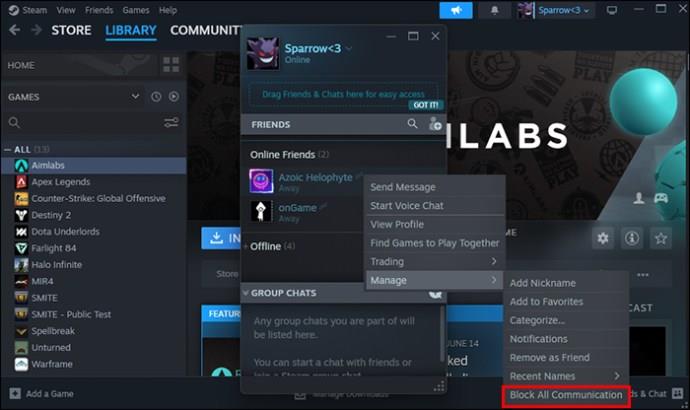
Ennek eredményeként, amikor a letiltott barát meglátogatja a profilodat, offline állapotúként fog látni, a Steam pedig privátként jeleníti meg a profilodat. Ha azonban azt szeretné, hogy ez a mérés ideiglenes legyen, feloldhatja barátja letiltását a fenti lépések követésével, és a „Minden kommunikáció feloldása” lehetőségre kattintva.
Ezenkívül a „Kezelés” lehetőségnél a barát letiltása mellett választhatja az „Eltávolítás ismerősként” lehetőséget is. Választhatja ezt a lehetőséget, ha már régóta nem játszott azzal a barátjával, és nincs szüksége rá a barátlistájára. A Steam egy nagyszerű alkalmazás újak találkozására és régi játékosbarátokkal való kapcsolatfelvételre, de néha a barátlista túlnyomóvá válhat.
Játéktevékenységed elrejtése a Steamen
Mint minden más alkalmazás, a Steam is megmutatja, ha online vagy, amikor elindítod az alkalmazást. Ezenkívül a Steam értesíti a barátaidat a játéktevékenységedről, azaz amikor elkezdesz játszani. Ha korlátozni szeretné játéktevékenységének nyilvánosságra hozatalát, a következőket kell tennie:
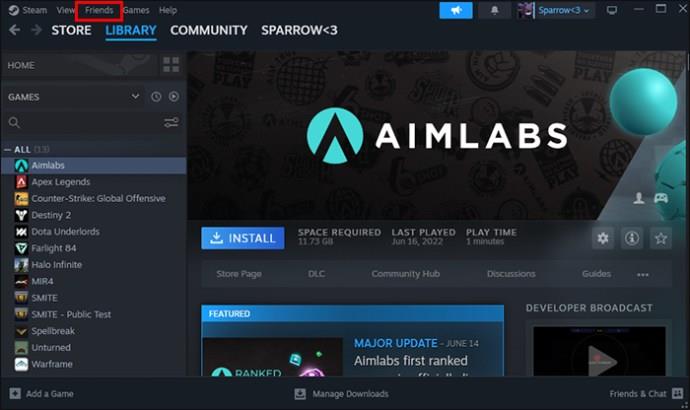
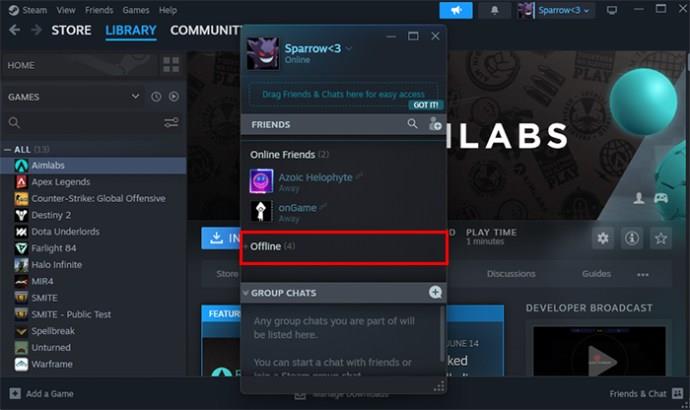
Mindkét lehetőség elrejti játéktevékenységét. Az „Offline” opció választása azonban korlátozza a csevegés használatát is. Tehát, ha továbbra is csevegésre van szüksége, válassza a második lehetőséget, a „Láthatatlan”. Továbbá, mivel a Steam a „Játékon belüli” címke mellett mutatja, hogy melyik játékkal játszol, testreszabhatod a tevékenységedet.
Szabja testre játékon belüli tevékenységét
A Steam csak a könyvtáradban lévő játékok aktivitási állapotát tudja megjeleníteni, ezért először hozzá kell adnod a megjeleníteni kívánt játékot az általad játszott játékként. A játéktevékenység testreszabásához kövesse az alábbi lépéseket:
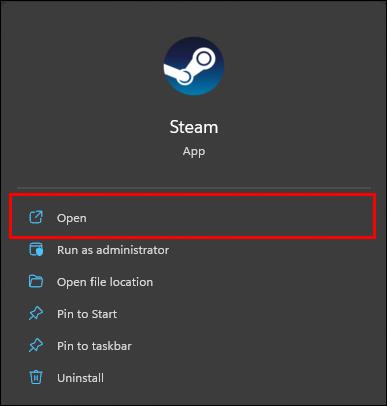
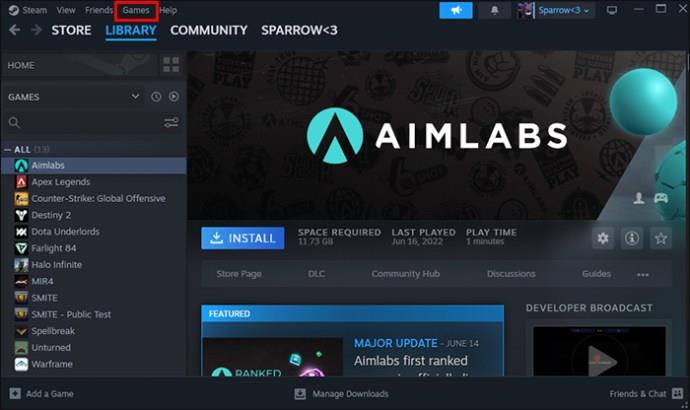
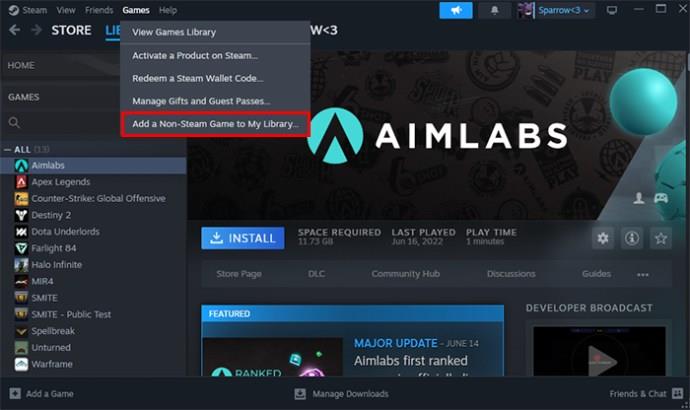
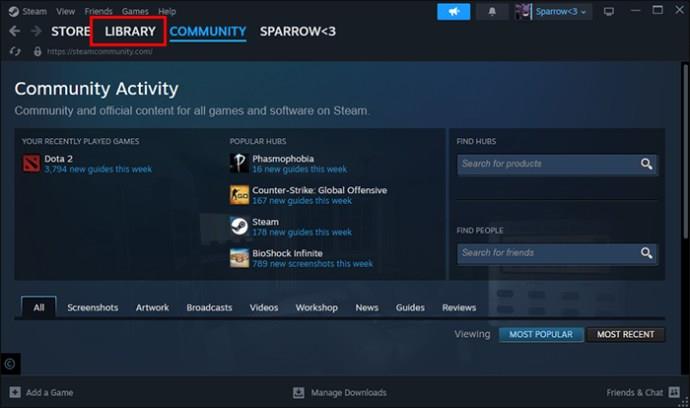
A „Tulajdonságok” opcióban megváltoztathatja a játék címét és az ikont arra, amit akar. Ez szórakoztató lehet, mivel például megváltoztathatja a címet egy olyan játékra, amely még nem jelent meg, vagy hamarosan megjelenik. Így ismerősei azt gondolhatják, hogy korai hozzáférést szerzett.
A Steam automatikusan elmenti a módosításokat, amint beírod őket, így nem kell semmit sem megerősítened. Csak zárja be az ablakot a jobb felső sarokban található „X” gomb megnyomásával.
A játék eltávolítása
Ha a fent említett módszerek egyike sem működik az Ön számára, és barátai és családtagjai továbbra is megtalálják játékait a Steamen, ideiglenesen eltávolíthatja a játékot, és később újratelepítheti. A ritkán használt játékokat is eltávolíthatja. Mivel a játékok sok helyet foglalnak el, az ideiglenes eltávolítás kiváló választás, hogy helyet szabadítson fel a könyvtárában.
Sőt, azoknál a játékoknál, amelyekkel ritkán játszol, ez a lehetőség hatékonyabb, mint a játék elrejtése a Steam könyvtárból.
GYIK
Hogyan rejthetek el játékokat a Steam megosztott könyvtárából?
A „Fiókom” beállításban keresse meg a „Családi nézet” lehetőséget. Itt keresse meg a „Kezelnem kell a családi nézet beállításait” lehetőséget. Beállíthatod saját beállításaidat, és kiválaszthatod, hogy mely játékokat szeretnéd korlátozni a Steamen.
Hogyan távolíthatok el játékokat a Steam fiókomból?
Mindössze annyit kell tennie, hogy véglegesen eltávolít egy játékot Steam-fiókjából, hogy felkeresi a játék oldalát, és megkeresi a támogatási linket. A támogatási oldalon számos lehetőséget talál a játékkal kapcsolatos problémákkal kapcsolatban. Az egyikre kell kattintania az oldal alján található „Véglegesen el akarom távolítani ezt a játékot a fiókomból”.
Hogyan akadályozhatom meg, hogy a Steam értesítse a barátaimat?
A Steam „Friend and Chat” opciójában lépjen a beállításokhoz, és keresse meg az „Értesítések menüt”. Ott kezelheti a beállításokat, vagy kikapcsolhatja az összes értesítést, és bezárhatja az ablakot.
Tartsa privátban profilját
A Steamen a fiókbeállítások „Privát” lehetőségre történő módosítása a legjobb módszer annak korlátozására, hogy barátai mit láthatnak az alkalmazásban. Ha azonban belefáradt abba, hogy elrejtse játéktevékenységét a Steamen egy adott személy elől, egyszerűen letilthatja vagy eltávolíthatja az adott barátot. A Steam sok lehetőséget kínál az Ön igényeitől függően.
Szívesebben játszol a Steamen a „Láthatatlan” vagy az „Offline” opcióval? Odafigyelsz a barátaid játéktevékenységére? Tudassa velünk az alábbi megjegyzések részben.
Fedezd fel a 8 legjobb vezeték nélküli fejhallgatót, amelyeket az igényeid, életmódod és költségkereted függvényében választhatsz.
Ha fejleszteni szeretnéd a felszerelésedet, nézd meg ezt az alapvető felszerelések listáját, amelyek javítják a játékélményedet.
Tudja meg, hogyan lehet kijavítani a szerverhez való csatlakozás sikertelen hibakódját (4008), amikor a Warhammer 40,000: Darktide-t próbálja játszani, és tanulja meg, miért jelentkezik ez a hiba.
A Steam Deck egy erőteljes kézi eszköz, amely lehetővé teszi PC-játékok játszását útközben. Az EmuDeck segítségével könnyedén futtathat klasszikus játékokat régebbi konzolokról. Ismerje meg, hogyan telepítheti és használhatja az EmuDeck-et a Steam Deck-en.
A gyakori Steam összeomlásoknak számos oka lehet. Itt van 9 lehetséges megoldás, amelyek segíthetnek visszatérni a játékhoz.
Tudja meg, hogyan kezelje a Fekete Mítosz: Wukong összeomlásait, hogy megszakítás nélkül élvezhesse ezt az izgalmas akció RPG-t.
Keresel módokat a PS5 belső tárhely frissítésére? Ez a legjobb útmutató, amit az interneten megtalálhatsz a PS5 tárhely frissítésével kapcsolatban.
Ha kifogytál a belső tárolóhelyből a Sony PlayStation 5-ön vagy PS5-ön, tudni szeretnéd a PS5 NVMe követelményeket a tárolás bővítési céllal.
Mik azok a Gacha játékok és miért népszerűek? Fedezze fel a Gacha játékokat, azok típusait és érdekességeit ebben a részletes blogbejegyzésben.
Olvassa el ezt, hogy megtudja a Fortnite battle royal PC-verzióját. Ha most kezdi játszani, nézze meg, hogyan töltheti le, telepítheti, konfigurálhatja és játszhat ingyen a Fortnite battle royal PC-n.







