A 8 legjobb vezeték nélküli fejhallgató

Fedezd fel a 8 legjobb vezeték nélküli fejhallgatót, amelyeket az igényeid, életmódod és költségkereted függvényében választhatsz.
A legtöbben úgy döntenek, hogy teljes képernyős módban játsszák játékaikat, mivel ez kínálja a legmagával ragadóbb élményt. Ha azonban olyan hiba történik, amely arra kényszeríti a játékot, hogy a teljes képernyős módból a minimalizált módba váltson, akkor az asztalt bámulja, és azon töpreng, hogy mi történik.

Vannak megoldások a problémára. Azonban bosszantó lehet, ha olyan megoldások hosszú listáját próbálja ki, amelyek nem vezetnek sehova. Szerencsére összeállítottunk egy listát a leghatékonyabbakról, amelyeket kipróbálhat. Olvassa tovább a részletes utasításokat.
Miért csökkennek a teljes képernyős játékok?
A különféle megoldásokhoz hasonlóan ennek a bosszantó hibának is több oka van, amelyek tönkreteszik a játékidőt. Lehetnek meglehetősen hétköznapiak, vagy akár rosszindulatú programokból is származhatnak.
Rosszindulatú programok vagy vírusok
Ha megkérdőjelezhető tartalmat vagy fájlokat töltött le gyanús webhelyekről, akkor előfordulhat, hogy rosszindulatú programok vagy számítógépes vírusok túlléptek a biztonságon. Ezekről a káros kártevőkről ismert, hogy olyan alkalmazásokat indítanak el, amelyeket nem szeretne, vagy nem is emlékszik a telepítésére. Ennek eredményeként az éppen játszott játék minimálisra csökkenhet, mivel az új folyamat elsőbbséget élvez.
Játék mód
Bár a Microsoft jelentősen javította a játékmódját, a Game Mode néha különféle problémákat okozhat, beleértve a minimalizálást is. A pontos ok nem derül ki, de a Játék mód kikapcsolásával megoldható.
Elavult vagy nem egyező illesztőprogramok
A Windows PC-n lévő illesztőprogramokat gyakran frissíteni kell, hogy minden rendben működjön. Ha a rendszerében elavultak vannak, akkor ez lehet a bűnös a véletlenszerű játékminimalizálás mögött. Néha a játékok még a játékmenet közepén is lefagynak.
Az értesítések folyamatosan jelennek meg
Ha engedélyezi a Windows számára, hogy értesítéseket kapjon az olyan alkalmazásoktól, mint a Facebook, az Action Center zavarhatja a teljes képernyős játékot. Minden alkalommal, amikor értesítést kap, a játék minimálisra csökken, és az értesítés eltűnik. Ennek elkerülése érdekében kapcsolja ki őket, vagy használja a Focus Assist funkciót.
Zavaró szoftver
Ez a probléma leggyakrabban a streamereket érinti, de mások is találhatnak olyan programot, amely a teljes képernyős játékukat minimalizálásra kényszeríti. Az OBS vagy más szoftver lehet a bűnös.
Dual-GPU
Bár a két GPU-s beállítások 2022-ben nem népszerűek, egyesek mégis két nagy teljesítményű RTX 3090-et szeretnének egyszerre futtatni. Manapság azonban sok játék nincs SLI-játékra optimalizálva, ami mindenféle hibához vezethet, beleértve azt is, amivel foglalkozunk.
A Windows elavult
A Windows régebbi verziójának használata a játékok minimalizálásához is vezethet. Ha a legújabb verzió megoldja a problémát, végre fellélegezhet.
Hogyan akadályozzuk meg a teljes képernyős játékok minimalizálását
Most, hogy tudja, mi okozhatja ezt a hibát, továbbléphetünk a megoldásukra.
Vizsgálja át számítógépét
Minden modern Windows számítógép rendelkezik beépített biztonsági funkciókkal, például a Windows Defenderrel. Ennek ellenére egyesek előnyben részesítik a speciális víruskereső szoftvereket, például a Nortont vagy a Kasperskyt. Ezen lehetőségek bármelyike kiküszöbölheti azokat a rosszindulatú programokat vagy vírusokat, amelyek valamilyen módon átsiklottak a biztonsági megoldások mellett.
Bár a gyors vizsgálat nyilvánvaló vírusokat fedezhet fel, a probléma néha továbbra is fennáll. Az egyetlen módja annak, hogy a víruskereső szoftver észlelje a rosszindulatú programot, egy mély vizsgálat futtatása. A számítógép rendszerének alapos vizsgálata valószínűleg megtalálja a vírust vagy a rosszindulatú programot.
Ezt követően törölje, és próbálja meg újraindítani a játékot.
Frissítse az illesztőprogramokat és a Windowst
Az elavult illesztőprogramok előre nem látható grafikai hibákat okozhatnak. A legjobb megoldás a legújabbak letöltése. Itt van egy módszer, amely szinte minden GPU-nál működik.
devmgmt.msa c-t , és nyomja meg az Enter billentyűt.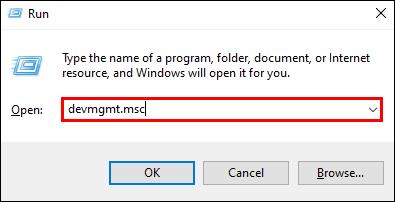
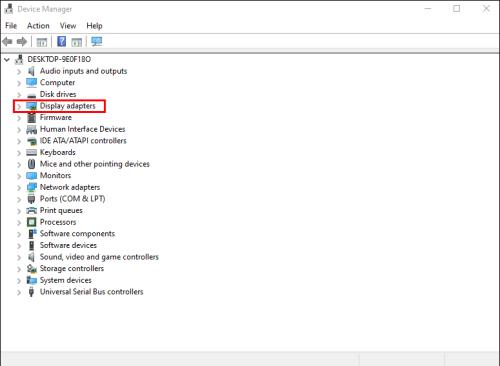


Lehetőség van az illesztőprogramok kézi letöltésére is az internetről, mivel az NVIDIA és az AMD is rendelkezik illesztőprogram-letöltő oldallal minden termékéhez. Ismernie kell a GPU modelljét, mivel ez fogja a legjobb eredményt elérni.
Ugyanebben a megjegyzésben azt is ellenőriznie kell, hogy a Windows naprakész-e.
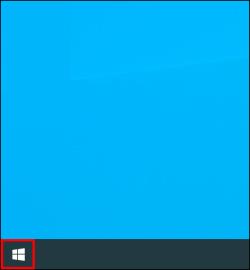
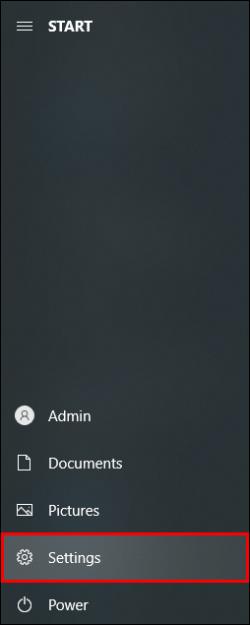
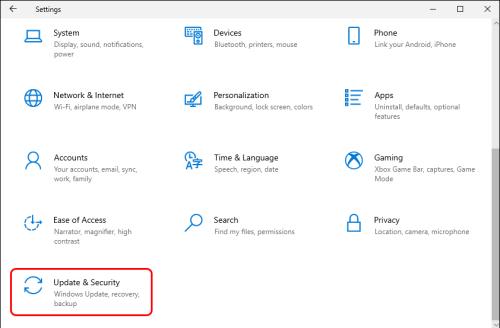
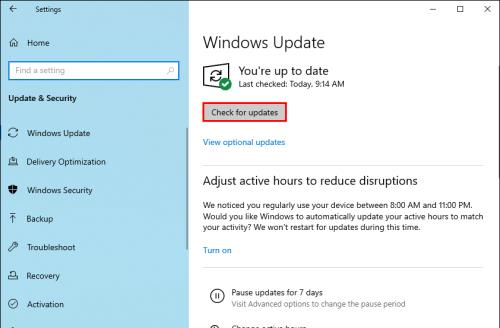
Bár a Windows nem feltétlenül az elkövető, néha megoldja a problémát.
Tálca megjelenítése az összes képernyőn
A többmonitoros beállításokat futtató játékosok kipróbálhatják ezt a megoldást egy adott játékminimalizálási hiba kijavításához. A játék jól fog működni más képernyőkön, de nem egy adott képernyőn. Annak elkerülése érdekében, hogy ez tönkretegye az élményt, kövesse ezeket az utasításokat.
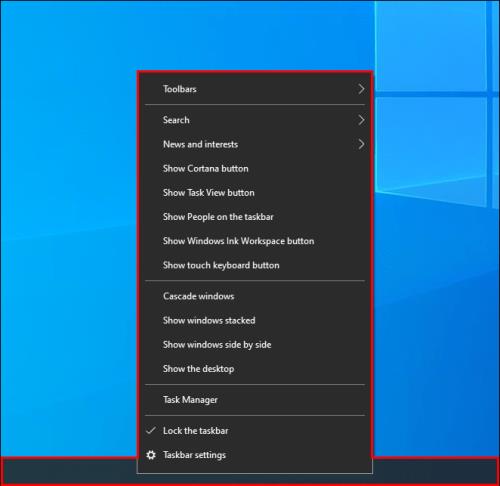

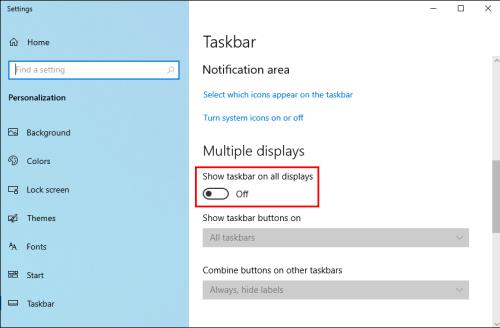
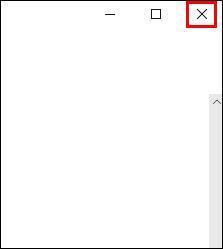
A játéknak most teljes képernyős módban kell maradnia minden eszközön, és végre békésen lehet többfeladatos munkát végezni.
Kapcsolja ki a Játék módot
Bár a Játék mód előnyös a játékosok számára, néhányan nem tudják használni a minimalizálási probléma miatt. Így kapcsolhatja ki a játékmódot, és nézze meg, hogy ez változtat-e valamit.
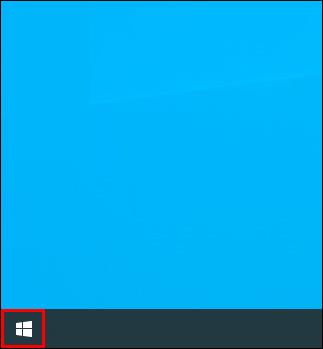
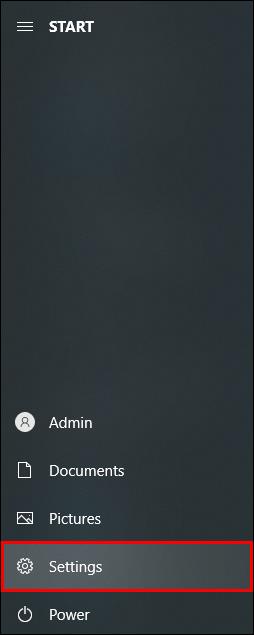
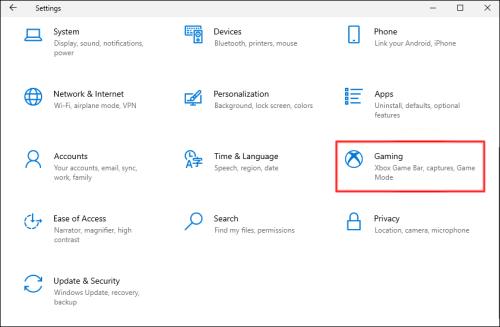
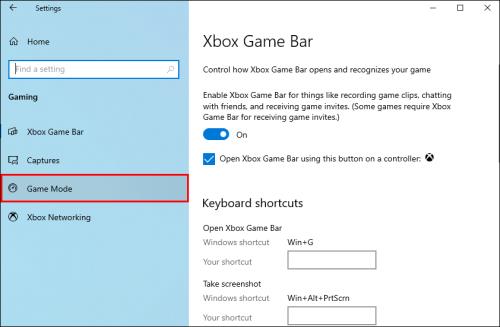
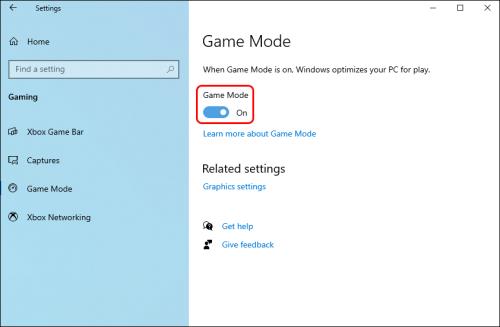
Ha ez megoldja a problémát, kikapcsolhatja a Játék módot, és játszhat. A teljesítményt nem szabad túlzottan befolyásolni.
Értesítések letiltása
Az Action Center értesítései letilthatók vagy korlátozhatók, ha meg szeretné akadályozni, hogy minimalizálják a játékot. A következőképpen kapcsolhatja be a Focus Assist funkciót, amely arra szolgál, hogy leállítsa a túlterhelt felhasználóktól érkező értesítéseket.
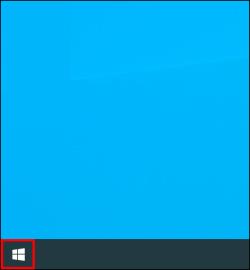
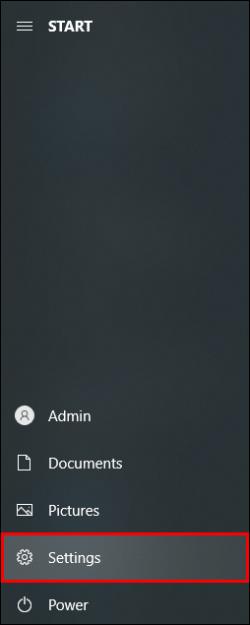
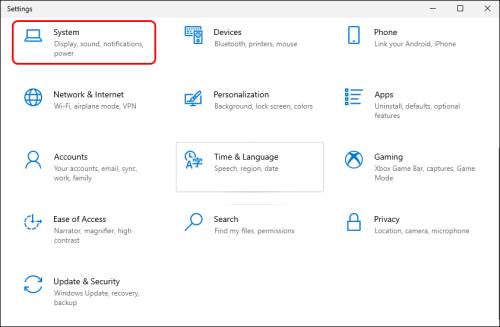
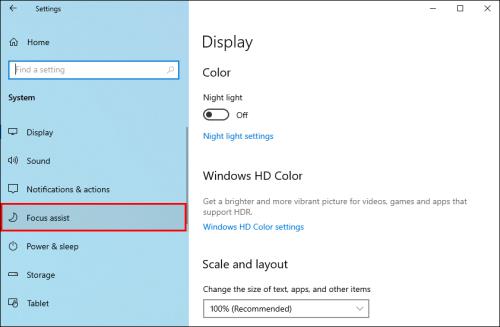
Itt átkapcsolhatja Csak elsőbbségi lehetőségre , ami azt jelenti, hogy többé nem zavarja Önt hétköznapi értesítésekkel. Ha egyáltalán nem szeretné, hogy az Action Center aktív legyen, próbálkozzon az alábbi lépésekkel.
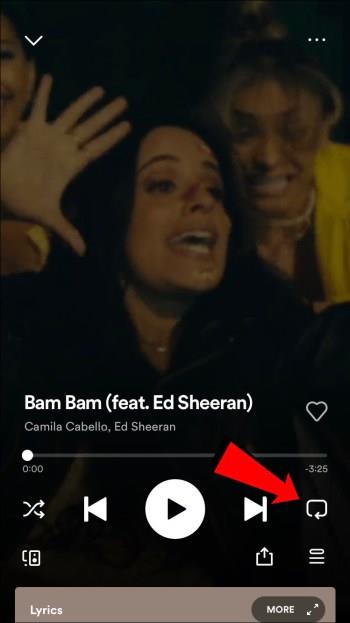
gpedit.mscés nyomja meg az OK gombot .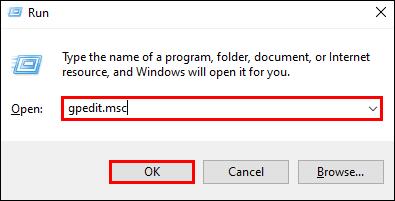
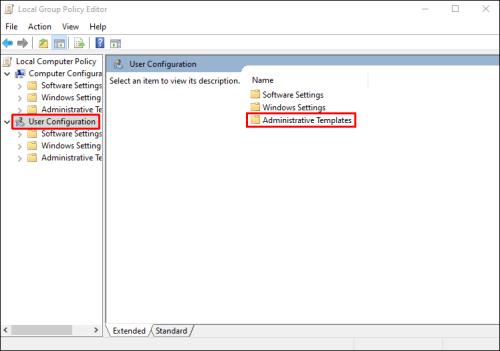
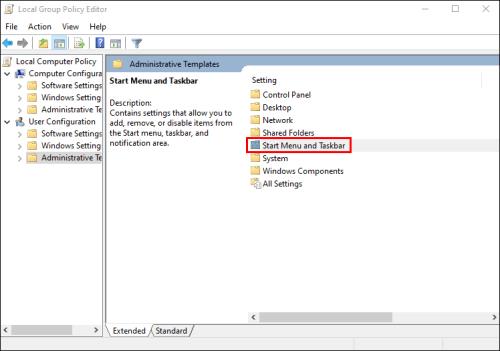
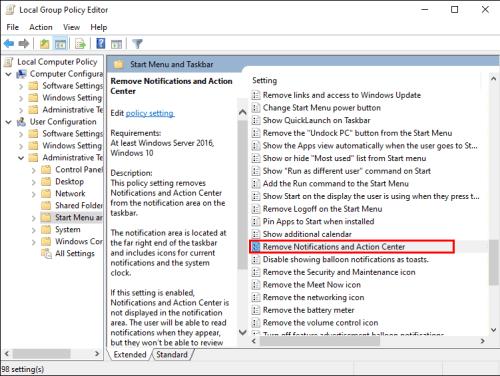

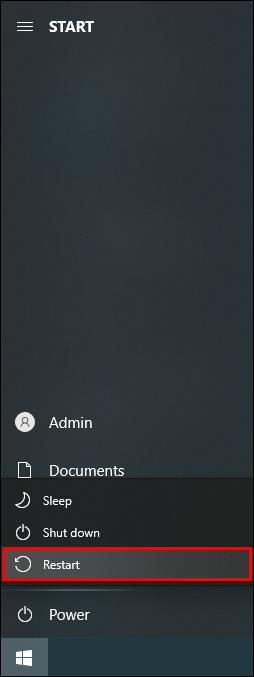
Ezentúl a számítógép nem kap ilyen módon értesítéseket, és ez megoldhatja a minimalizálási problémát.
Dual-GPU letiltása
Az SLI-beállítással rendelkező játékosok ezzel az eljárással egyetlen GPU-n futhatnak játékokat. Ezt megteheti a játékban vagy a GPU gyártójának szoftverével. Ez utóbbi opció lehetővé teszi a GPU-használat beállítását az egyes címeknél.
A szoftver elindítása után megkeresheti a problémás játékot, és megbizonyosodhat arról, hogy nem használ kettős GPU módot.
Teljes Merítés
Ezeket az egyszerű megoldásokat követve játszhatja játékait anélkül, hogy megszakadna az elmerülés. Lehet, hogy a játékosok manapság nem találkoznak olyan gyakran ezzel a hibával, de még mindig előnyös lehet emlékezniük ezekre a javításokra. Mindegyik egyszerű, és rövid időn belül megoldja a problémát.
Melyik módszer vált be nálad? Tudsz más javításokról? Tudassa velünk az alábbi megjegyzések részben.
Fedezd fel a 8 legjobb vezeték nélküli fejhallgatót, amelyeket az igényeid, életmódod és költségkereted függvényében választhatsz.
Ha fejleszteni szeretnéd a felszerelésedet, nézd meg ezt az alapvető felszerelések listáját, amelyek javítják a játékélményedet.
Tudja meg, hogyan lehet kijavítani a szerverhez való csatlakozás sikertelen hibakódját (4008), amikor a Warhammer 40,000: Darktide-t próbálja játszani, és tanulja meg, miért jelentkezik ez a hiba.
A Steam Deck egy erőteljes kézi eszköz, amely lehetővé teszi PC-játékok játszását útközben. Az EmuDeck segítségével könnyedén futtathat klasszikus játékokat régebbi konzolokról. Ismerje meg, hogyan telepítheti és használhatja az EmuDeck-et a Steam Deck-en.
A gyakori Steam összeomlásoknak számos oka lehet. Itt van 9 lehetséges megoldás, amelyek segíthetnek visszatérni a játékhoz.
Tudja meg, hogyan kezelje a Fekete Mítosz: Wukong összeomlásait, hogy megszakítás nélkül élvezhesse ezt az izgalmas akció RPG-t.
Keresel módokat a PS5 belső tárhely frissítésére? Ez a legjobb útmutató, amit az interneten megtalálhatsz a PS5 tárhely frissítésével kapcsolatban.
Ha kifogytál a belső tárolóhelyből a Sony PlayStation 5-ön vagy PS5-ön, tudni szeretnéd a PS5 NVMe követelményeket a tárolás bővítési céllal.
Mik azok a Gacha játékok és miért népszerűek? Fedezze fel a Gacha játékokat, azok típusait és érdekességeit ebben a részletes blogbejegyzésben.
Olvassa el ezt, hogy megtudja a Fortnite battle royal PC-verzióját. Ha most kezdi játszani, nézze meg, hogyan töltheti le, telepítheti, konfigurálhatja és játszhat ingyen a Fortnite battle royal PC-n.







