A 8 legjobb vezeték nélküli fejhallgató

Fedezd fel a 8 legjobb vezeték nélküli fejhallgatót, amelyeket az igényeid, életmódod és költségkereted függvényében választhatsz.
A Steam Deck, a Valve hordozható játékeszköze úgy lett kialakítva, hogy a teljes értékű PC-s játékélményt egy kézi eszközön is elhozza. Az egyik játék, amelyre ezen az eszközön érdemes játszani, a Minecraft, egy népszerű sandbox játék, amely végtelen lehetőségeiről ismert.
Hogyan kell játszani a Minecraftot a Steam Decken
A Steam Deck fő előnye a hordozhatóság. Bárhol játszhatsz Minecrafttal, nem csak akkor, amikor a számítógépednél vagy a konzolodnál ülsz. Akár hosszú úton indulsz, akár egyszerűen csak pihensz egy parkban, a Minecraft világod ott lehet veled.
A Minecraft hatalmas közösséggel és rengeteg moddal rendelkezik, amelyek drámaian megváltoztathatják vagy javíthatják a játékmenetet. A Steam Deck kompatibilitása a PC Minecrafttal azt jelenti, hogy útközben is elérheti a közösségi tartalmak széles skáláját.
Noha a Minecraftot gyakran online játsszák, robusztus egyjátékos élményt is kínál. A Steam Deck segítségével akkor is folytathatod a Minecraft kalandjait, ha nincs internet-hozzáférésed.
Váltson asztali módba
Mivel a Minecraft nem érhető el könnyen a Steam Store-ból, és csak egy dedikált indítón keresztül érhető el, van néhány extra karika, amelyet először át kell ugrani. A kezdéshez pedig át kell váltanod Asztali módra a Steam Decken.
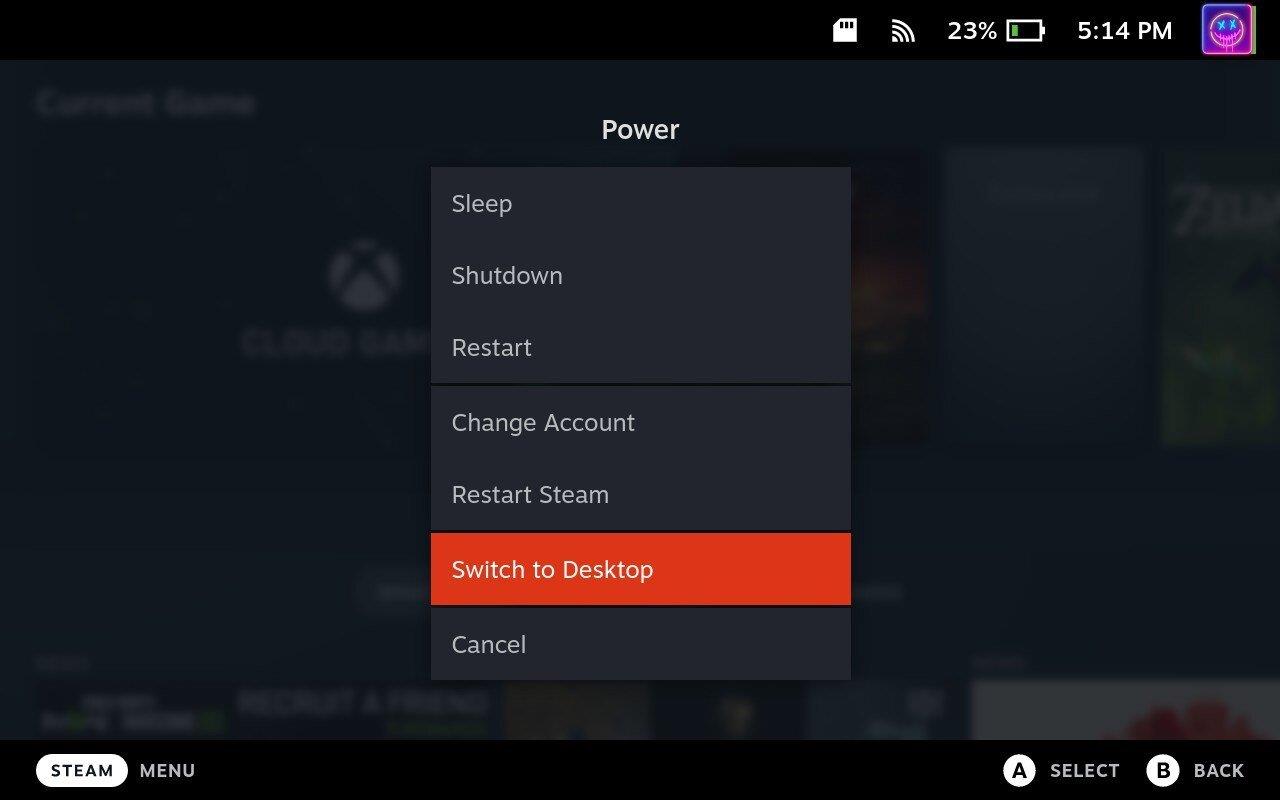
Telepítse és állítsa be a Prism Launchert a Steam Decken
Sajnos nem csak letöltheti és telepítheti a hagyományos Minecraft Launchert, hogy a Steam Decken játszhasson Minecrafttal. Szerencsére van egy hasznos alkalmazás, a Prism Launcher, amely megmenti a helyzetet. A Prism Launcher egy ingyenes és nyílt forráskódú Minecraft indító, amely a MultiMC projektből származik. Lehetővé teszi a felhasználók számára, hogy több Minecraft-fiókot és példányt kezeljenek, amelyek mindegyike saját egyedi modokkal, erőforrás-csomagokkal és sok mással rendelkezik. A projekt célja, hogy prioritásként kezelje a felhasználói szabadságot, és folyamatosan új funkciókat és funkciókat építsen be.
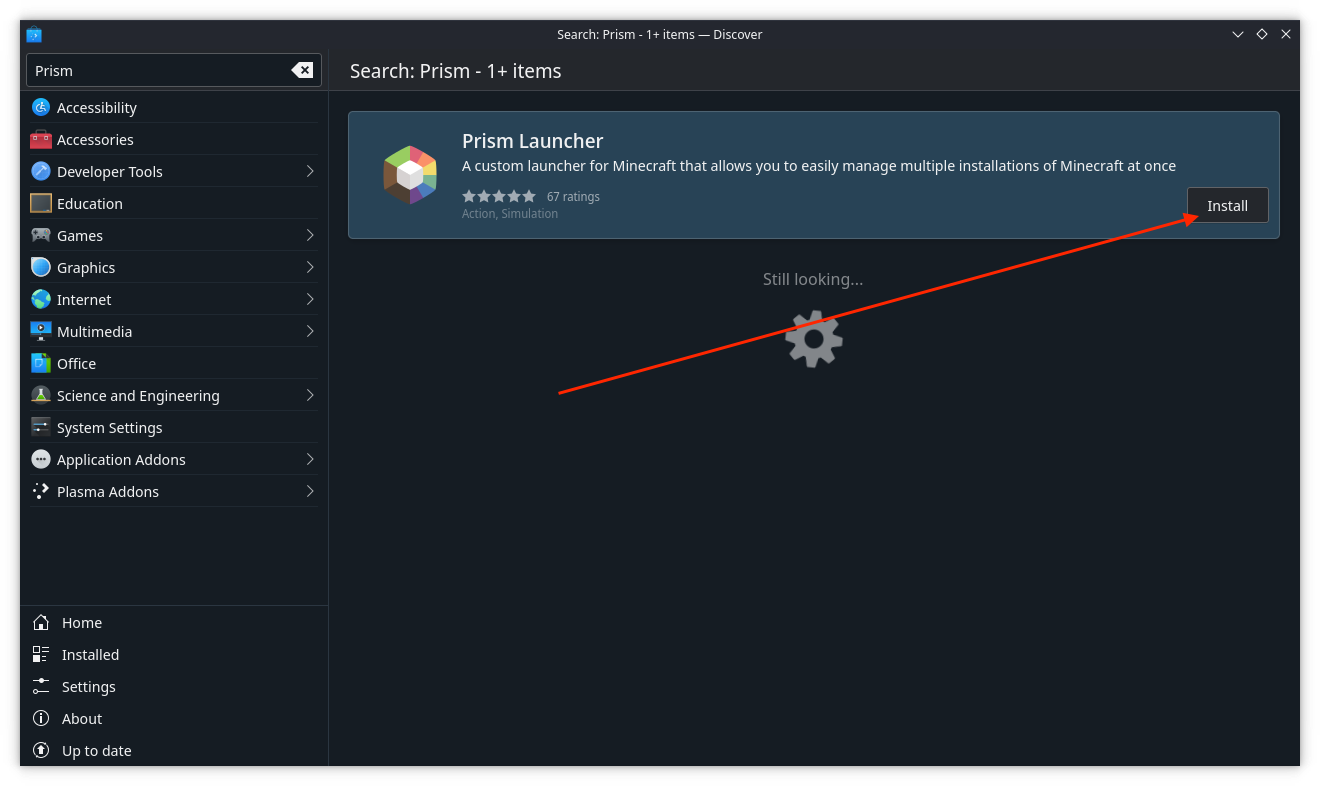
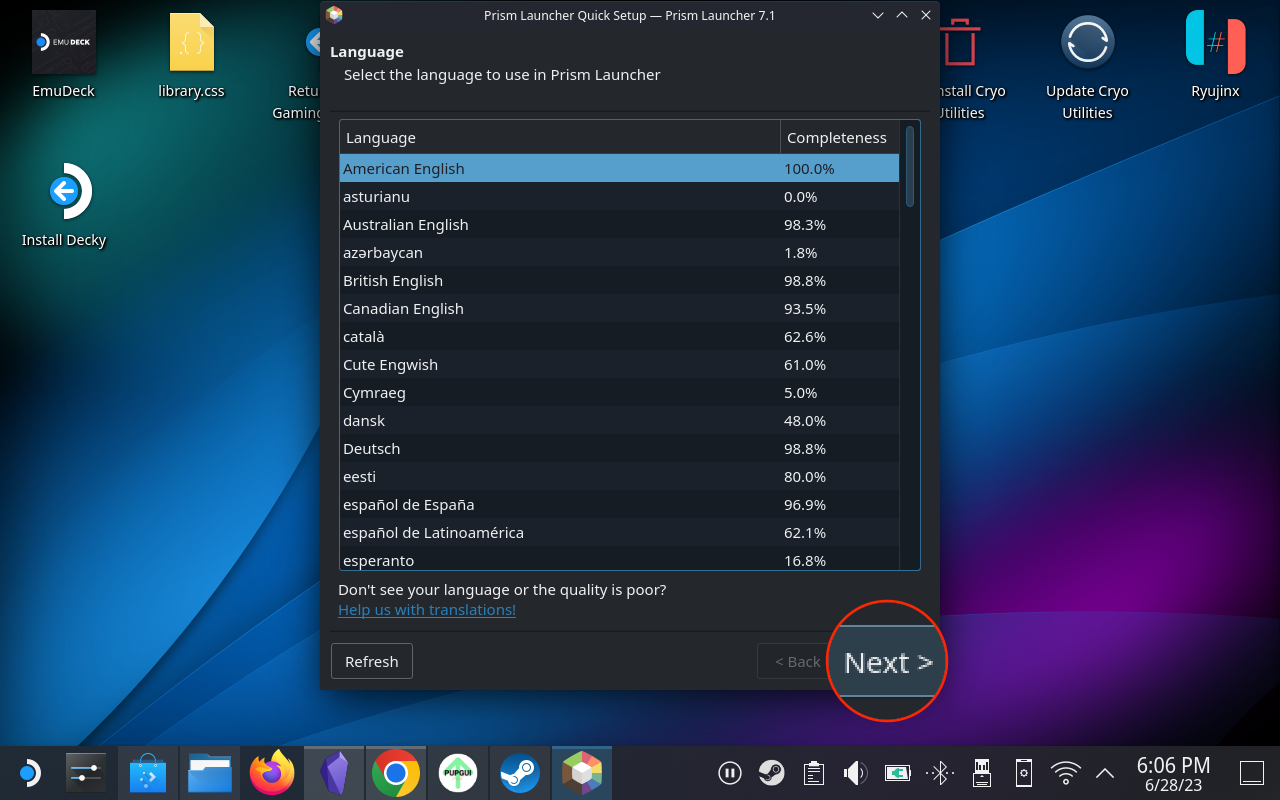
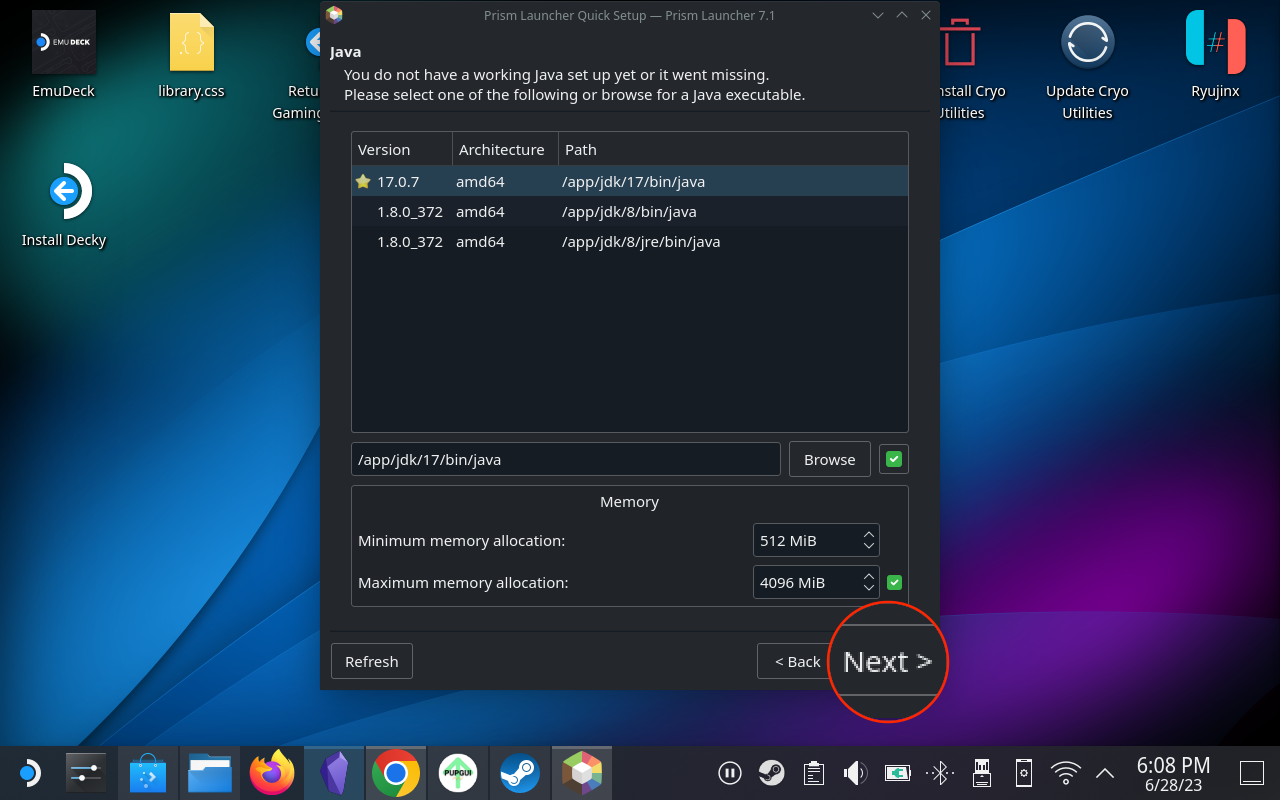
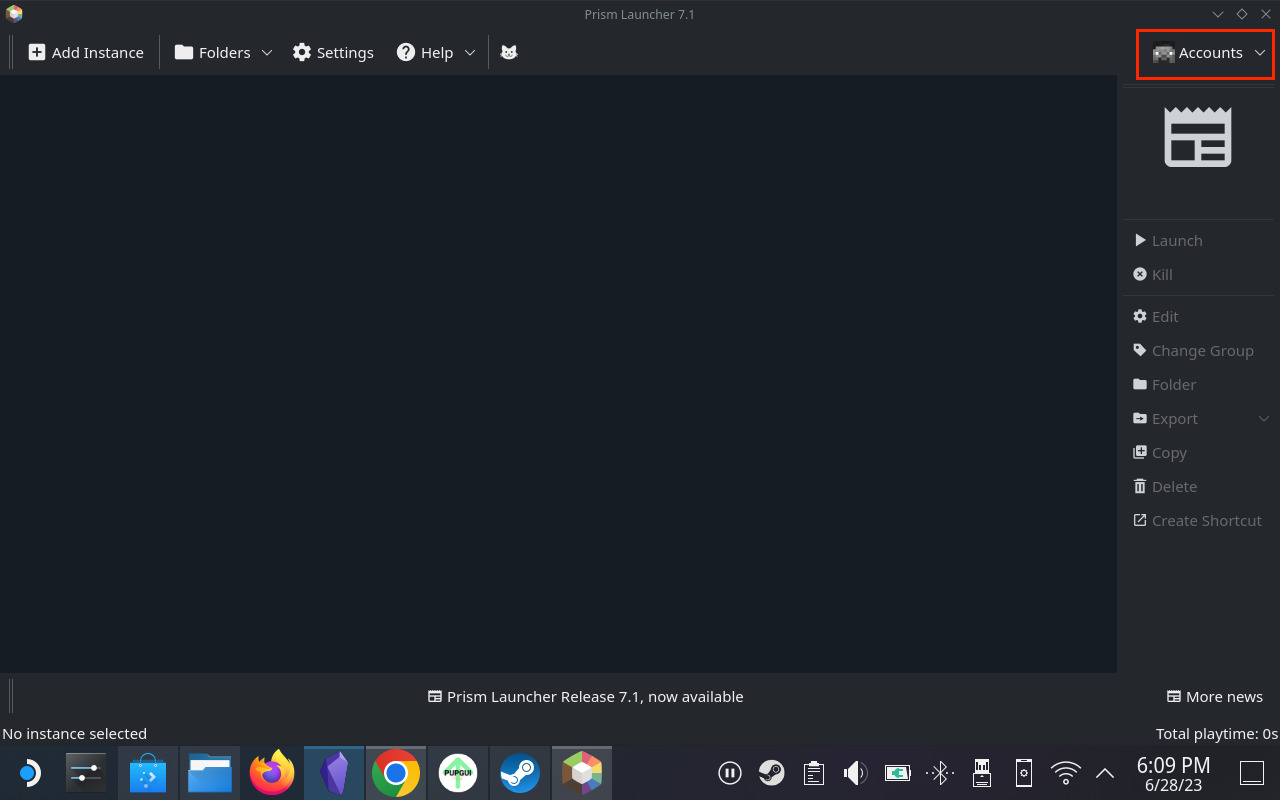
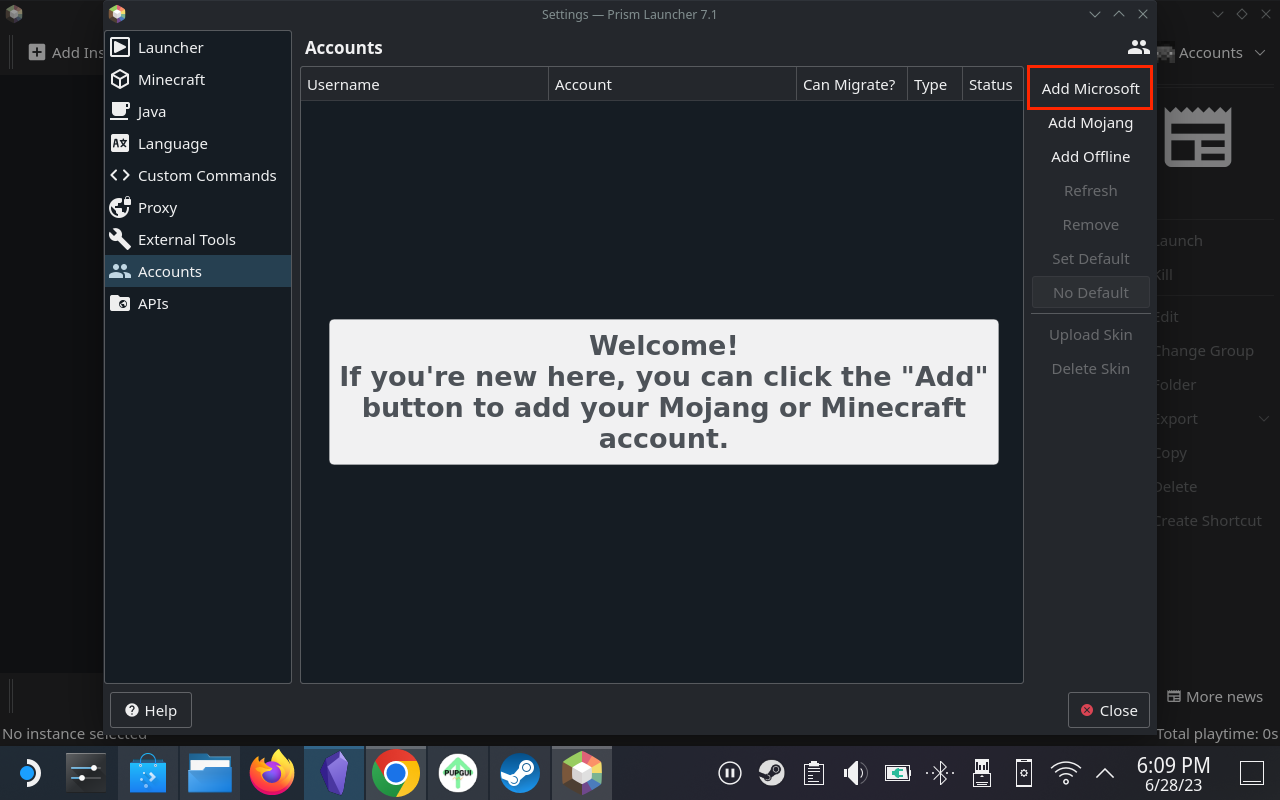
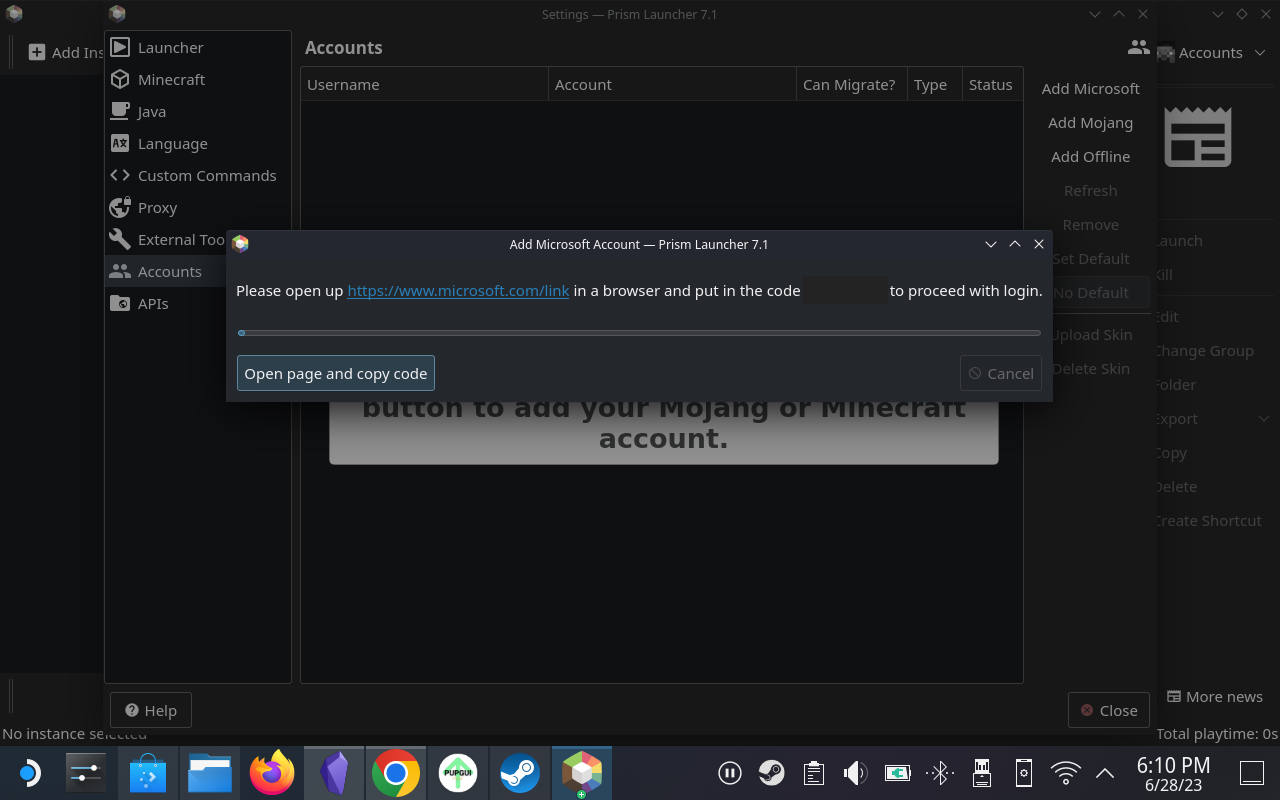
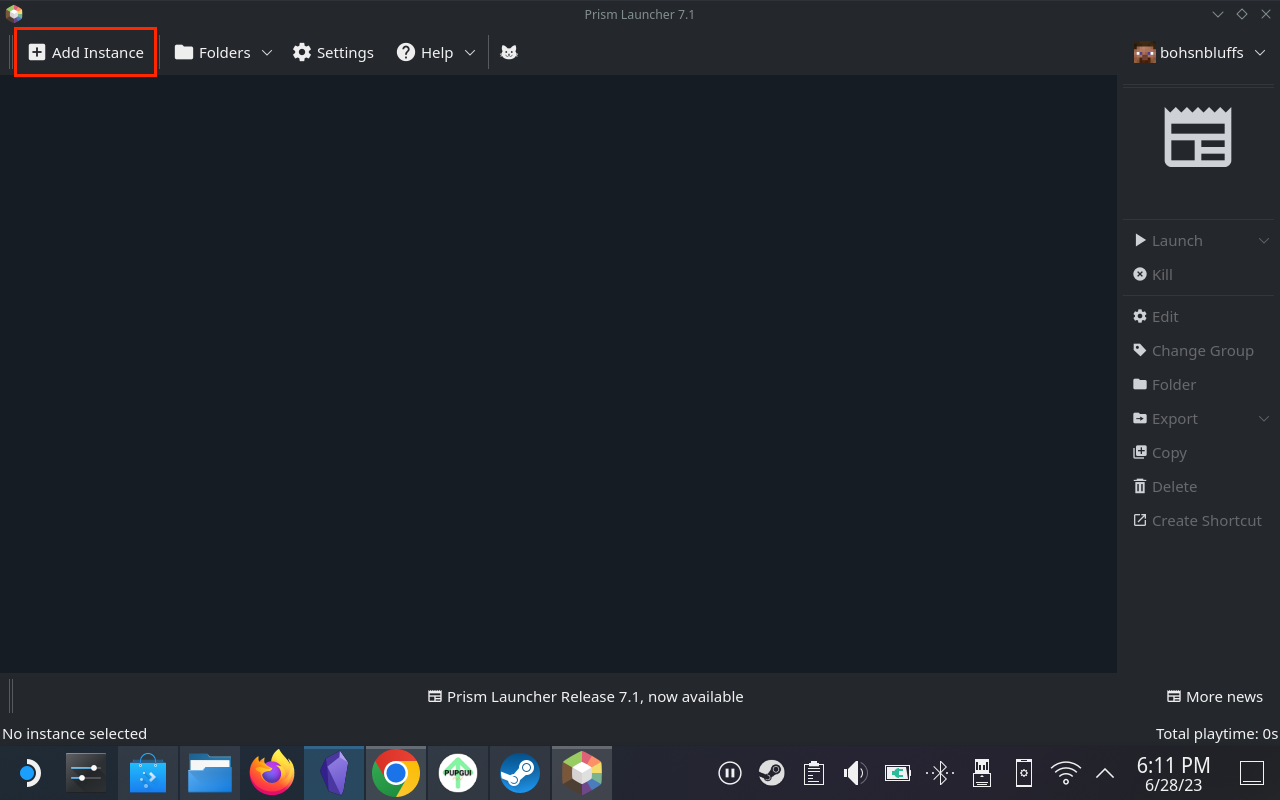
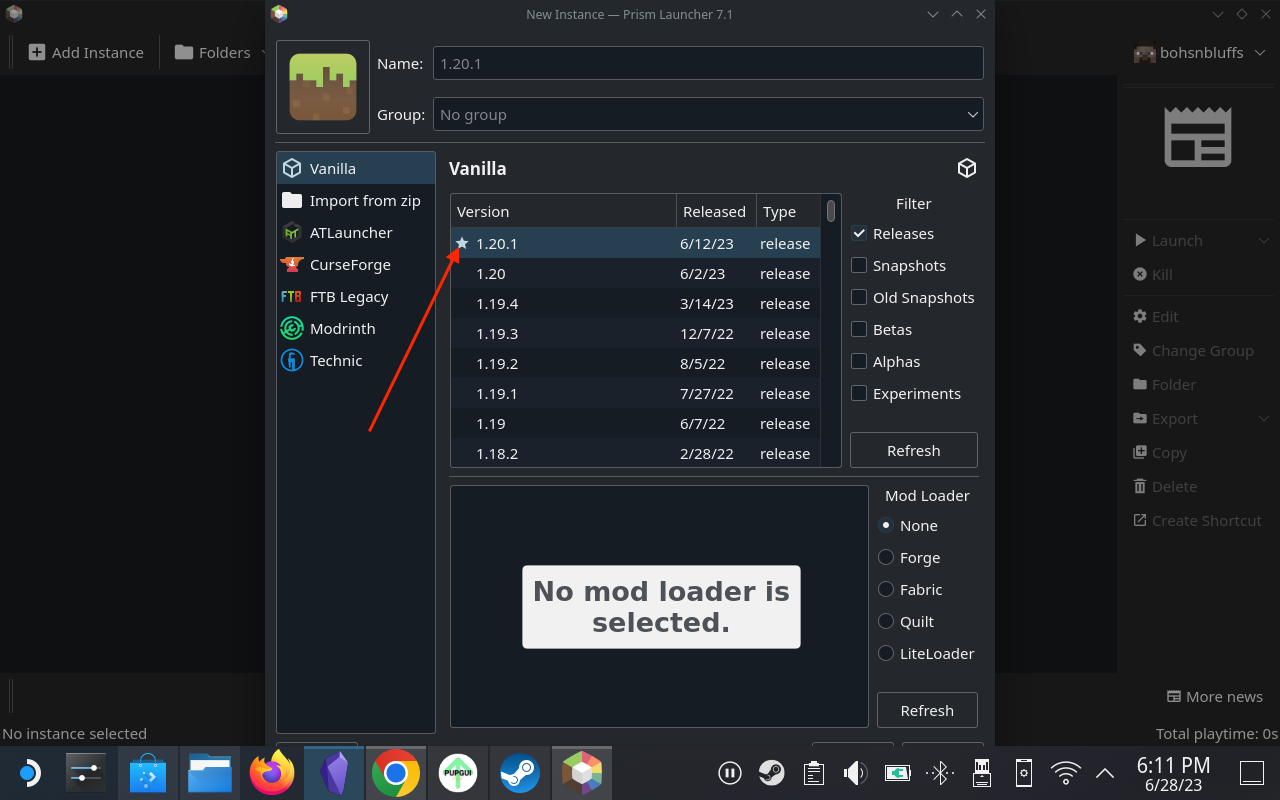
A Steam Deck Prism Launcher egyik figyelemre méltó jellemzője a DeckCraft, egy modpack, amelyet a Steam Deck Minecraft élményének optimalizálására terveztek. Különféle fejlesztéseket, extra funkciókat és előre telepített shadereket tartalmaz. A DeckCraft közvetlenül az indítón keresztül telepíthető.
Adja hozzá a Minecraftot a Steam könyvtárhoz
Miután letöltötte és telepítette a Steam Deckre a Minecraftot, fel kell vennie a Steam könyvtárába. Ez egy fontos lépés, mivel nem akar majd minden alkalommal asztali módba bootolni a Steam Decken, amikor csak pihenni és játszani szeretne egy kicsit a Minecrafttal. Íme a lépések, amelyeket meg kell tennie:
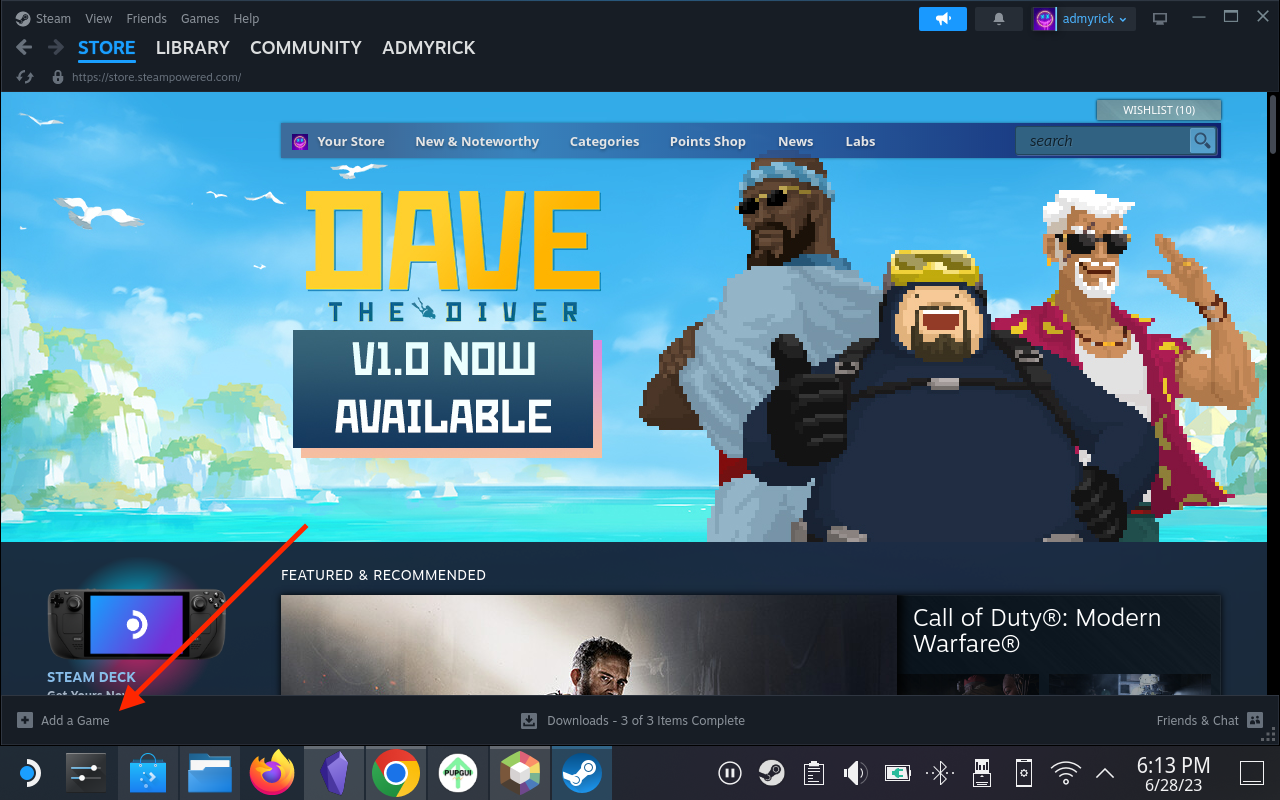
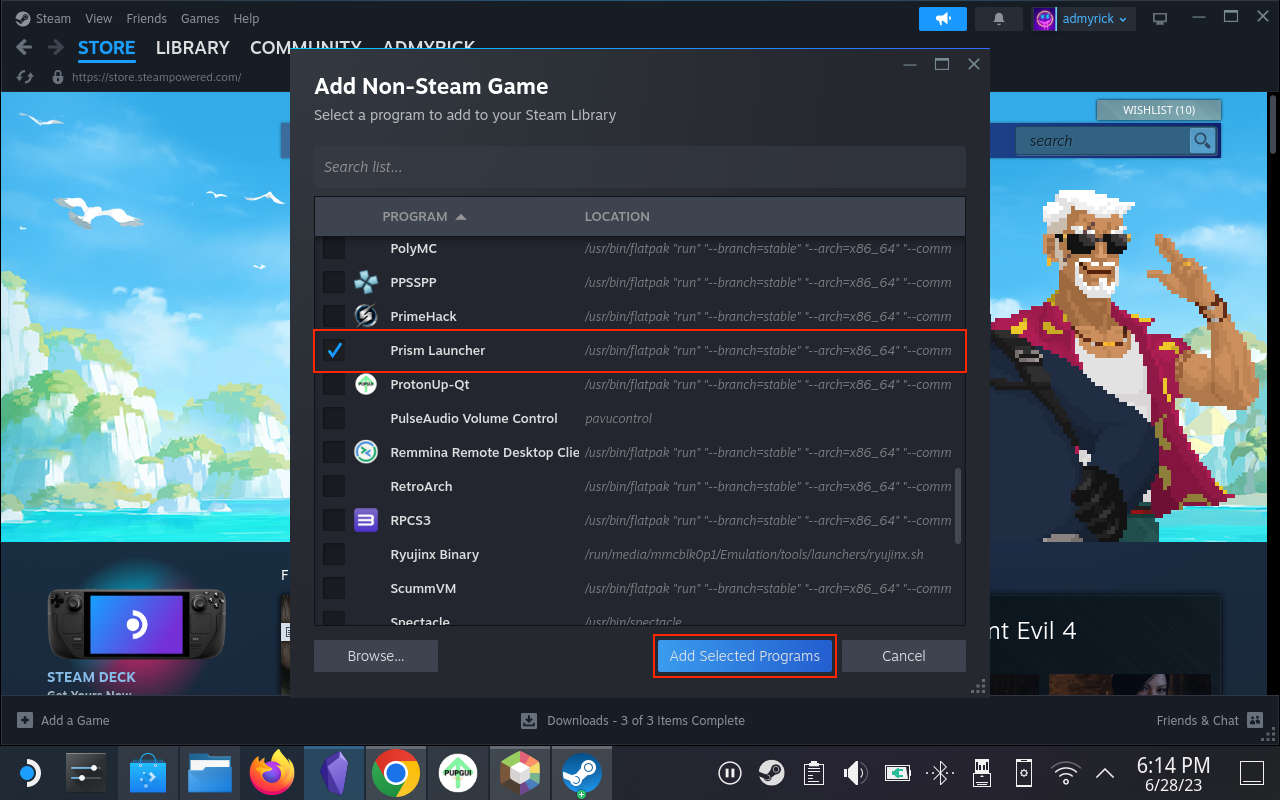
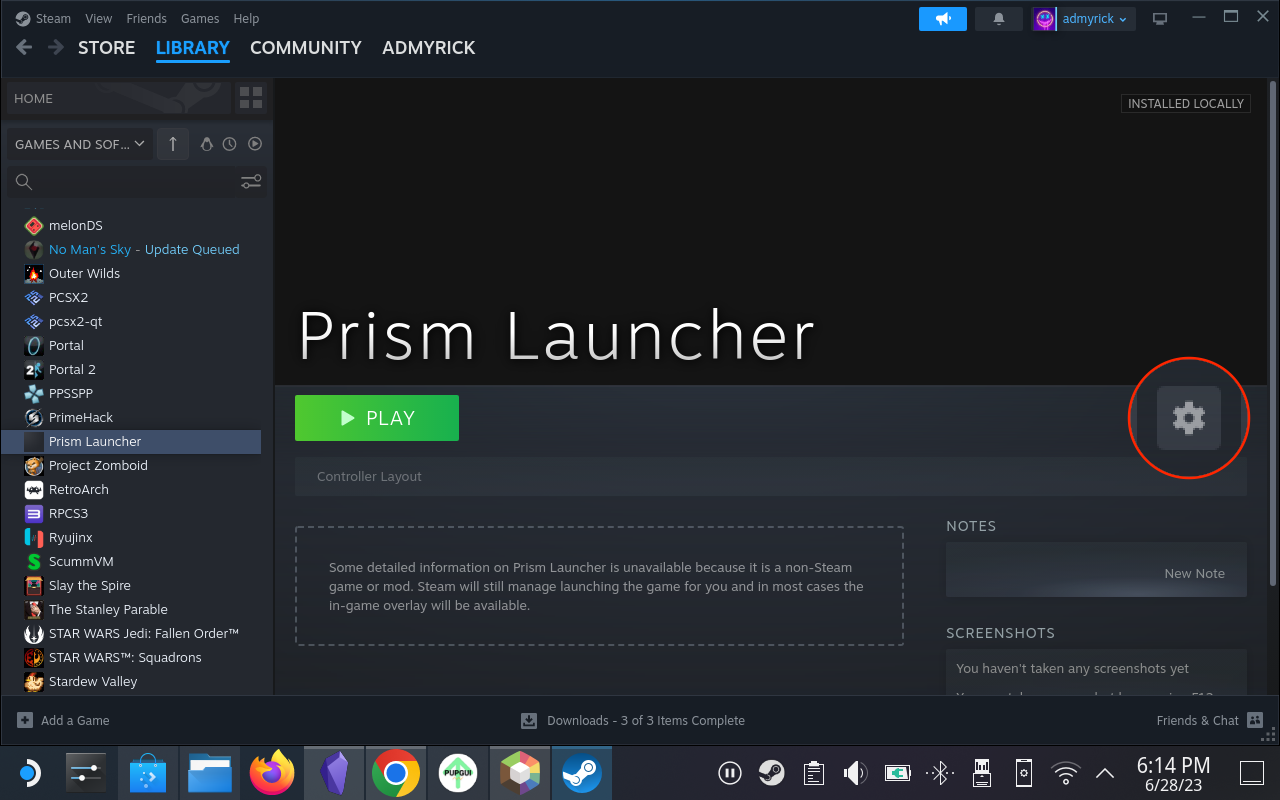
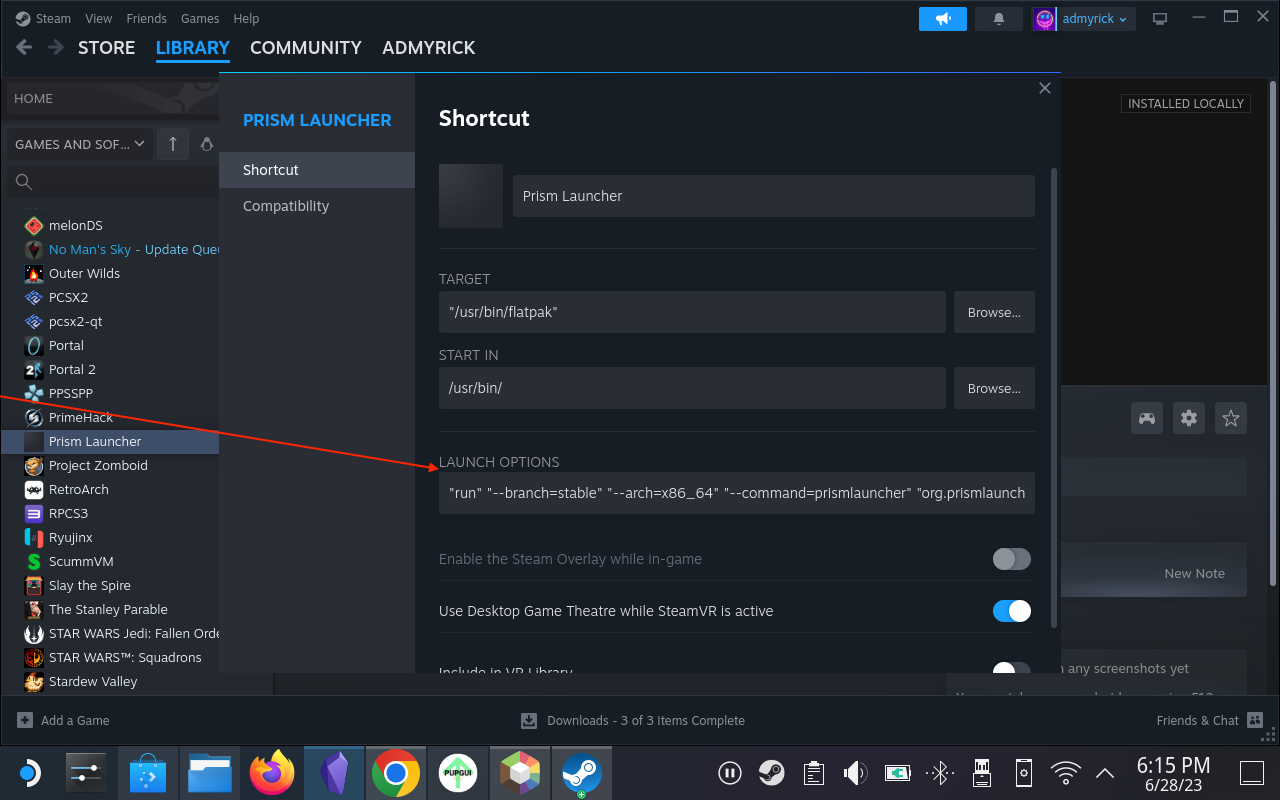
Változtassa meg a vezérlőelrendezést
Ha a legtöbbet szeretnéd kihozni abból, hogy játszhatsz Minecrafttal a Steam Decken, akkor meg kell győződned arról, hogy megfelelő vezérlőelrendezést használsz. A Steam Decken elérhető összes gomb és trigger miatt rendkívül fontos a megfelelő elrendezés kiválasztása. Szerencsére jó néhány nagyszerű lehetőség áll rendelkezésre a közösségben, ami azt jelenti, hogy nem kell saját kezűleg átmennie és hozzárendelnie az összes műveletet az adott gombokhoz.
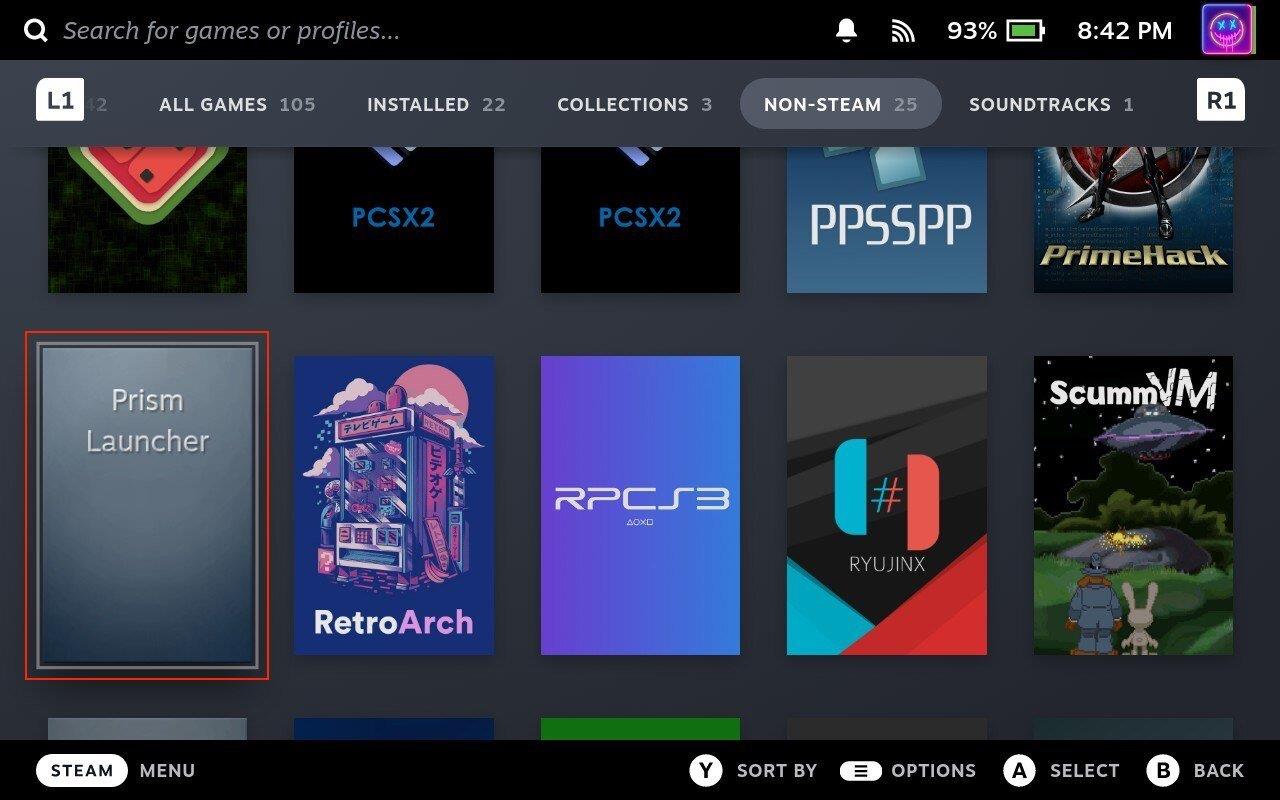
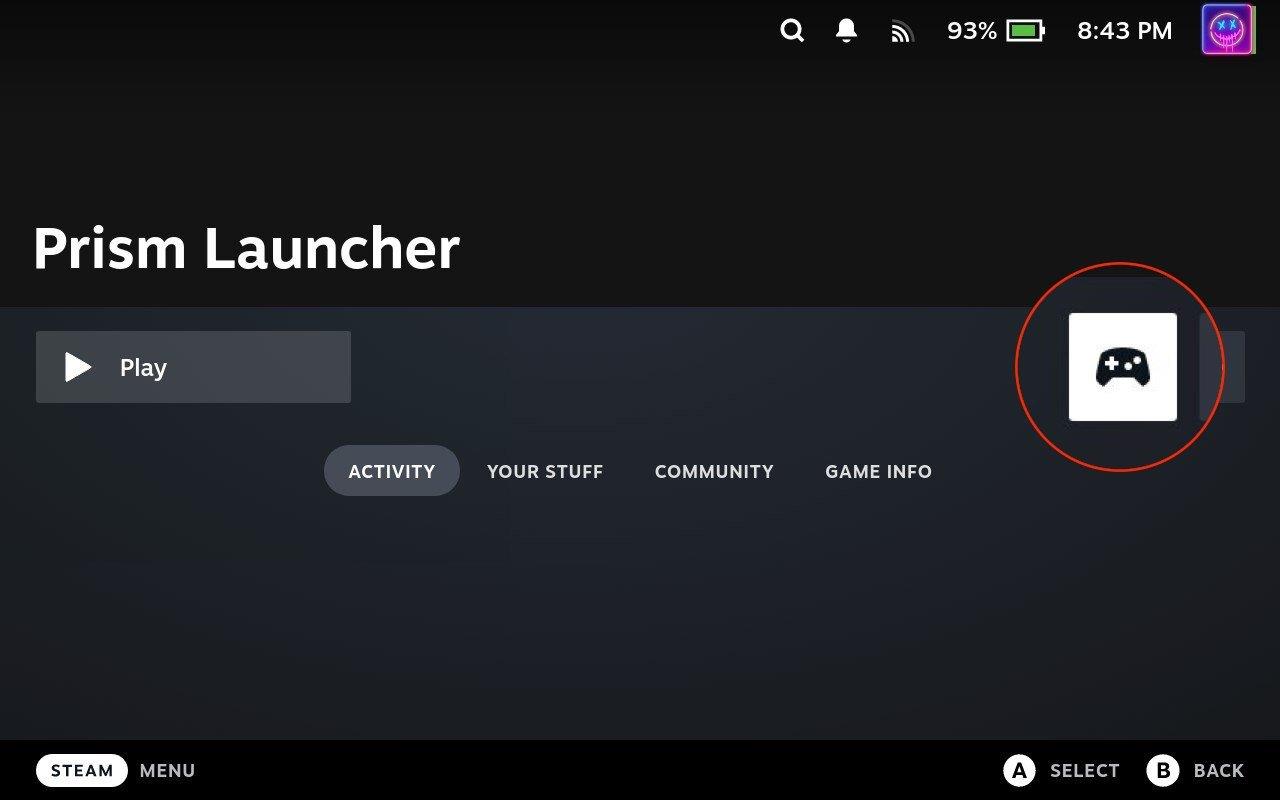
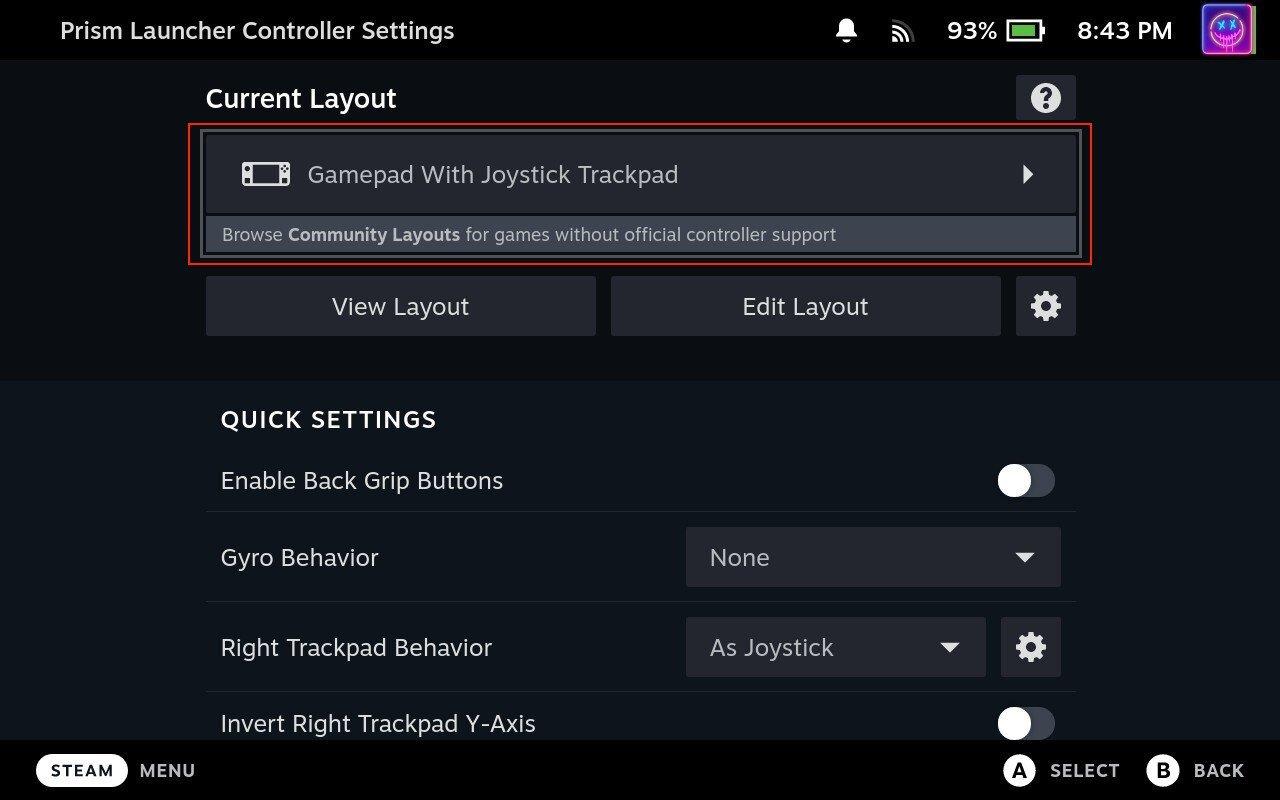
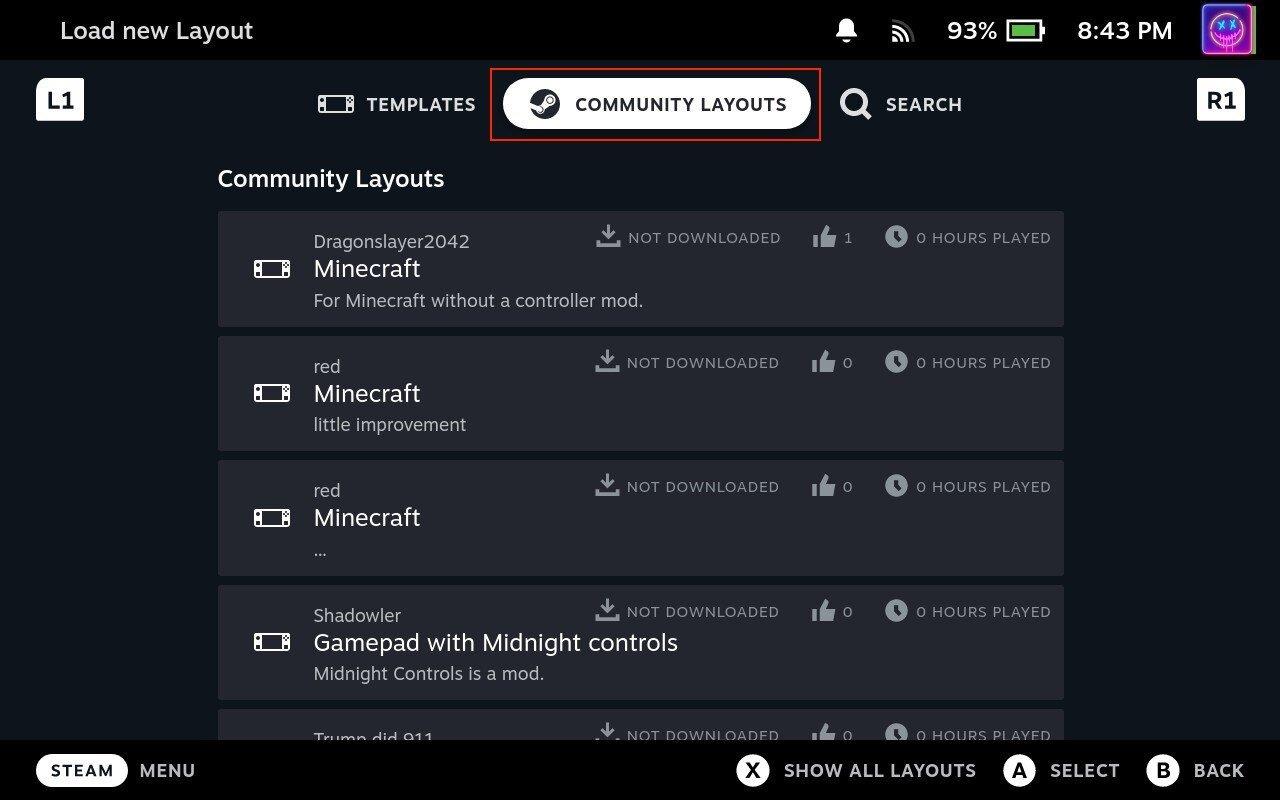
Miután befejezte a vezérlőelrendezés kiválasztását és letöltését, visszatérhet a Prism Launcher fő listájához, és elkezdheti a játékot. Egyes esetekben előfordulhat, hogy a Prism Launcher alkalmazás Indítás gombjára kell kattintania , de ez nem jelenthet nagy problémát, mivel egyszerűen megérinti a megfelelő gombot az érintőképernyőn.
Fedezd fel a 8 legjobb vezeték nélküli fejhallgatót, amelyeket az igényeid, életmódod és költségkereted függvényében választhatsz.
Ha fejleszteni szeretnéd a felszerelésedet, nézd meg ezt az alapvető felszerelések listáját, amelyek javítják a játékélményedet.
Tudja meg, hogyan lehet kijavítani a szerverhez való csatlakozás sikertelen hibakódját (4008), amikor a Warhammer 40,000: Darktide-t próbálja játszani, és tanulja meg, miért jelentkezik ez a hiba.
A Steam Deck egy erőteljes kézi eszköz, amely lehetővé teszi PC-játékok játszását útközben. Az EmuDeck segítségével könnyedén futtathat klasszikus játékokat régebbi konzolokról. Ismerje meg, hogyan telepítheti és használhatja az EmuDeck-et a Steam Deck-en.
A gyakori Steam összeomlásoknak számos oka lehet. Itt van 9 lehetséges megoldás, amelyek segíthetnek visszatérni a játékhoz.
Tudja meg, hogyan kezelje a Fekete Mítosz: Wukong összeomlásait, hogy megszakítás nélkül élvezhesse ezt az izgalmas akció RPG-t.
Keresel módokat a PS5 belső tárhely frissítésére? Ez a legjobb útmutató, amit az interneten megtalálhatsz a PS5 tárhely frissítésével kapcsolatban.
Ha kifogytál a belső tárolóhelyből a Sony PlayStation 5-ön vagy PS5-ön, tudni szeretnéd a PS5 NVMe követelményeket a tárolás bővítési céllal.
Mik azok a Gacha játékok és miért népszerűek? Fedezze fel a Gacha játékokat, azok típusait és érdekességeit ebben a részletes blogbejegyzésben.
Olvassa el ezt, hogy megtudja a Fortnite battle royal PC-verzióját. Ha most kezdi játszani, nézze meg, hogyan töltheti le, telepítheti, konfigurálhatja és játszhat ingyen a Fortnite battle royal PC-n.







