A 8 legjobb vezeték nélküli fejhallgató

Fedezd fel a 8 legjobb vezeték nélküli fejhallgatót, amelyeket az igényeid, életmódod és költségkereted függvényében választhatsz.
Az elmúlt években a játékok sokkal nagyobbak lettek, és a tárolómeghajtó jelentős részét foglalják el. Ennek eredményeként a Steam úgy döntött, hogy lehetőséget biztosít felhasználóinak arra, hogy kiválasztott játékokat egy másik meghajtóra helyezzenek át. Így nincs szükség hatalmas számú gigabájt újbóli letöltésére, hogy néhány játékfájlt egy másik helyre vigyen át. Előfordulhat azonban, hogy sok játékos nem ismeri ezt a funkciót. Ezért készítettünk egy egyszerű útmutatót, amely megmutatja, hogyan helyezheti át Steam játékait egy másik meghajtóra.

Mivel a Steam több könyvtári mappát is engedélyez, a letöltés után eldöntheti, hogy a játékokat hova telepítse. Ezenkívül a vállalat mostantól lehetővé teszi felhasználóinak, hogy a letöltés befejeztével áthelyezzék ezeket a játékokat. Egészen a közelmúltig ez a folyamat nagyon bonyolult volt, most azonban egészen más a történet.
Steam játék áthelyezése másik meghajtóra/partícióra a Steam segítségével
A Steam játék áthelyezése másik belső vagy külső meghajtóra egyszerű folyamat, de a játékfájlok átviteléhez szükséges idő a meghajtó sebességétől és a játék méretétől függ. Ez a folyamat egy új mappát hoz létre a kiválasztott partíción vagy tárolómeghajtón.
Megjegyzés: Ha több számítógépen használ egy külső meghajtót, az operációs rendszernek minden eszközön azonosnak kell lennie, mivel minden operációs rendszer más kódolást, beépülő modulokat és adatokat használ a Steamen a megfelelő működéshez. Ha csatlakoztatja a meghajtót az Ubuntuhoz, az felülírja a Windows fájlokat, hogy működjön Linux alatt. Ugyanez igaz fordítva is.
Így helyezheti át a Steam játékokat egy másik meghajtó mappába.

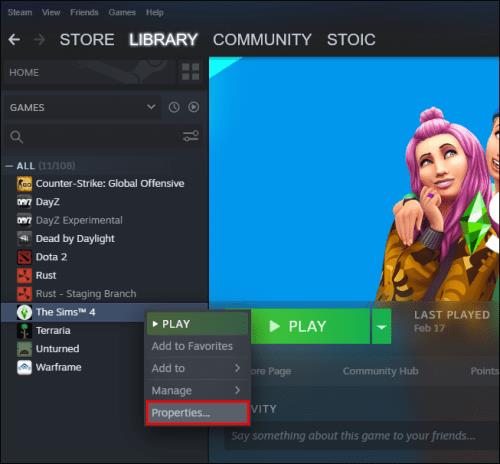
Ha más játékokat szeretne átvinni, ismételje meg a folyamatot. Ezenkívül a jövőbeni játékok telepítésekor a Steam lehetővé teszi, hogy kiválassza, hová szeretné telepíteni őket.
Több Steam játék áthelyezése egyszerre egy másik meghajtóra
Ha az összes Steam játékot át szeretné helyezni, vagy néhányat kötegesen át szeretne helyezni egy másik meghajtóra, kövesse az alábbi lépéseket:

Az összes Steam-játék áthelyezése a Windows File Explorer segítségével
Kényelmes több Steam-játék áthelyezése a Windows File Explorer segítségével, de ne feledje, hogy a Steam partíciónként csak egy helyet engedélyez . Ellenkező esetben a következőt fogja mondani: „A Steam könyvtár mappa nem üres” új mappa hozzáadásakor.
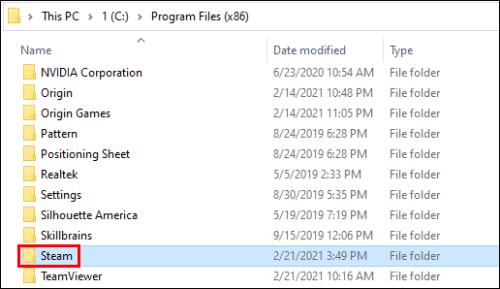
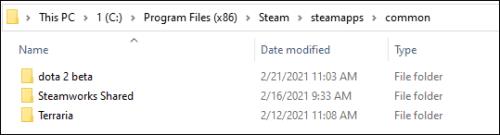
Az alapértelmezett Steam könyvtár helyének megváltoztatása
Módosíthatod Steam-könyvtárad alapértelmezett helyét is , ahol az új játékok megjelennek:
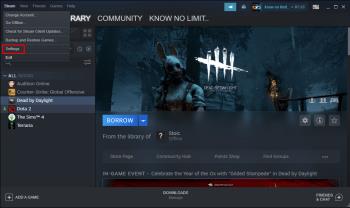
Steam játékhely GYIK
Miért helyezi át a Steam játékokat egy másik meghajtóra?
A felhasználók általában két okból döntenek úgy, hogy áthelyezik Steam játékaikat egy másik meghajtóra. Az első ok az, hogy a telepített Steam-játékokkal rendelkező meghajtón nincs több szabad hely.
Alapértelmezés szerint a Steam-játékaid a C meghajtóra telepítve lesznek, de a programjaid és játékaid könnyen elfoglalhatják annak teljes helyét. Idővel a partíciósáv pirosra vált, vagy a meghajtó színültig megtelik. Ennek elkerülése érdekében a Steam-felhasználók úgy döntenek, hogy Steam-játékaikat egy olyan partícióra helyezik át, ahol több szabad hely van.
A másik ok az, hogy a játékosok a játékaikat szilárdtestalapú meghajtóra (SSD) szeretnék átvinni, hogy csökkentsék a betöltési időt. Ennek az az oka, hogy az SSD-k sokkal nagyobb átviteli sebességgel rendelkeznek, mint a merevlemezek (HDD). Ennek eredményeként az SSD-re áthelyezett játékok sokkal gyorsabban töltődnek be.
Hogyan helyezhetem át a meglévő Steam telepítésemet?
Így helyezheti át a meglévő Steam-telepítést egy másik merevlemezre:
• Jelentkezzen ki Steam-fiókjából, és zárja be az alkalmazást.
• Nyissa meg a Steam telepítését tartalmazó mappát. A program fájljai között kell lennie a C meghajtón.
• Törölje az ott található mappákat és fájlokat, de tartsa meg a Steam.exe fájlt és a SteamApps Userdata mappákat.
• Vágja ki a Steam mappát, és illessze be egy másik helyre. Például elhelyezheti valahol a D meghajtón. Ahogy letölti jövőbeli játékait, azok az új mappába kerülnek.
• Nyissa meg a Steamet , adja meg bejelentkezési adatait, és várja meg, amíg a program befejezi a frissítéseket. Ezt követően ellenőriznie kell a fájlok integritását.
• Ehhez indítsa újra a számítógépet, és nyissa meg a Steam alkalmazást .
• Válassza a Kezelés , majd a Tulajdonságok lehetőséget .
• Nyomja meg a Helyi fájlok gombot , és nyomja meg a Játékfájlok integritásának ellenőrzése gombot…
Hogyan lehet áthelyezni a mentett fájlokat a Steamből?
Ha egy játékot másik helyre helyez át, érdemes a mentett fájlokat is átvinni.
• Keresse meg a játék mappáját, ha jobb gombbal kattintson a címre a Steam könyvtárában.
• Válassza a Tulajdonságok menüpontot , és nyomja meg a Helyi fájlok gombot .
• Kattintson a Browse Local Files (Helyi fájlok böngészése) gombra, hogy megérkezzen a játék fájlok helyére. Nyisd ki.
• Másolja ki a fájlokat a tárolómappából, és illessze be őket egy másik meghajtón lévő helyre.
• Törölje az előző tárolómappa tartalmát.
• Indítsa el a játékot az új meghajtóról, és a mentett fájlok betöltik az aktuális folyamatot.
Hogyan helyezhetem át a teljes Steam mappámat egy másik meghajtóra?
A teljes Steam mappa áthelyezése ugyanúgy működik, mint a Steam telepítésének áthelyezése:
• Jelentkezzen ki fiókjából, és lépjen ki az alkalmazásból.
• Böngésszen a Steam aktuális telepítési mappájában a Program Files között.
• Törölje az összes fájlt és mappát, kivéve a Userdata és a SteamApps mappákat, valamint a Steam.exe fájlt.
• Vágja ki a Steam mappáját, és illessze be az új helyre.
• Nyissa meg az ügyfelet, és jelentkezzen be fiókjába. Várja meg, amíg a frissítések befejeződnek, és ellenőrizze a fájlok integritását.
Növelje játékélményét
A Steam játékokat egy másik meghajtóra helyezheti át néhány gyors és egyszerű lépésben. A legtöbbjük egy további könyvtár létrehozásában és a játékok új helyre való áthelyezésében merül ki. Tehát akár helyet kell felszabadítania, akár gyorsabb beállításokkal szeretne játékokat futtatni, most már tudja, hogyan kell mindkettőt megtenni.
Próbáltál már Steam játékot áthelyezni egy másik meghajtóra? Találkoztál-e nehézségekkel az út során? Mondja el nekünk az alábbi megjegyzések részben.
Fedezd fel a 8 legjobb vezeték nélküli fejhallgatót, amelyeket az igényeid, életmódod és költségkereted függvényében választhatsz.
Ha fejleszteni szeretnéd a felszerelésedet, nézd meg ezt az alapvető felszerelések listáját, amelyek javítják a játékélményedet.
Tudja meg, hogyan lehet kijavítani a szerverhez való csatlakozás sikertelen hibakódját (4008), amikor a Warhammer 40,000: Darktide-t próbálja játszani, és tanulja meg, miért jelentkezik ez a hiba.
A Steam Deck egy erőteljes kézi eszköz, amely lehetővé teszi PC-játékok játszását útközben. Az EmuDeck segítségével könnyedén futtathat klasszikus játékokat régebbi konzolokról. Ismerje meg, hogyan telepítheti és használhatja az EmuDeck-et a Steam Deck-en.
A gyakori Steam összeomlásoknak számos oka lehet. Itt van 9 lehetséges megoldás, amelyek segíthetnek visszatérni a játékhoz.
Tudja meg, hogyan kezelje a Fekete Mítosz: Wukong összeomlásait, hogy megszakítás nélkül élvezhesse ezt az izgalmas akció RPG-t.
Keresel módokat a PS5 belső tárhely frissítésére? Ez a legjobb útmutató, amit az interneten megtalálhatsz a PS5 tárhely frissítésével kapcsolatban.
Ha kifogytál a belső tárolóhelyből a Sony PlayStation 5-ön vagy PS5-ön, tudni szeretnéd a PS5 NVMe követelményeket a tárolás bővítési céllal.
Mik azok a Gacha játékok és miért népszerűek? Fedezze fel a Gacha játékokat, azok típusait és érdekességeit ebben a részletes blogbejegyzésben.
Olvassa el ezt, hogy megtudja a Fortnite battle royal PC-verzióját. Ha most kezdi játszani, nézze meg, hogyan töltheti le, telepítheti, konfigurálhatja és játszhat ingyen a Fortnite battle royal PC-n.







