A 8 legjobb vezeték nélküli fejhallgató

Fedezd fel a 8 legjobb vezeték nélküli fejhallgatót, amelyeket az igényeid, életmódod és költségkereted függvényében választhatsz.
A Steam Deck a hordozható játékok csodája, de néha az otthoni számítógép grafikai hűségére és könyvtári mélységére vágyik. Lépjen be a Moonlightba, egy nyílt forráskódú játékstreamelési megoldásba, amely lehetővé teszi, hogy áthidalja a szakadékot, és zökkenőmentesen sugározza számítógépe játékképességét a Deck kényelmes kézi formájába. Ez az útmutató leleplezi a számítógépes játékok Steam Deckre való streamelésének titkait a Moonlight segítségével, lehetővé téve, hogy bárhol és bármikor lejátszhassa a teljes könyvtárát.
Tartalom
Mi az a Holdfény?
A Moonlight az NVIDIA GameStream protokolljának nyílt forráskódú megvalósítása, amely lényegében a számítógép nagy teljesítményű grafikus kártyája és a Deck kijelzője közötti fordító. Valós időben tömöríti a játékról készült felvételeket, elküldi a hálózaton keresztül, és kicsomagolja a Decken a sima, érzékeny játék érdekében. Tekintsd úgy, mint egy varázslatos portál játékaid számára, amely az asztali gépedről a mobil menedékre viszi őket.
Miért streamelj játékokat a Steam Deckedre?
A Steam Deck egy figyelemre méltó hardver, de előfordulhat, hogy nem támogatja a kiterjedt játékgyűjtemény összes játékát. Itt jön képbe a Moonlight, amely hozzáférést biztosít számítógépe teljes könyvtárához, beleértve az AAA kasszasikereket és a rejtett független kincseket, amelyeket szeret. A Moonlight segítségével többé nem korlátozódik egy asztalra vagy egy adott helyiségre; szabadságot biztosít a PC-s játékok játszásához a Steam Decken, ahol csak szeretné – legyen az kényelmes heverészés a kanapén, ágyban fekvés vagy napsütés a parkban.
Noha a Steam Deck önmagában is erős eszköz, nem tud felérni egy csúcskategóriás PC-s játékberendezés nyers teljesítményével, különösen, ha integrált grafikáról van szó. A Moonlight áthidalja ezt a szakadékot azáltal, hogy kihasználja számítógépe fejlett GPU-jának erejét. Ez lehetővé teszi, hogy úgy élvezze játékait, ahogy azt látni akarták, teljes grafikai hűséggel, beleértve az olyan funkciókat, mint a sugárkövetés, a nagyobb felbontás és a sima képkockasebesség, amelyek túlmutatnak azon, amit a Deck natívan tud nyújtani.
Ezenkívül a Moonlight költséghatékony megoldást kínál a játékélmény fokozására. Ahelyett, hogy egy vagyont költene számítógépe frissítésére, egyszerűen streamelhet játékokat a Deck-re egy robusztus hálózaton keresztül. Ezzel a Steam Decket a vizuálisan és technikailag kiváló játékélmények hatalmas könyvtárának portáljává varázsolja, mindezt anélkül, hogy új, drága hardverbe kellene fektetnie.
Hogyan használd a Moonlight-ot játékok streamelésére a számítógépedről a Steam Deckre
Egyik legizgalmasabb funkciója az, hogy játékokat streamelhet a számítógépről a Steam Deckre a Moonlight, az NVIDIA GameStream technológiájának nyílt forráskódú kliensével. Ez a technológia lehetővé teszi, hogy a Steam Deck-en játsszon számítógépes játékaival, és a Steam könyvtáron túl is kiterjeszti játéklehetőségeit. A cikk ezen része eligazítja, hogyan használhatja a Moonlightot játékok streamelésére a számítógépről a Steam Deckre, átfogó áttekintést nyújtva a zökkenőmentes játékélmény érdekében.
Windows PC-ről:
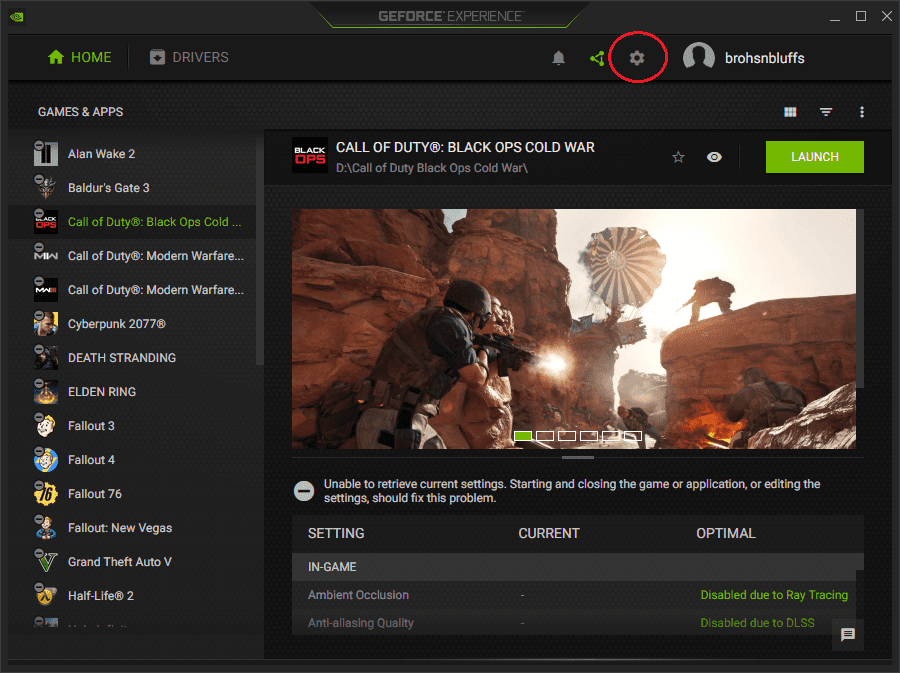
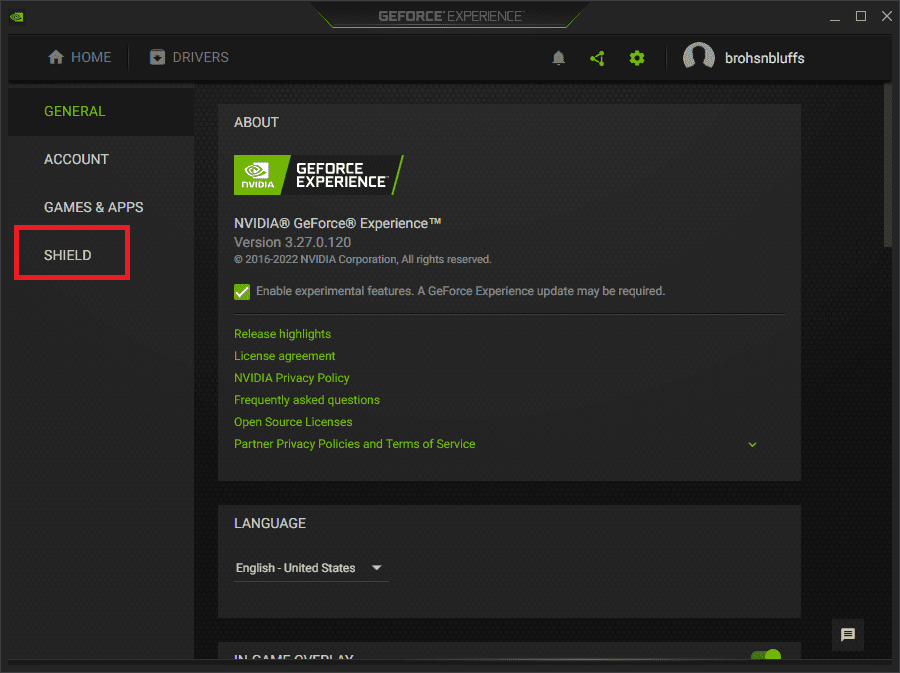
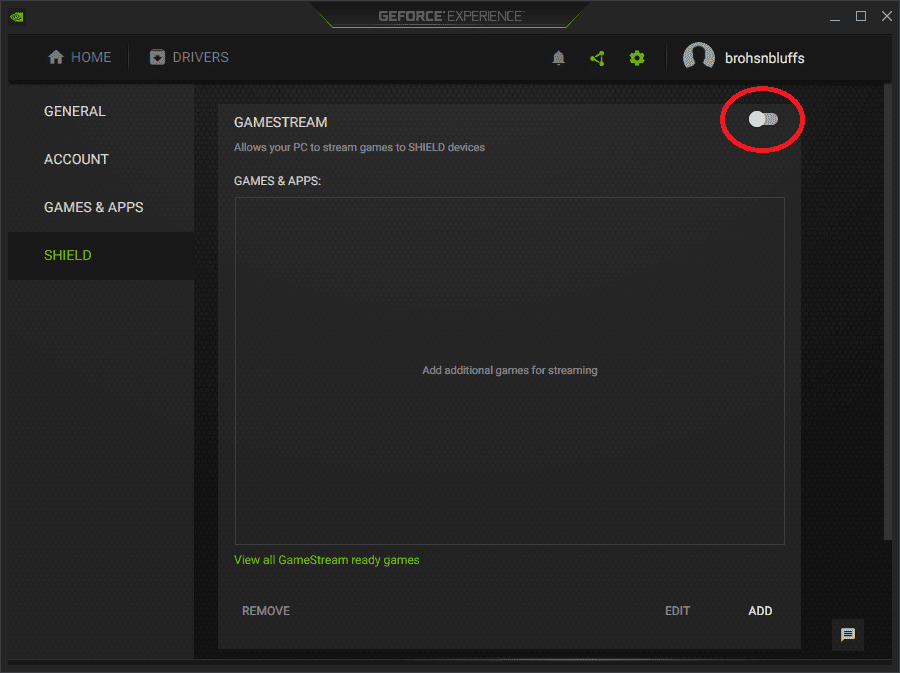
A Steam Deckedről:
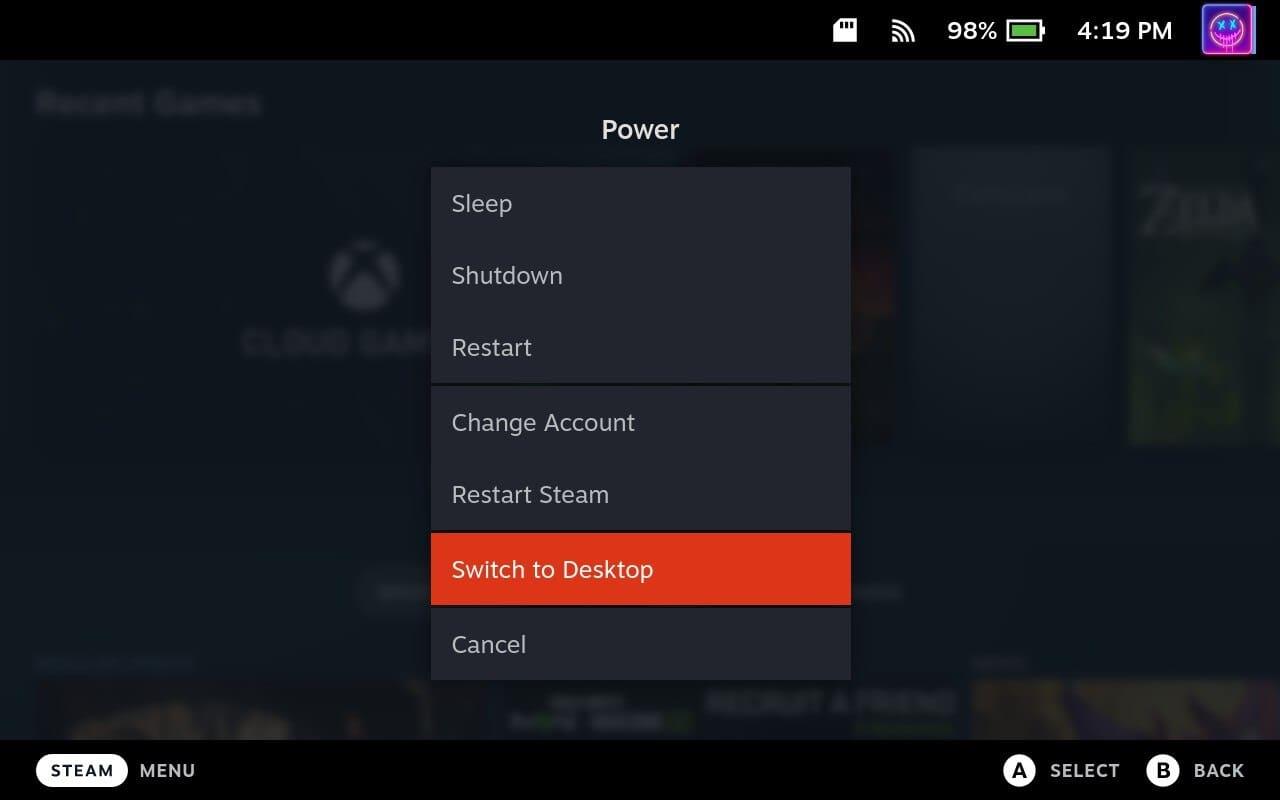
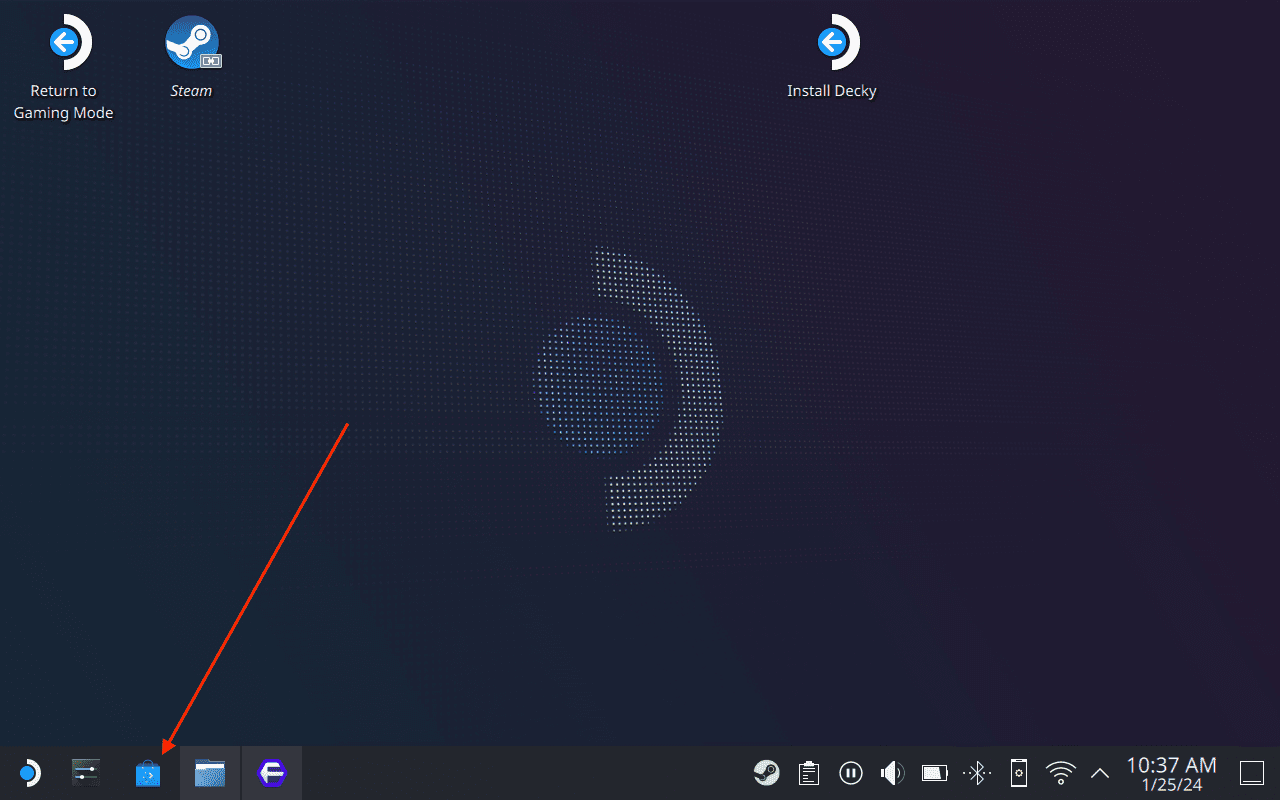
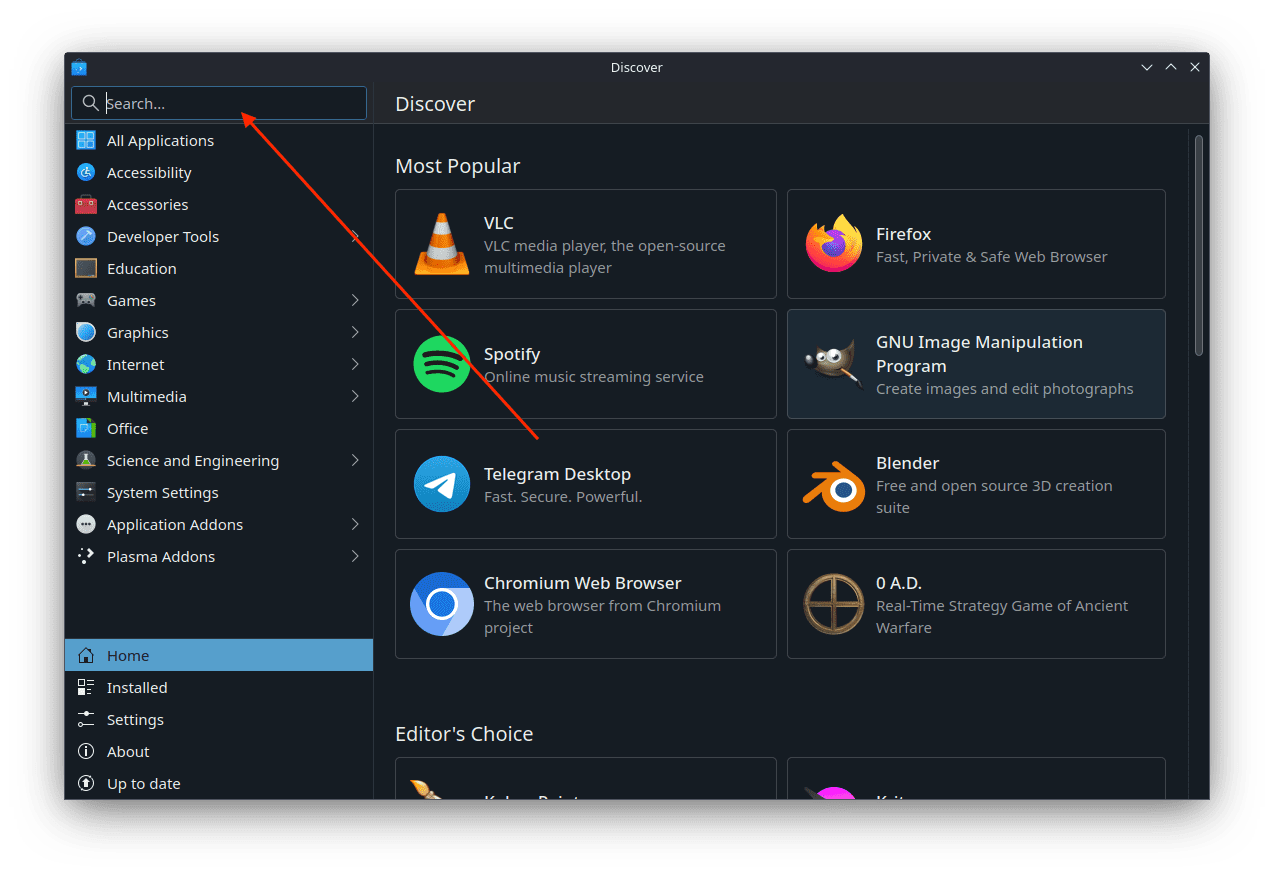
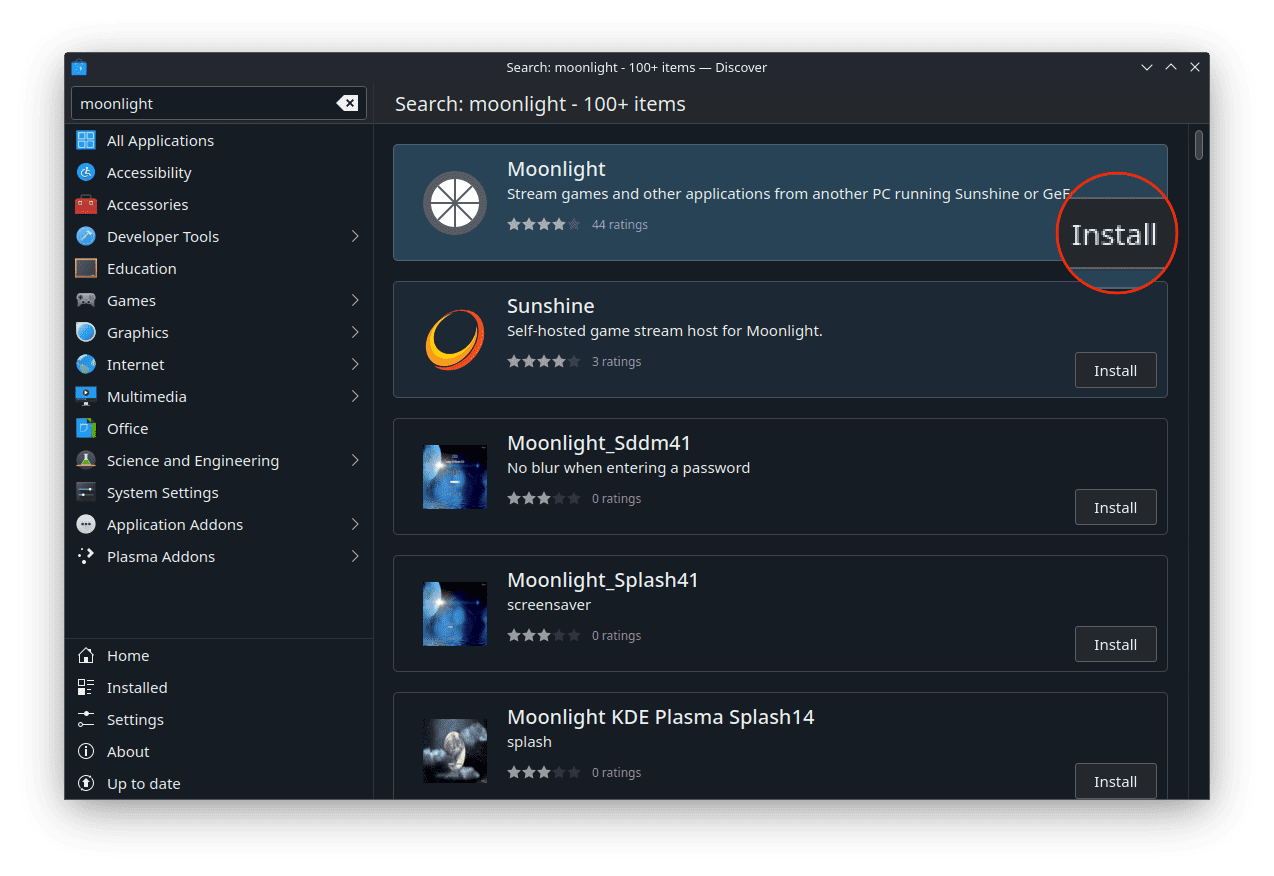
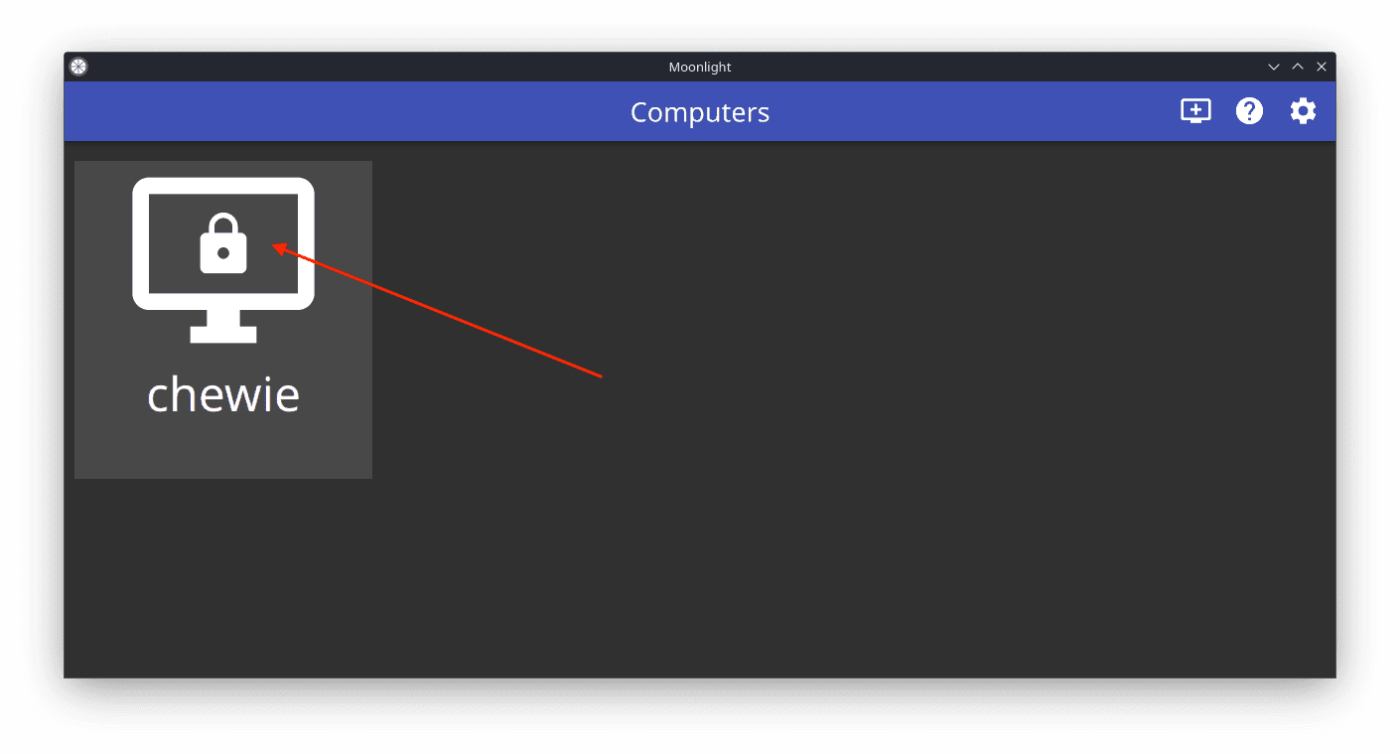
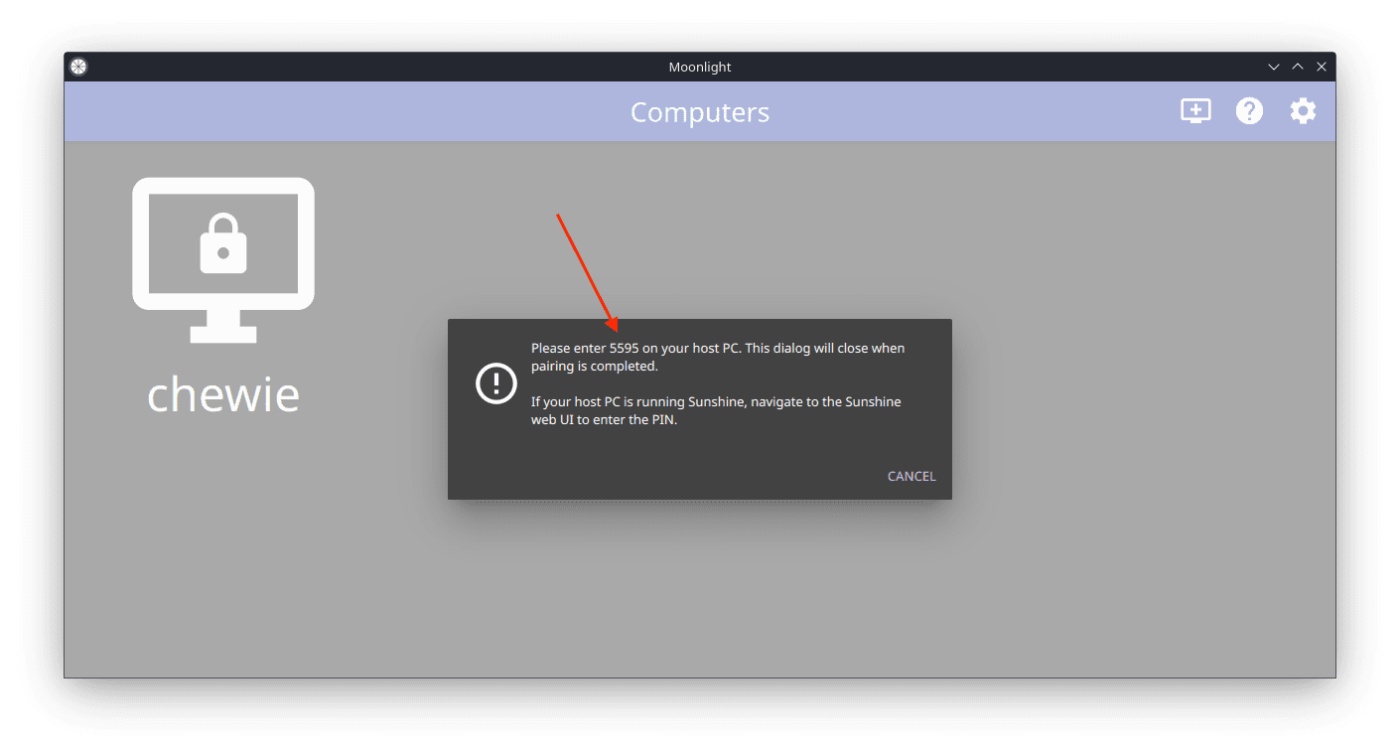
A Moonlight és a GeForce Experience párosítása:
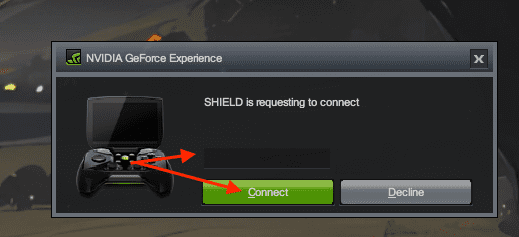
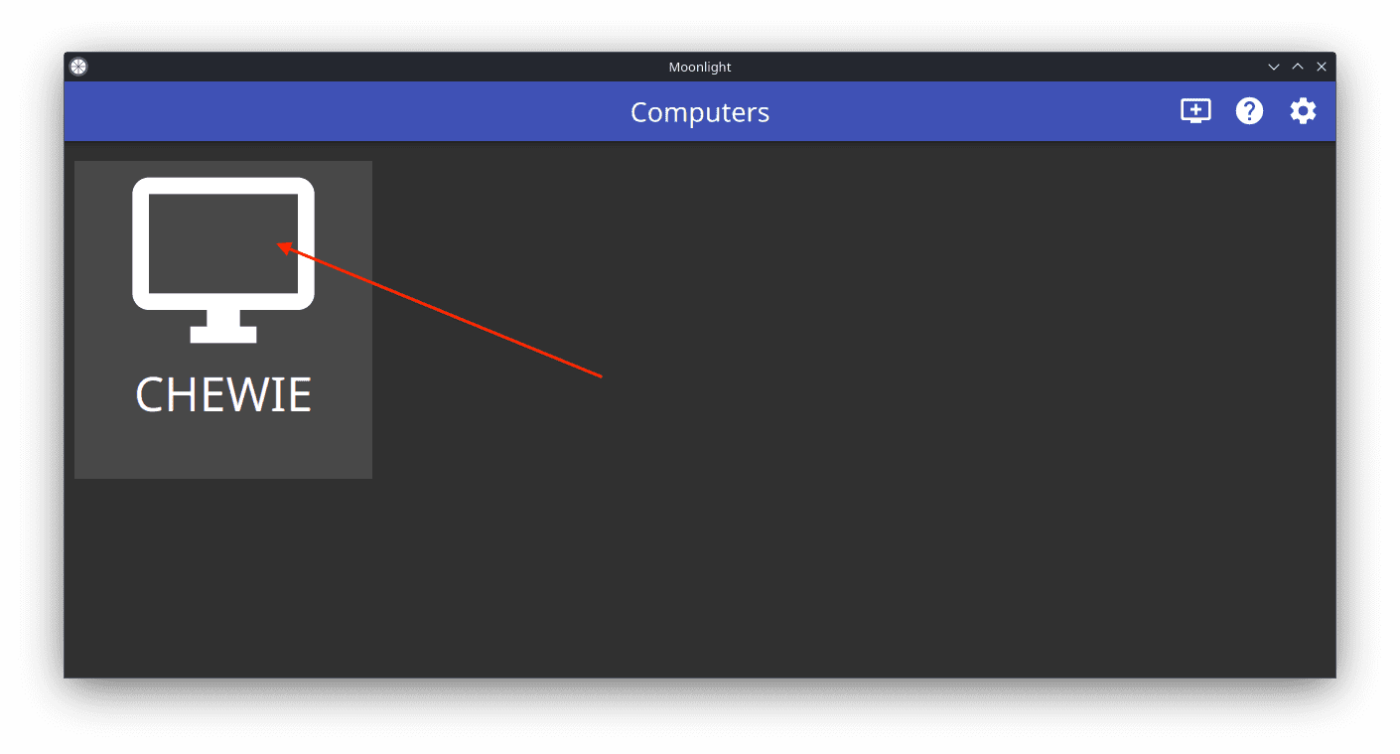
Innentől a Steam alkalmazás elindul a számítógépén, miközben streamelése közben a Steam Deckre kerül, és közvetlenül Big Picture módba kerül. Ez lehetővé teszi a játékok streamelését a párosított Windows-gépről, lehetővé téve olyan címek lejátszását, amelyek vagy több energiát igényelnek, mint amit a Steam Deck kínál, vagy akár távolról is használhatja számítógépét.
Tedd elérhetővé a Holdfényt a Játék módból
Ez a rész végigvezeti Önt, hogyan teheti elérhetővé a Moonlightot a Steam Deck játékmódjából, így a Steam Deck kényelmével és hordozhatóságával élvezheti teljes játékkönyvtárát, beleértve az olyan szolgáltatásokból származó címeket, mint az Xbox Game Pass.
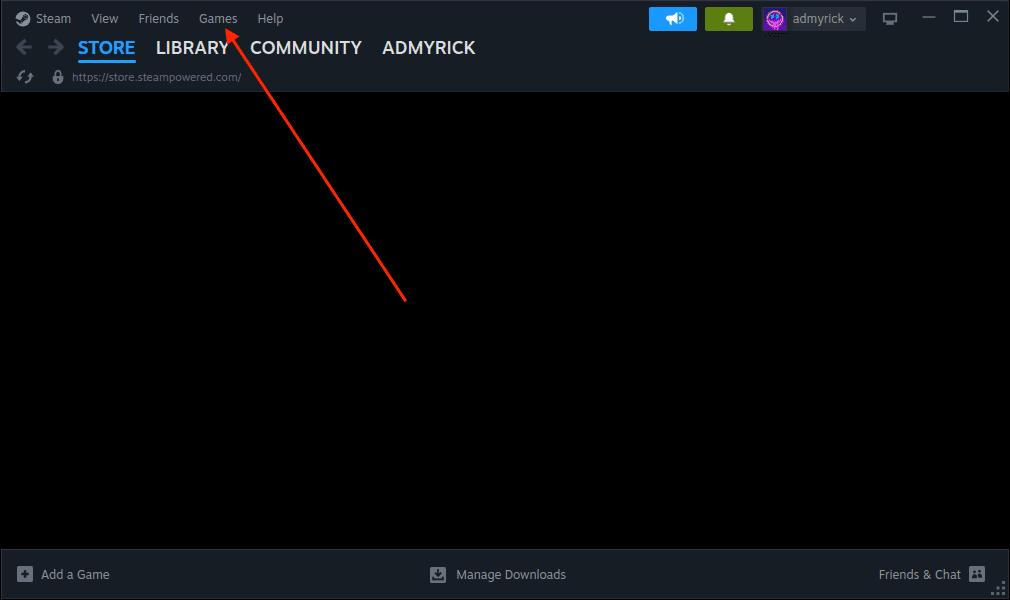
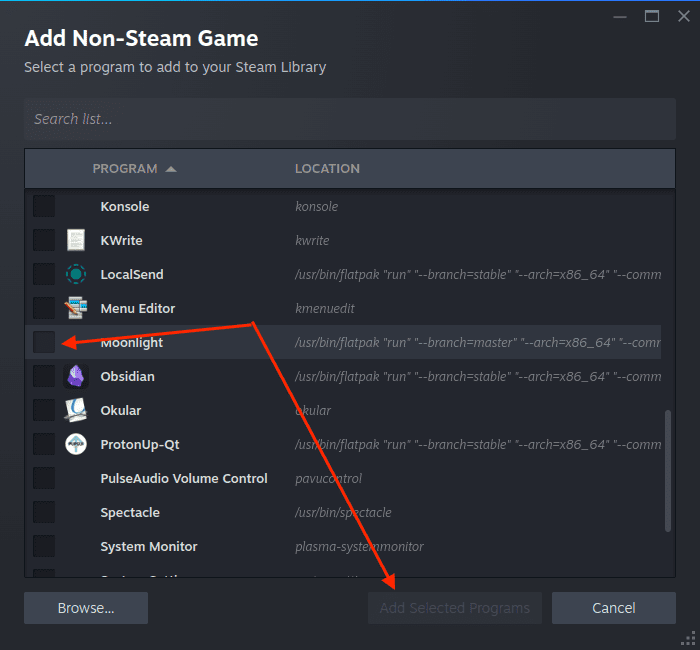
Mostantól nem kell minden alkalommal átváltania Asztali módba, amikor játékokat szeretne streamelni a számítógépéről, vagy távolról hozzá szeretne férni asztali gépéhez. Ehelyett visszaválthat Játék módba, majd onnan nyissa meg a Moonlight alkalmazást.
Tippek és trükkök a Moonlight Steam Deck használatához
Az optimális streamelési élmény érdekében vegye figyelembe az alábbi beállításokat:
Hibaelhárítási tippek:
Következtetés:
A Moonlight segítségével Steam Decked túllép fizikai korlátain, és a továbbfejlesztett játékélmények hatalmas könyvtárának portáljává válik. Képzelje el, hogy belesüpped a kanapéba, kontrollerrel a kezében, és elveszett egy grafikailag lenyűgöző AAA cím világában, amelyet nem maga a Deck hajt, hanem a másik szobában található hatalmas PC. Ez a technológia varázslatos bizonyítéka, a hardver és a szoftver zökkenőmentes egyesítése, hogy az egyéni korlátaikon túlmutató lehetőségeket tárjon fel.
A Holdfény nem csupán technikai megoldás; ez a szabadság megtestesülése. Szabadon játszhatja a teljes könyvtárát, bárhol, a teljesítmény vagy a kényelem feláldozása nélkül. Ez a képesség arra, hogy szerény kézi számítógépét erőművé alakítsa, amelyet a szeretettel és ambícióval megépített számítógépe táplál. Fogadd el tehát a Moonlight erejét, szabadítsd fel játékhorizontjaidat, és fedezd fel Steam Deckedben rejlő valódi lehetőségeket. Ne feledje, a színpad készen áll, a játékosok kapcsolódnak, és hamarosan kezdődik a show. Most pedig menj és játssz, ahova a szíved vágyik.
Fedezd fel a 8 legjobb vezeték nélküli fejhallgatót, amelyeket az igényeid, életmódod és költségkereted függvényében választhatsz.
Ha fejleszteni szeretnéd a felszerelésedet, nézd meg ezt az alapvető felszerelések listáját, amelyek javítják a játékélményedet.
Tudja meg, hogyan lehet kijavítani a szerverhez való csatlakozás sikertelen hibakódját (4008), amikor a Warhammer 40,000: Darktide-t próbálja játszani, és tanulja meg, miért jelentkezik ez a hiba.
A Steam Deck egy erőteljes kézi eszköz, amely lehetővé teszi PC-játékok játszását útközben. Az EmuDeck segítségével könnyedén futtathat klasszikus játékokat régebbi konzolokról. Ismerje meg, hogyan telepítheti és használhatja az EmuDeck-et a Steam Deck-en.
A gyakori Steam összeomlásoknak számos oka lehet. Itt van 9 lehetséges megoldás, amelyek segíthetnek visszatérni a játékhoz.
Tudja meg, hogyan kezelje a Fekete Mítosz: Wukong összeomlásait, hogy megszakítás nélkül élvezhesse ezt az izgalmas akció RPG-t.
Keresel módokat a PS5 belső tárhely frissítésére? Ez a legjobb útmutató, amit az interneten megtalálhatsz a PS5 tárhely frissítésével kapcsolatban.
Ha kifogytál a belső tárolóhelyből a Sony PlayStation 5-ön vagy PS5-ön, tudni szeretnéd a PS5 NVMe követelményeket a tárolás bővítési céllal.
Mik azok a Gacha játékok és miért népszerűek? Fedezze fel a Gacha játékokat, azok típusait és érdekességeit ebben a részletes blogbejegyzésben.
Olvassa el ezt, hogy megtudja a Fortnite battle royal PC-verzióját. Ha most kezdi játszani, nézze meg, hogyan töltheti le, telepítheti, konfigurálhatja és játszhat ingyen a Fortnite battle royal PC-n.







