A 8 legjobb vezeték nélküli fejhallgató

Fedezd fel a 8 legjobb vezeték nélküli fejhallgatót, amelyeket az igényeid, életmódod és költségkereted függvényében választhatsz.
A Steam Deck egy kézi játékgép, amelyet 2022 elején adtak ki, és egyre népszerűbb. Az eszköz a Valve Linux disztribúcióját, a SteamOS-t használja, amely magában foglalja a névadó Steam kirakatot. A SteamOS tartalmazza a Valve Proton kompatibilitási rétegét, amely lehetővé teszi a felhasználók számára Windows-alkalmazások és játékok futtatását. A kézi használaton kívül a Steam Deck egy dokkoló állomáson keresztül csatlakoztatható TV-hez vagy monitorhoz, és asztali számítógépként vagy otthoni videojáték-konzolként használható.
Hogyan alakítsuk át a Steam Deck-et asztali PC-vé
Az egyik legjobb dolog a Steam Deckben, hogy nem kell Asztali módot használnod, ha nem akarod. De van némi izgalom abban, hogy a Steam Decket minden az egyben eszközként használja, a játéktól a munka elvégzéséig és minden, ami a kettő között van.
Mire van szüksége ahhoz, hogy a Steam Decket asztali számítógéppé alakítsa

A Steam Deck lényegét tekintve már egy Linux alapú operációs rendszert futtató kis hordozható számítógép. De szüksége lesz néhány további lépésre és perifériára, hogy jobban működjön, mint egy hagyományos asztali számítógép. Összegyűjtöttük néhány kedvenc tartozékunkat, ha a Steam Decket asztali számítógéppé szeretnéd alakítani.
Mindent beállíthat a Steam Deck segítségével

A Steam Deck asztali PC-vé alakításának első lépése, hogy dokkolóhoz vagy USB-C hubhoz csatlakoztassa. Ideális esetben ennek a hubnak több HDMI vagy DisplayPort kimeneti porttal, USB-csatlakozással és esetleg Ethernet-porttal kell rendelkeznie a vezetékes internetkapcsolathoz.
Ha a dokkolóállomás vagy az USB-C hub a helyén van, csatlakoztathatja Steam Deckjét egy monitorhoz. Ez a dokkoló vagy hub által biztosított HDMI vagy DisplayPort porton keresztül történik. A monitor a vizuális felület, hasonlóan egy hagyományos asztali számítógéphez.
A következő lépés az egér és a billentyűzet csatlakoztatása a beállításhoz. Ezek a perifériák csatlakoztathatók a dokkoló vagy hub USB-portjaihoz, és lehetnek vezetékesek vagy vezeték nélküliek. Az egér és a billentyűzet elengedhetetlen a teljes asztali élményhez, mivel a Steam Deck beépített vezérlőihez képest precízebb és változatosabb vezérlést kínálnak.
Fontolja meg a vezetékes Ethernet-kapcsolat használatát, ha dokkolója vagy hubja támogatja azt az optimális internetkapcsolat érdekében. A vezetékes kapcsolat általában nagyobb sebességet és stabilitást kínál, mint a Wi-Fi, ami különösen előnyös olyan feladatoknál, mint a videó streaming vagy az online játékok.
Váltson át asztali módba

Ha a perifériákat csatlakoztatta, a Steam Decket asztali módba állíthatja. Amikor először indítja el a Steam Decket, a SteamOS felület fogadja. Ez hasonlít a Steamre Windowson vagy macOS-en „Big Picture Mode” módban. Könnyen navigálható felületet kínál a könyvtárához, valamint hozzáférést biztosít a Steam áruházhoz.
A Valve azonban megkönnyítette az asztali mód elérését a Steam Decken. Ehhez két, egymástól kissé eltérő módszert használhat.
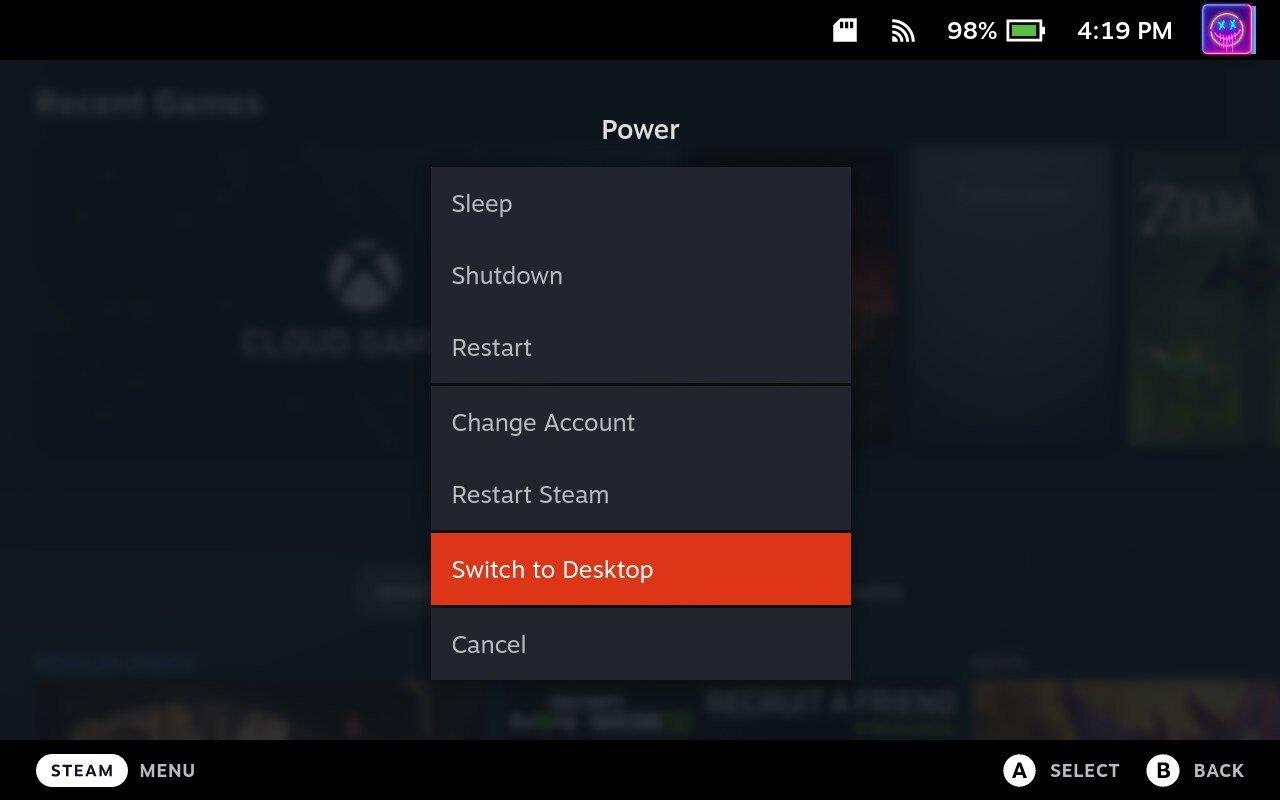
A Steam Deck asztali módba való belépésének másik módja a következő:
Mit tehet a Steam Deck asztali számítógépként?

Asztali módban hozzáférhetsz és használhatod a teljes Steam klienst , amellyel megvásárolhatod, letöltheted és játszhatsz a Steam könyvtáradban található bármely játékkal. Ez a mód más játékterjesztési platformokat is támogat, például az Epic Games Store-t vagy a GOG-t, lehetővé téve az ezekről a platformokról vásárolt játékok lejátszását. Telepíthet és használhat játékmódokat is , ami még testreszabhatóbbá és változatosabbá teszi a játékélményt.
A játékon túl a Desktop Mode felszabadítja a Steam Deck alapjául szolgáló Linux-alapú operációs rendszer teljes képességét. Ez azt jelenti, hogy Linux-kompatibilis szoftverek széles választékát telepítheti és használhatja. Használhat például termelékenységnövelő alkalmazásokat, mint például a LibreOffice vagy GIMP, kommunikációs eszközöket, mint például a Slack vagy Discord, és médiaalkalmazásokat, mint például a VLC vagy a Spotify . Ezáltal a Steam Deck sokoldalú eszköz a munkához és a szórakozáshoz egyaránt.
Az Asztali mód azt is lehetővé teszi, hogy teljes funkcionalitású webböngészővel böngésszen az interneten , streameljen videókat, olvasson híreket, vásároljon online, vagy gyakorlatilag bármi mást csináljon, amit egy asztali számítógépen tenne. Ezenkívül hozzáférhet és kezelheti e-mailjeit , valamint használhat felhőalapú szolgáltatásokat, például a Google Docsot vagy a Microsoft Office 365-öt.
Az asztali mód a Steam Deck-et játékeszközből egy teljes funkcionalitású hordozható számítógéppé alakítja, amely különféle feladatokat képes kezelni. Akár játszani, akár munkát szeretne végezni, akár az interneten böngészni szeretne, a Steam Deck asztali módja rugalmasságot és funkcionalitást kínál mindehhez.
Ne feledje, hogy bár a Steam Deck asztali számítógépként működhet, hardvere nem lesz olyan erős, mint egy csúcskategóriás asztali számítógép, különösen olyan erőforrás-igényes feladatoknál, mint a csúcskategóriás játékok vagy videószerkesztés. Az általános számítási feladatoknál azonban elég jól kell működnie.
Linux-alkalmazások telepítése a Steam Deckhez
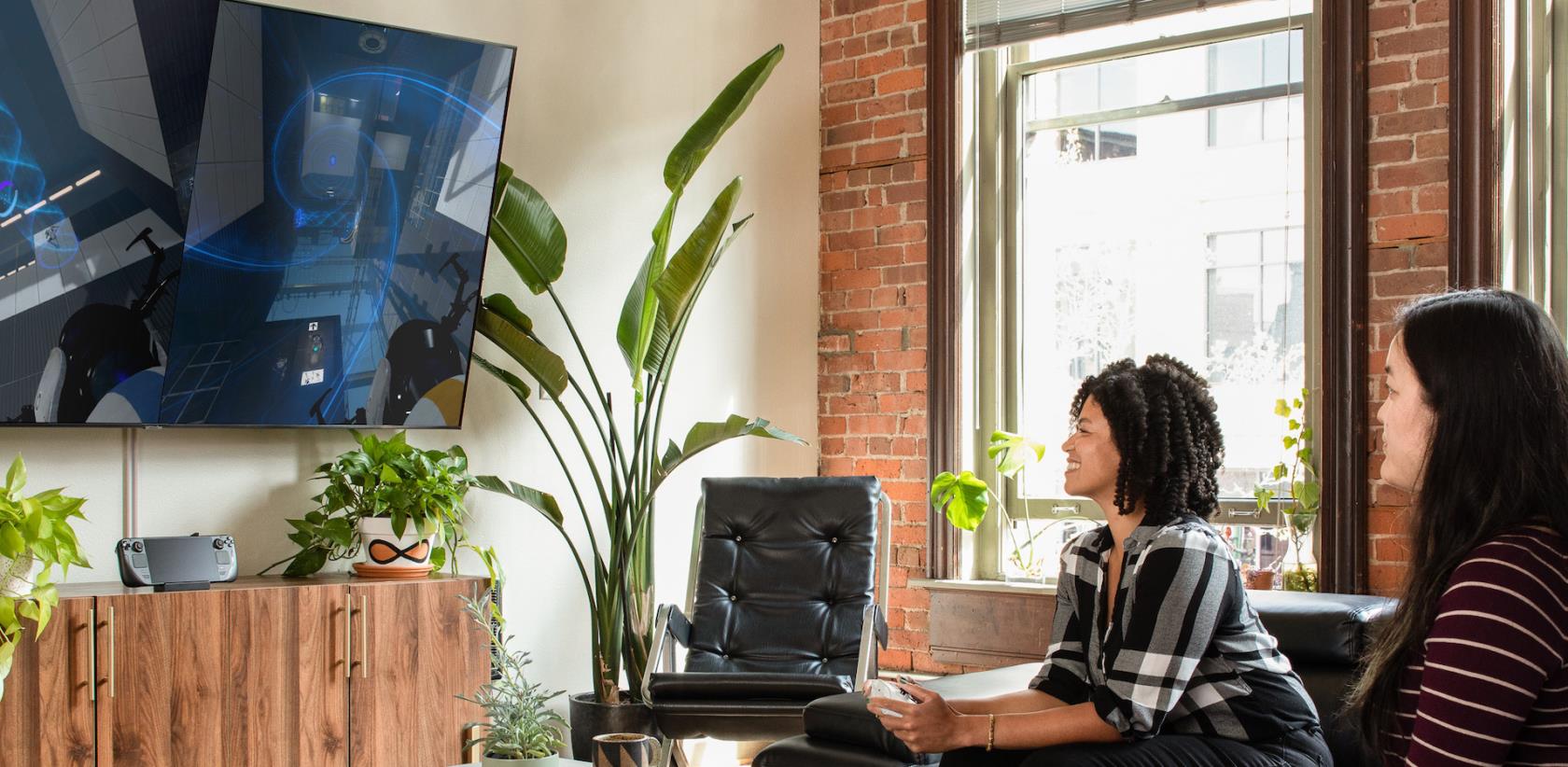
Ha asztali módban szeretné használni a Steam Decket, ismernie kell néhány különbséget az alkalmazás élményében. Egyrészt a Linux különféle formátumokat használ, például .deb fájlokat a Debian-alapú rendszerekben vagy .rpm fájlokat a Red Hat-alapú rendszerekben. Ezenkívül egyes alkalmazások forráskódként vannak terjesztve, ezért Önnek saját maga kell lefordítania az alkalmazást, bár ez kevésbé jellemző a mindennapi felhasználók számára.
Alapvetően még mindig alkalmazások; nem fog .exe vagy .msi fájlokat futtatni, ha Windows vagy .dmg fájlokat használ macOS rendszeren. A jó oldalon nincs hiány nagyszerű Linux-alkalmazásokban, és sok kedvenc Windows- vagy macOS-alkalmazása már elérhető.
A dobozból van egy „Discover” nevű csomagkezelő, amely akkor érhető el, amikor átváltunk Asztali módba. Innentől rákereshet egy adott alkalmazásra, vagy kiválaszthat egy kategóriát az oldalsávon, ha valami jót keres.
Javasolt alkalmazások
Ha javaslatokat szeretne kapni a letöltéshez, összeállítottunk egy listát a kedvenceink közül:
Ezek gyorsan és egyszerűen elérhetők a Discover alkalmazásból a Steam Deck asztali módjában. Csak keresse meg a kívánt alkalmazásokat, telepítse őket, majd kezdje el használni a Steam Decket, akárcsak bármely más számítógépet vagy laptopot.
Fedezd fel a 8 legjobb vezeték nélküli fejhallgatót, amelyeket az igényeid, életmódod és költségkereted függvényében választhatsz.
Ha fejleszteni szeretnéd a felszerelésedet, nézd meg ezt az alapvető felszerelések listáját, amelyek javítják a játékélményedet.
Tudja meg, hogyan lehet kijavítani a szerverhez való csatlakozás sikertelen hibakódját (4008), amikor a Warhammer 40,000: Darktide-t próbálja játszani, és tanulja meg, miért jelentkezik ez a hiba.
A Steam Deck egy erőteljes kézi eszköz, amely lehetővé teszi PC-játékok játszását útközben. Az EmuDeck segítségével könnyedén futtathat klasszikus játékokat régebbi konzolokról. Ismerje meg, hogyan telepítheti és használhatja az EmuDeck-et a Steam Deck-en.
A gyakori Steam összeomlásoknak számos oka lehet. Itt van 9 lehetséges megoldás, amelyek segíthetnek visszatérni a játékhoz.
Tudja meg, hogyan kezelje a Fekete Mítosz: Wukong összeomlásait, hogy megszakítás nélkül élvezhesse ezt az izgalmas akció RPG-t.
Keresel módokat a PS5 belső tárhely frissítésére? Ez a legjobb útmutató, amit az interneten megtalálhatsz a PS5 tárhely frissítésével kapcsolatban.
Ha kifogytál a belső tárolóhelyből a Sony PlayStation 5-ön vagy PS5-ön, tudni szeretnéd a PS5 NVMe követelményeket a tárolás bővítési céllal.
Mik azok a Gacha játékok és miért népszerűek? Fedezze fel a Gacha játékokat, azok típusait és érdekességeit ebben a részletes blogbejegyzésben.
Olvassa el ezt, hogy megtudja a Fortnite battle royal PC-verzióját. Ha most kezdi játszani, nézze meg, hogyan töltheti le, telepítheti, konfigurálhatja és játszhat ingyen a Fortnite battle royal PC-n.







