A 8 legjobb vezeték nélküli fejhallgató

Fedezd fel a 8 legjobb vezeték nélküli fejhallgatót, amelyeket az igényeid, életmódod és költségkereted függvényében választhatsz.
Egyes felhasználók megpróbálták megnyitni az Nvidia Experience alkalmazást, és a GeForce Experience 0x0001 hibakóddal szembesültek. Sokan panaszkodtak, hogy ez a probléma minden alkalommal felbukkan, amikor megpróbálták megnyitni ezt az Nvidia Experience alkalmazást. Ez azt jelenti, hogy a felhasználók nem is használhatják az alkalmazást. Ez sok bajt jelenthet.
Tehát ha nincs tisztában azzal, hogy mit kell tennie ebben a helyzetben (ami nagy valószínűséggel így van, és ez várható is), akkor itt vagyunk az Ön számára. Ebben a cikkben elmondjuk a hibáról, a hiba okáról és a hiba elhárításáról. Tehát minden további nélkül kezdjük.
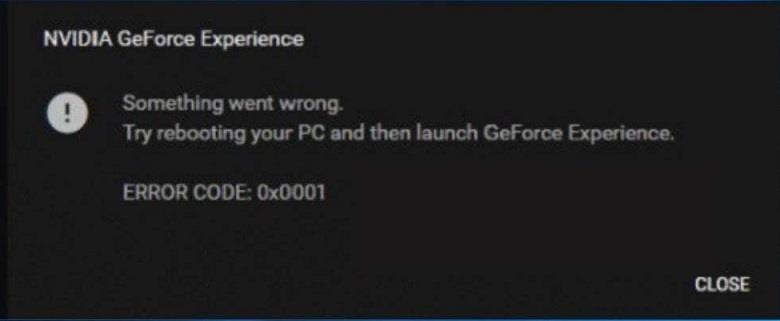
Tartalom
Mi okozza a GeForce Experience 0x0001 hibát?
Rendben, ezért sok forrást megvizsgáltunk, és arra a következtetésre jutottunk, hogy bizonyos okok miatt tapasztalható ez a 0x0001 hiba. Az alábbiakban mindegyiket felsoroltuk.
A GeForce Experience hibakód 0x0001 javítása
Mivel Ön ebben a cikkben szerepel, és keresett rá, feltételezzük, hogy valamilyen problémája van a 0x0001 hibakóddal. Ne aggódjon, mert ezt a cikket azért hoztuk létre, hogy megoldjuk az összes problémát ebben az ügyben.
A következő sorokban számos hibaelhárítási módszert fogunk tartalmazni erre a hibára. Biztosak vagyunk benne, hogy közülük legalább egy működni fog az Ön számára. Valójában 5 módszert kínálunk, amelyekkel megoldhatod a problémádat, így ha az egyik nem sikerül, kipróbálhatod a másikat.
Előzetesen tájékoztatnunk kell, hogy a bemutatott módszereket követnie kell. A megoldásokat olyan módon biztosítjuk, amely ösztönzőleg hat. Ezért fontos, hogy ne ugorjon a 4. módszerre az első 3 módszer kipróbálása nélkül.
Először az 1. módszert kell kipróbálni, majd ha nem sikerül, akkor mehet a következőre. Ha a második módszer is sikertelen, akkor lépjen a 3. módszerre és így tovább. Remélem, megértitek, mit akarunk mondani. Szóval most már világos és félreérthető, minden további nélkül, térjünk is rá.
1. módszer: A GeForce Experience Beta telepítése
Fentebb jeleztük, hogy a hibát a frissítés hibája okozhatja. Ezért ez egy lehetőség, és ezt el kell távolítanod az útból. Ahhoz, hogy megbizonyosodjon arról, hogy nincs hiba a rendszerben, telepítse a GeForce Experience Beta verziót. A feltételezések szerint ez a béta verzió tartalmaz egy gyorsjavítást, amelyet még nem építettek be az eredeti verzióba. Úgy tűnik, hogy ez a gyorsjavítás eltávolítja a hibát és megoldja a hibát.
Ez a módszer sok olyan felhasználónál működik, aki beszámolt róla. Tehát úgy gondoljuk, hogy ezzel kell kezdenie. Ki tudja, talán ez lesz az, amelyik megoldja a hibáját. Az alábbiakban bemutatjuk a jelenlegi GeForce Experience eltávolításának és a béta verzió telepítésének lépéseit.
1. lépés: Nyomja meg a Windows Key + R billentyűkombinációt a futtatás párbeszédpanel megnyitásához, és miután megnyílt, írja be az „appwiz.cpl” parancsot. Nyomja meg az Enter billentyűt, és ezzel megnyílik a Programok és szolgáltatások Windows.
2. lépés: Görgessen végig az alkalmazások listáján, és keresse meg az Nvidia Experience alkalmazást. Ha megtalálta, kattintson rá jobb gombbal, és válassza az eltávolítás lehetőséget. Ezzel eltávolítja az alkalmazást. Kövesse a képernyőn megjelenő utasításokat, hogy megbizonyosodjon arról, hogy az eltávolítási folyamat befejeződött.
3. lépés: Az eltávolítás után újra kell indítania a számítógépet.
4. lépés: A számítógép újraindítása után keresse meg a GeForce Experience béta verzióját, és töltse le. Könnyen elérhető a weben. Ügyeljen arra, hogy a béta verziót szerezze be.
5. lépés: A letöltés után telepítenie kell. Kövesse a képernyőn megjelenő utasításokat a telepítési folyamat befejezéséhez. Ezután még egyszer indítsa újra a számítógépet, mielőtt kinyitná.
6. lépés: Ezután nyissa meg az új GeForce Experience Beta verziót, és ellenőrizze, hogy a hiba továbbra is fennáll-e vagy sem. Ha nem, akkor nagyszerű, hogy a probléma megoldódott, de ha továbbra is fennáll, távolítsa el még egyszer, és próbálja meg letölteni a GeForce Experience régebbi verzióját az interneten. Győződjön meg arról is, hogy a GeForce Experience-t a számítógép operációs rendszer-meghajtójára telepítette, nem pedig bármely másikra.
Ha továbbra is szembesül a hibával, folytassa a következő módszerrel.
2. módszer: Az NVIDIA Container Services interakciójának engedélyezése a helyi fiókkal
Ezt fentebb is leírtuk, hogy a hibát az is okozhatja, hogy az Nvidia konténerszolgáltatásai nem léphetnek kapcsolatba a helyi fiókkal. Szükséges engedély szükséges ahhoz, hogy a konténerszolgáltatások együttműködhessenek a helyi fiókkal.
Ez a probléma néhány beállítási módosítással megoldható. A problémát általában az Nvidia konténerszolgáltatások okozzák, így általában a beállítások módosítása feltétlenül megoldja a problémát. Hogyan kell ezt csinálni? Csak kövesse a lépéseket –
1. lépés: Nyomja meg a Windows Key + R billentyűkombinációt a futtatás párbeszédpanel megnyitásához, és miután megnyílt, írja be a „services.msc” parancsot. Nyomja meg az Enter billentyűt, és nyissa meg a szolgáltatások párbeszédpanelt.
2. lépés: Görgessen le és keresse meg az Nvidia által használt 4 konténerszolgáltatást. Kattintson a jobb gombbal az első tárolóra, és válassza ki a tulajdonságokat.
3. lépés: Lépjen a bejelentkezési lapra, és győződjön meg arról, hogy a Helyi rendszerfiók kapcsolója be van jelölve.
4. lépés: A Szolgáltatás interakciójának engedélyezése az asztallal mellett található egy négyzet, amelyet be kell jelölni, majd kattintson az Összes módosítás mentése gombra.
5. lépés: Ismételje meg ezt a folyamatot az összes többi 3 Nvidia tárolóval.
6. lépés: Indítsa újra a számítógépet.
Győződjön meg arról, hogy a hibaüzenet többé nem jelenik meg. Ha eltűnt, akkor a probléma egyébként megoldódott, lépjen a következő lépésre.
3. módszer: Annak biztosítása, hogy az Nvidia mappák a rendszer tulajdonában legyenek
Ha az Nvidia által használt mappák nem rendelkeznek a szükséges engedéllyel, akkor hibaüzenet jelenik meg. Ez a probléma újabb oka. Tehát hogyan lehet megoldani a problémát? Csak módosítania kell az asztalon lévő összes Nvidia-mappa tulajdonjogát System-re. A jelentések szerint ez megoldotta a problémát. Íme, hogyan kell csinálni.
1. lépés: Nyissa meg a Fájlkezelőt. Keresse meg a C meghajtót, majd nyissa meg a Programfájlokat. Megjegyzés – Ez a 64 bites architektúrát használó felhasználóknak szól.
2. lépés: Kattintson a jobb gombbal az Nvidia Corporation elemre, és kattintson a tulajdonságokra. Megnyílik a tulajdonságok mezője. Lépjen a Biztonság fülre, és keresse meg a Speciális gombot. Ezután kattintson rá.
3. lépés: A Speciális biztonsági beállítások megnyitása után meg kell győződnie arról, hogy a tulajdonos a SYSTEM. Ha nem, kattintson a Módosítás gombra. Változtasd meg a rendszerre, és minden rendben lesz.
4. lépés: Kattintson az Alkalmaz gombra a következő módosítások mentéséhez.
5. lépés: Ezután indítsa újra a számítógépet, és ellenőrizze, hogy a probléma megoldódott-e vagy sem.
Ha a probléma továbbra is fennáll, akkor a következő módszerre kell lépnie.
4. módszer: Dedikált segédprogram használata a Geforce Experience és a jelenlegi kijelző-illesztőprogram eltávolításához
Több felhasználó is beszámolt arról, hogy a hibájuk megoldódott, amikor egy dedikált segédprogramot használtak a GeForce Experience és a hozzá tartozó kijelző-illesztőprogram eltávolítására. Számos segédprogram automatikusan megteheti ezt Ön helyett.
Sok segédprogramot teszteltünk, és javasoljuk a Display Driver Uninstaller használatát. Ingyenes és könnyen használható. Nagyon megbízható is, ezért esett a választásunk rá.
Megmutattuk Önnek ennek lépéseit.
1. lépés: Töltse le a Display Driver Uninstaller legújabb verzióját.
2. lépés: Miután a letöltés befejeződött, használjon kicsomagoló segédprogramot, például a Winzip-et (ha akarja, másokat is használhat) a DDU archívum tartalmának kibontásához.
3. lépés: Válasszon egy kényelmes helyet, majd válassza ki a kivonatot a tartalom kibontásához. Könnyű és egyszerű megtenni. A folyamat befejezése után nyissa meg a Display Driver Uninstaller alkalmazást, majd kattintson duplán az Igen gombra a felhasználói fiókok felügyeletében.
4. lépés: Az Eszköztípus kiválasztása mezőben ki kell választania a GPU-t. Ez egy legördülő menü formájában van jelen, így nem lesz sok gond. Kattintson a Tisztítás és újraindítás gombra a tisztítási folyamat elindításához.
5. lépés: Ezután telepítenie kell a legújabb Game Ready illesztőprogramot és az Nvidia GeForce Experience buildet. A telepítési folyamat befejezéséhez kövesse a képernyőn megjelenő utasításokat.
6. lépés: Indítsa újra a számítógépet, és ellenőrizze, hogy a hiba továbbra is fennáll-e.
Ha a probléma továbbra is fennáll, akkor a következő módszerre kell lépnie. Ha ez megoldódik, az nagyon jó.
5. módszer: Regisztrációs hiba javítása
Vannak bizonyos esetek, amikor rendszerleíró hiba történik. Ilyen esetekben hibaüzenet jelenhet meg. Ez a probléma a lépések követésével megoldható. Ez az utolsó módszer, amellyel megpróbálhatja saját maga megoldani a hibát. Ez sok felhasználónál bevált.
1. lépés: Nyomja meg a Windows + R billentyűkombinációt a Futtatás párbeszédpanel megnyitásához, majd írja be a Regedit parancsot, és nyomja meg az enter billentyűt.
2. lépés: Keresse meg a következő címet – Computer\HKEY_LOCAL_MACHINE\SOFTWARE\Microsoft\Windows\CurrentVersion
3. lépés: A jobb oldalon vegye észre a „ProgramFilesDIR”-t. Figyelje meg az adatokat. Az történik, hogy a címükből hiányozhat a „\” a meghajtó neve után, és valami ilyesminek kell lennie : „C: ProgramFiles (x86)” , míg a „C:\ProgramFiles (x86)” legyen.
4. lépés: Ha megváltoztatta az értéket, ellenőrizze, hogy a probléma megszűnt-e vagy sem.
Ha ez sem működik, és a probléma továbbra is fennáll, vegye fel a kapcsolatot egy szakemberrel.
Következtetés
Reméljük, hogy ez a cikk hasznos volt az Ön számára. Ha a hiba Önnél jelentkezett, ne essen pánikba, mert nincs egyedül. Legyen nyugodt, és lépésről lépésre próbálja ki az összes folyamatot.
Győződjön meg arról, hogy mindent kipróbált, mielőtt úgy dönt, hogy szakembert hív. Még egyszer köszönöm, hogy elolvasta ezt a cikket. Reméljük, hogy problémája megoldódott. Szép napot! Vigyázz magadra.
Fedezd fel a 8 legjobb vezeték nélküli fejhallgatót, amelyeket az igényeid, életmódod és költségkereted függvényében választhatsz.
Ha fejleszteni szeretnéd a felszerelésedet, nézd meg ezt az alapvető felszerelések listáját, amelyek javítják a játékélményedet.
Tudja meg, hogyan lehet kijavítani a szerverhez való csatlakozás sikertelen hibakódját (4008), amikor a Warhammer 40,000: Darktide-t próbálja játszani, és tanulja meg, miért jelentkezik ez a hiba.
A Steam Deck egy erőteljes kézi eszköz, amely lehetővé teszi PC-játékok játszását útközben. Az EmuDeck segítségével könnyedén futtathat klasszikus játékokat régebbi konzolokról. Ismerje meg, hogyan telepítheti és használhatja az EmuDeck-et a Steam Deck-en.
A gyakori Steam összeomlásoknak számos oka lehet. Itt van 9 lehetséges megoldás, amelyek segíthetnek visszatérni a játékhoz.
Tudja meg, hogyan kezelje a Fekete Mítosz: Wukong összeomlásait, hogy megszakítás nélkül élvezhesse ezt az izgalmas akció RPG-t.
Keresel módokat a PS5 belső tárhely frissítésére? Ez a legjobb útmutató, amit az interneten megtalálhatsz a PS5 tárhely frissítésével kapcsolatban.
Ha kifogytál a belső tárolóhelyből a Sony PlayStation 5-ön vagy PS5-ön, tudni szeretnéd a PS5 NVMe követelményeket a tárolás bővítési céllal.
Mik azok a Gacha játékok és miért népszerűek? Fedezze fel a Gacha játékokat, azok típusait és érdekességeit ebben a részletes blogbejegyzésben.
Olvassa el ezt, hogy megtudja a Fortnite battle royal PC-verzióját. Ha most kezdi játszani, nézze meg, hogyan töltheti le, telepítheti, konfigurálhatja és játszhat ingyen a Fortnite battle royal PC-n.







