A 8 legjobb vezeték nélküli fejhallgató

Fedezd fel a 8 legjobb vezeték nélküli fejhallgatót, amelyeket az igényeid, életmódod és költségkereted függvényében választhatsz.
A Steam Deck egy nagy teljesítményű kézi eszköz, amely lehetővé teszi, hogy PC-játékokat játsszon útközben. A Steam Deck emulált játékokhoz való használatának egyik legnagyobb előnye, hogy olyan régebbi konzolokról is játszhat olyan klasszikus játékokat, amelyek nem biztos, hogy elérhetőek a modern platformokon. Az emulátorok segítségével olyan konzolokról játszhatsz játékokat, mint a Nintendo Entertainment System, a Super Nintendo és a Sega Genesis a számítógépeden. A Steam Deck segítségével ezeket a klasszikus játékokat bárhová magaddal viheted, és útközben is játszhatsz velük.
A Steam Deck emulált játékokhoz való használatának másik előnye a játékélmény testreszabásának képessége. Az emulátorok gyakran különféle testreszabási lehetőségeket kínálnak, mint például a grafikus beállítások módosítása, a csaló kódok használata, valamint a játékállapotok mentése és betöltése. Ez lehetővé teszi, hogy a játékélményt saját igényeihez igazítsa, és a legtöbbet hozza ki kedvenc klasszikus játékaiból. A Steam Deck erőteljes hardverével és testreszabható vezérlőivel ugyanolyan pontossággal és vezérléssel játszhatod ezeket a klasszikus játékokat, mint egy hagyományos konzolon.
Mi az az emuláció?
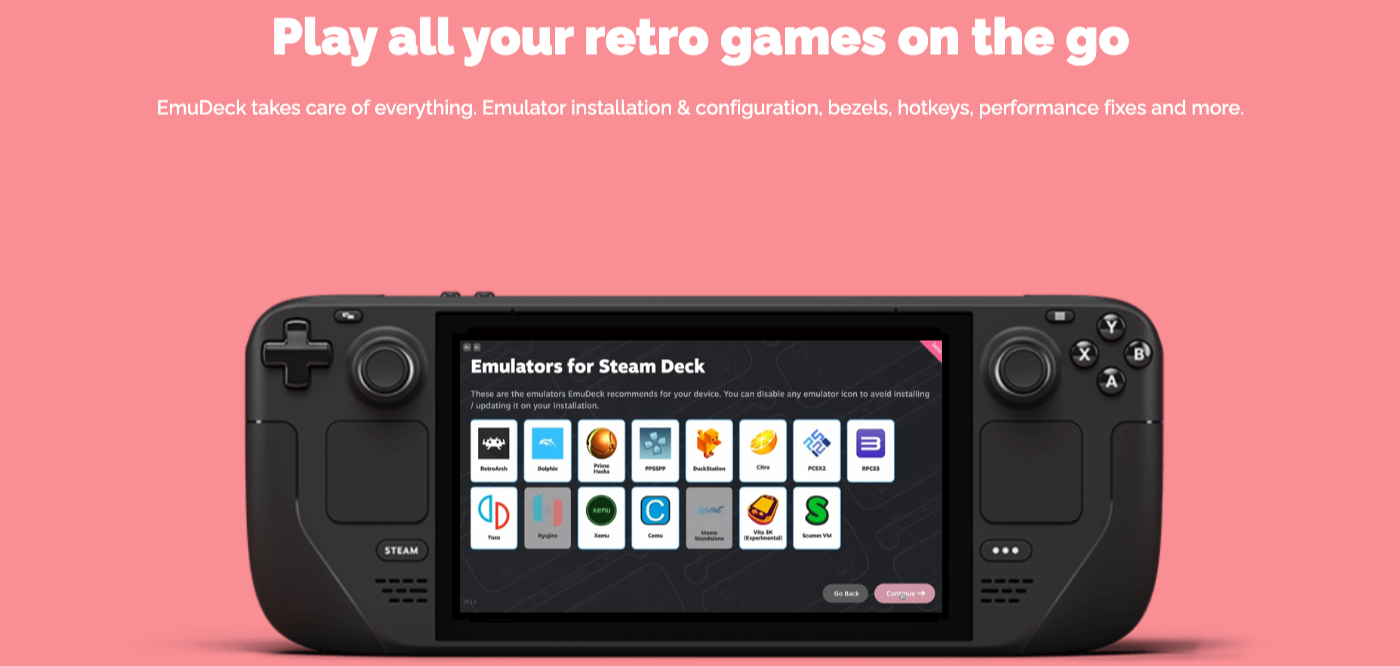
Az emuláció lehetővé teszi a játékosok számára, hogy klasszikus vagy retro játékokat éljenek át modern eszközökön anélkül, hogy az eredeti konzolra vagy fizikai adathordozóra lenne szükségük. Különféle fejlesztéseket is lehetővé tesz, például továbbfejlesztett grafikát, mentési állapotokat és a vezérlő testreszabását. Fontos azonban megjegyezni, hogy a játék ROM-ok letöltésének és használatának jogszerűsége összetett kérdés lehet, mivel szerzői jogok megsértésével járhat, ha a felhasználó nem az eredeti játék tulajdonosa, vagy ha a játék még kereskedelmi forgalomban kapható.
Az emulátorok futtathatnak játékfájlokat, amelyeket gyakran ROM-nak vagy ISO-nak neveznek, és amelyek az eredeti játékkazetták vagy lemezek digitális másolatai. Ezek a fájlok betölthetők az emulátorba, hogy lejátszhassák a kívánt játékot, és az emulátor kezeli a hardverutasítások és szoftverfunkciók fordítását az eredeti platformról a gazdagépre.
Összességében a játékemuláció a játéktörténet megőrzésének eszköze, lehetővé téve a játékosok számára, hogy élvezhessék a régebbi konzolokról származó játékokat, amelyek egyébként elérhetetlenek lennének az eredeti hardver elérhetetlensége vagy elavulása miatt.
Tartozékok ajánlása a Steam Deck emulációhoz

Fotó: Avinash Kumar a Pexels-en keresztül
Mielőtt elkezdené használni az EmuDeck for Steam Deck Emulation használatát, javasoljuk, hogy néhány kiegészítőt még időben megragadjon. Ezek felgyorsítják az összes beállítási folyamatot, és megkönnyítik az életet abban az esetben, ha a nulláról kell kezdenie.
Tárolási megoldások
Az ajánlások listáján első helyen a hordozható SSD található. Külső SSD használatával az összes ROM-ot és egyéb emulációs fájlokat betöltheti egy hordozható meghajtóra, így gyors és egyszerű hozzáférést biztosít, ha egy fájl megsérül. Túlzásnak tűnhet, de ez nagyon jól jöhet, nem pedig a felhőalapú tárolási megoldásokra hagyatkozva a fájlok átviteléhez.
Következő néhány a legjobb microSD-kártyák közül, amelyek működnek a Steam Deck-kel. Igaz, gyakorlatilag bármilyen microSD-kártyát használhat a Steam Deck-kel, és ezt javasoljuk, ha szeretne játszani kedvenc retro és emulált játékaival. Így szabadon tarthatod a Steam Deck belső tárhelyét, így új Steam játékokat telepíthetsz, amint elérhetővé válnak.
Használjon külső billentyűzetet és egeret a könnyebb navigáció érdekében
A Steam Deckhez ajánlott kiegészítők utolsó készlete valóban segíthet az EmuDeck és a Steam Deck emuláció tényleges beállításában. Bár technikailag mindent meg lehet csinálni a Steam Deck gombjainak és görgetőpadjainak kombinációjával, ez nem éppen a legintuitívabb élmény. És ez abból adódik, hogy a Steam+X gombbal előhívhatja a billentyűzetet.
Gyorsan észreveszi majd, hogy a fent felsorolt lehetőségek „kombinált billentyűzetek”. Ezek közé tartozik a billentyűzet és a beépített trackpad is, így nem kell több perifériát is csatlakoztatni a Steam Deckhez. Ehelyett egyszerűen kitámaszthatod a Steam Decket, megragadhatod a billentyűzetet, és már kezdheted is.
Formázza meg SD-kártyáját

Mielőtt elkezdené, javasoljuk, hogy formázza meg az SD-kártyát a SteamOS játékmódjában. Ennek az az oka, hogy a formázásnak ext4-nek vagy btrfsnek kell lennie ahhoz, hogy az SD-kártya kompatibilis legyen az EmuDeck-kel.
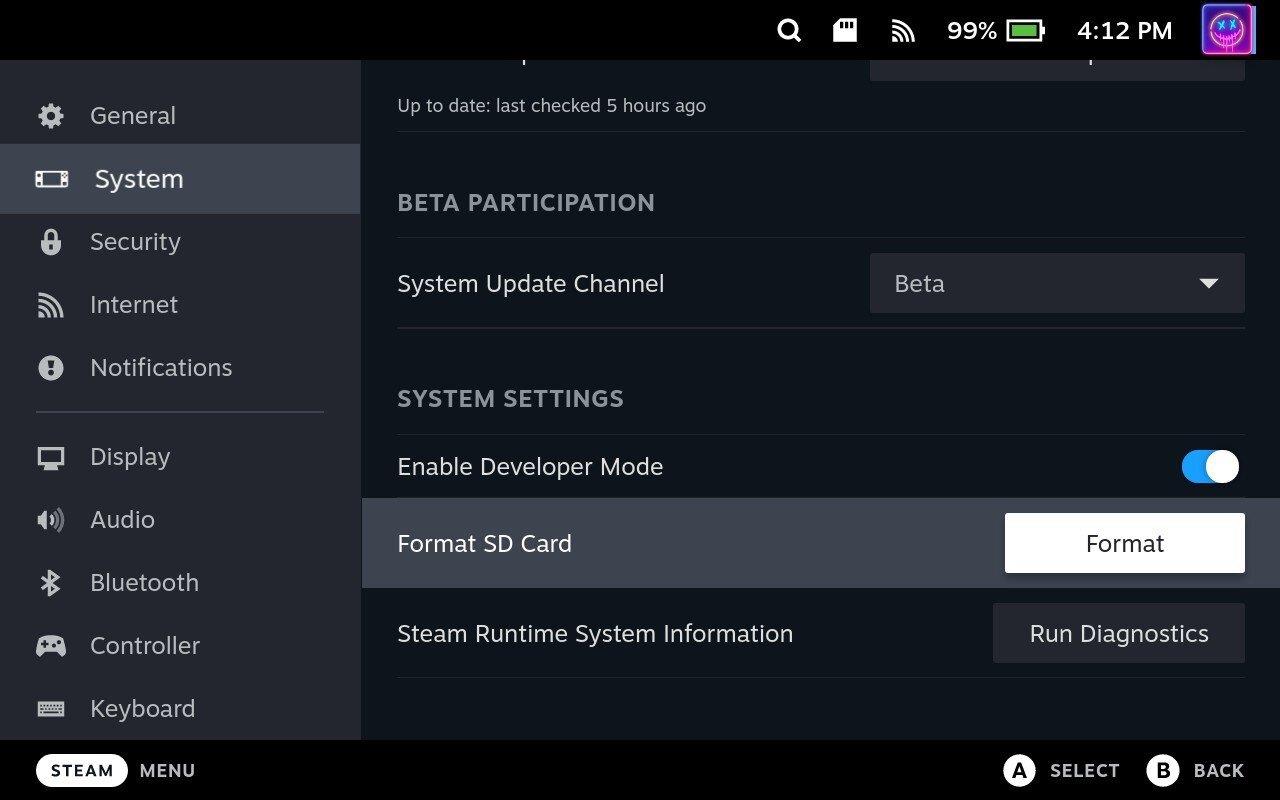
A Steam Deckhez használt SD-kártya méretétől függően előfordulhat, hogy várnia kell egy kicsit, mielőtt a formázás befejeződik. Ha azonban problémákba ütközik az SD-kártya SteamOS-ból történő formázásával kapcsolatban, itt olvashatja el az SD-kártya asztali módban történő formázásáról szóló útmutatónkat .
Steam Deck emulációs útmutató: Az EmuDeck telepítése
Bár az alábbi lépések ijesztőnek tűnhetnek, a valóság az, hogy az EmuDeck SOKKAL KÖNNYEBB megoldás, mint amit akkor kellene tenned, ha minden emulátort külön-külön telepítenél. Az EmuDeck rendkívül egyszerűvé teszi az egész folyamatot, és ezek a lépések csökkennek, ha az „Easy Mode” telepítést választja. Ennek ellenére a következőképpen telepítheti az EmuDecket a Steam Deckre!

Fotó: Avinash Kumar a Pexels-en keresztül
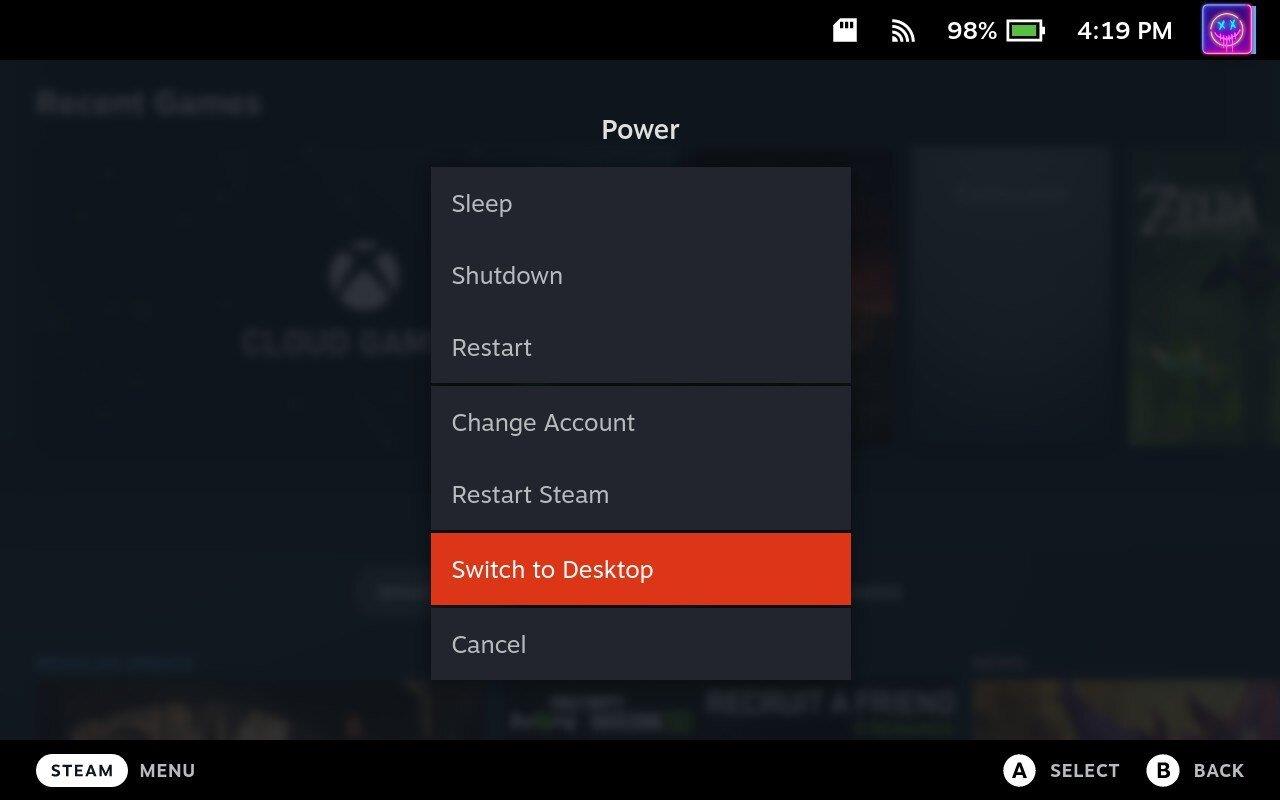
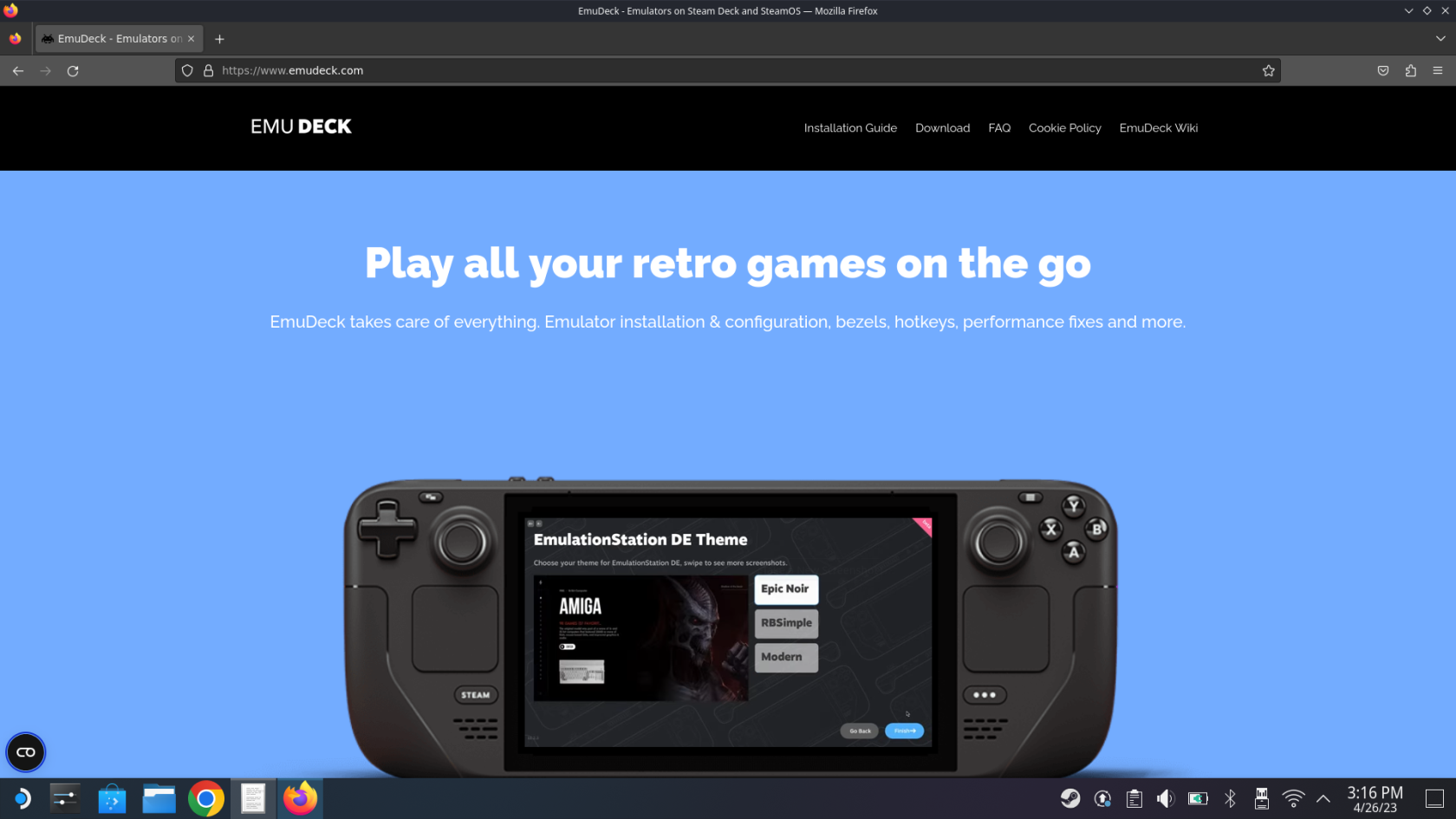
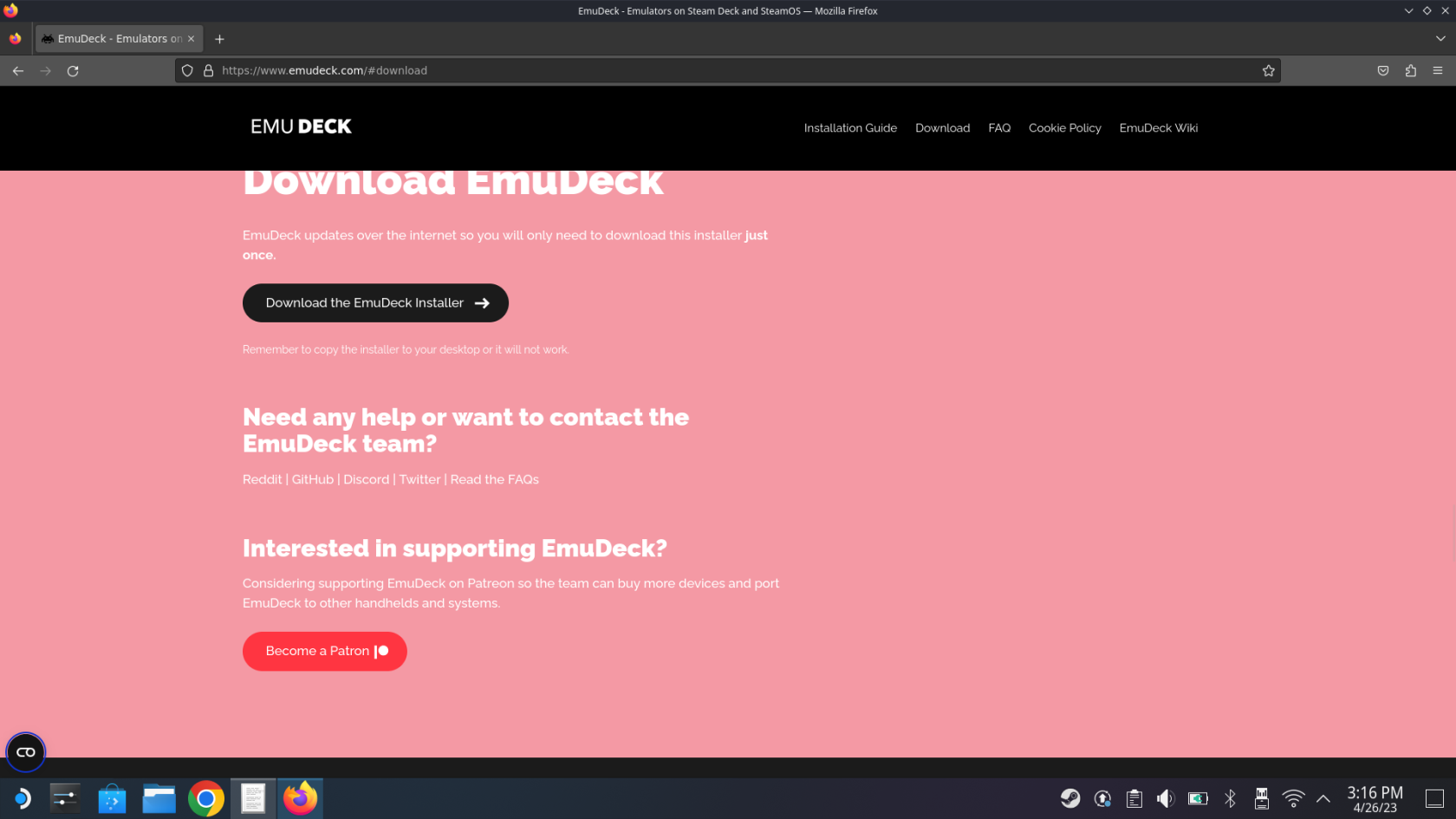
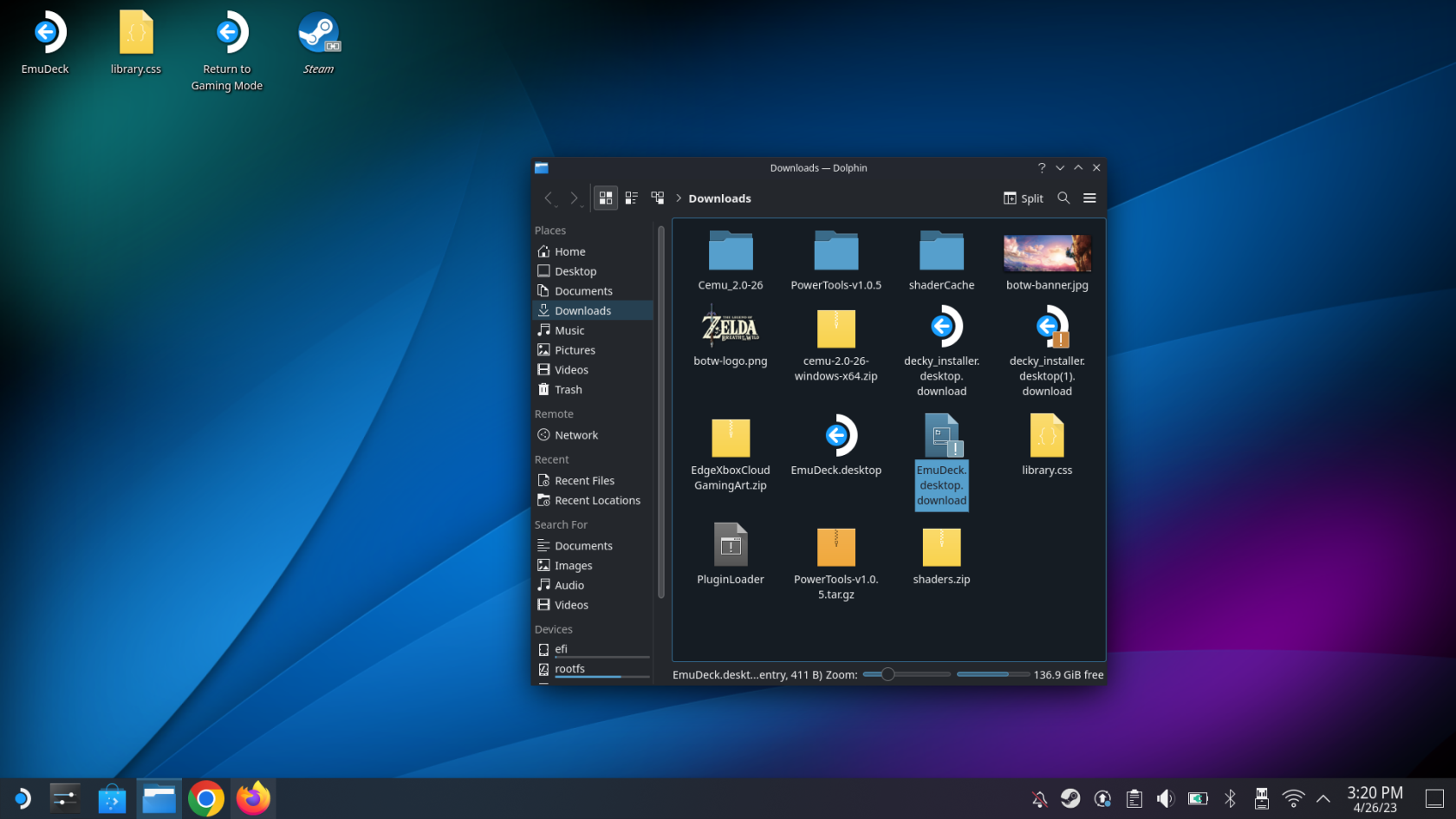
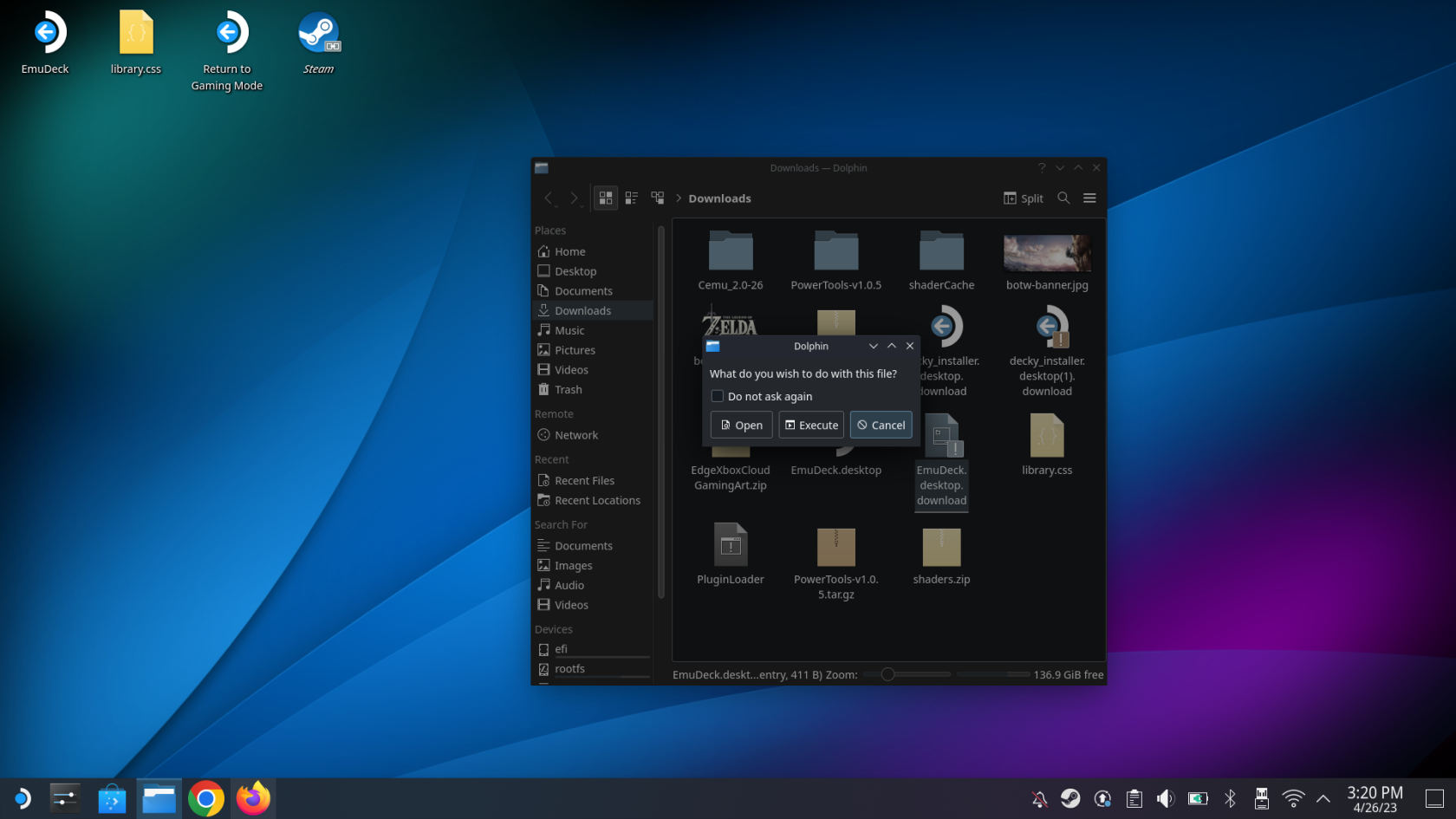
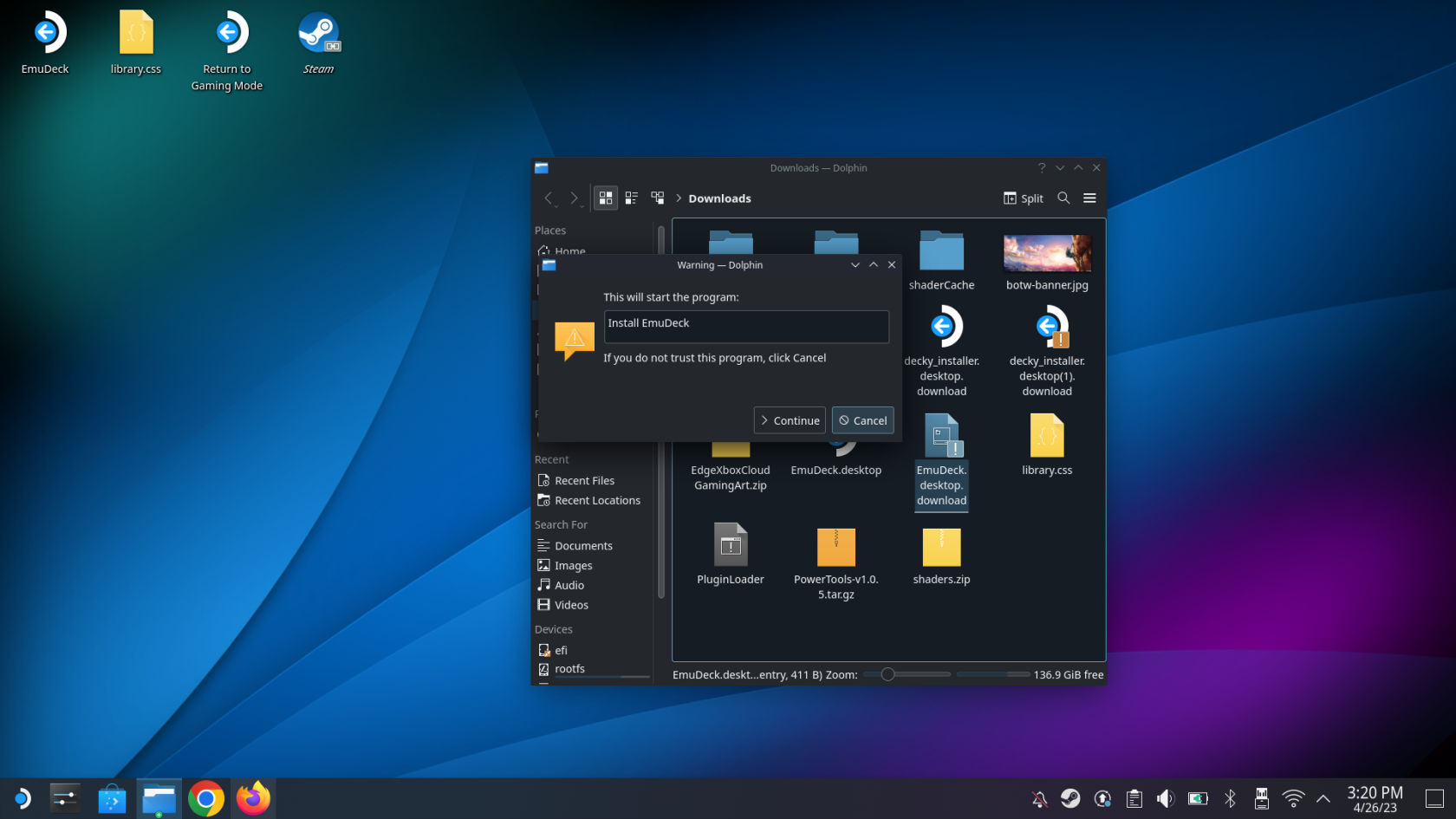
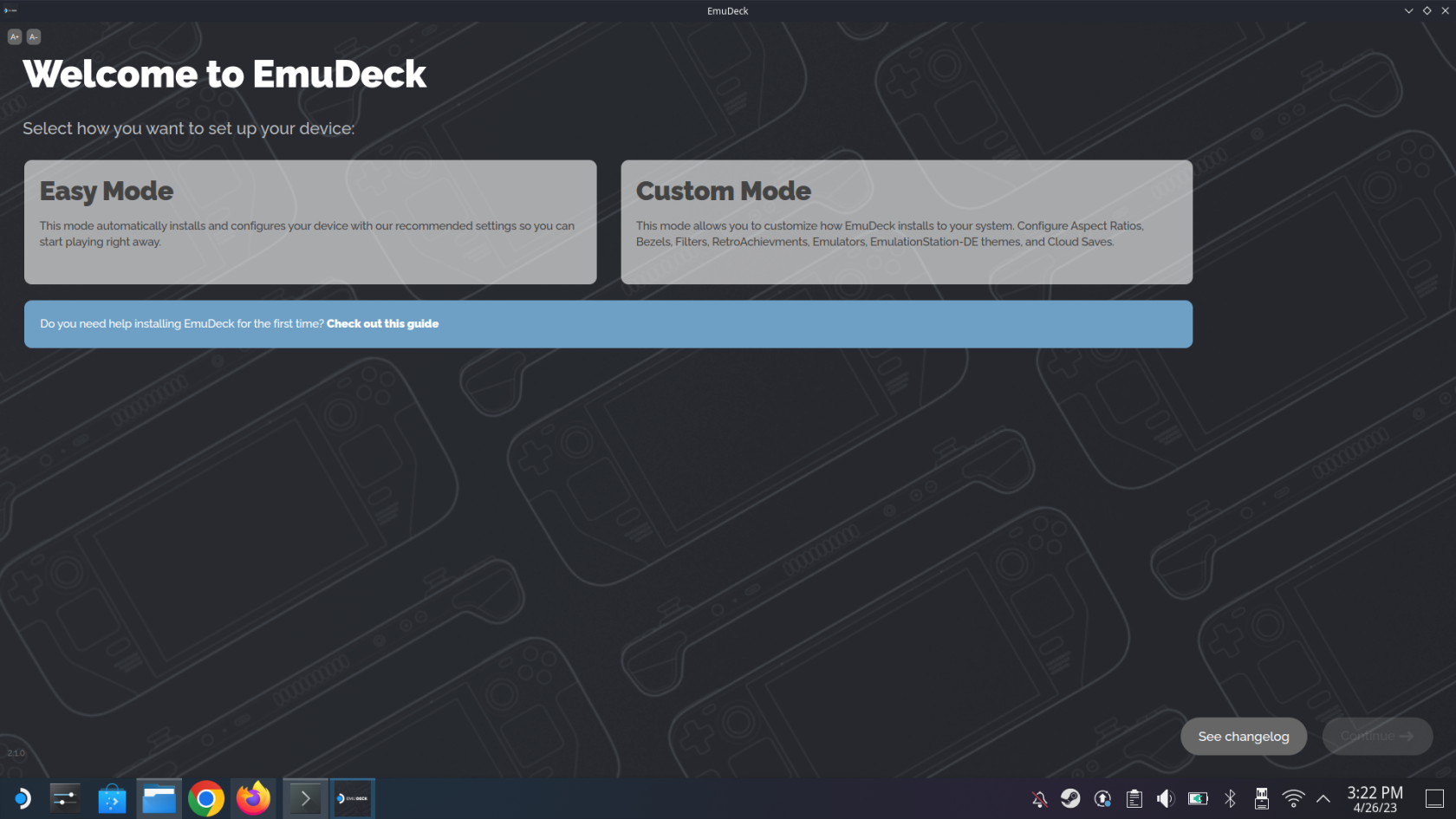
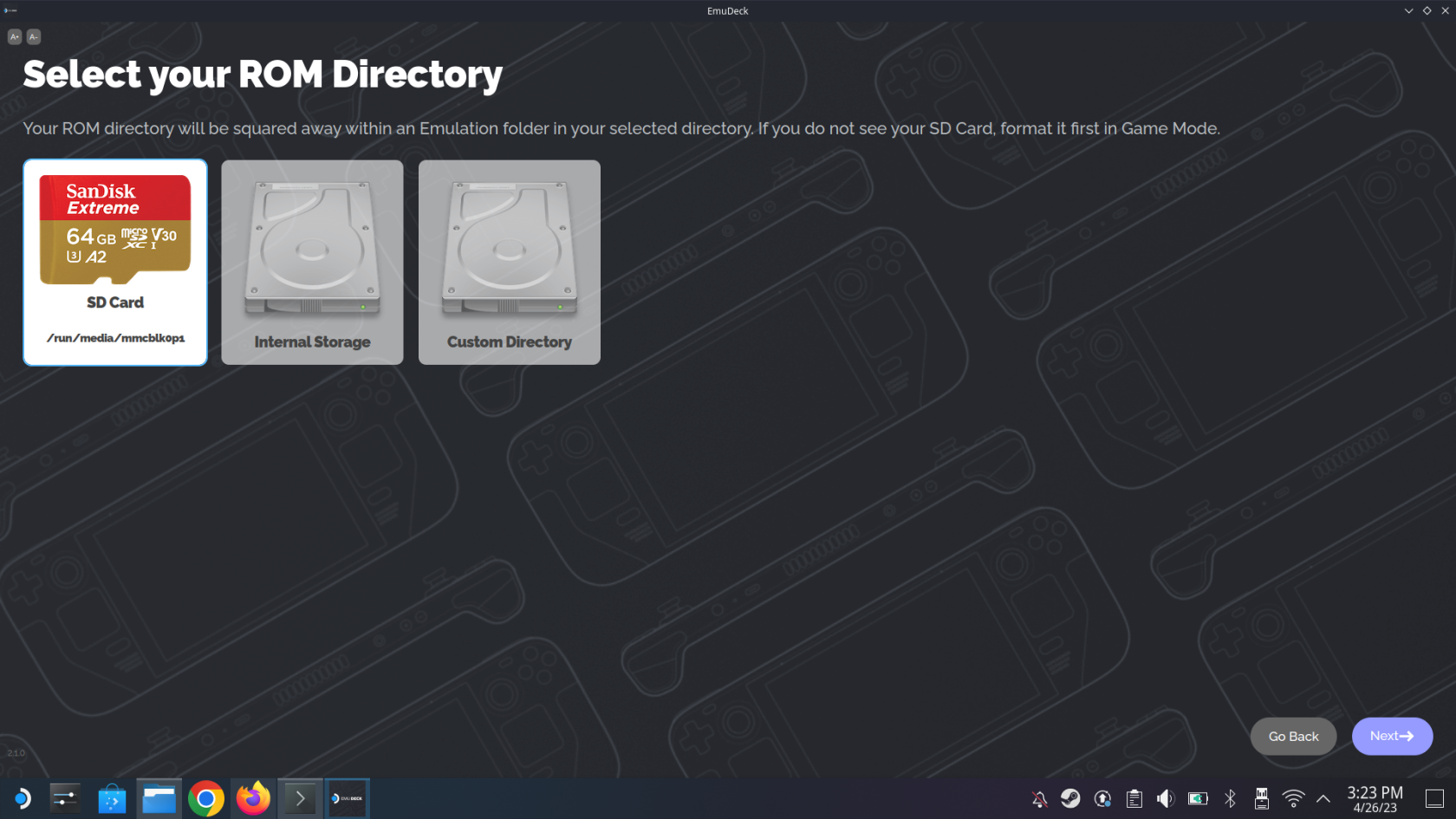
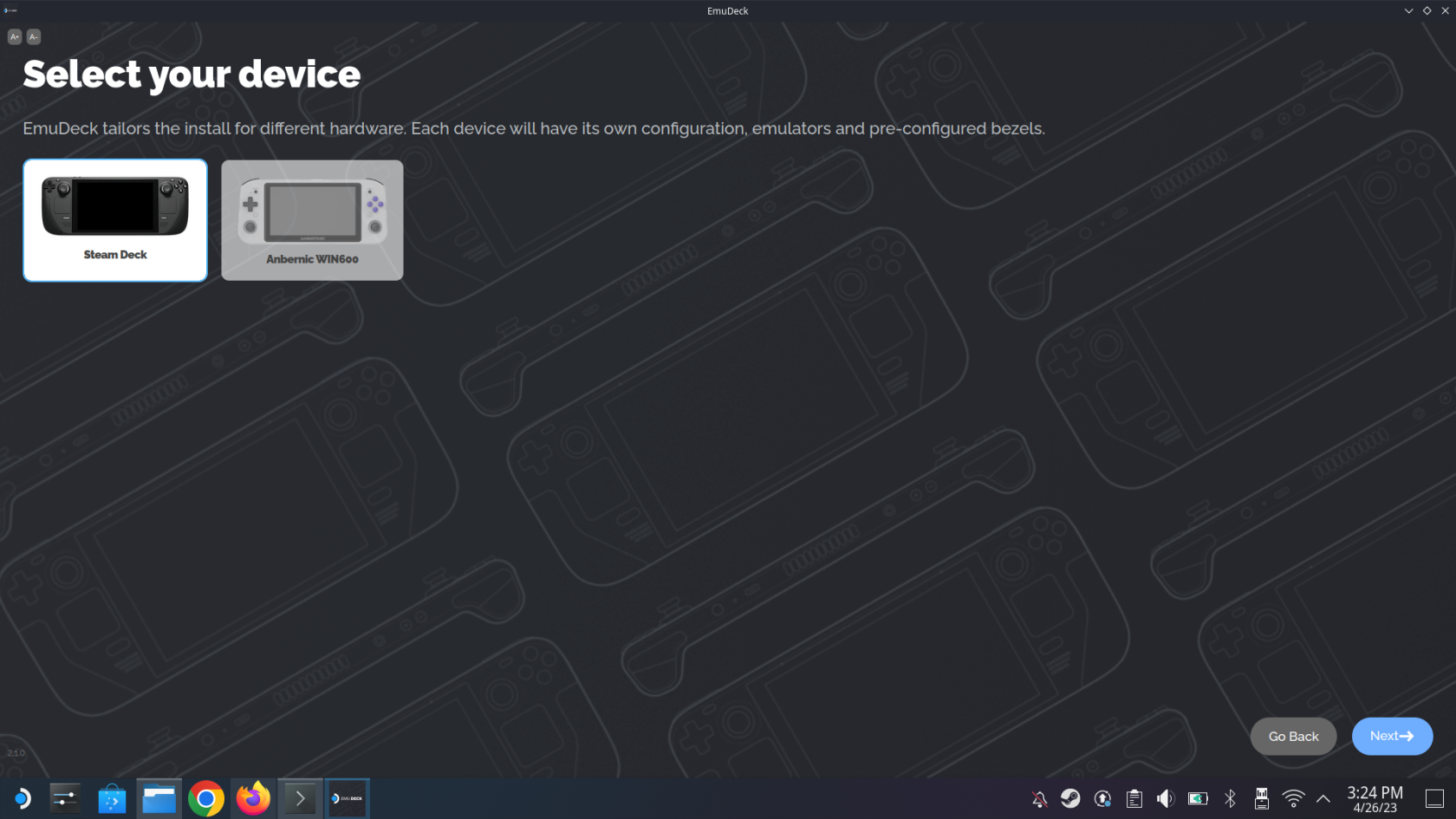
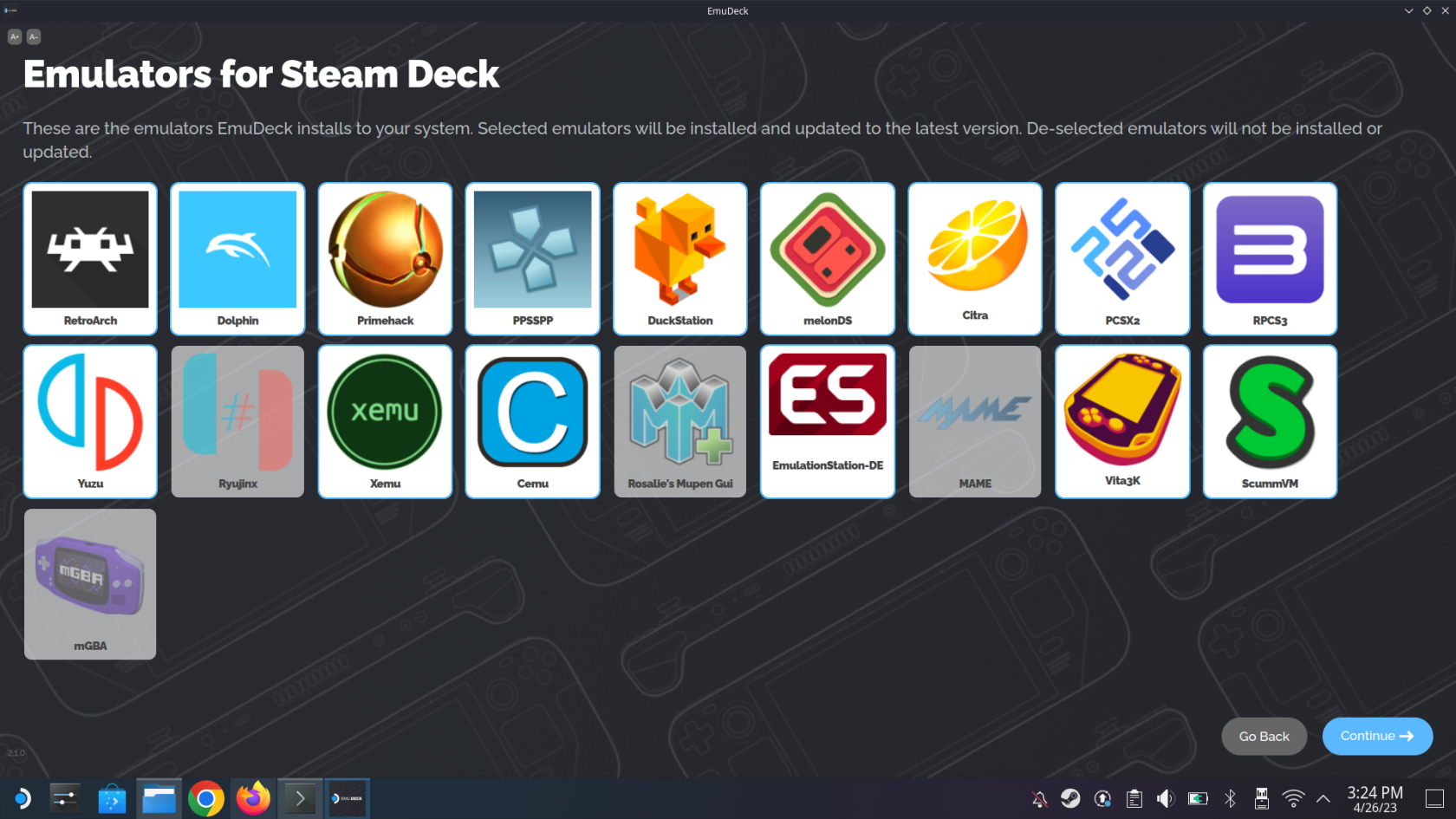
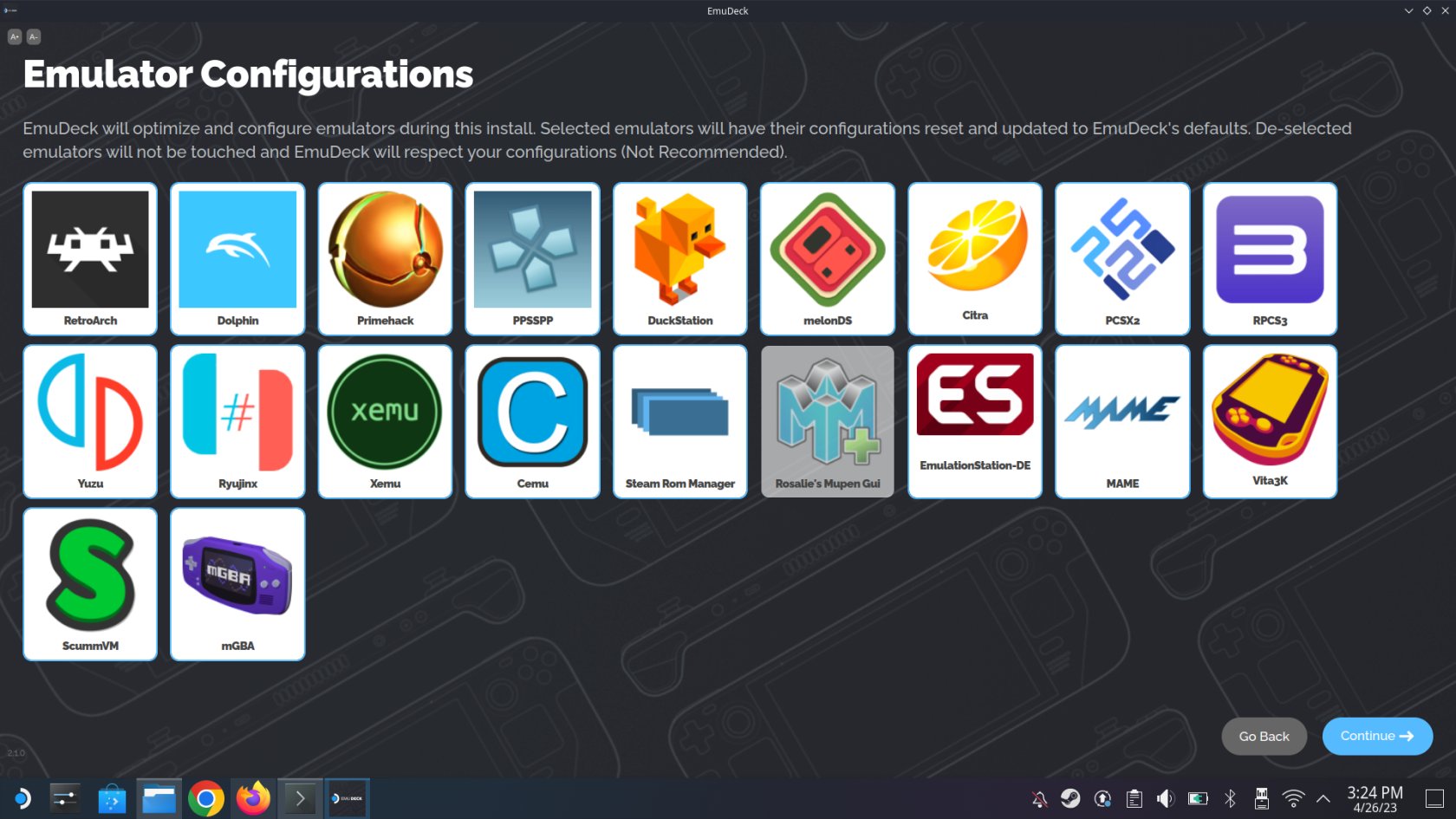
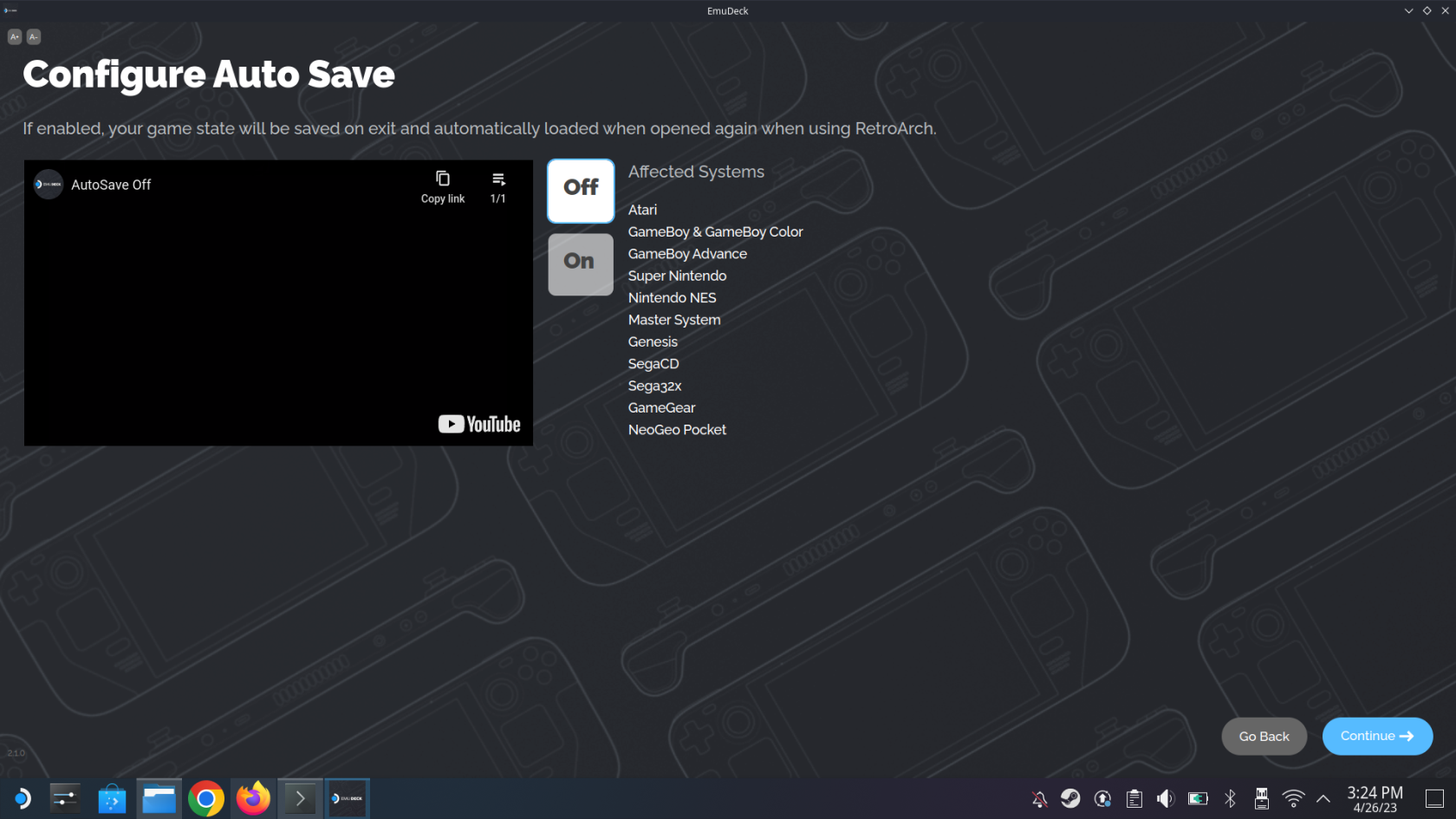
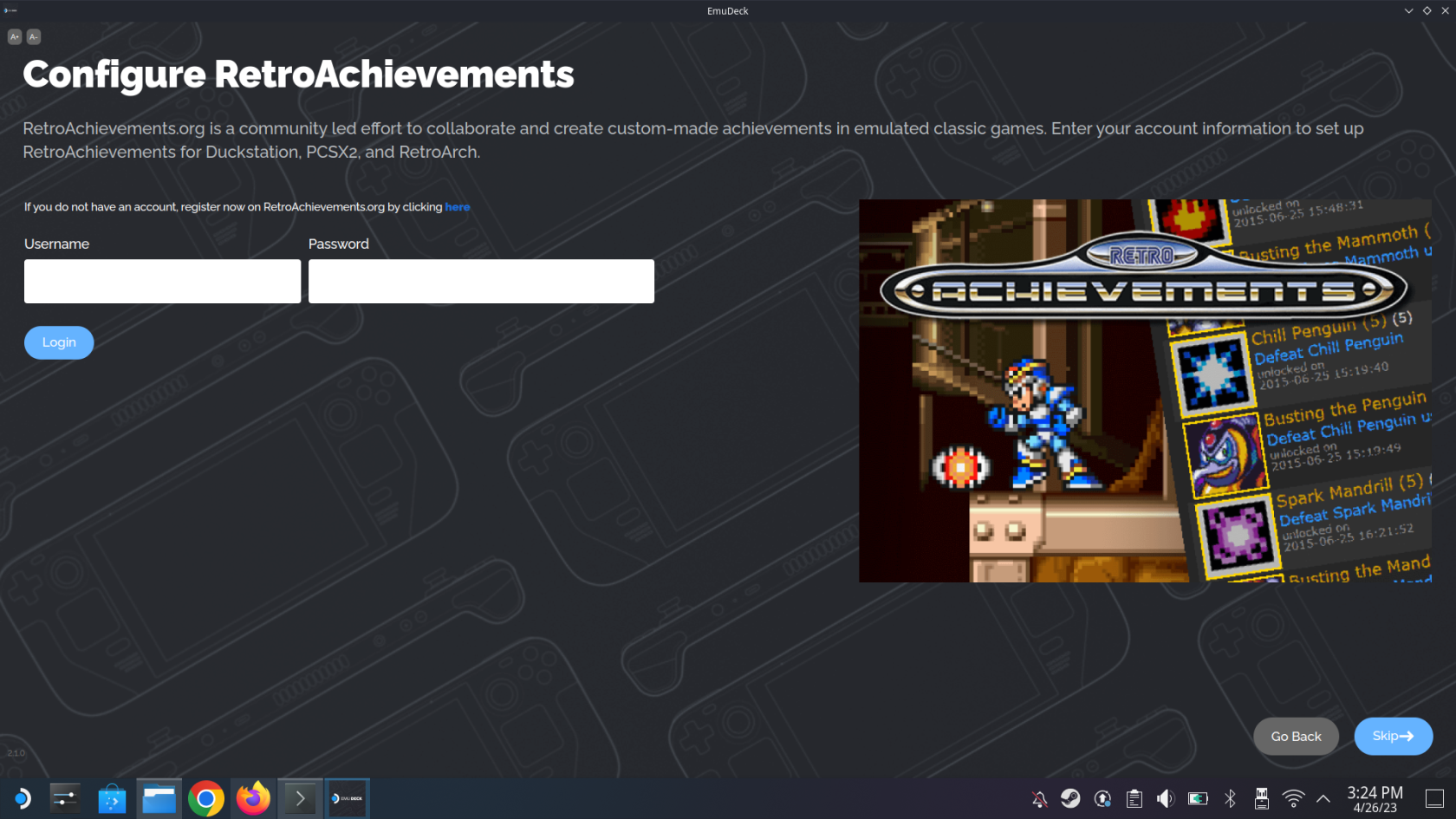
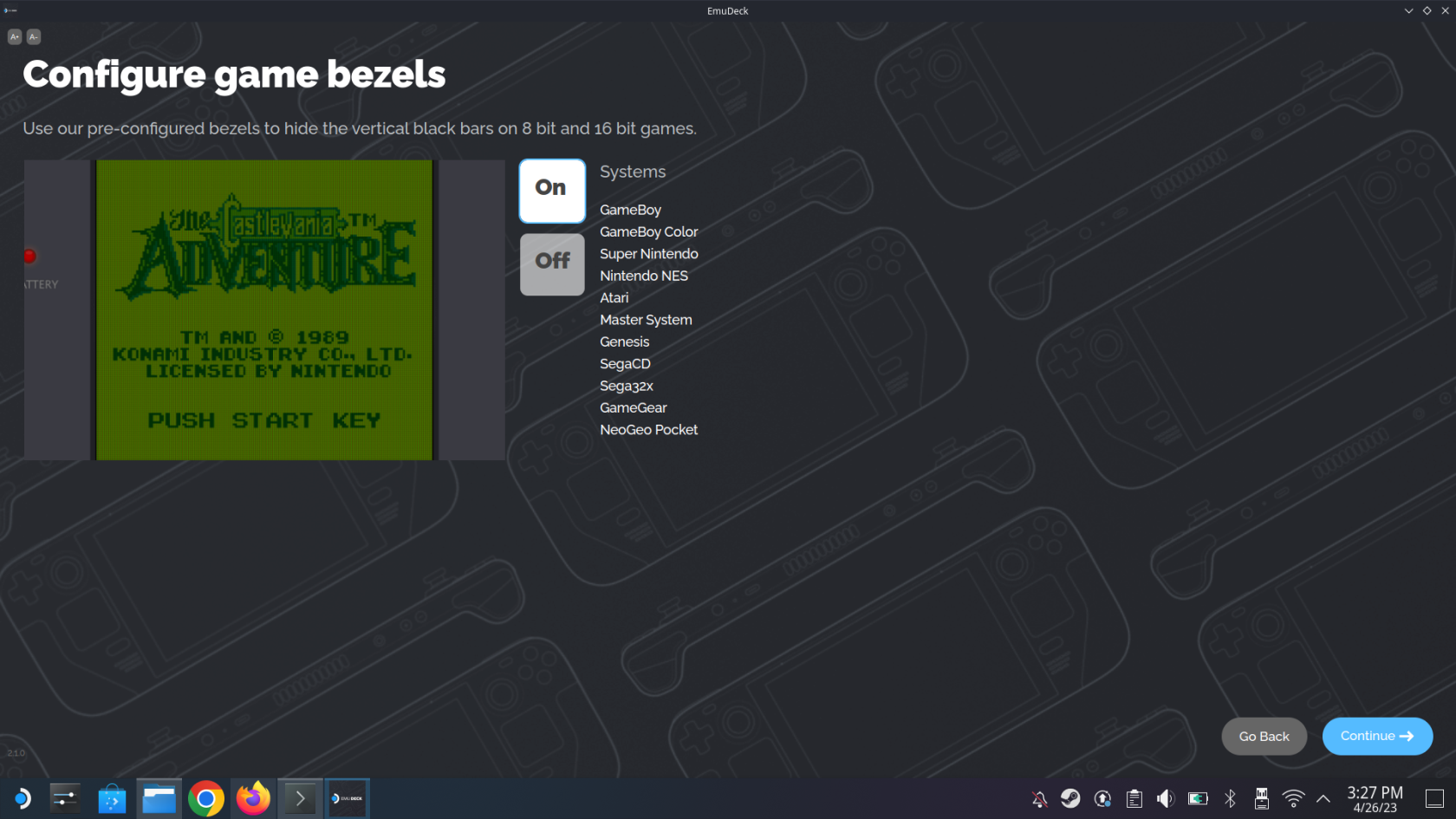
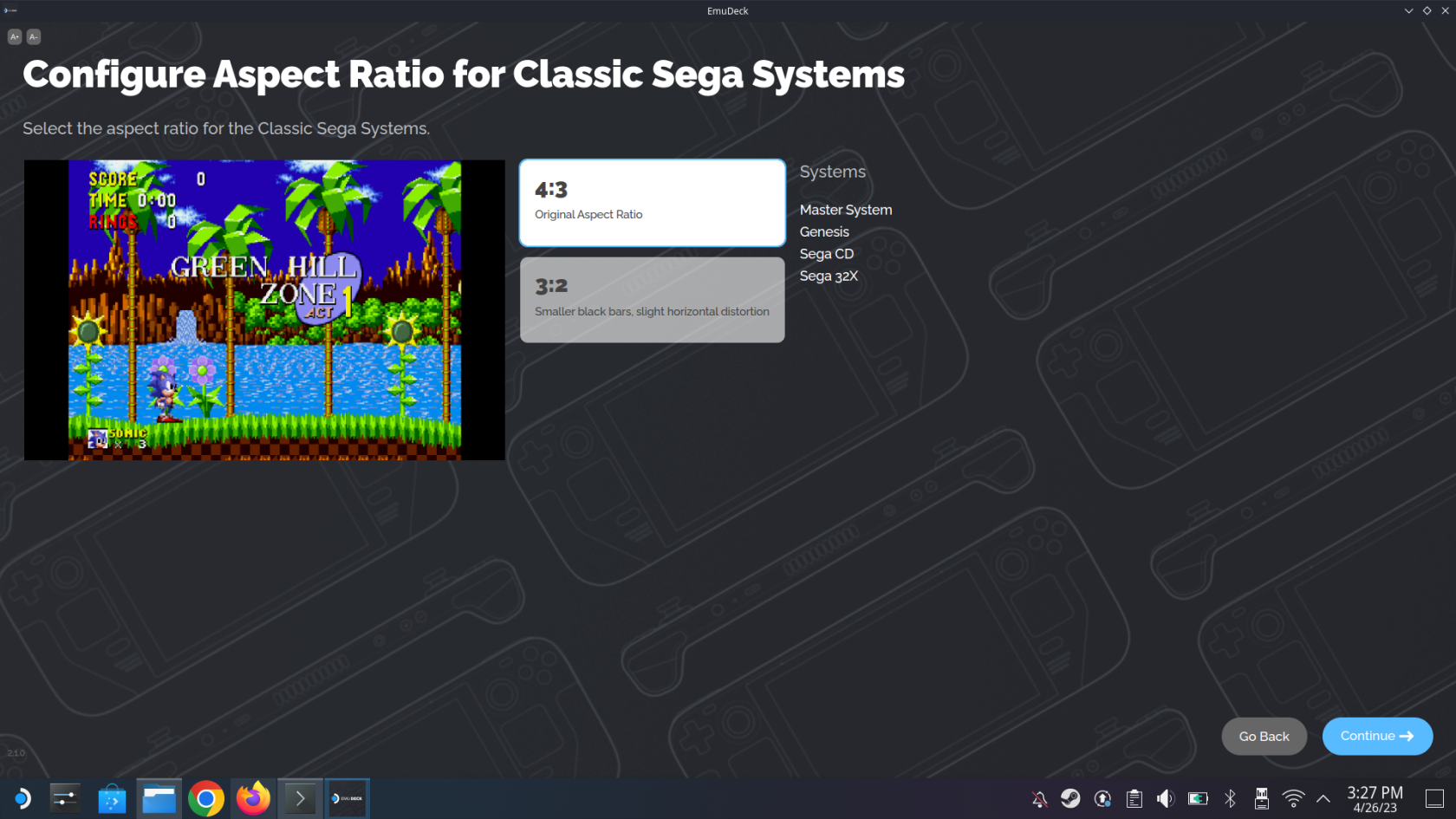
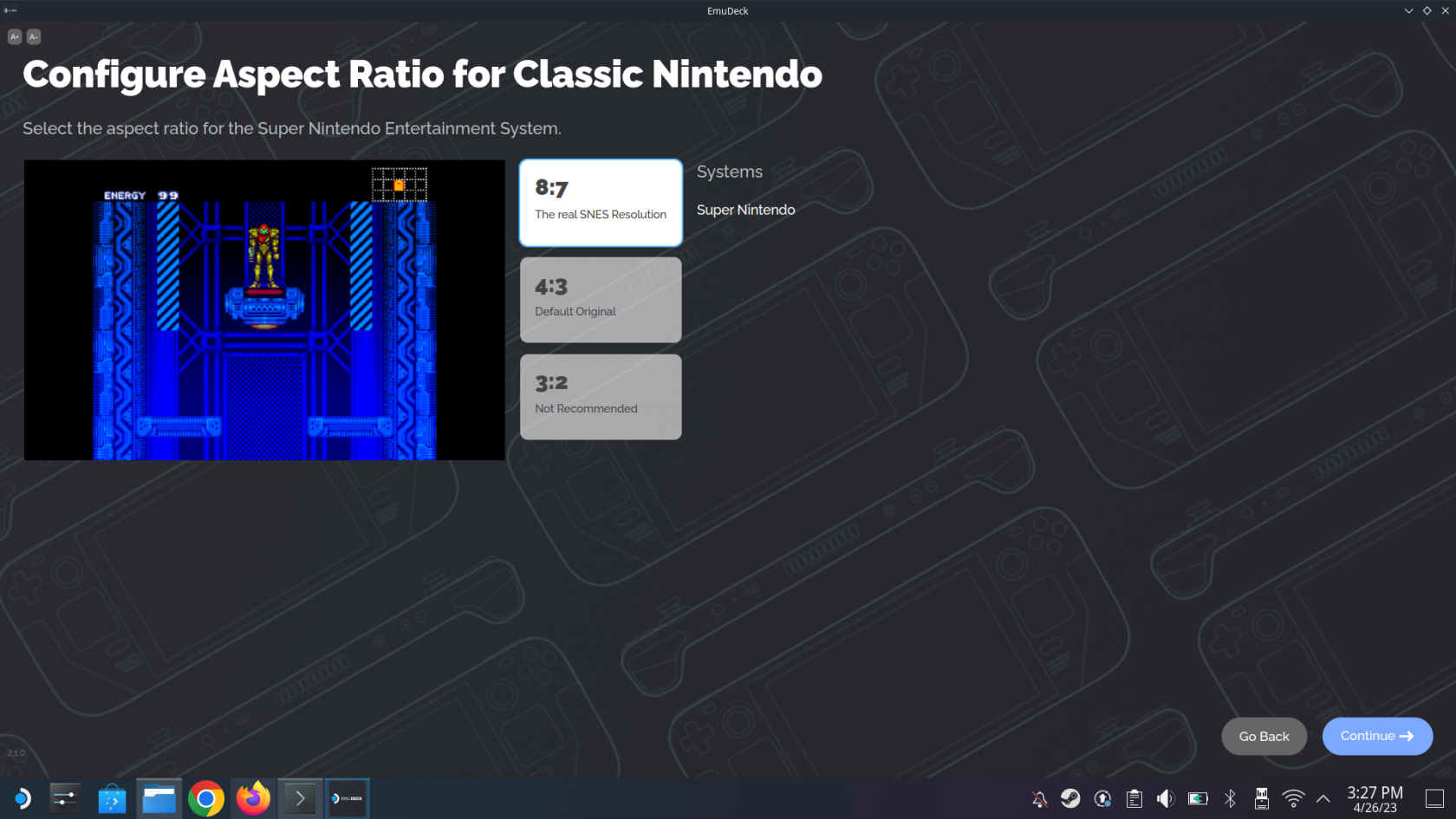
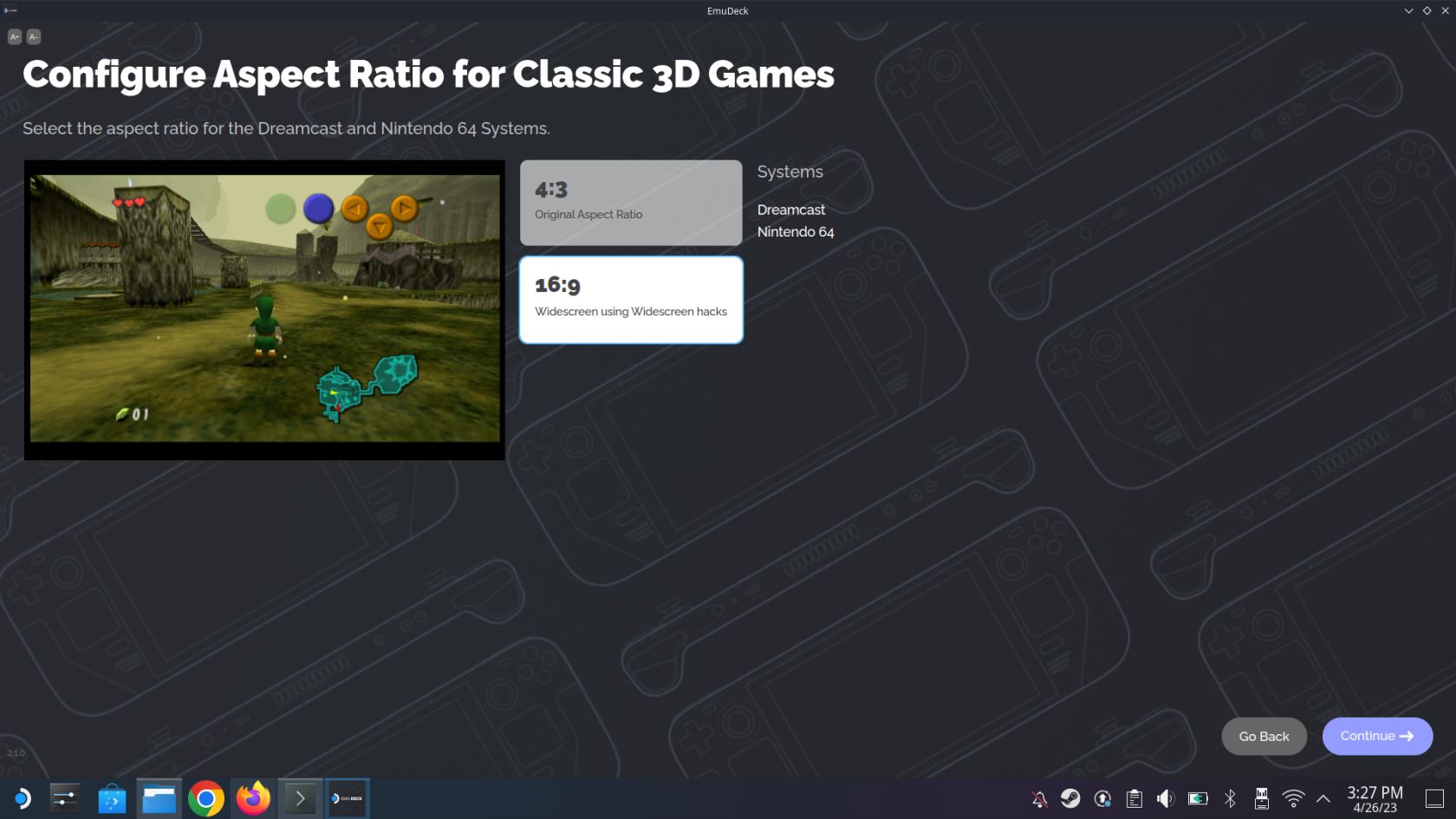
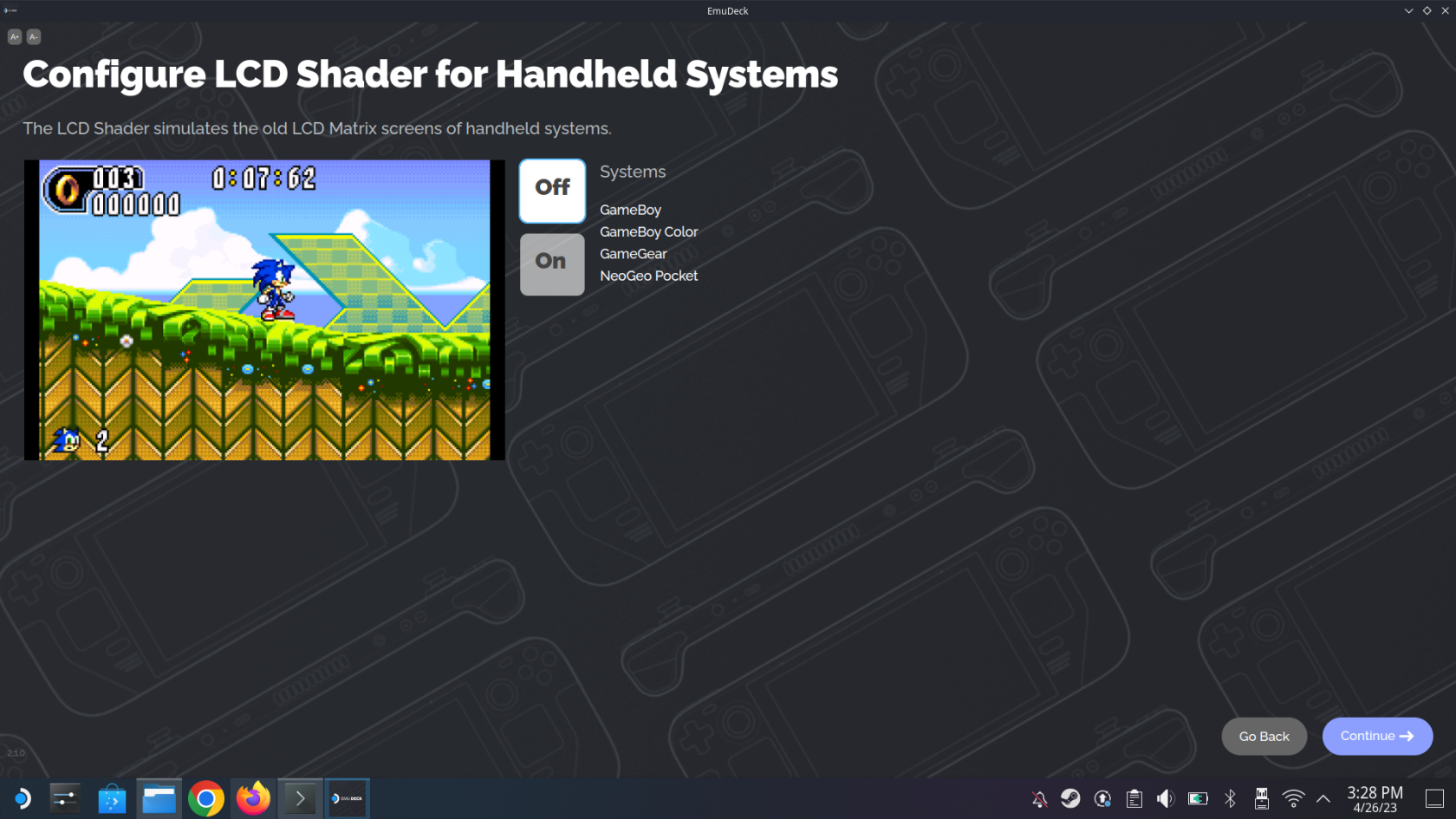
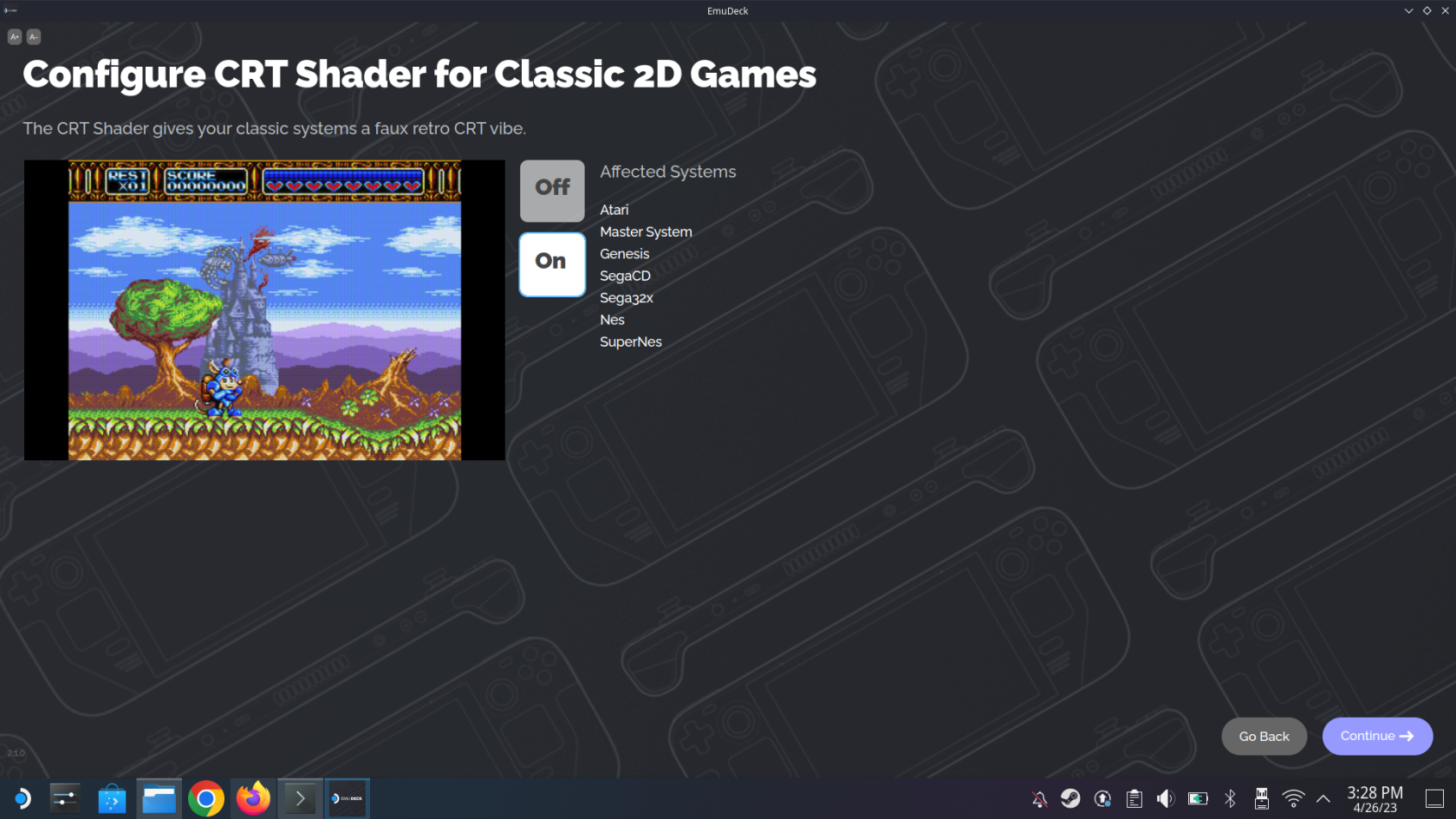
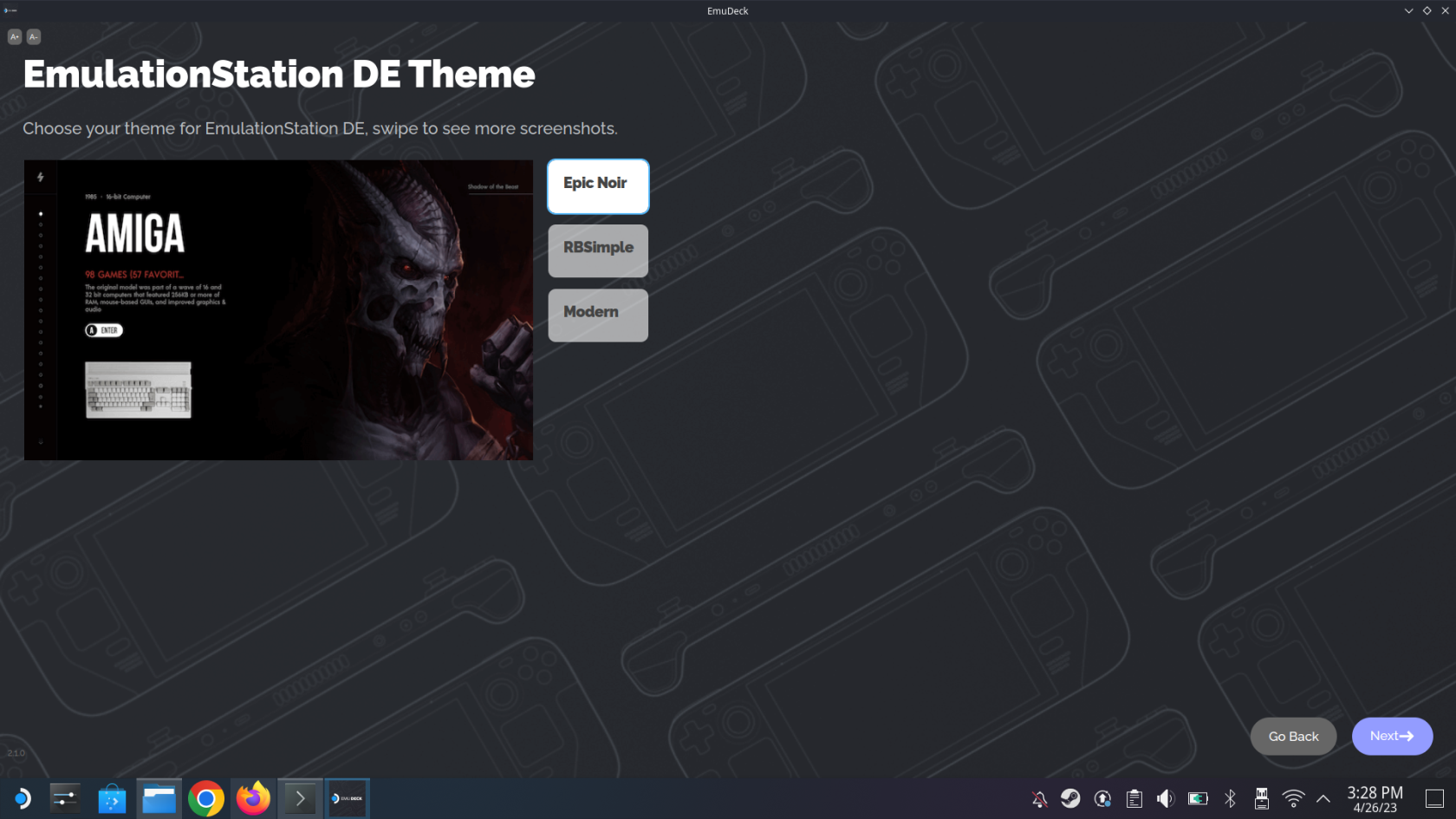
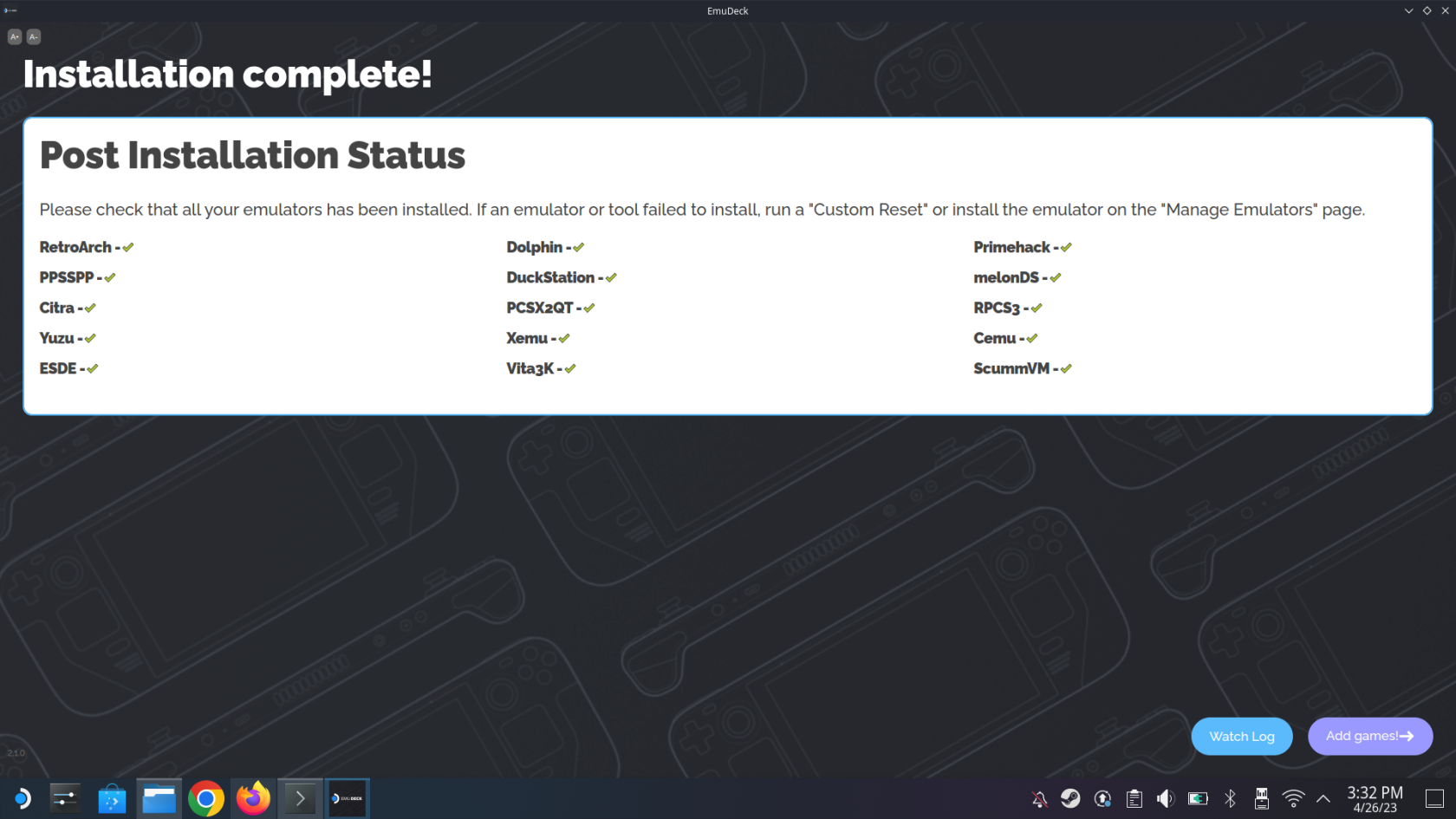
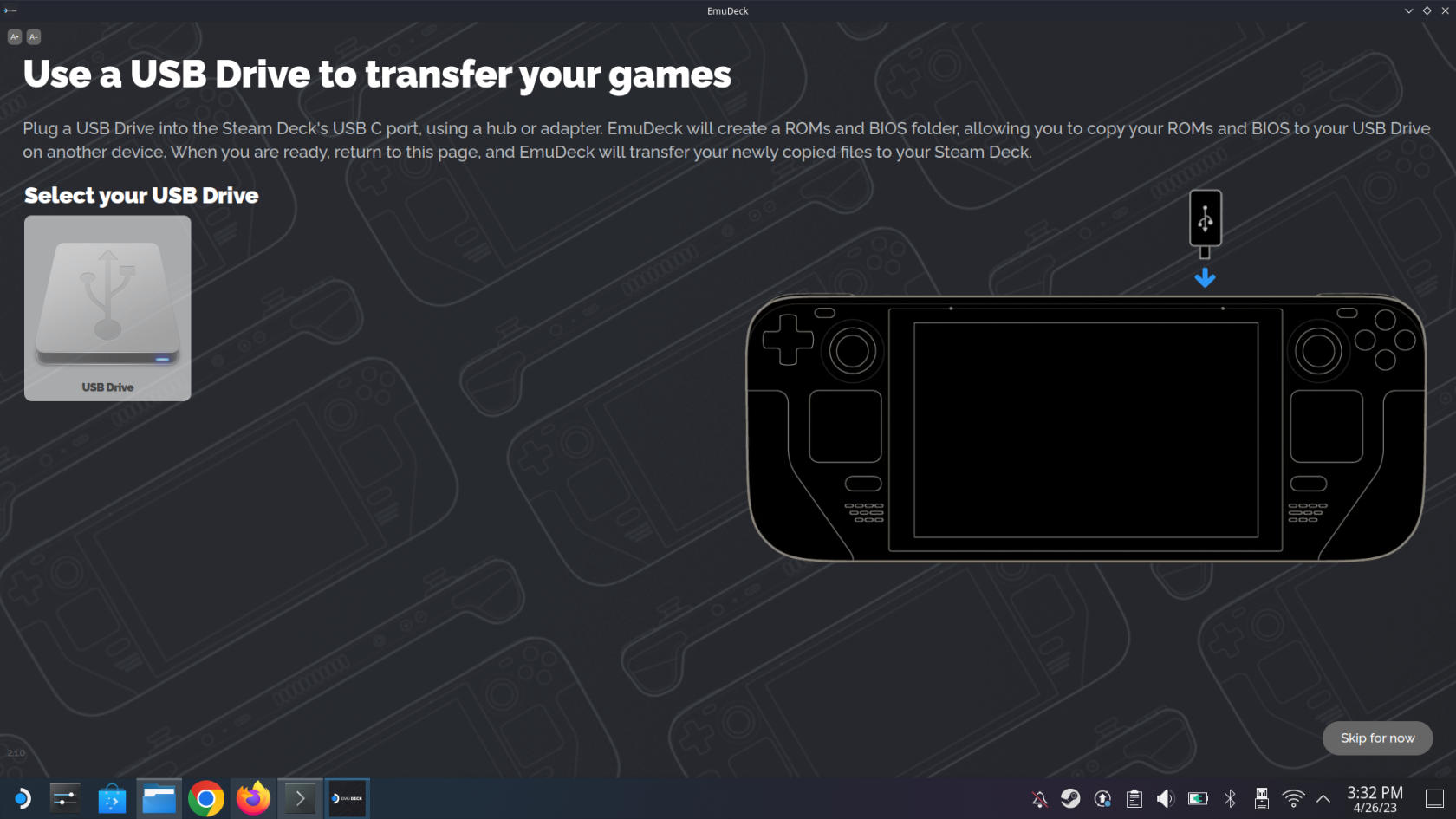
Innentől már csak néhány lépést kell megtennie, mielőtt az EmuDecknek köszönhetően elkezdheti játszani kedvenc retro klasszikusait Steam Decken.
Steam Deck emulációs útmutató: ROM-ok és játékok importálása
Az EmuDeck telepítése a Steam Deckre csak egy darabja a kirakósnak. Nagyon jó, ha hozzáférsz különböző emulátorokhoz, de ezek hiábavalók, ha nem éred el kedvenc játékaidat. Ezt szem előtt tartva a következőképpen importálhatja ROM-jait, játékait és BIOS-fájljait az EmuDeck megfelelő mappájába.
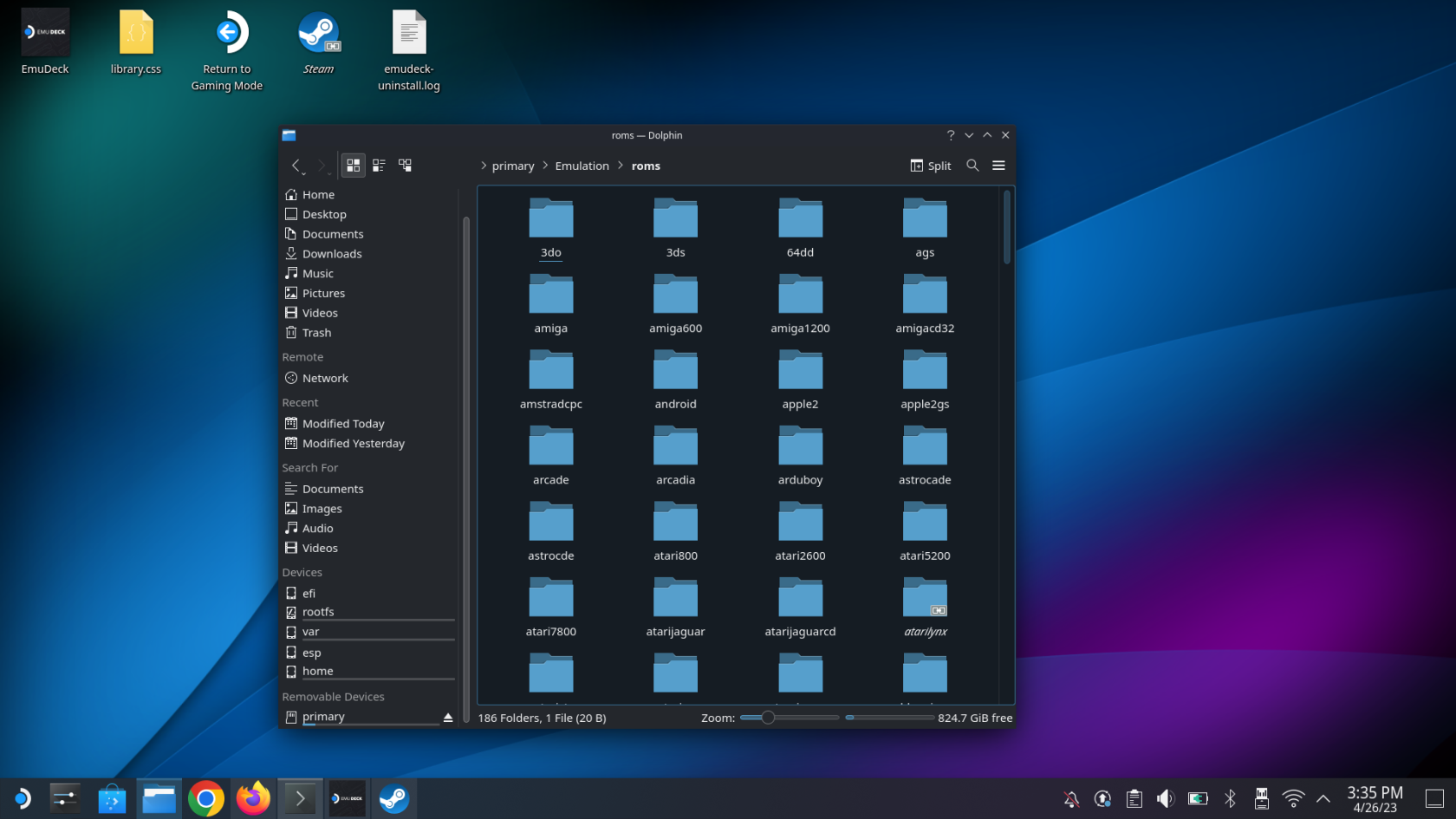
Azt javasoljuk, hogy klónozza az Emuláció mappa elrendezését, majd ennek megfelelően rendezze el a különböző ROM-okat és BIOS fájlokat. Ez rendkívül egyszerűvé teszi az üzembe helyezést abban az esetben, ha később szüksége van vagy szeretne hozzáférni ezekhez a fájlokhoz, például ha ki kell cserélnie a Steam Deck-et, vagy ha a microSD-kártya megsérül az úton.
Steam Deck emulációs útmutató: A Steam ROM Manager beállítása
Az utolsó lépés, amelyet meg kell tennie annak érdekében, hogy a különböző játékok valóban megjelenjenek a SteamOS-en belül, a Steam ROM Manager beállítása. Ez közvetlenül az EmuDeck alkalmazásból történik, ezért ügyeljen arra, hogy ne izguljon túl, és még most induljon vissza a Gaming módba.
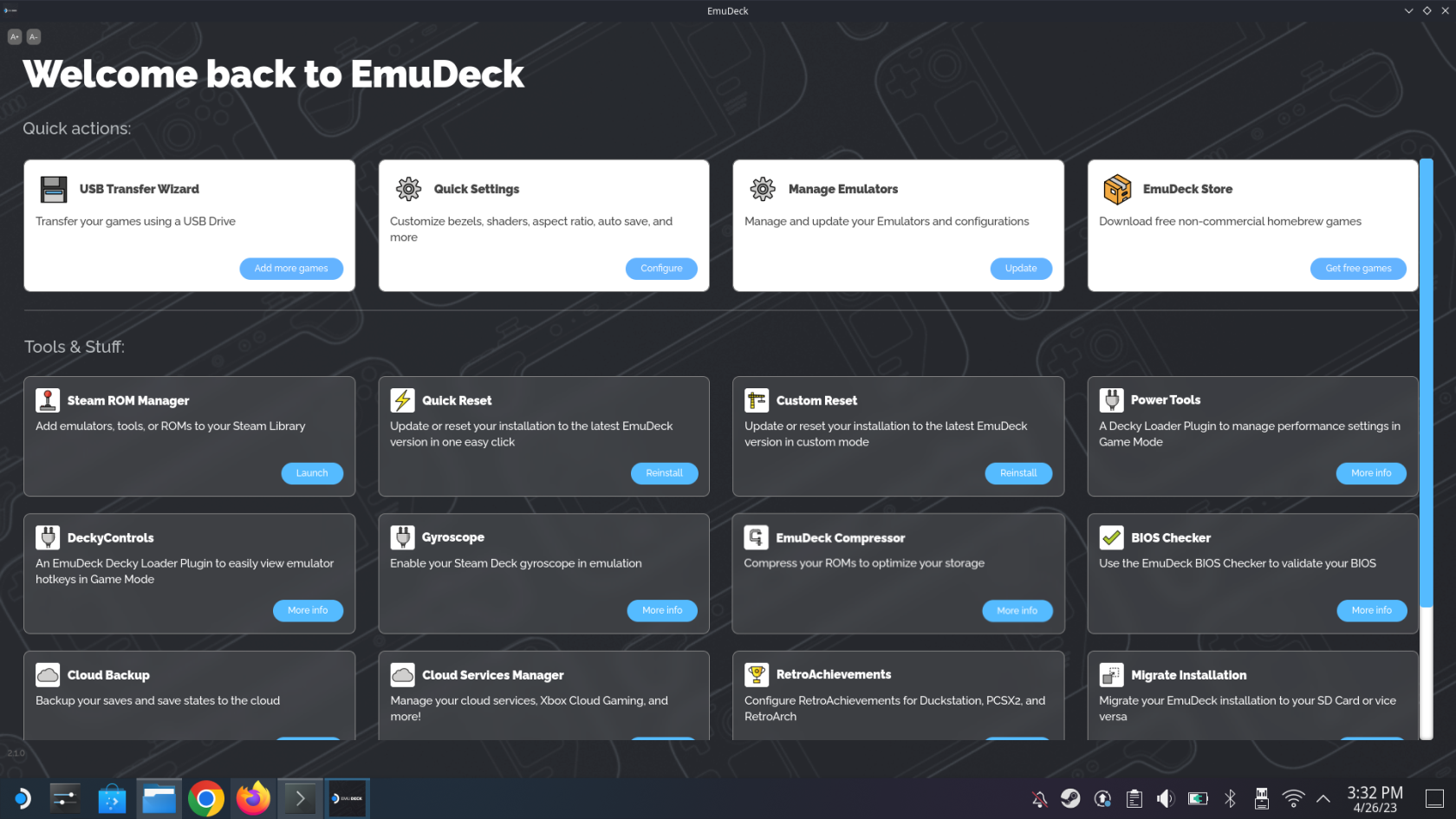
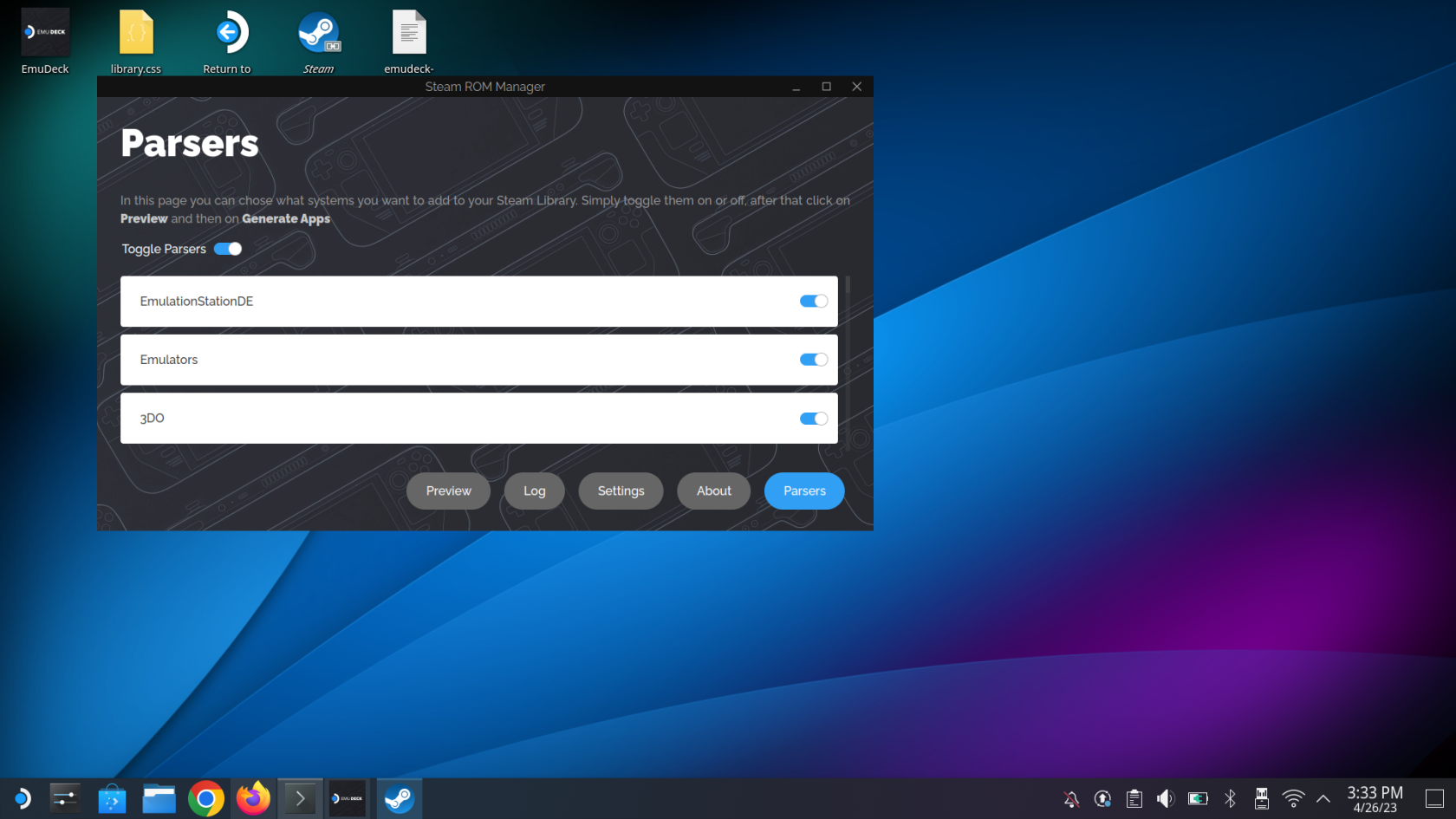
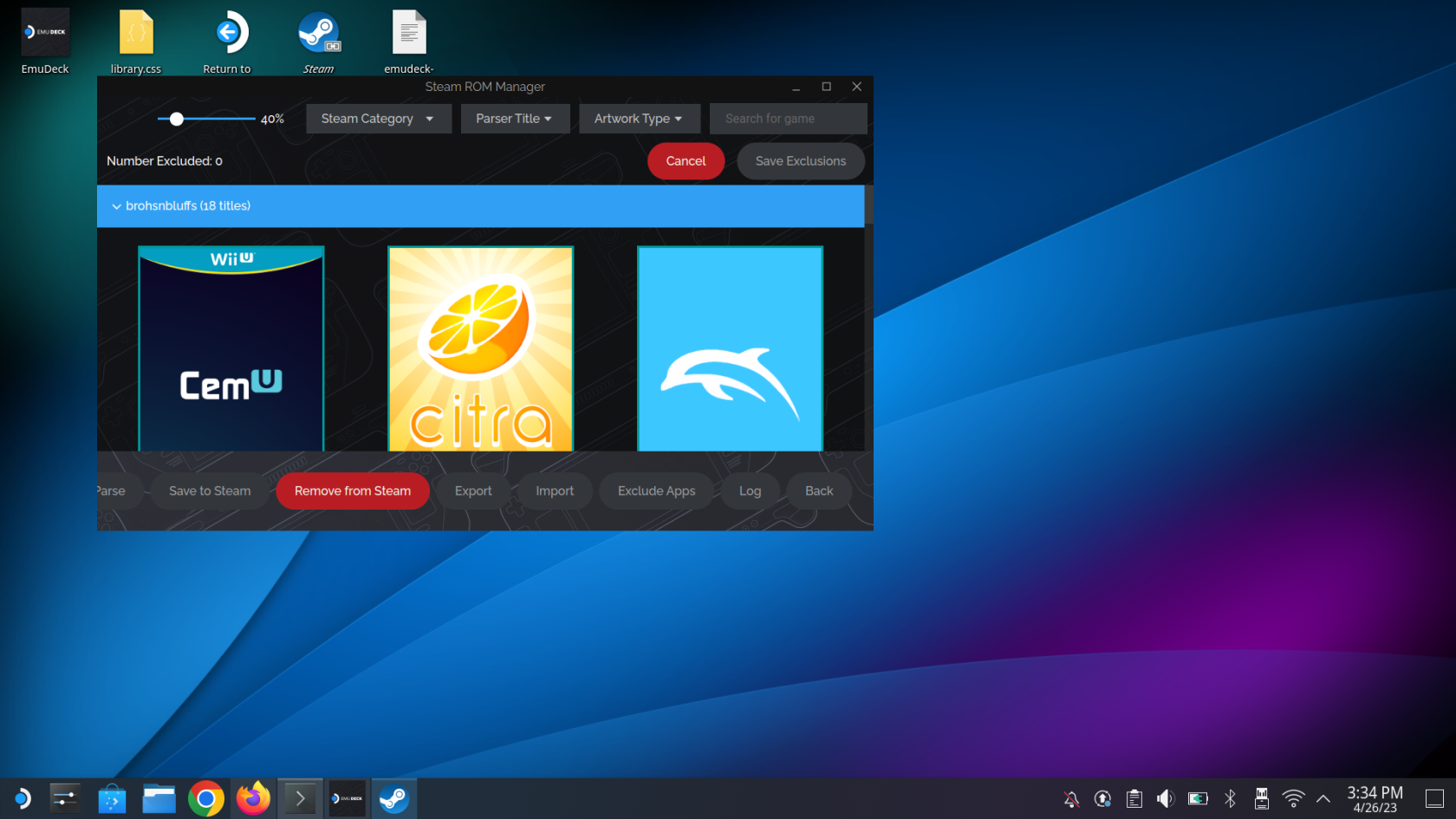
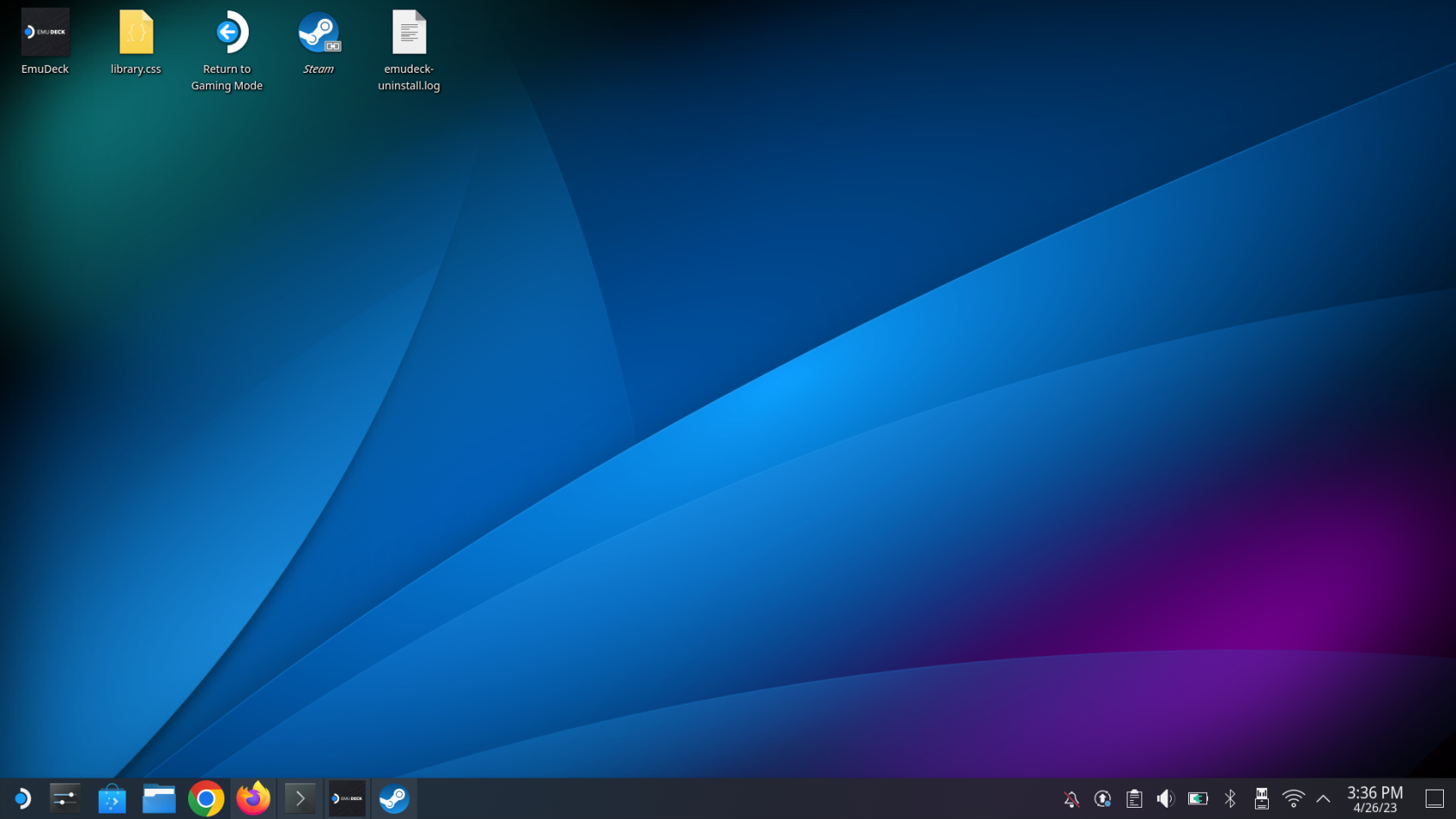
Steam Deck emulációs útmutató: Játékok
Néhány pillanat múlva visszakerülsz a SteamOS-en belül a hagyományos játékmódba a Steam Decken. Innen már csak az a kérdés, hogy tudd, hol található az összes ROM-od és emulátorod, tehát itt találod őket!
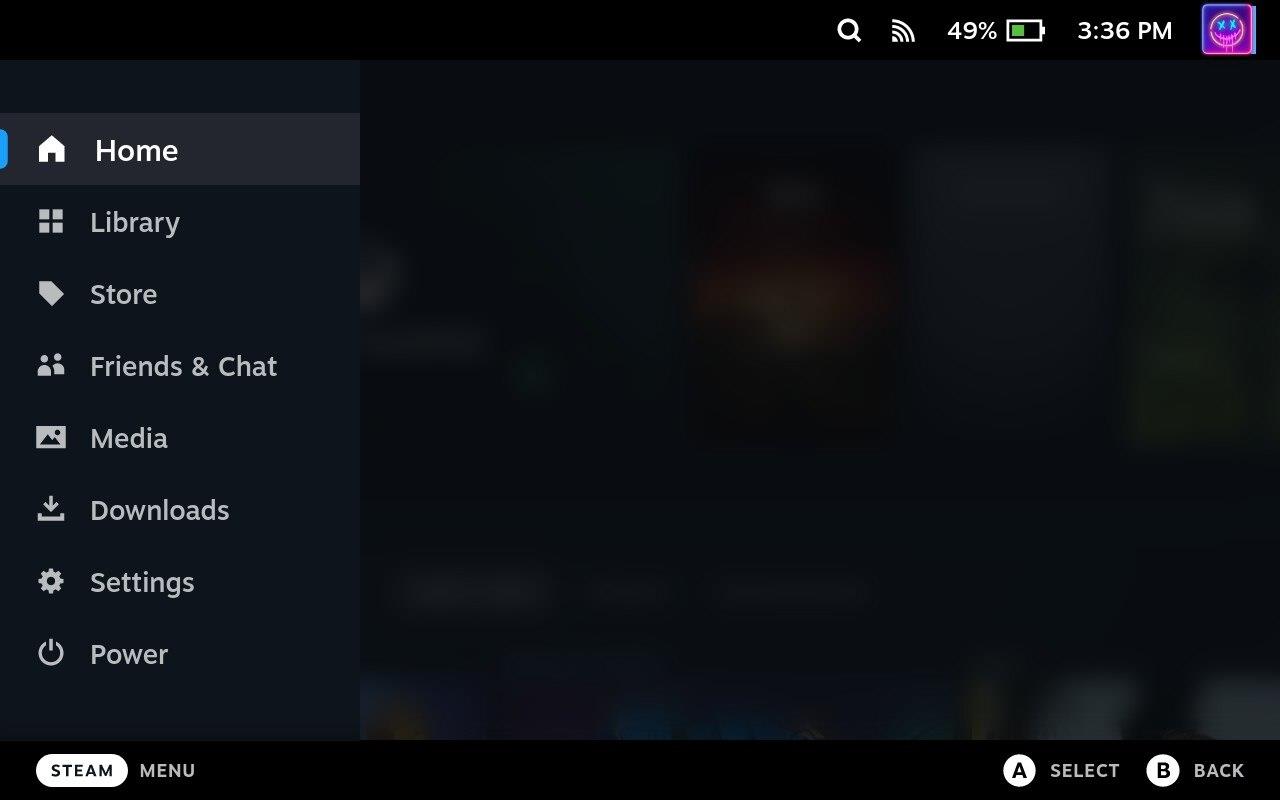
Amint azt korábban említettük, a Steam Deck egy hihetetlen eszköz, amely sok kedvenc Steam játékát képes játszani. De a Linux erejének és az Asztali mód megvalósításának köszönhetően olyan alkalmazásokat telepíthet, mint az EmuDeck, hogy a tapasztalatait a következő szintre emelje!
Fedezd fel a 8 legjobb vezeték nélküli fejhallgatót, amelyeket az igényeid, életmódod és költségkereted függvényében választhatsz.
Ha fejleszteni szeretnéd a felszerelésedet, nézd meg ezt az alapvető felszerelések listáját, amelyek javítják a játékélményedet.
Tudja meg, hogyan lehet kijavítani a szerverhez való csatlakozás sikertelen hibakódját (4008), amikor a Warhammer 40,000: Darktide-t próbálja játszani, és tanulja meg, miért jelentkezik ez a hiba.
A Steam Deck egy erőteljes kézi eszköz, amely lehetővé teszi PC-játékok játszását útközben. Az EmuDeck segítségével könnyedén futtathat klasszikus játékokat régebbi konzolokról. Ismerje meg, hogyan telepítheti és használhatja az EmuDeck-et a Steam Deck-en.
A gyakori Steam összeomlásoknak számos oka lehet. Itt van 9 lehetséges megoldás, amelyek segíthetnek visszatérni a játékhoz.
Tudja meg, hogyan kezelje a Fekete Mítosz: Wukong összeomlásait, hogy megszakítás nélkül élvezhesse ezt az izgalmas akció RPG-t.
Keresel módokat a PS5 belső tárhely frissítésére? Ez a legjobb útmutató, amit az interneten megtalálhatsz a PS5 tárhely frissítésével kapcsolatban.
Ha kifogytál a belső tárolóhelyből a Sony PlayStation 5-ön vagy PS5-ön, tudni szeretnéd a PS5 NVMe követelményeket a tárolás bővítési céllal.
Mik azok a Gacha játékok és miért népszerűek? Fedezze fel a Gacha játékokat, azok típusait és érdekességeit ebben a részletes blogbejegyzésben.
Olvassa el ezt, hogy megtudja a Fortnite battle royal PC-verzióját. Ha most kezdi játszani, nézze meg, hogyan töltheti le, telepítheti, konfigurálhatja és játszhat ingyen a Fortnite battle royal PC-n.







