A 8 legjobb vezeték nélküli fejhallgató

Fedezd fel a 8 legjobb vezeték nélküli fejhallgatót, amelyeket az igényeid, életmódod és költségkereted függvényében választhatsz.
Az Overwatch elvesztette kapcsolatát a játékszerverrel, amire a játékos soha nem számíthat. Ebben a jelenetben hirtelen felvillan a képernyőre a piros felirat: „megszakadt a kapcsolat a játékszerverrel”. Sok Overwatch-játékos arról számolt be, hogy az Overwatch elvesztette a kapcsolatot a játékszerverrel. Ezért meg fogunk beszélni néhány lépésről, amelyek segítenek Önnek a problémák megoldásában.
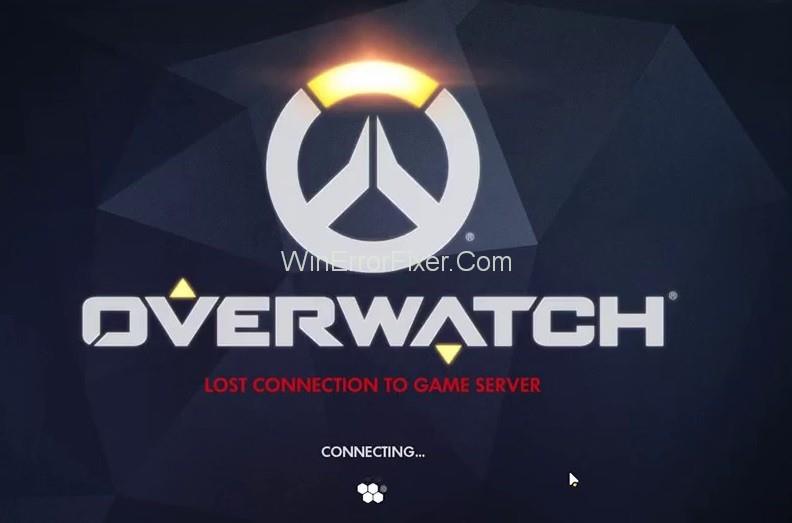
Tartalom
Az Overwatch megszakadt kapcsolatának javítása a játékszerver hibájával
1. megoldás: Indítsa újra a hálózatot
Ha újraindítja a hálózatot, az internetkapcsolat a szokásos módon felgyorsul. Kövesse az alábbi lépéseket az Overwatch elveszett kapcsolatának a játékszerverrel való megoldásához:
1. lépés: Először húzza ki a modemet vagy az útválasztót az elektromos hálózatról 60 másodpercre.
2. lépés: Ezután csatlakoztassa újra a hálózati eszközöket. Várja meg, amíg az összes visszajelző lámpa villogni kezd, miután visszatért a normál értékre, készen áll az indulásra.
3. lépés: Most indítsa el az Overwatch-ot az ellenőrzéshez.
Végül ellenőrizze, hogy az Overwatch elveszíti-e a kapcsolatot a játékszerver-hibával. Ha nem javítja ki, akkor lépjen a következő módszerre a játékszerverrel való elveszett kapcsolat javításához az Overwatchban.
2. megoldás: Állítsa vissza a Winsock-adatokat
A Winsock egy programozói felület, amely támogatja a Windows operációs rendszer programjait. A Winsock meghatározza, hogyan érheti el a Windows hálózati szoftver a hálózati szolgáltatásokat. Kövesse az alábbi lépéseket:
1. lépés: Nyomja meg a Windows logó billentyűt , és írja be a cmd -t a keresőmezőbe.
2. lépés: Most láthatja a parancssort a listában, kattintson rá jobb gombbal, és válassza a Futtatás rendszergazdaként lehetőséget .
3. lépés: Kérni fogja az engedélyt, kattintson az Igen gombra a parancssor futtatásához.
4. lépés: Írja be a netsh winsock reset parancsot a parancssorba, majd nyomja meg az Enter billentyűt .
5. lépés: Indítsa újra a számítógépet, és ellenőrizze, hogy az Overwatch tud-e csatlakozni a játékszerverhez vagy sem. És ha nem, akkor lépjen a következő megoldásra.
3. megoldás: Öblítse ki a DNS-t, és újítsa meg az IP-címét
Ezt a problémát a DNS és az IP is okozhatja. Tehát próbálja meg kiöblíteni a DNS-t és megújítani az IP-t. Kövesse az alábbi lépéseket:
A DNS öblítése:
1. lépés: Nyomja meg egyszerre a Windows logó billentyűt és az R billentyűt a futtatási párbeszédpanel megnyitásához.
2. lépés: Írja be a cmd parancsot , és egyszerre nyomja meg a Ctrl, Shift és Enter billentyűket a parancssor rendszergazdaként történő futtatásához.
3. lépés: Most kattintson az Igen gombra a parancssor futtatásához .
4. lépés: Írja be az ipconfig /flushdns parancsot , és nyomja meg az Enter billentyűt a billentyűzeten.
Az IP megújításához:
1. lépés: Nyomja meg egyszerre a Windows logó billentyűt és az R billentyűt.
2. lépés: Írja be a cmd parancsot, majd nyomja meg egyszerre a Ctrl, Shift és Enter billentyűket a Parancssor rendszergazdaként történő futtatásához .
3. lépés: És ha engedélyt kér, kattintson az Igen gombra a parancssor futtatásához.
4. lépés: Írja be az ipconfig /release parancsot , és nyomja meg az Enter billentyűt.
5. lépés: Most írja be a következő parancsot ipconfig /renew , és nyomja meg az Enter billentyűt a billentyűzeten.
5. lépés: Most indítsa el az Overwatch-ot, és ellenőrizze, hogy megoldódott-e vagy sem.
4. megoldás: Kerülje a vezeték nélküli interferenciát
Ha az Overwatch elvesztette a kapcsolatot a játékszerverrel, amikor a számítógép WiFi hálózaton keresztül csatlakozott az internethez, akkor az Overwatch elvesztette a kapcsolatot a játékszerverrel a vezeték nélküli interferencia miatt. Kövesse az alábbi lépéseket:
1. lépés: Helyezze át az útválasztót az új helyre.
2. lépés: Vigye távolabb a vezeték nélküli eszközöket az útválasztótól, vagy kapcsolja ki azokat.
3. lépés: Most indítsa el az Overwatch-ot, hogy ellenőrizze, hogy a probléma megoldódott-e vagy sem.
5. megoldás: Tiltsa le a proxykiszolgálót
Ha proxyszervert használ, az okozhat csatlakozási problémát. Kövesse a lépéseket a szerver letiltásához:
1. lépés: Nyomja meg egyszerre a Windows logó billentyűt és az R billentyűt.
2. lépés: Írja be az intelcpl.cpl. Most nyomja meg az entert.
3. lépés: Most lépjen a kapcsolatok fülre. Válassza a Soha ne tárcsázzon kapcsolatot lehetőséget.
4. lépés: Kattintson a LAN beállítások elemre.
5. lépés: Most törölje a jelölést a proxykiszolgáló használata LAN-hoz jelölőnégyzetből. Ha nincs bejelölve, jelölje be a Beállítások automatikus észlelése melletti négyzetet.
6. lépés: Kattintson az OK lehetőségre.
7. lépés: Tiltsa le, ha VPN-t vagy harmadik féltől származó proxyszervert használ.
8. lépés: Most indítsa el az Overwatch-ot, és ellenőrizze, hogy a problémák fennállnak-e vagy sem.
6. megoldás: Változtassa meg a DNS-kiszolgálót
A Google nyilvános DNS sebességnövelést és nagyobb biztonságot nyújt. Próbálja meg módosítani a DNS-kiszolgálót, hogy ellenőrizze, megoldódik-e a probléma. Kövesse az alábbi lépéseket:
1. lépés: Nyomja meg egyszerre a Windows logó billentyűt és az R billentyűt.
2. lépés: Most írja be a control parancsot, és nyomja meg az enter billentyűt.
3. lépés: Tekintse meg a vezérlőpultot kategóriák szerint.
4. lépés: Kattintson a hálózati állapot és feladatok megtekintése elemre.
5. lépés: Kattintson az adapter beállításainak módosítása elemre.
6. lépés: Kattintson jobb gombbal az aktuális hálózatra. Most válassza ki a tulajdonságokat.
7. lépés: Kattintson duplán az Internet Protocol Version 4 (TCP/IPv4) elemre.
8. lépés: Válassza az IP-cím automatikus beszerzése lehetőséget . A következő DNS-kiszolgáló címeket használhatja.
9. lépés: Kattintson az OK gombra a módosítások mentéséhez.
10. lépés: Most indítsa újra a számítógépet, és indítsa el az Overwatch-ot.
7. megoldás : Zárja be a Sávszélesség-csökkentő alkalmazásokat
Ha OneDrive-ot, Dropboxot és iCloudot használ, akkor internetkapcsolat szükséges a fájlok letöltéséhez és feltöltéséhez, és ha egyidejűleg a családtagok tévét néznek, az Overwatch megszakíthatja a kapcsolatot.
Tekintse meg az alábbi lépéseket az Overwatch elveszett kapcsolatának megoldásához a játékszerverrel:
Step 1: Press Ctrl, Shift and Esc simultaneously to open the Task Manager.
Step 2: Right-click the bandwidth-hogging applications.
Step 3: Now, Select End task.
Launch Overwatch to check if Overwatch lost connection to game server is solved or not.
Solution 8: Update Your Network Driver
This issue is even caused if the network driver on PC is missing or outdated. There are 2 ways to update your network: manually and automatically.
Manually update your network driver: We can update the network driver by going to the manufacturer’s website. Search for the latest driver for your network adapter.
or
Automatically update the network driver: You can automatically update your network driver with Driver Updater software. Here you don’t need to risk for downloading and installing the wrong driver. We have software which handles it all.
Step 1: First download and install the Driver Updater.
Step 2: Run the application and click the scan now button. The software will now scan your computer and detect the problems.
Step 3: Click update next to automatically download the correct version of this driver. Then it could be installed manually. And click the update all to automatically download and install the correct version of all the drivers that are missing.
Solution 9: Run Blizzard’s Battle.net Looking Glass
Blizzard’s Battle.net is a network diagnostic tool that can test the server connection. So, below are a few steps to check the server connection:
Step 1: Go to Blizzard’s Battle.net Looking-Glass.
Step 2: Then select your region and the Overwatch.
Step 3: Check all the testing items and click Run Test.
Finally, Now you can post the test results with detailed information of your problem on the official forum of Overwatch. Anyone will help you to analyze the results and solve Overwatch lost connection to the game server.
Read More:
Conclusion
Ezek a legjobb módszerek az Overwatch játékszerverrel való elveszett kapcsolatának javítására. Reméljük, hogy a fenti módszerek valamelyike működhetett volna az Overwatch játékszerverével való elveszett kapcsolat megoldásában.
Fedezd fel a 8 legjobb vezeték nélküli fejhallgatót, amelyeket az igényeid, életmódod és költségkereted függvényében választhatsz.
Ha fejleszteni szeretnéd a felszerelésedet, nézd meg ezt az alapvető felszerelések listáját, amelyek javítják a játékélményedet.
Tudja meg, hogyan lehet kijavítani a szerverhez való csatlakozás sikertelen hibakódját (4008), amikor a Warhammer 40,000: Darktide-t próbálja játszani, és tanulja meg, miért jelentkezik ez a hiba.
A Steam Deck egy erőteljes kézi eszköz, amely lehetővé teszi PC-játékok játszását útközben. Az EmuDeck segítségével könnyedén futtathat klasszikus játékokat régebbi konzolokról. Ismerje meg, hogyan telepítheti és használhatja az EmuDeck-et a Steam Deck-en.
A gyakori Steam összeomlásoknak számos oka lehet. Itt van 9 lehetséges megoldás, amelyek segíthetnek visszatérni a játékhoz.
Tudja meg, hogyan kezelje a Fekete Mítosz: Wukong összeomlásait, hogy megszakítás nélkül élvezhesse ezt az izgalmas akció RPG-t.
Keresel módokat a PS5 belső tárhely frissítésére? Ez a legjobb útmutató, amit az interneten megtalálhatsz a PS5 tárhely frissítésével kapcsolatban.
Ha kifogytál a belső tárolóhelyből a Sony PlayStation 5-ön vagy PS5-ön, tudni szeretnéd a PS5 NVMe követelményeket a tárolás bővítési céllal.
Mik azok a Gacha játékok és miért népszerűek? Fedezze fel a Gacha játékokat, azok típusait és érdekességeit ebben a részletes blogbejegyzésben.
Olvassa el ezt, hogy megtudja a Fortnite battle royal PC-verzióját. Ha most kezdi játszani, nézze meg, hogyan töltheti le, telepítheti, konfigurálhatja és játszhat ingyen a Fortnite battle royal PC-n.







