A 8 legjobb vezeték nélküli fejhallgató

Fedezd fel a 8 legjobb vezeték nélküli fejhallgatót, amelyeket az igényeid, életmódod és költségkereted függvényében választhatsz.
Az NVIDIA GeForce Experience nem működik vagy nem nyílik meg a hiba nagyon gyakori a játékosok körében, különösen akkor, ha éppen most frissített Windows 10-re. Ha azt kérdezzük, hogy mi okozza a GeForce Experiencet, az NVIDIA GeForce Experience alkalmazás és a sérült vagy nem kompatibilis grafikus kártya illesztőprogramja a hibásak.
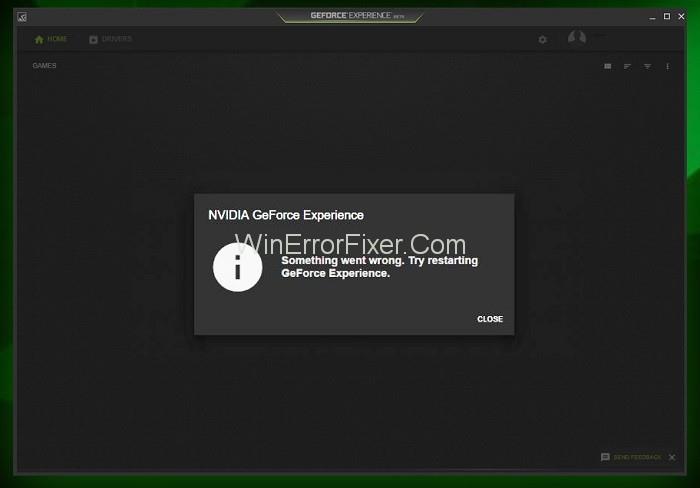
Tartalom
A GeForce Experience nem működő hibájának javítása
Íme néhány hatékony megoldás annak elemzése alapján, hogy miért nem működik a GeForce Experience a Windows 10 rendszeren.
1. megoldás: Tiltsa le a víruskereső programokat
A víruskereső szoftver időnként problémákat okoz a számítógépes rendszer egyéb műveleteiben, és hatással van egyes alkalmazások teljesítményére is, amelyek közé tartozik az NVIDIA GeForce Experience. Dönthet úgy, hogy ideiglenesen letiltja a víruskeresőt a Windows számítógépén, majd futtassa a GeForce Experience programot a rendszerében.
2. megoldás: Ellenőrizze a grafikus kártya illesztőprogramját
A grafikus kártya illesztőprogramja fontos szerepet tölt be a GeForce Experience-ben. Ez az illesztőprogram azonban nincs telepítve a számítógépes rendszerre. Ez kétségtelenül a GeForce Experience Not Working or Won't Open hibát eredményezi a Windows operációs rendszerben.
Egyes esetekben előfordulhat, hogy el kell távolítania, majd újra kell telepítenie az illesztőprogramot, mivel az illesztőprogram telepítésével kapcsolatos problémák merültek fel. Az alábbiakban ismertetjük az ehhez szükséges lépéseket:
1. lépés: Először nyissa meg a Futtatás parancsot a Windows billentyű és az R billentyű együttes lenyomásával.
2. lépés: Most írja be a services.msc fájlt az Eszközkezelő ablak megnyitásához .
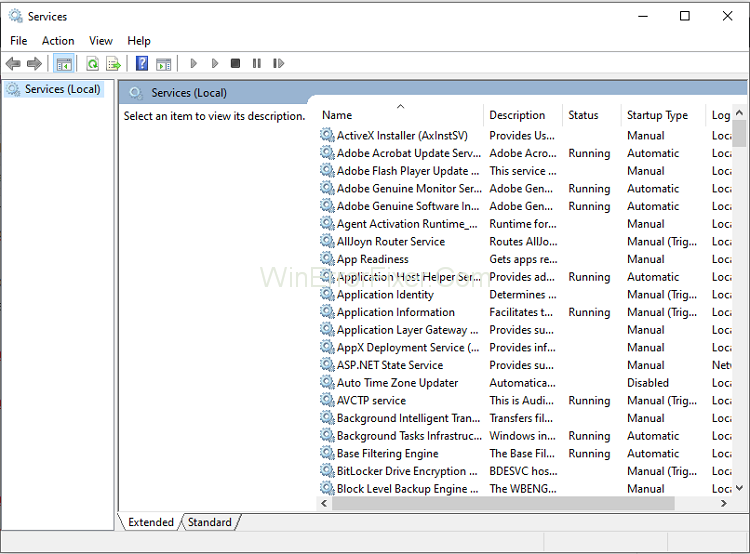
3. lépés: Ha telepítette az illesztőprogramot, válassza a Display Adapters lehetőséget, majd kattintson a GeForce elemre .
4. lépés: Most távolítsa el a GeForce illesztőprogramot.
5. lépés: Nyissa meg a GeForce hivatalos webhelyét , majd töltse le az illesztőprogram legújabb verzióját .
6. lépés: Most telepítse az új illesztőprogramot, majd indítsa újra a számítógépet.
3. megoldás: Engedélyezze a GeForce Experience Service szolgáltatást
1. lépés: Először nyomja meg a Windows Key + R billentyűt , majd írja be a services.msc parancsot, és nyomja meg az Enter billentyűt.
2. lépés: Keresse meg az NVIDIA GeForce Experience Service szolgáltatást a listában.
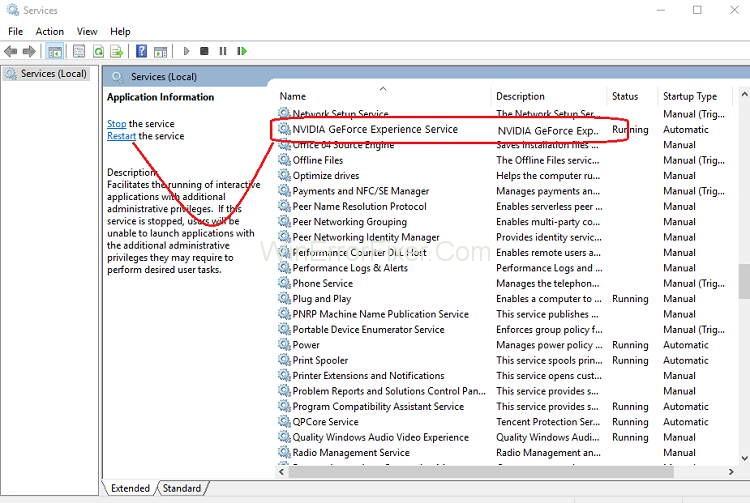
3. lépés: Most kattintson a jobb gombbal az NVIDIA GeForce Experience Service elemre, majd válassza a Start lehetőséget, és ha nincs lehetőség az újraindításra, kattintson rá.
4. lépés: Most kattintson az Alkalmaz , majd az OK gombra .
5. lépés: Ismételje meg a fenti folyamatot az Nvidia Geforce Experience Backend Service esetében.
6. lépés: Ezután keresse meg az Nvidia Telemetry Container szolgáltatást , majd kattintson rá jobb gombbal, és válassza ki
7. lépés: Ügyeljen arra is, hogy kattintson a Leállítás gombra, ha a szolgáltatás már fut, az Indítás típusa legördülő menüből válassza az Automatikus lehetőséget, majd kattintson a Start gombra, majd az Alkalmaz, majd az OK gombra.
Most próbálja meg megnyitni az NVIDIA GeForce Experience-t, és jelenleg minden probléma nélkül megnyílik.
4. megoldás: Frissítse az operációs rendszert
A szoftver frissített verziójának használata sok felhasználónál nem szokás. Az elavult operációs rendszer használata közben a legújabb illesztőprogramot inkompatibilissé teszi, és a GeForce élmény nem nyílik meg hibát okoz. Így csak két választása van:
A legújabb illesztőprogram használatának folytatásához frissítenie kell az operációs rendszert . Emellett számos egyéb problémától is megkímél.
Az elavult operációs rendszer folytatásához el kell távolítania az illesztőprogramot, majd telepítenie kell egy elavult verziót . Azonnali megoldásként működik, rövid távú javítással.
Tehát az Ön döntése, hogy a fenti módszerek közül melyiket használja, és megkapja a GeForce élményt, amely nem nyitja meg a hibát.
5. megoldás: Vigyázzon a hardverproblémákra
A programmal kompatibilis hardver nem használja a hibákat, például a GeForce-élmény nem működik hibát is. A számítógépes rendszer stabilitásának megőrzése és a számítógép jó állapotának megőrzése érdekében csak a kompatibilis hardvert és szoftvert használjuk.
A hiba kijavításához ellenőrizze, hogy a RAM megfelelő-e, a grafikus kártya megfelelő-e és egyéb lényeges dolgokat. Ennek elvégzése után nincs esélye annak, hogy az NVIDIA GeForce Experience-hez kapcsolódó hibával szembesüljön, például nem működik újra.
6. megoldás: Telepítse újra a GeForce Experience programot a számítógépre
1. lépés: Először nyomja meg a Windows billentyű + R billentyűt , írja be a Control parancsot, és nyomja meg az Enter billentyűt a Vezérlőpult megnyitásához .
2. lépés: Ezután kattintson a Programok eltávolítása elemre a Programok alatt.
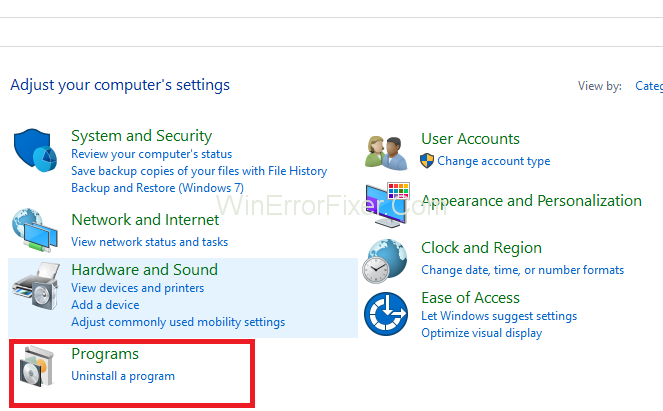
3. lépés: Keresse meg az NVIDIA GeForce Experience programot a listában, majd kattintson rá jobb gombbal, majd válassza ki.
4. lépés: Ha befejezte ezt a folyamatot, indítsa újra a számítógépet a módosítások mentéséhez.
5. lépés: Látogasson el az NVIDIA webhelyére a GeForce Experience legújabb verziójának letöltéséhez.
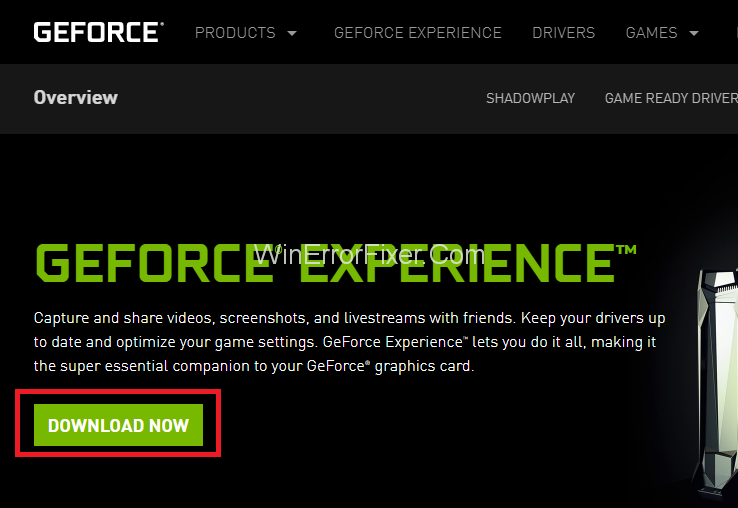
6. lépés: Most kattintson a Letöltés gombra, majd kattintson duplán a letöltött .exe fájlra az NVIDIA GeForce Experience számítógépre telepítéséhez.
A futtatás után a nemrég telepített GeForce Experience, és ez megoldhatja a GeForce Experience nem nyílik meg Windows 10 rendszerben problémáját.
Kapcsolódó hozzászólások:
Következtetés
Reméljük, hogy ezek a módszerek hasznosnak bizonyultak a GeForce Experience Not Working Error Windows 10 rendszerben történő kijavításában . Ha egyik módszer sem vált be Önnek, akkor ideje eltávolítani és újratelepíteni az operációs rendszert, de ez legyen az utolsó lépés.
Fedezd fel a 8 legjobb vezeték nélküli fejhallgatót, amelyeket az igényeid, életmódod és költségkereted függvényében választhatsz.
Ha fejleszteni szeretnéd a felszerelésedet, nézd meg ezt az alapvető felszerelések listáját, amelyek javítják a játékélményedet.
Tudja meg, hogyan lehet kijavítani a szerverhez való csatlakozás sikertelen hibakódját (4008), amikor a Warhammer 40,000: Darktide-t próbálja játszani, és tanulja meg, miért jelentkezik ez a hiba.
A Steam Deck egy erőteljes kézi eszköz, amely lehetővé teszi PC-játékok játszását útközben. Az EmuDeck segítségével könnyedén futtathat klasszikus játékokat régebbi konzolokról. Ismerje meg, hogyan telepítheti és használhatja az EmuDeck-et a Steam Deck-en.
A gyakori Steam összeomlásoknak számos oka lehet. Itt van 9 lehetséges megoldás, amelyek segíthetnek visszatérni a játékhoz.
Tudja meg, hogyan kezelje a Fekete Mítosz: Wukong összeomlásait, hogy megszakítás nélkül élvezhesse ezt az izgalmas akció RPG-t.
Keresel módokat a PS5 belső tárhely frissítésére? Ez a legjobb útmutató, amit az interneten megtalálhatsz a PS5 tárhely frissítésével kapcsolatban.
Ha kifogytál a belső tárolóhelyből a Sony PlayStation 5-ön vagy PS5-ön, tudni szeretnéd a PS5 NVMe követelményeket a tárolás bővítési céllal.
Mik azok a Gacha játékok és miért népszerűek? Fedezze fel a Gacha játékokat, azok típusait és érdekességeit ebben a részletes blogbejegyzésben.
Olvassa el ezt, hogy megtudja a Fortnite battle royal PC-verzióját. Ha most kezdi játszani, nézze meg, hogyan töltheti le, telepítheti, konfigurálhatja és játszhat ingyen a Fortnite battle royal PC-n.







