A 8 legjobb vezeték nélküli fejhallgató

Fedezd fel a 8 legjobb vezeték nélküli fejhallgatót, amelyeket az igényeid, életmódod és költségkereted függvényében választhatsz.
Az Epic Games Store a videojátékok és szoftverek digitális terjesztési platformja. Az Epic Games által 2018 decemberében elindított platform olyan népszerű játékok mögött áll, mint a Fortnite és az Unreal Engine. A platform elérhető Windows, Linux és macOS rendszeren, az Epic Games webhelyéről letölthető klienssel.
Az Epic Games Store számos játékot kínál AAA-tól és független fejlesztőktől egyaránt. Emellett heti ingyenes játékprogramot is kínál, ami olyasvalami, amit sehol máshol nem talál meg. A platform minden héten legalább egy játékot kínál, amelyet a felhasználók ingyenesen letölthetnek és folyamatosan megtarthatnak. Ez a kezdeményezés indie játékokra és nagyobb címekre egyaránt kiterjedt.
Az áruház a digitális játékterjesztési platformokon megszokott funkciókat is tartalmaz, például barátlisták, felhőalapú mentések és automatikus játékfrissítések. Mindazonáltal kritizálták amiatt, hogy hiányzik a konkurens platformokon található néhány funkció, például a felhasználói vélemények és a fórumok, bár az Epic az idő múlásával fokozatosan új funkciókat adott hozzá.
Váltson asztali módba
Sajnos jelenleg nem lehet játékokat telepíteni az Epic Games Store-ból a Steam Decken a hagyományos SteamOS felületről. Az Epic Games Launchert azonban telepítheti a Steam Deckre, de először át kell váltania Asztali módba.
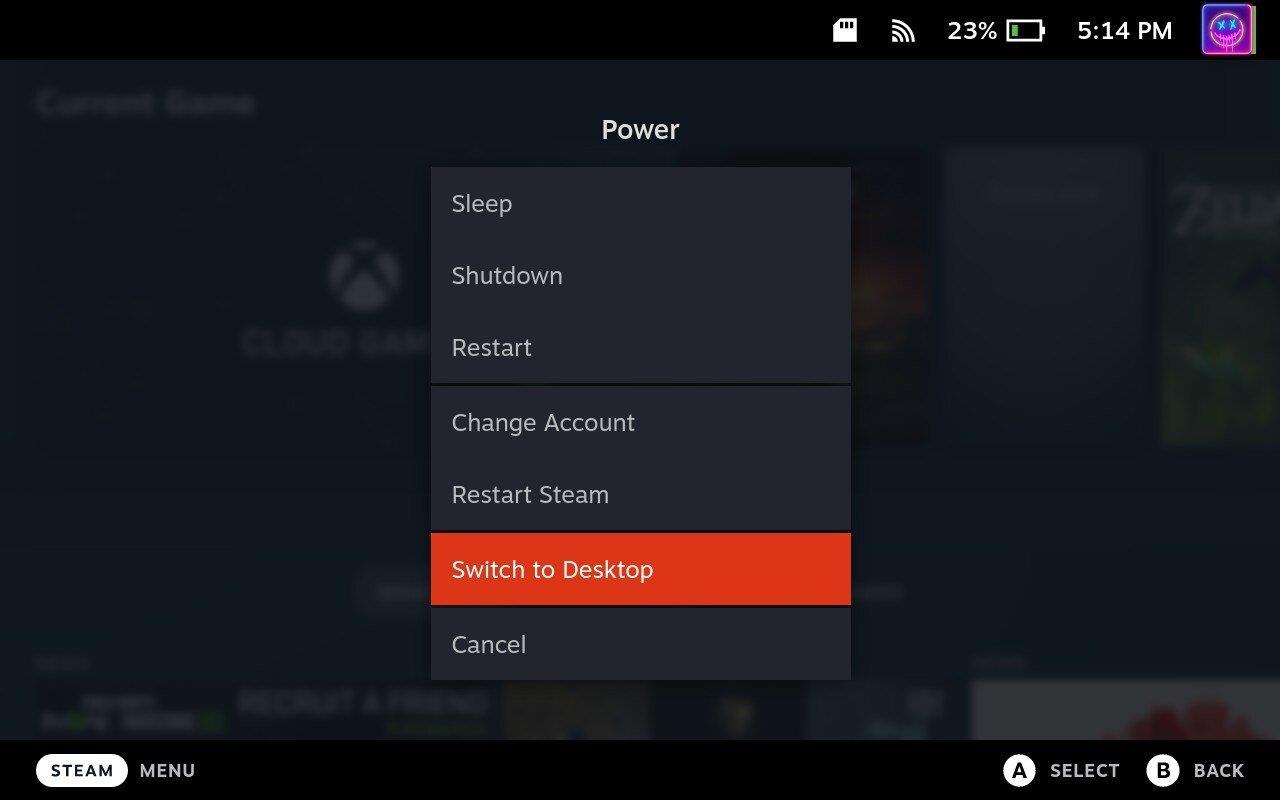
Telepítse és konfigurálja a Protont
A Proton, pontosabban a ProtonUp-Qt egy ProtonUp-on, egy Python-szkripten alapuló grafikus alkalmazás, amely segít a Proton GE (GloriousEggroll) telepítésében és frissítésében Linuxon. A Proton GE a Proton egyedi verziója, a Valve eszköze, amely lehetővé teszi Windows-játékok futtatását Linuxon a Steamen keresztül.
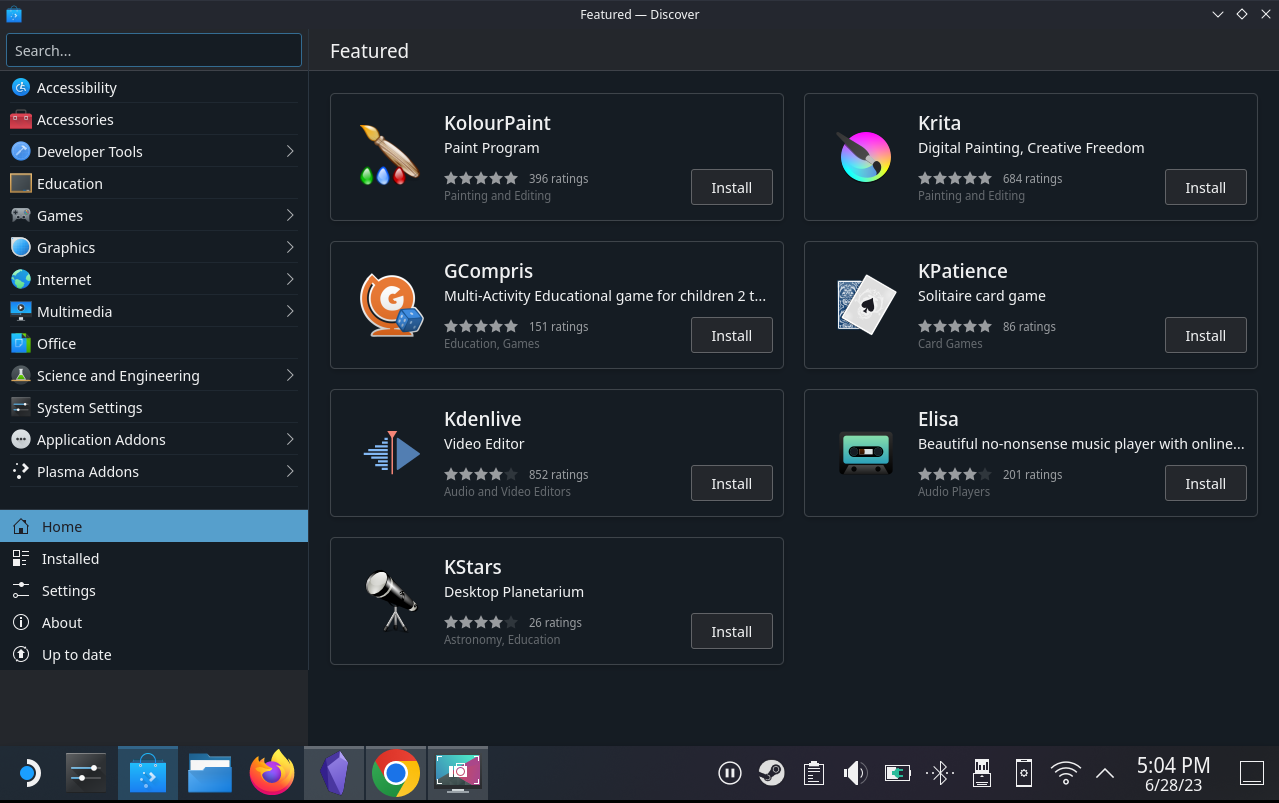
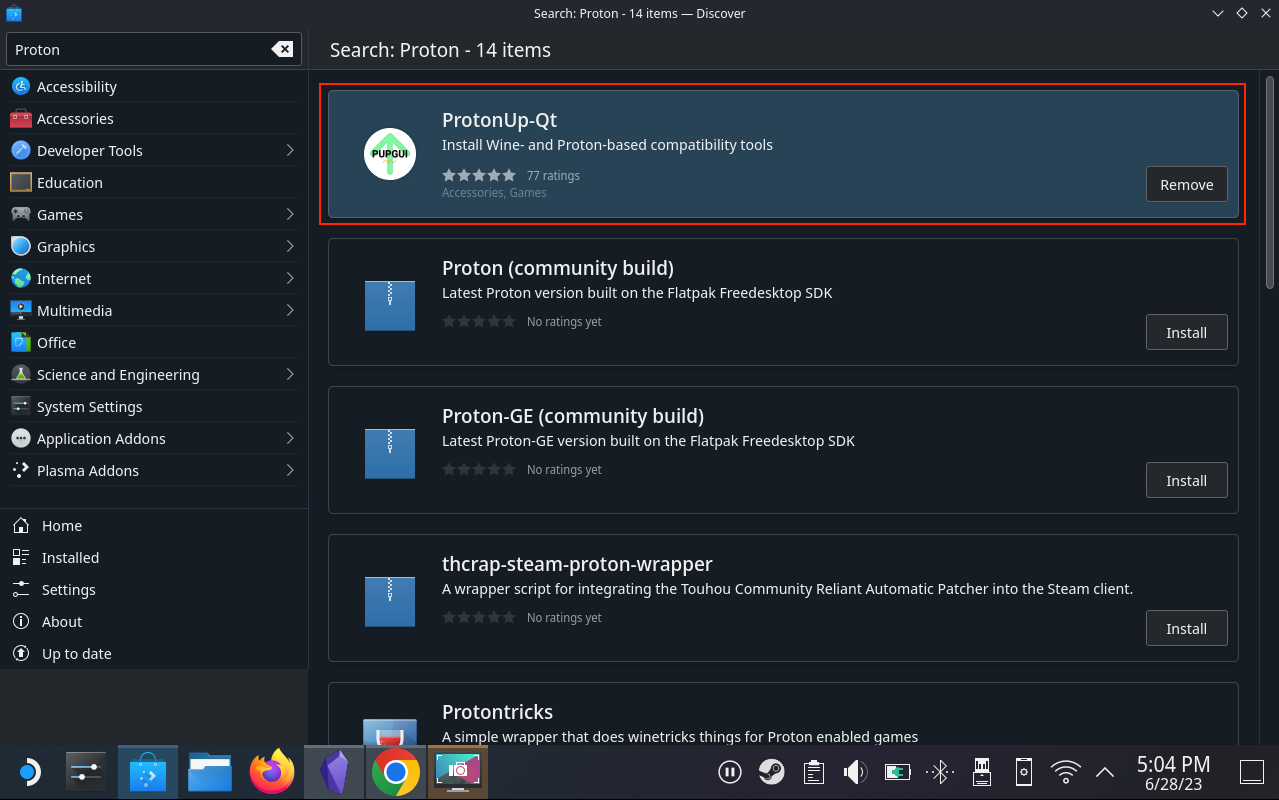
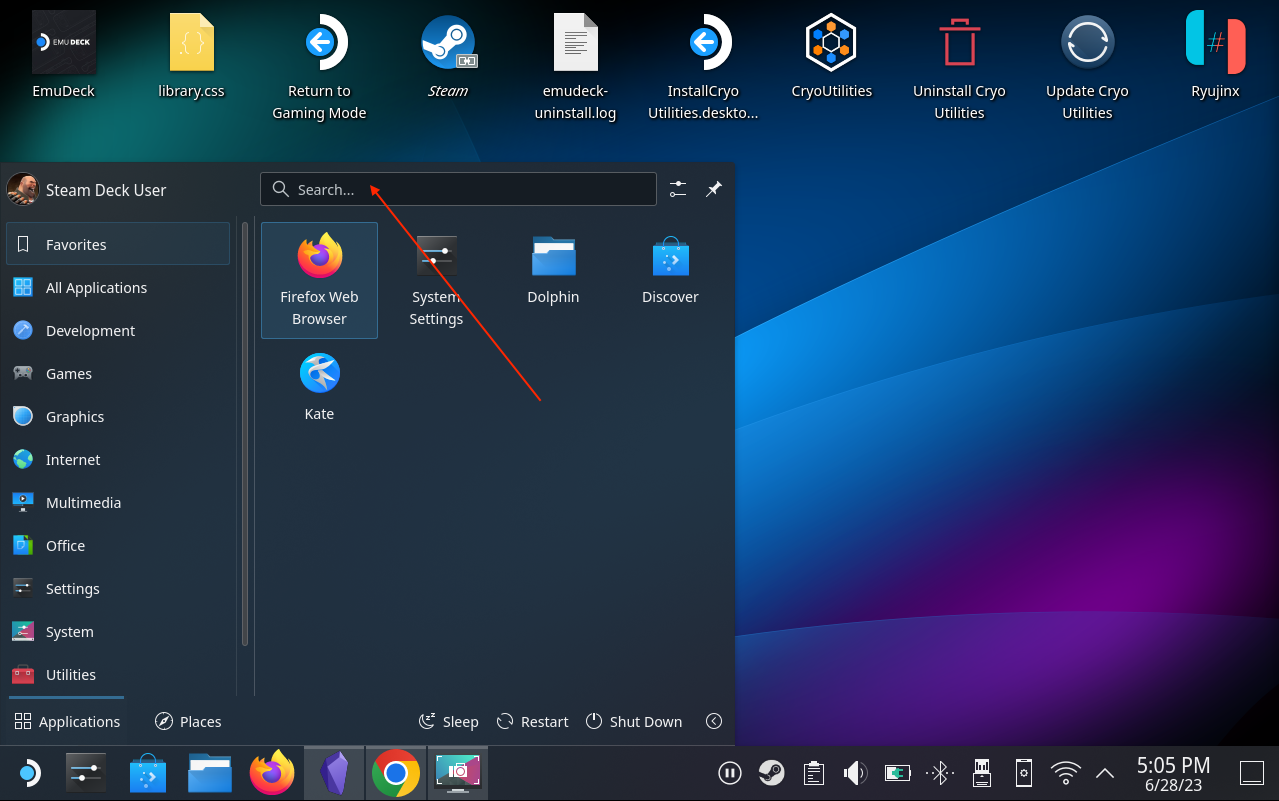
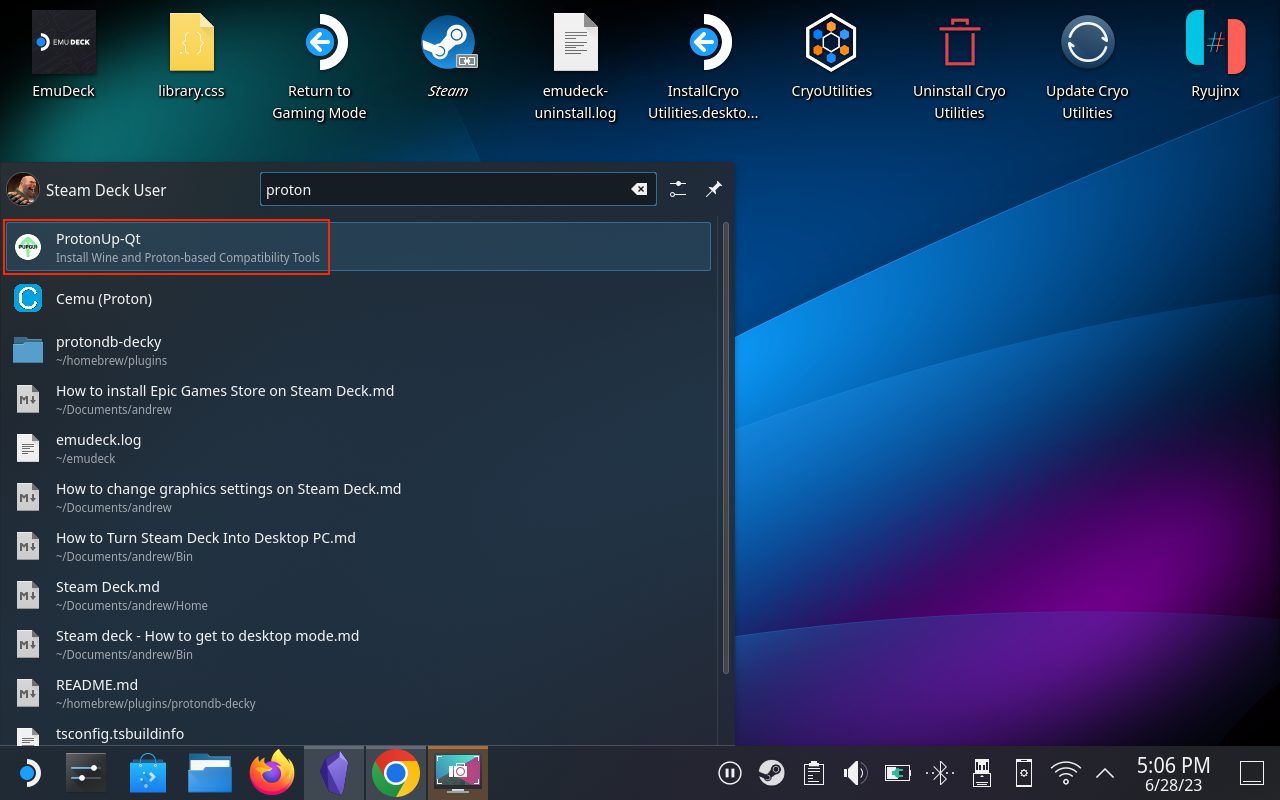
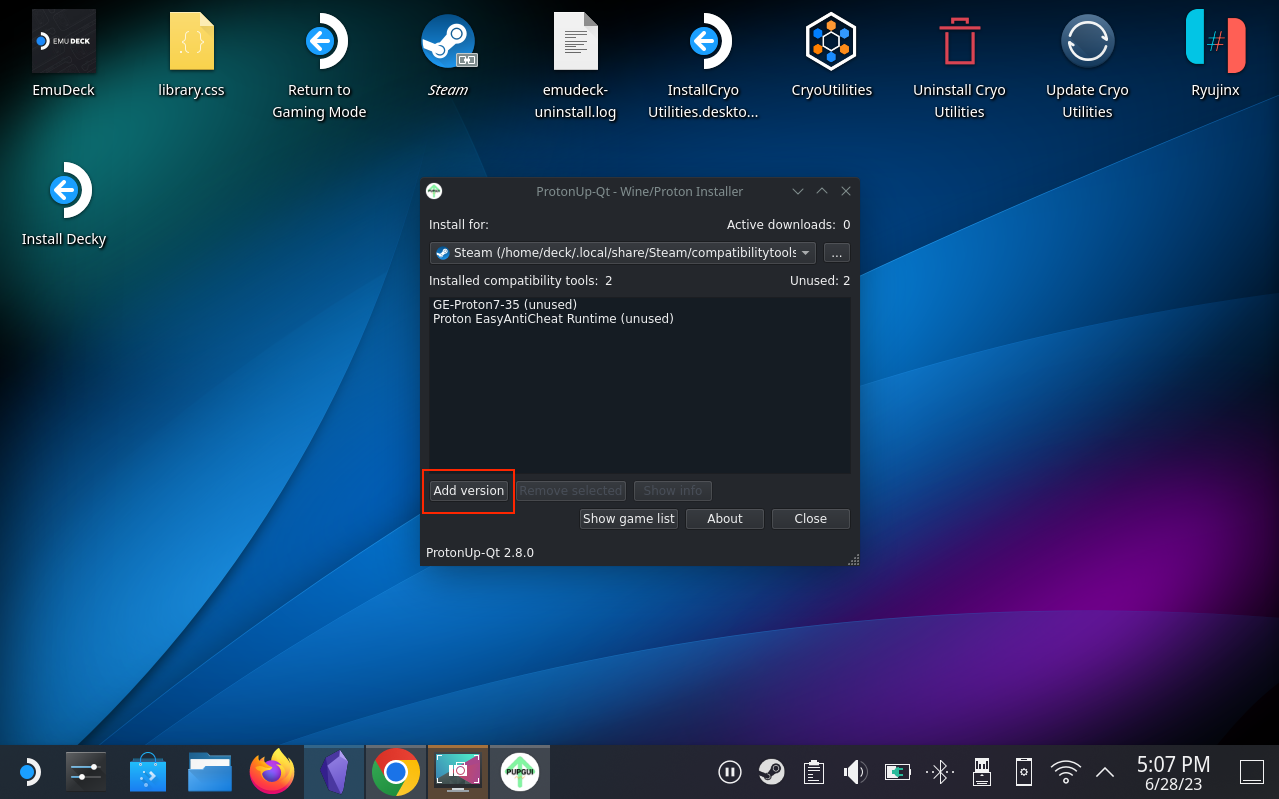
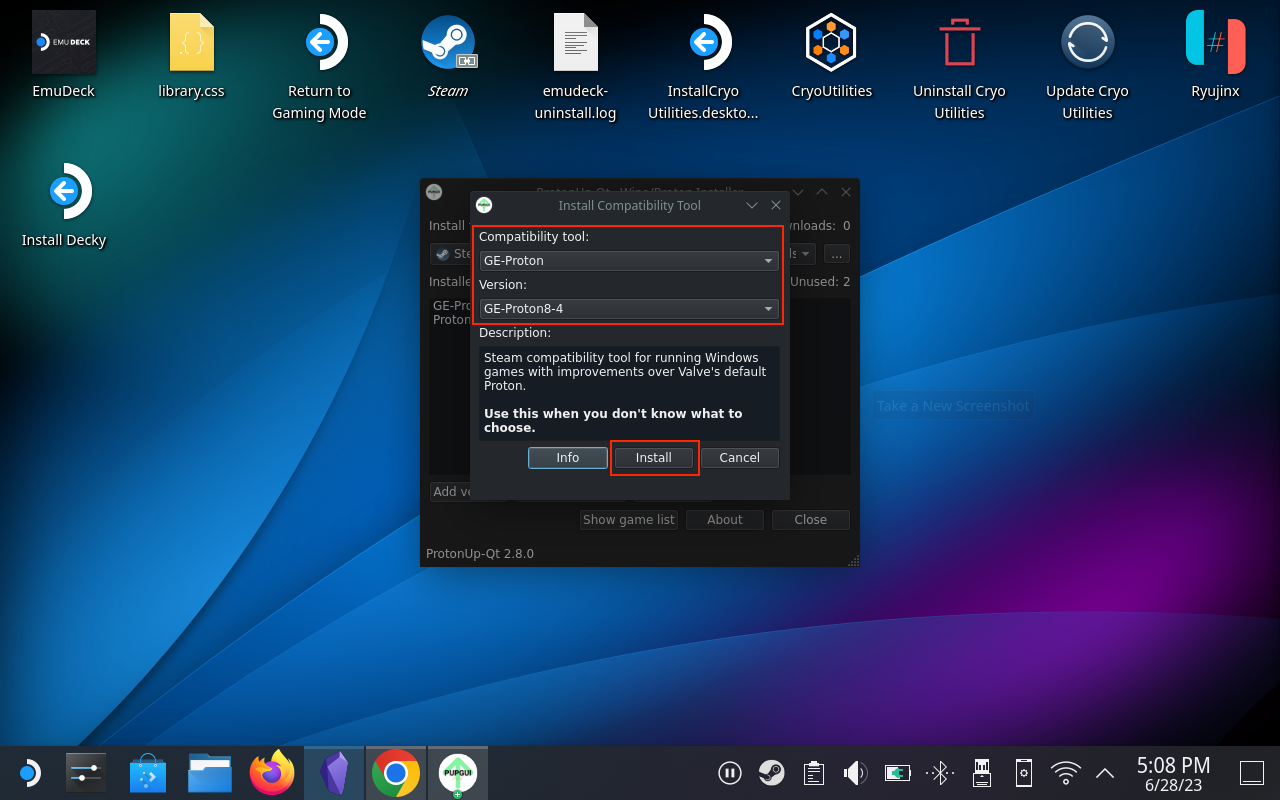
Néhány pillanat múlva a Proton legújabb verziója telepítésre kerül, és folytathatjuk a következő lépéseket.
Töltse le és telepítse az Epic Games Launcher programot
A következő lépések egy kicsit ismerősebbek lesznek, mivel telepíteni kell az Epic Games Launchert, és hozzá kell adni a Steam alkalmazáshoz a Steam Decken. Mindez az asztali módból történik, így még nem kell visszaváltania a hagyományos SteamOS-re.
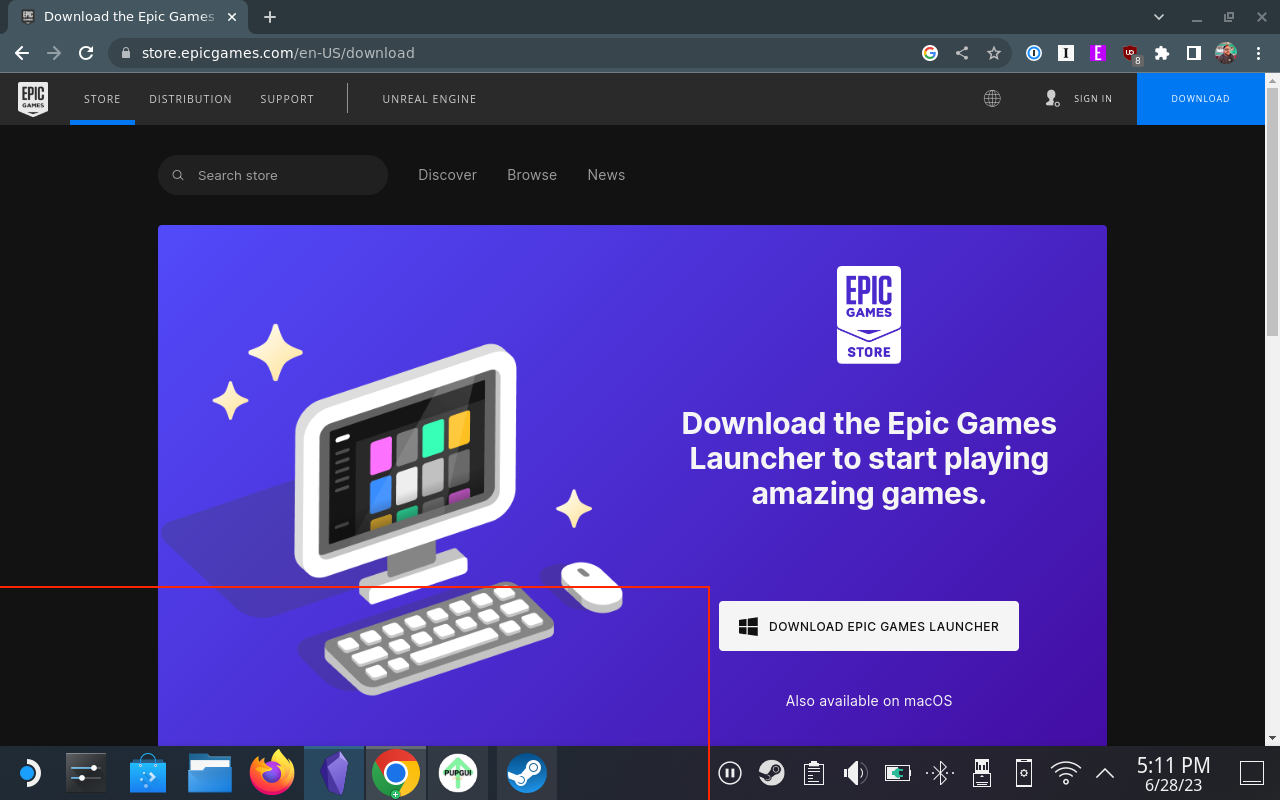
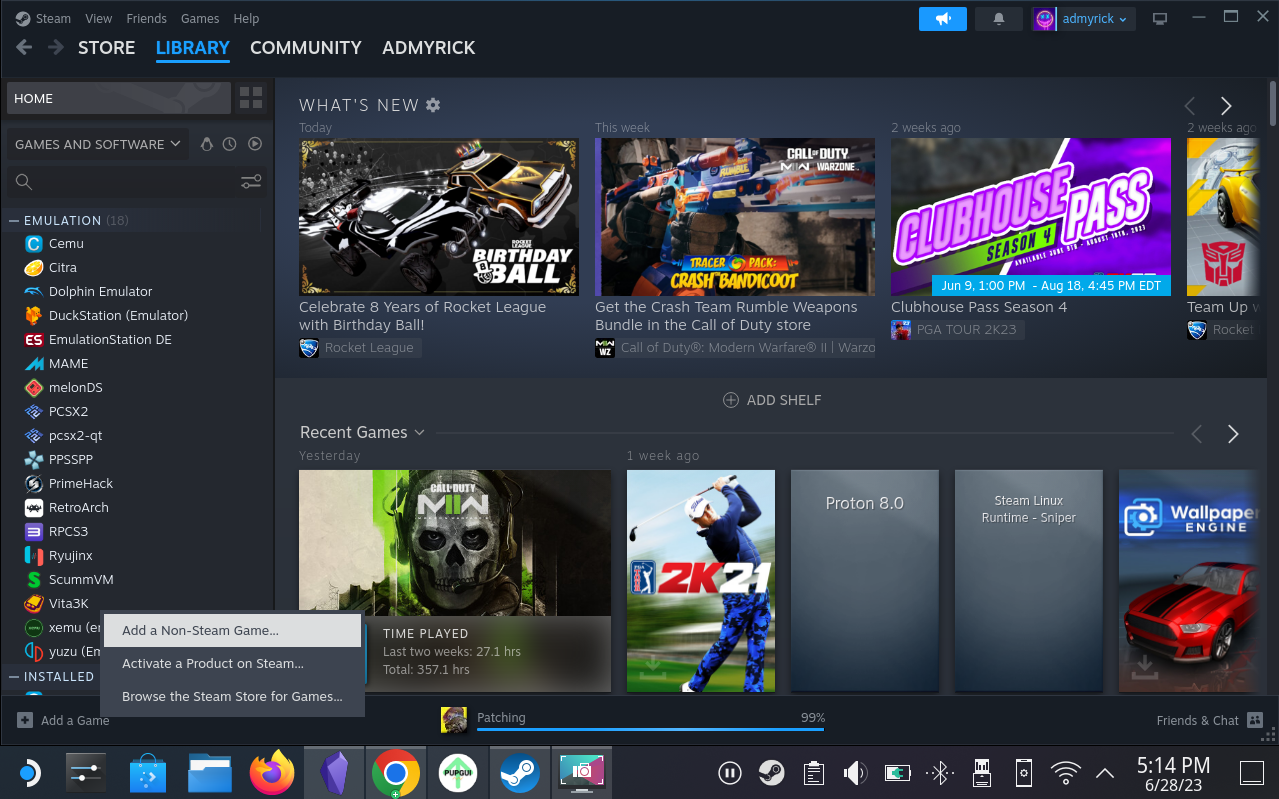
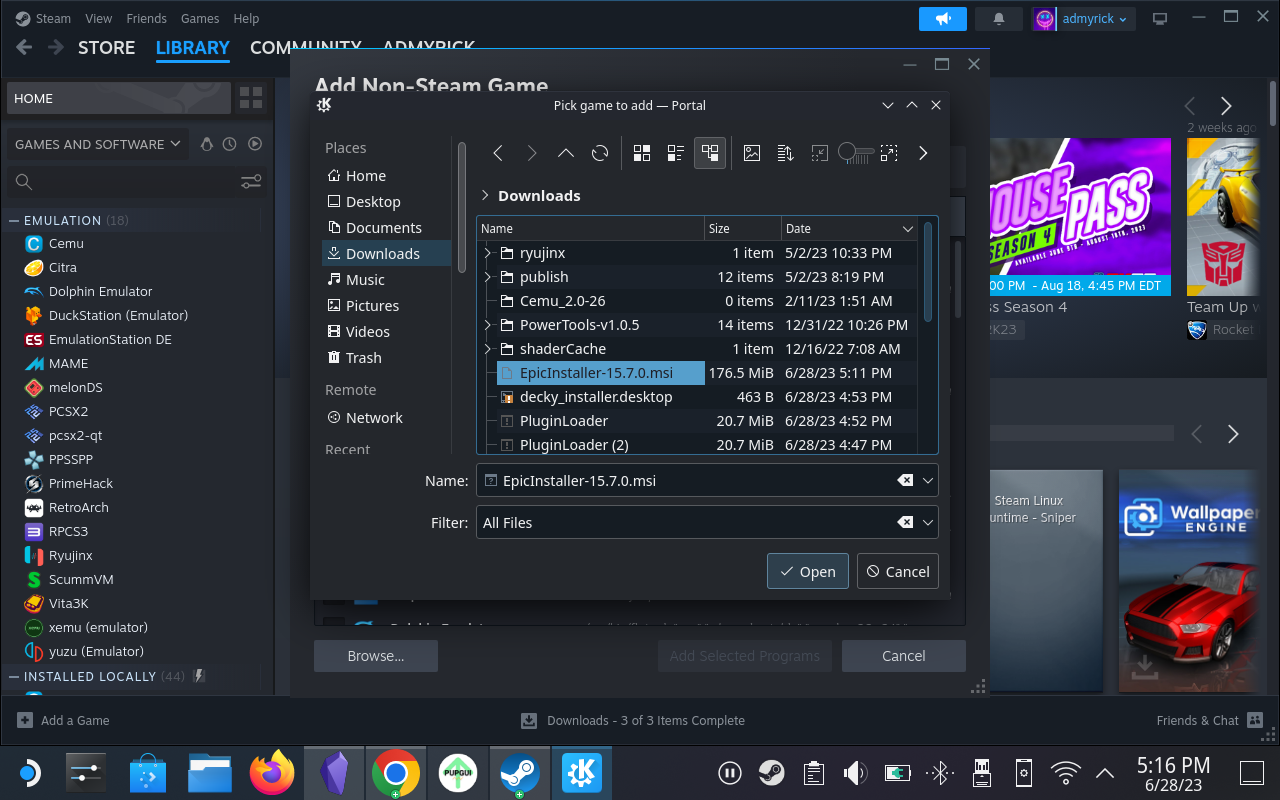
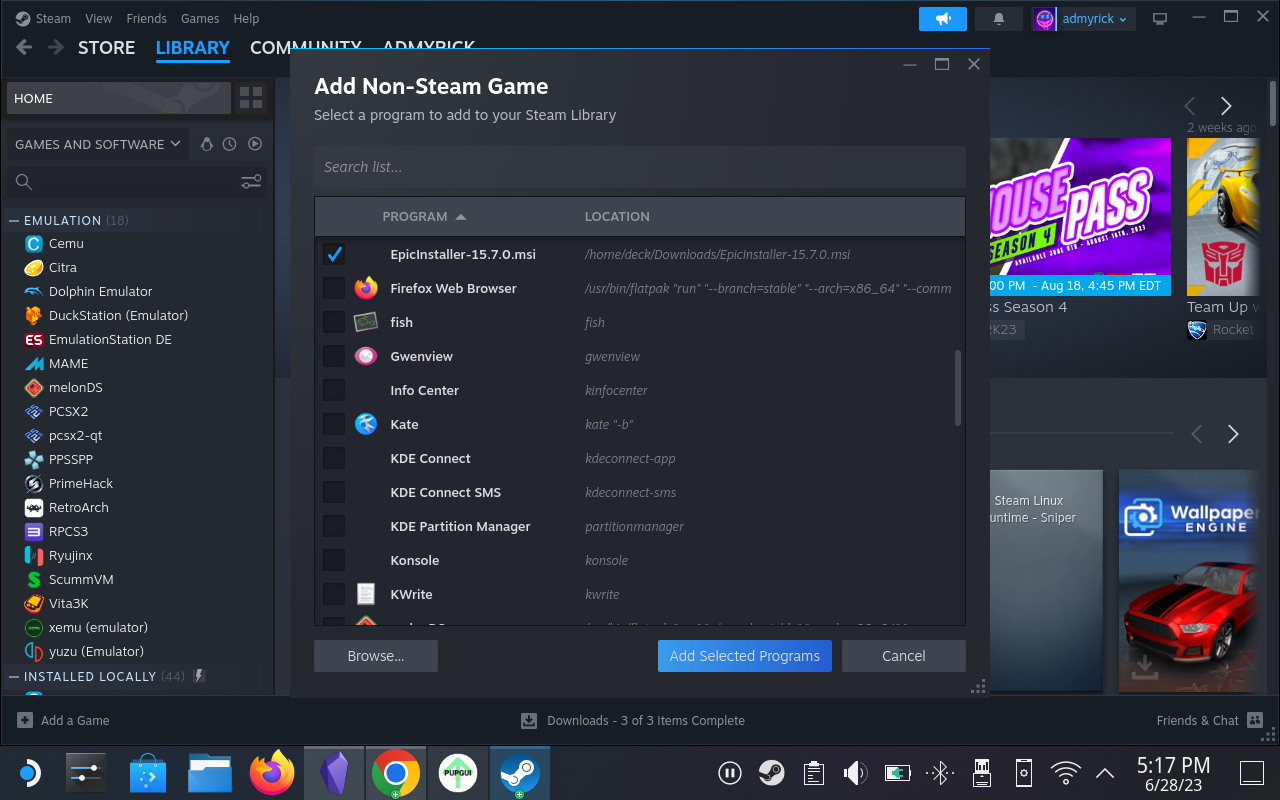
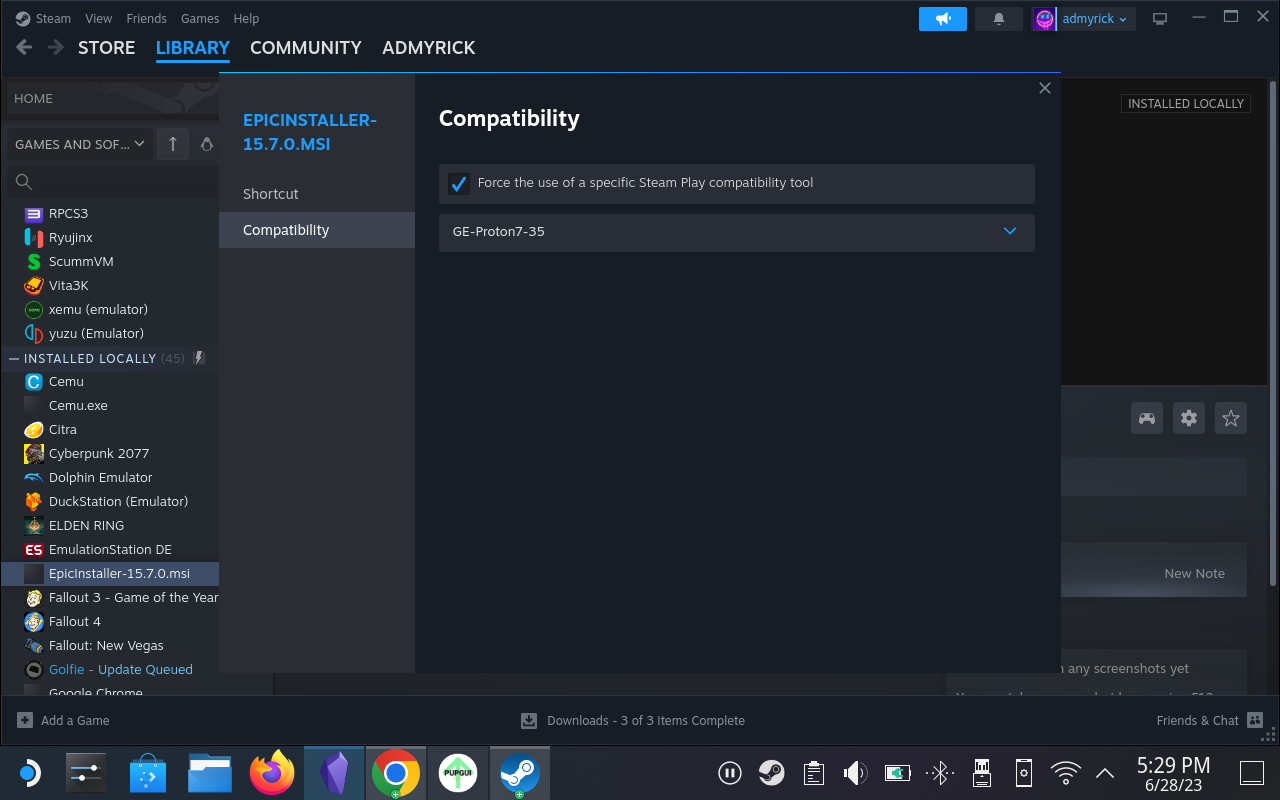
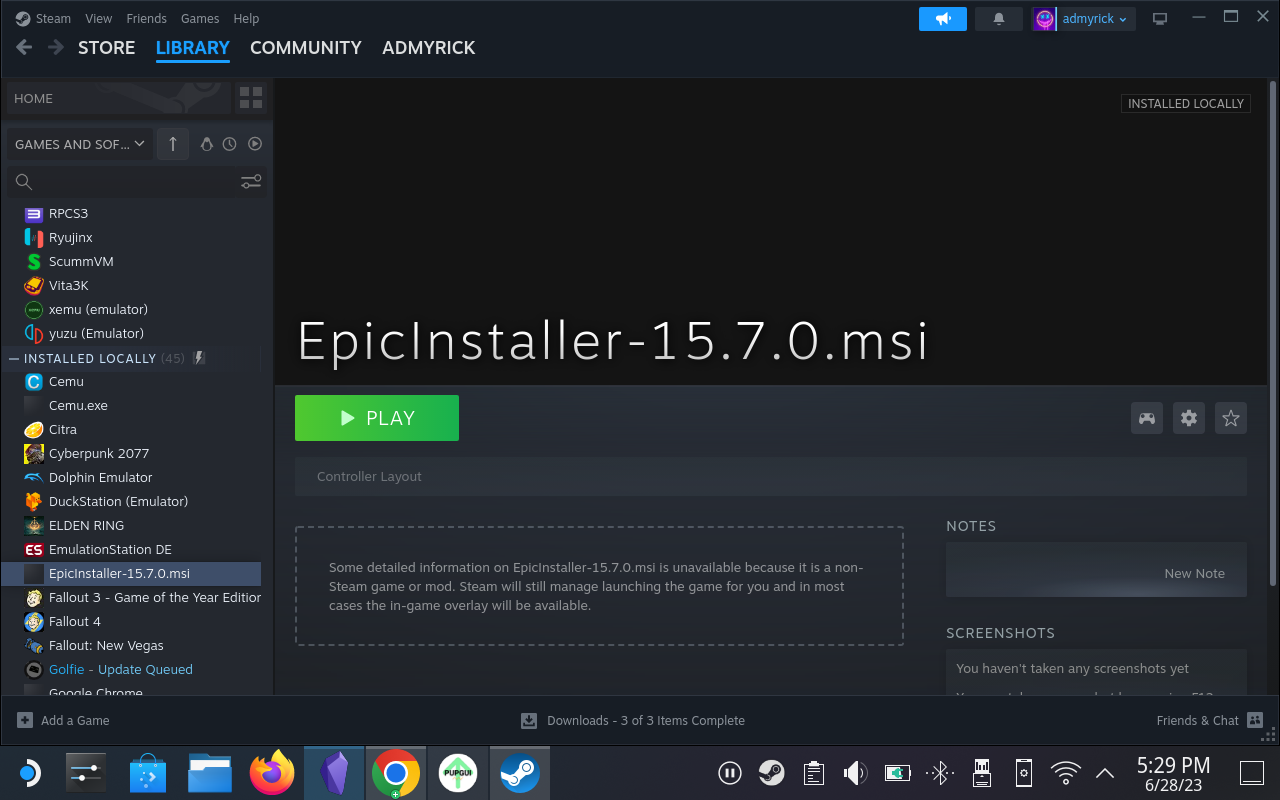
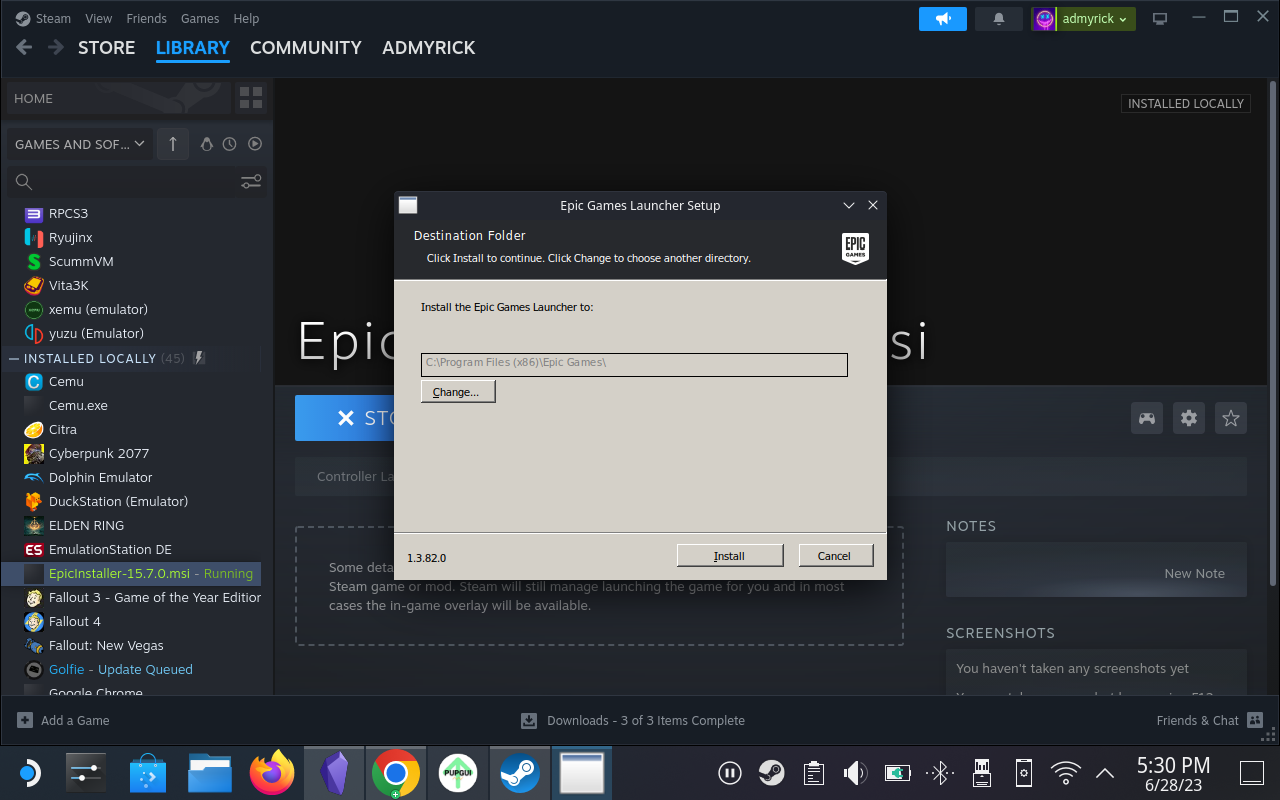
Az Epic Games Launcher telepítése és hozzáadása a Steam Deckhez nagyjából ugyanaz, mint minden más alkalmazás vagy játék, amelyet asztali módban tölt le. A folytatás előtt azonban győződjön meg arról, hogy engedélyezte a Proton kompatibilitási eszközt, ellenkező esetben problémákba ütközhet.
Adja hozzá az Epic Games Launchert a Steam Deck játékmódhoz
Sajnos a következő lépésekre akkor van szükség, ha valóban használni szeretnéd az Epic Games Launchert a Steam Decken. Ez egy kicsit technikaibb, mint a játék letöltése és hozzáadása a Steamhez, mivel el kell érnie a rejtett fájlokat a fájlkezelőben, valamint meg kell próbálnia megtalálni a megfelelő telepítőfájlt, hogy megbizonyosodjon az Epic Games Launcher működéséről. amikor visszavált Gaming módba.
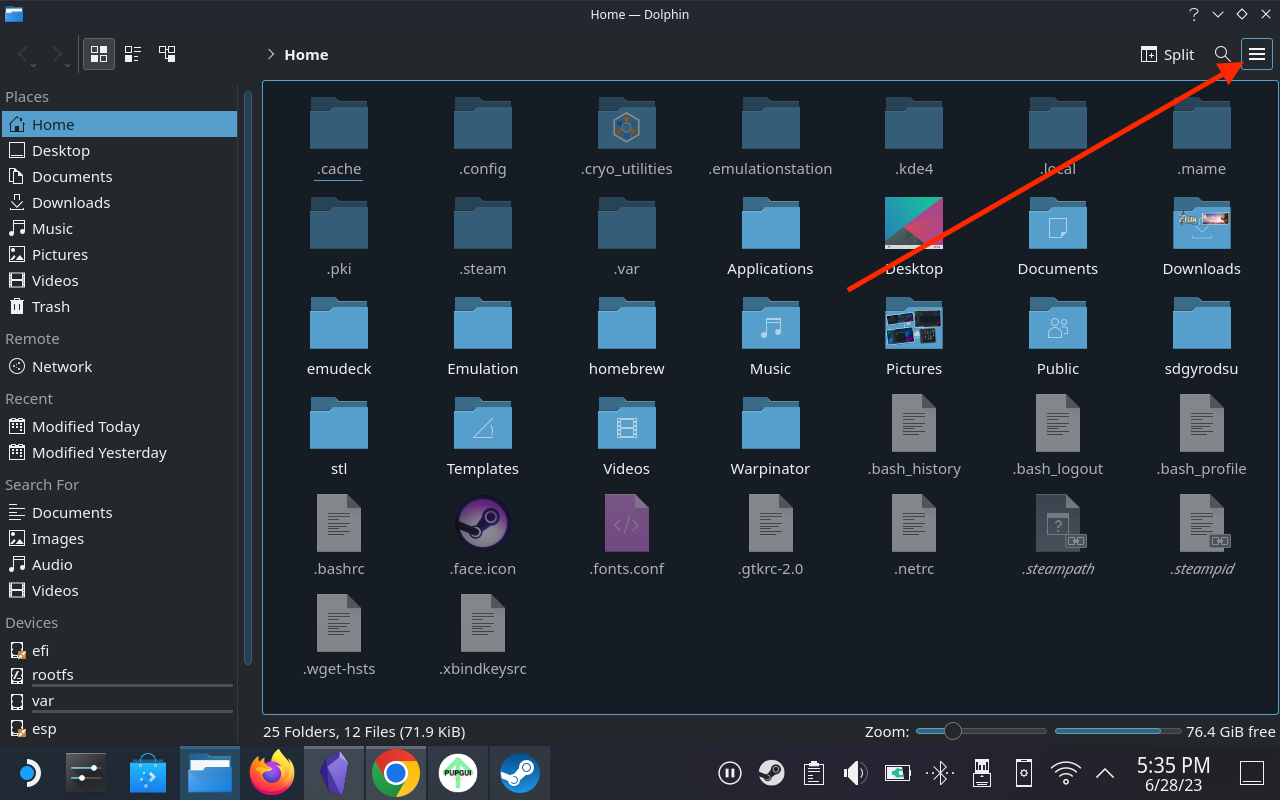
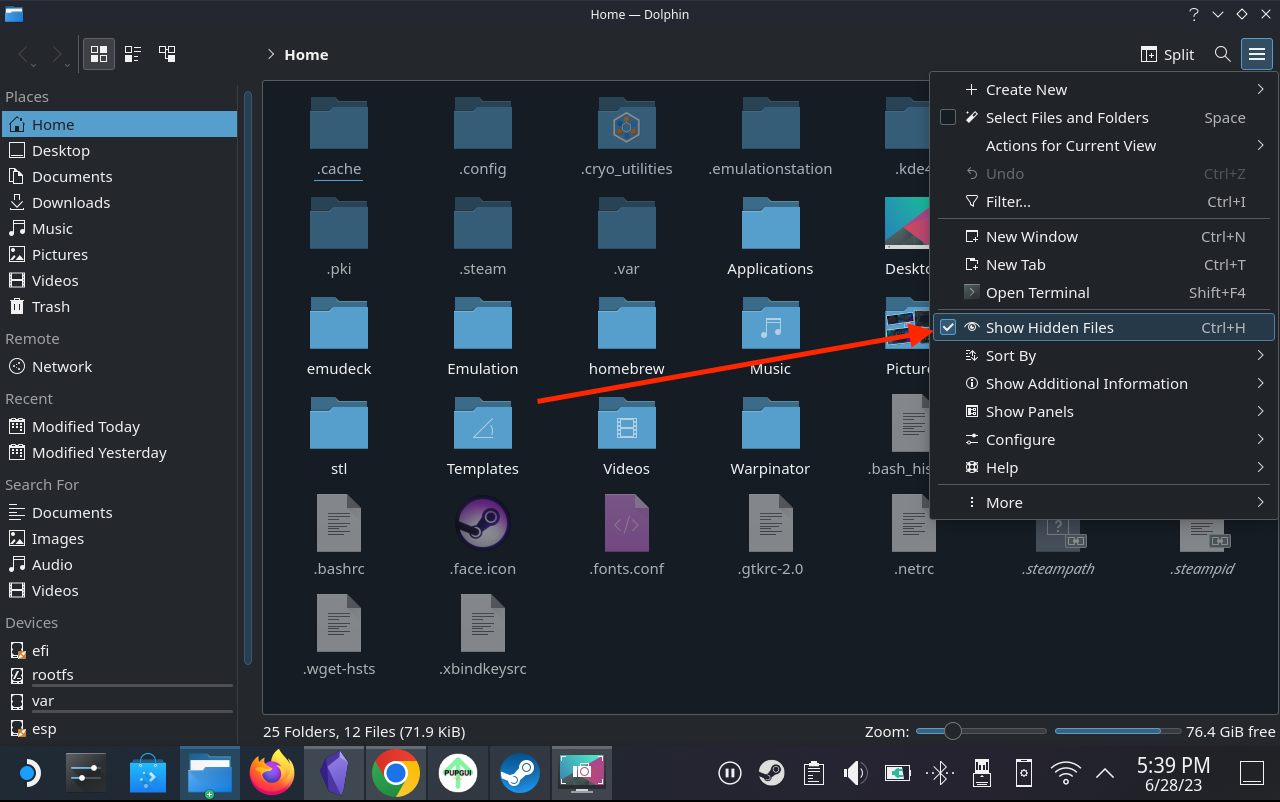
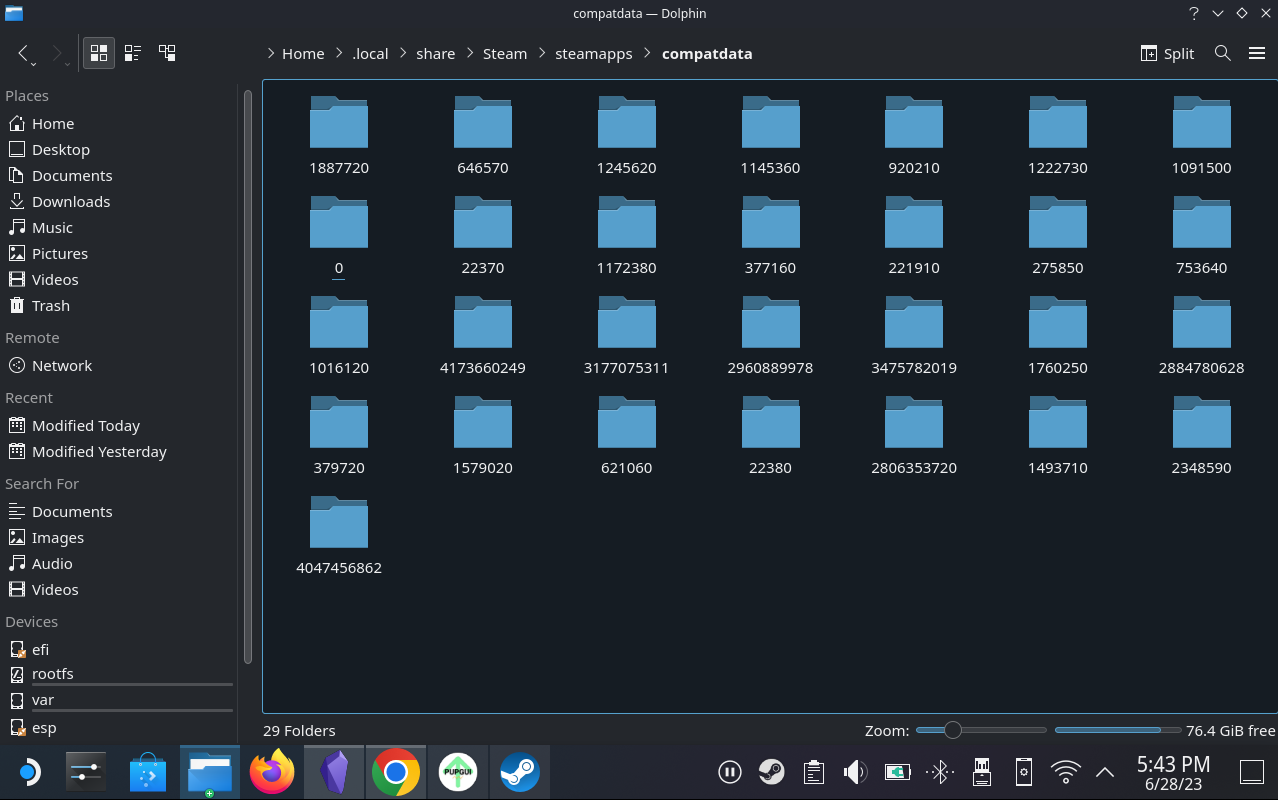
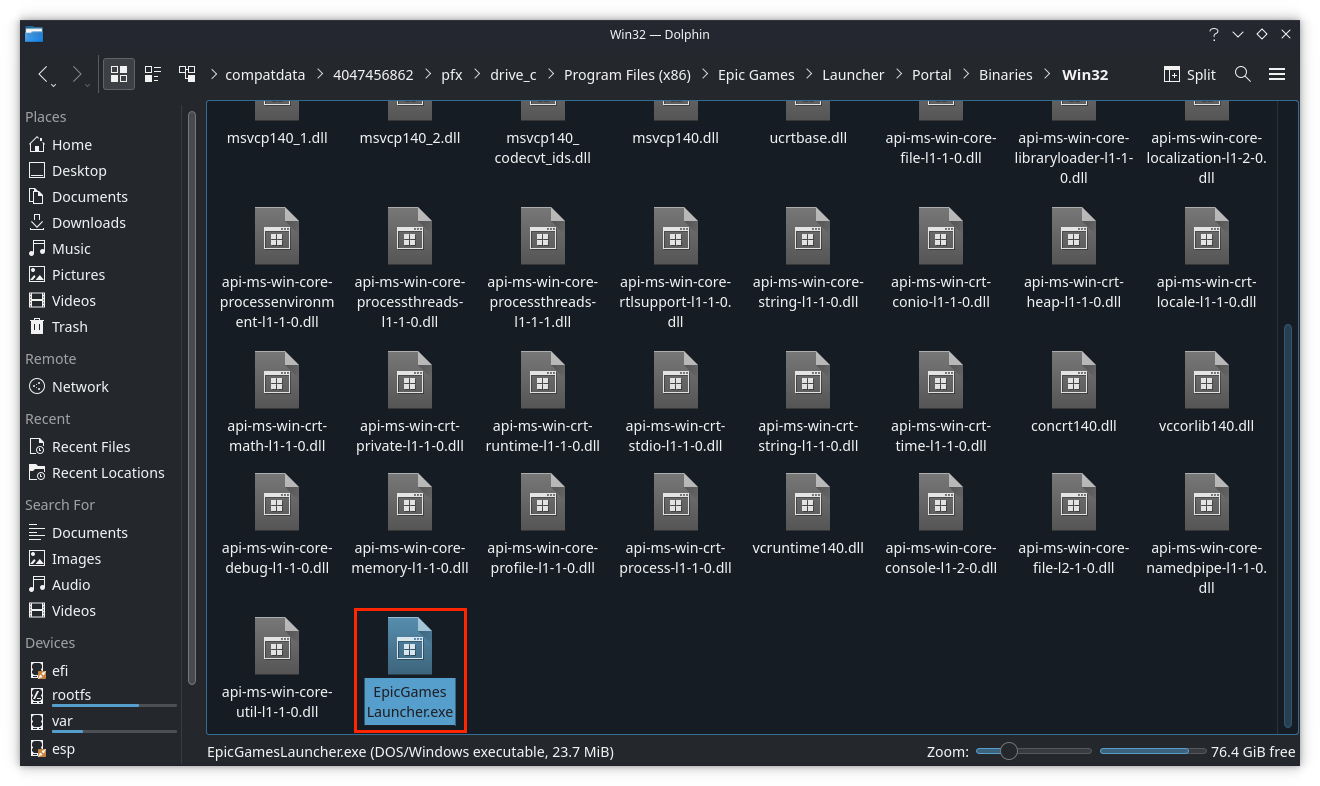
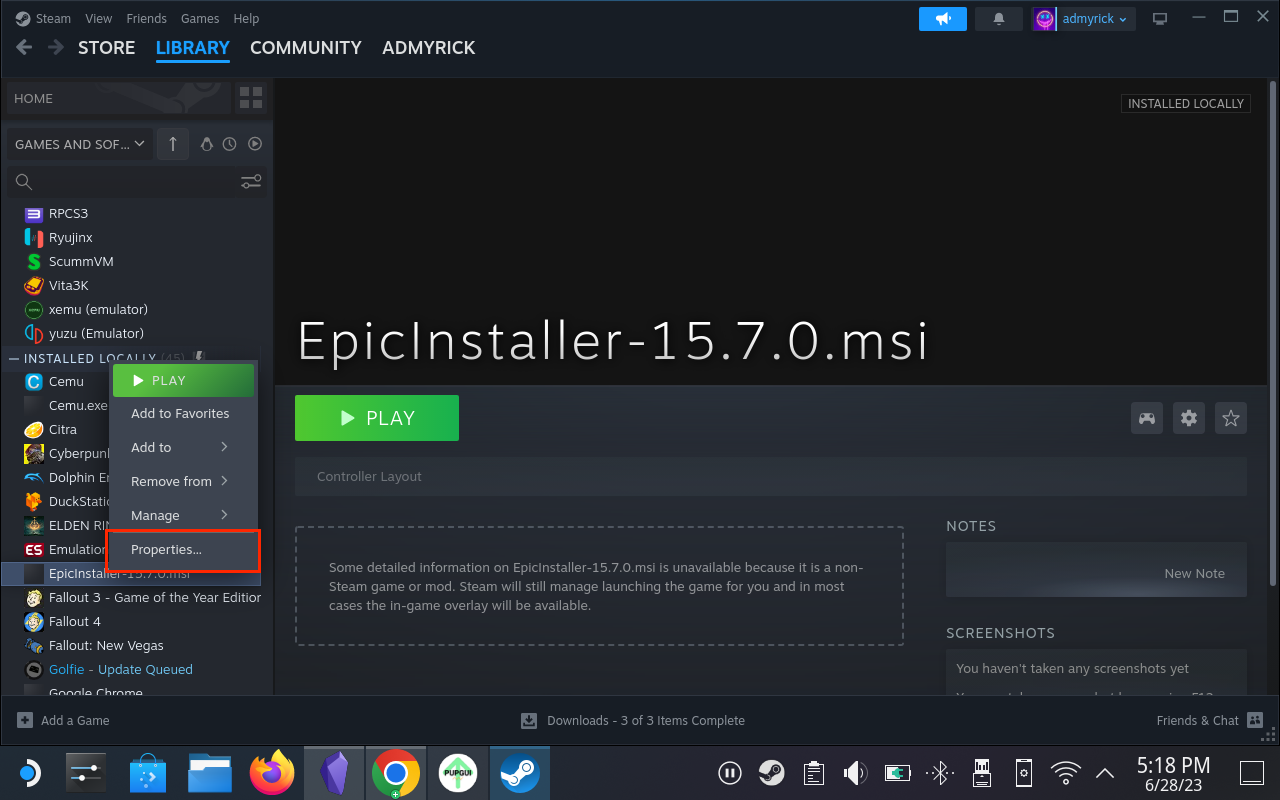
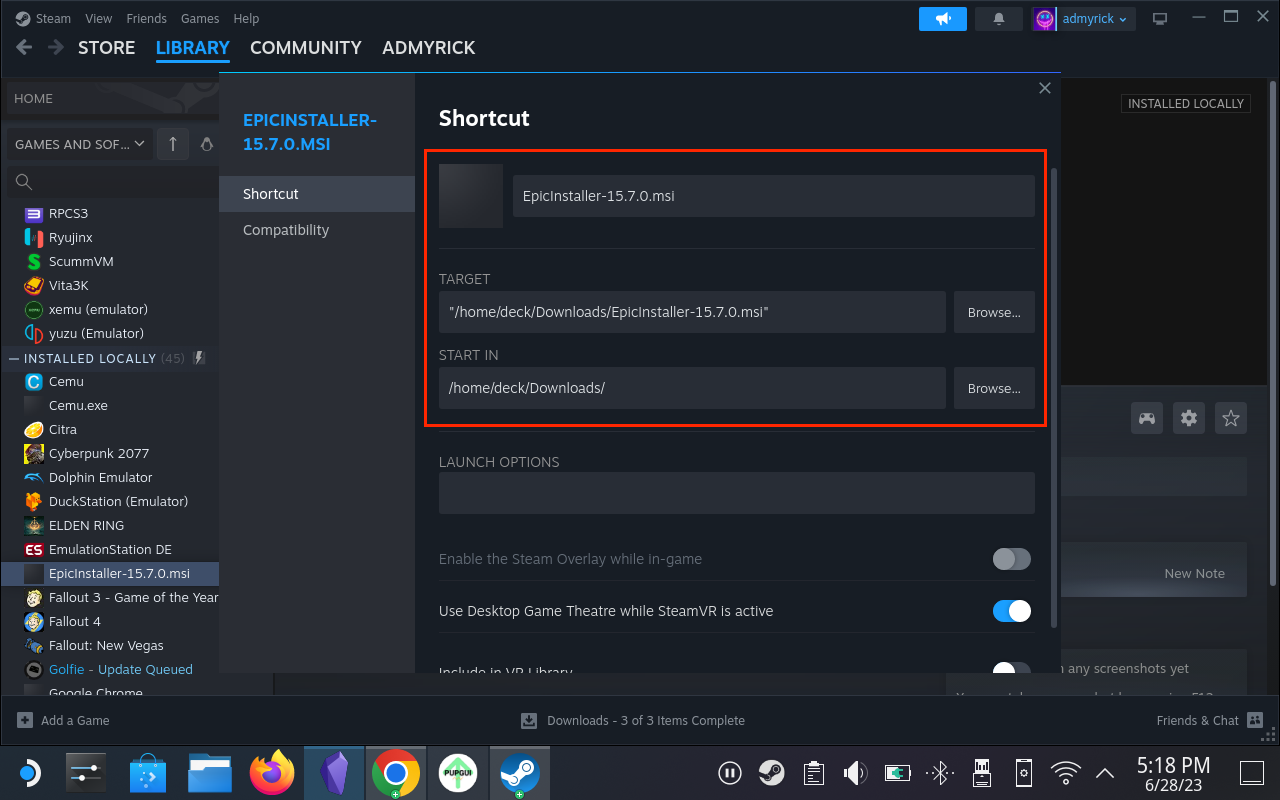
Módosítsa az Epic Games Launcher vezérlő elrendezését és konfigurációját
Most, hogy hozzáadtad az Epic Games Launchert a Steam Deckhez, és az elérhető a hagyományos SteamOS felületről, valóban telepítened kell az indítót. Ez azt is jelenti, hogy be kell jelentkeznie az Epic Games hitelesítő adataival, amihez más vezérlőelrendezést kell használnia ahhoz, hogy megfelelően csatlakozzon az Epic Games Launcher alkalmazáshoz. A következőképpen módosíthatja a vezérlő elrendezését és konfigurációját:
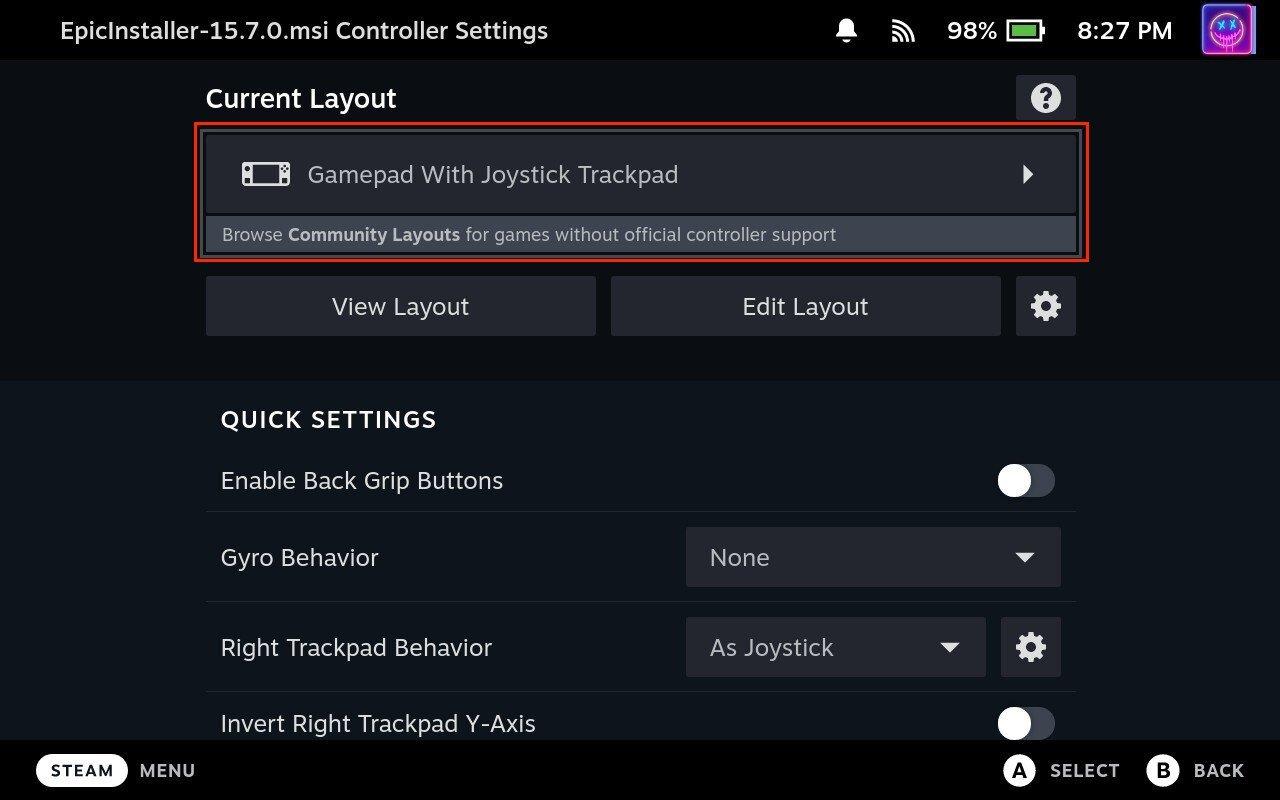
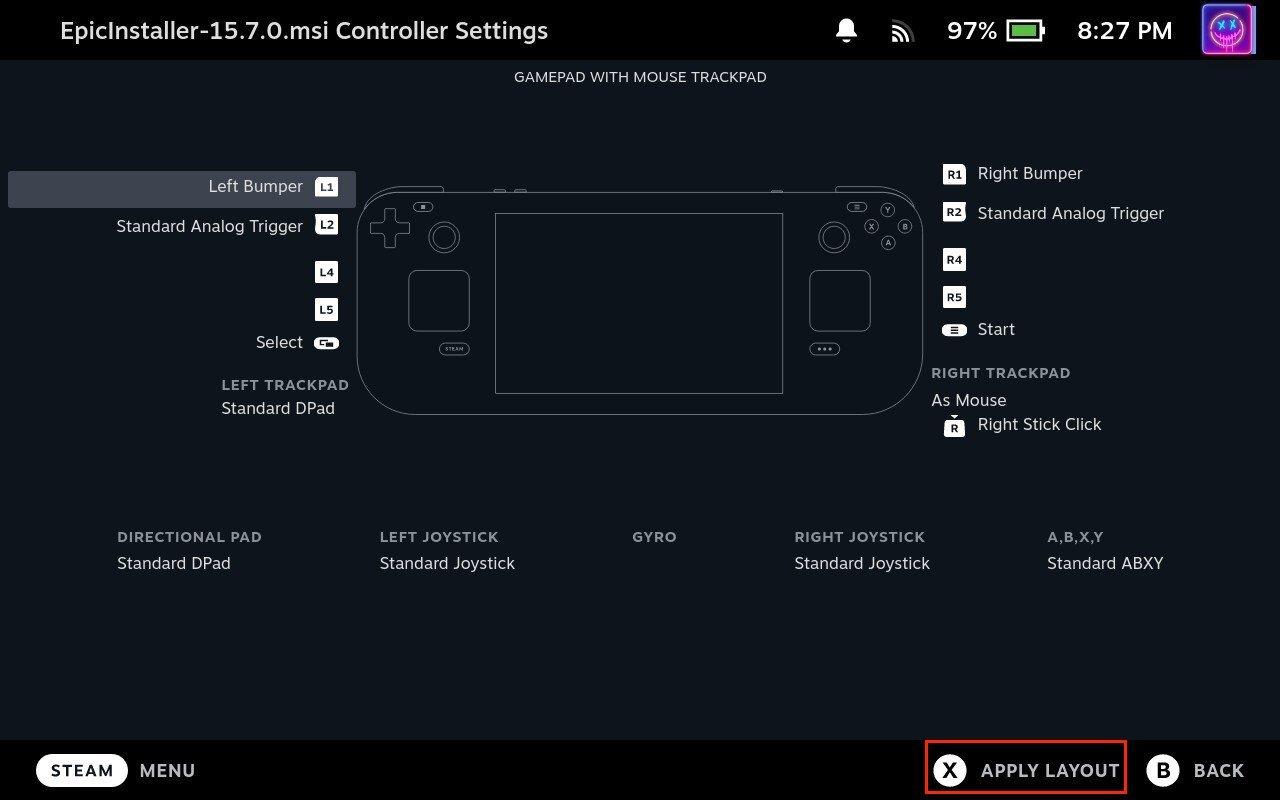
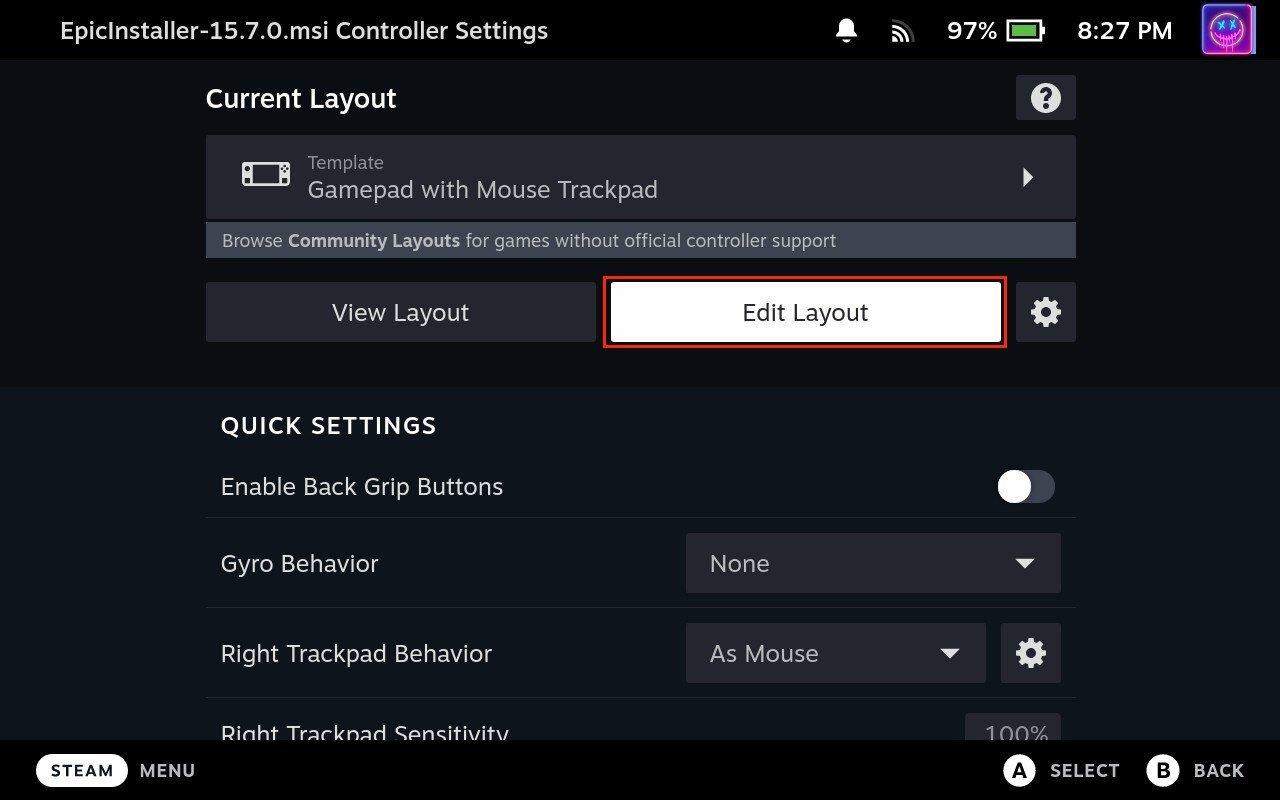
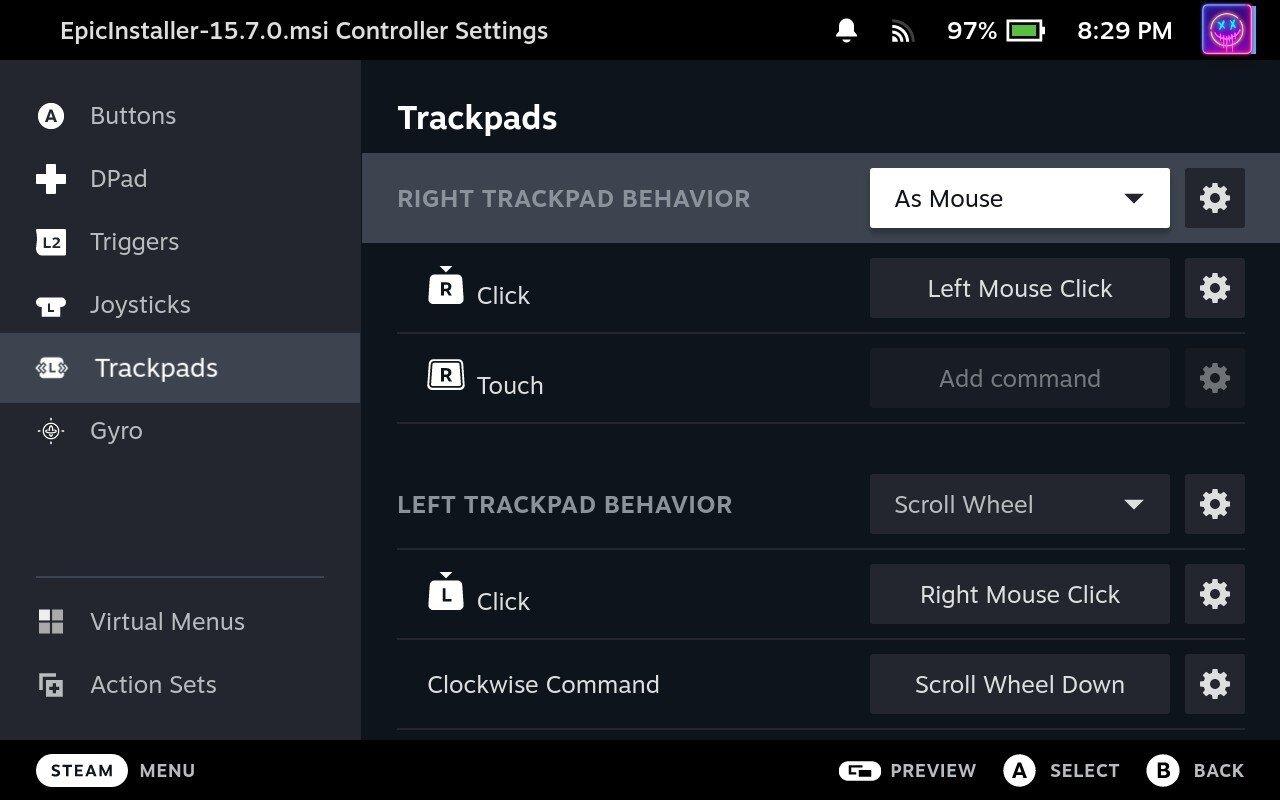
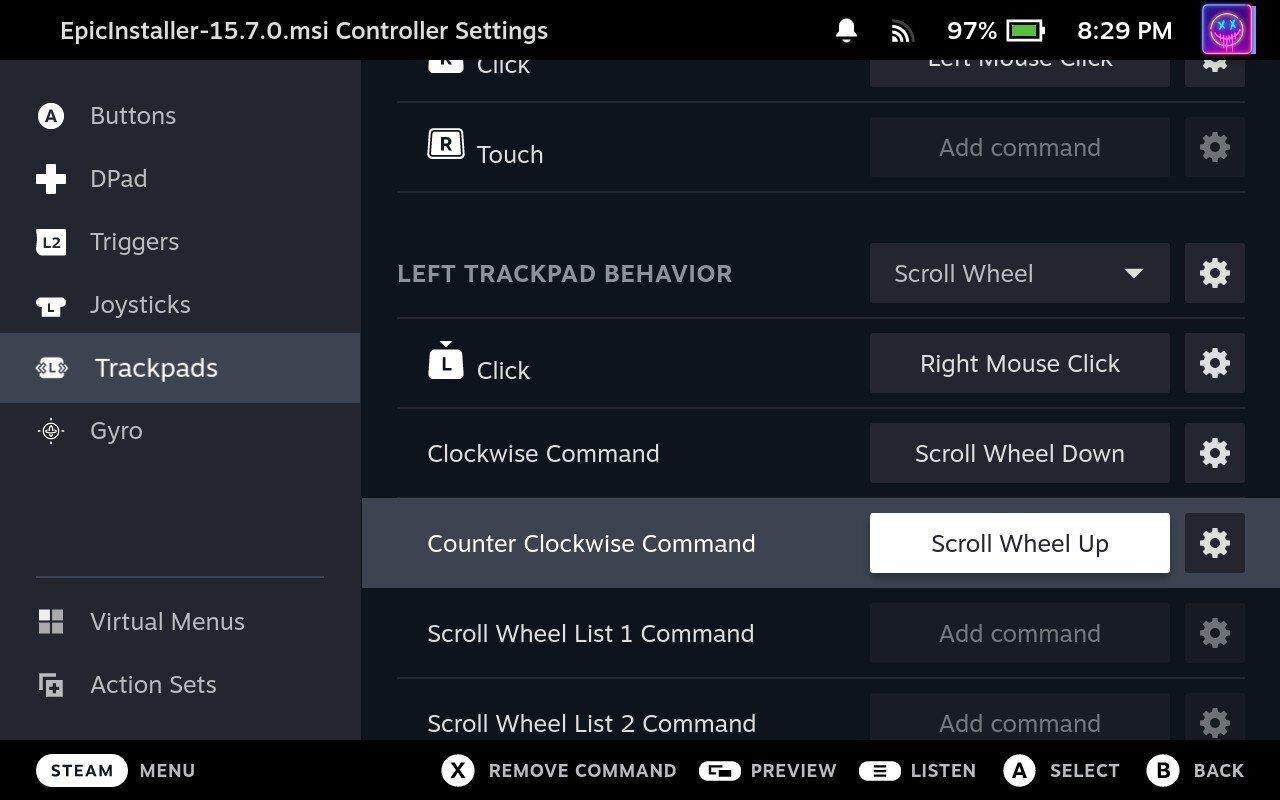
Innen visszaléphet az Epic Games Launcher fő nyitóoldalára, és megnyomhatja a Lejátszás gombot. Ezután már csak a képernyőn megjelenő utasításokat kell követnie az Epic Games fiókba való bejelentkezéshez, mielőtt letölthet és telepíthet bármilyen játékot.
Fedezd fel a 8 legjobb vezeték nélküli fejhallgatót, amelyeket az igényeid, életmódod és költségkereted függvényében választhatsz.
Ha fejleszteni szeretnéd a felszerelésedet, nézd meg ezt az alapvető felszerelések listáját, amelyek javítják a játékélményedet.
Tudja meg, hogyan lehet kijavítani a szerverhez való csatlakozás sikertelen hibakódját (4008), amikor a Warhammer 40,000: Darktide-t próbálja játszani, és tanulja meg, miért jelentkezik ez a hiba.
A Steam Deck egy erőteljes kézi eszköz, amely lehetővé teszi PC-játékok játszását útközben. Az EmuDeck segítségével könnyedén futtathat klasszikus játékokat régebbi konzolokról. Ismerje meg, hogyan telepítheti és használhatja az EmuDeck-et a Steam Deck-en.
A gyakori Steam összeomlásoknak számos oka lehet. Itt van 9 lehetséges megoldás, amelyek segíthetnek visszatérni a játékhoz.
Tudja meg, hogyan kezelje a Fekete Mítosz: Wukong összeomlásait, hogy megszakítás nélkül élvezhesse ezt az izgalmas akció RPG-t.
Keresel módokat a PS5 belső tárhely frissítésére? Ez a legjobb útmutató, amit az interneten megtalálhatsz a PS5 tárhely frissítésével kapcsolatban.
Ha kifogytál a belső tárolóhelyből a Sony PlayStation 5-ön vagy PS5-ön, tudni szeretnéd a PS5 NVMe követelményeket a tárolás bővítési céllal.
Mik azok a Gacha játékok és miért népszerűek? Fedezze fel a Gacha játékokat, azok típusait és érdekességeit ebben a részletes blogbejegyzésben.
Olvassa el ezt, hogy megtudja a Fortnite battle royal PC-verzióját. Ha most kezdi játszani, nézze meg, hogyan töltheti le, telepítheti, konfigurálhatja és játszhat ingyen a Fortnite battle royal PC-n.







