A 8 legjobb vezeték nélküli fejhallgató

Fedezd fel a 8 legjobb vezeték nélküli fejhallgatót, amelyeket az igényeid, életmódod és költségkereted függvényében választhatsz.
Az EA alkalmazás az egyik legjobb program a nagyobb Electronic Arts játékok telepítéséhez és lejátszásához. Időnként azonban hibaüzeneteket kaphat. Az egyik leggyakoribb a „Játék már fut” felugró ablak, amely megakadályozza, hogy a platformon játsszon a játékkal. Szóval, hogyan javítod?
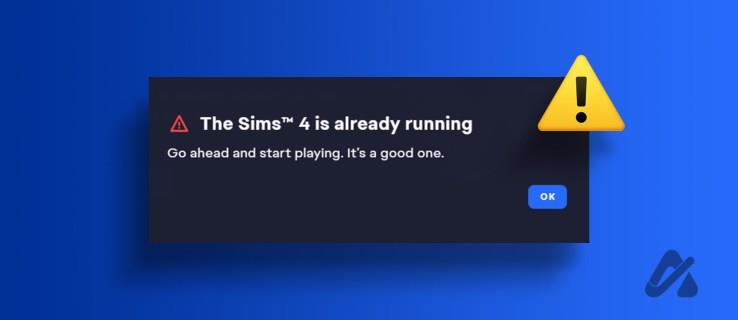
Ez a probléma általában a gyorsítótár adatok sérülése vagy a háttérben futó hasonló alkalmazás által okozott interferencia miatt jelentkezik. Szerencsére ennek a problémának a hibaelhárítása viszonylag egyszerű. Íme az összes megoldás a „Játék már fut” probléma kiküszöbölésére az EA alkalmazásban.
Az EA App Game már fut a probléma megoldásával
Mint minden más alkalmazás, az EA alkalmazás is tárolja a gyorsítótár adatait, hogy gyorsabb szolgáltatást nyújtson a platform következő elérésekor. A hirtelen rendszerleállások, rosszindulatú támadások vagy vírusok azonban megrongálhatják a gyorsítótár adatait. Ha ez megtörténik, valószínűleg problémákba ütközik az EA alkalmazással, beleértve a jelen lévőt is.
Ebben az esetben a megoldás az EA alkalmazás gyorsítótáradatainak törlése. Ne aggódj; nem veszít el semmilyen adatot, bár újra be kell jelentkeznie a hitelesítő adataival.
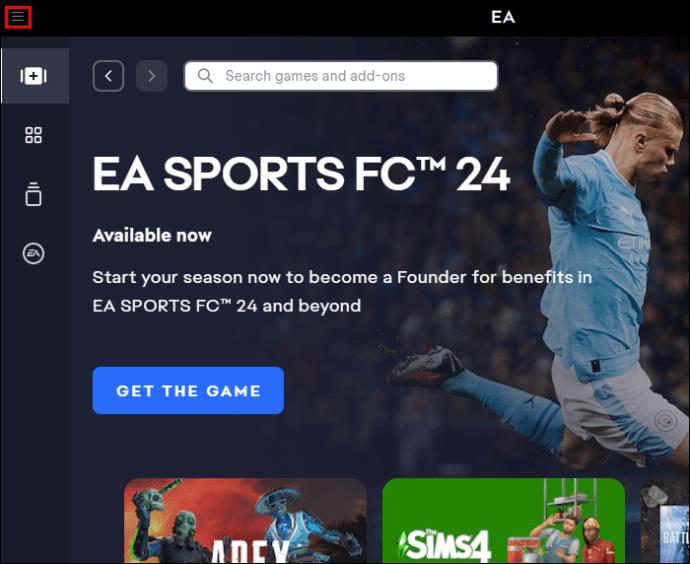
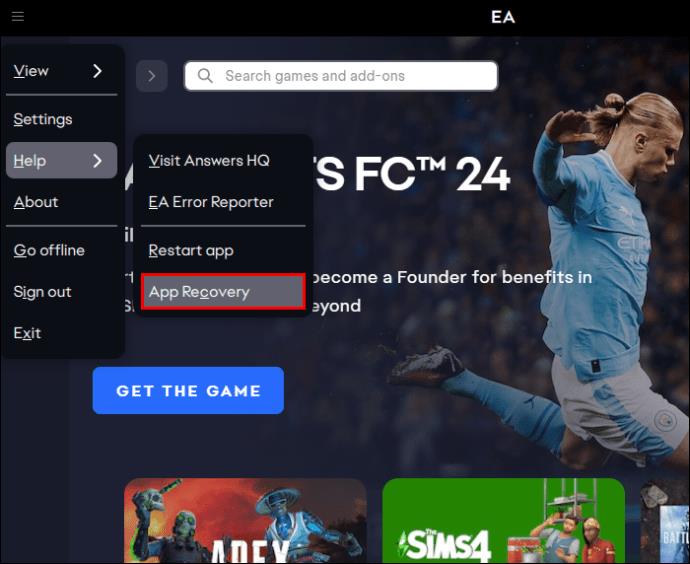
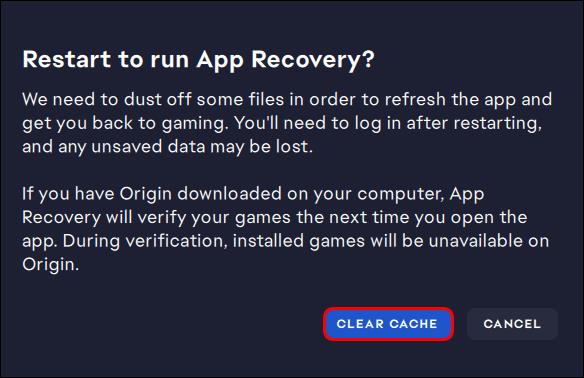
Az EA alkalmazás automatikusan újraindul; be kell jelentkeznie a hitelesítő adataival. Bejelentkezés után ellenőrizze, hogy továbbra is fennáll-e a probléma. Az alkalmazás újraindítása segíthet az EA App folyamatos kijelentkezési problémájának megoldásában is .
Végezzen tiszta rendszerindítást
Ha egy már futó hasonló program bezárása nem segített, a problémát valószínűleg egy másik, a háttérben futó szolgáltatás vagy program okozza. Az adott szolgáltatást vagy programot tiszta rendszerindítással azonosíthatja. A következőket kell tennie:
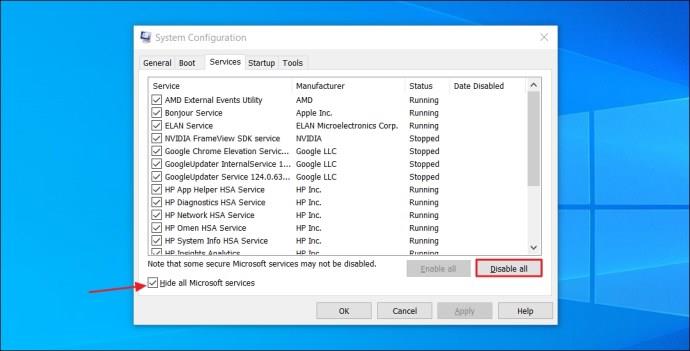
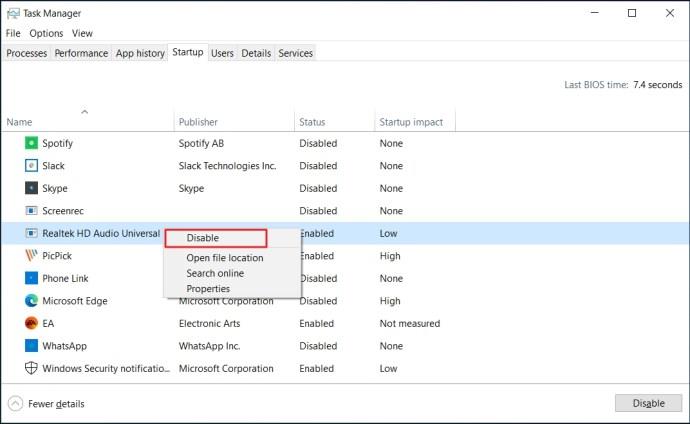
Ezt követően indítsa újra a számítógépet. A számítógép tiszta rendszerindítási állapotban indul el. Ellenőrizze, hogy továbbra is problémái vannak-e az EA alkalmazással. Ha nem, akkor az egyik letiltott program okozta a problémát.
Az adott program szűkítéséhez hajtsa végre ismét a fenti lépéseket, de ezúttal jelölje be a listán szereplő programok egyike melletti jelölőnégyzetet, hogy a Windows indulásakor futhasson. Ha nem találkozik újra a problémával, akkor nem az a program a tettes.
Ha azonban a probléma a program engedélyezése után ismét jelentkezik, megtalálta a probléma okát. Ha szolgáltatásról van szó, letilthatja a háttérben való futását. Ha ez egy alkalmazás, akkor megpróbálhatja teljesen eltávolítani, ha már nincs rá szüksége.
Ha egyik megoldás sem működik, az utolsó lehetőség az EA alkalmazás újratelepítése. Íme, hogyan kell csinálni:
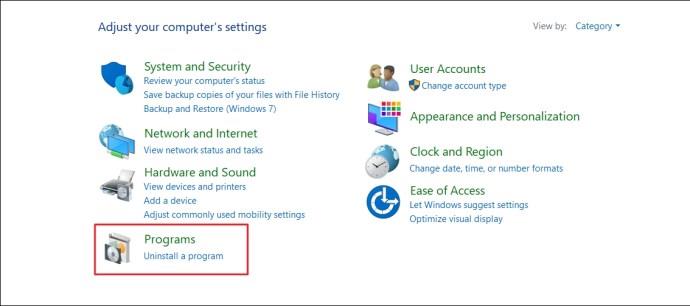

Miután eltávolította az EA alkalmazást, látogasson el az EA hivatalos webhelyére, és töltse le a legújabb verziót.
A „Játék már fut” üzenet sok EA-alkalmazás-felhasználónál gyakori. Ez elég nehézkes lehet a játékrajongóknak. Szerencsére vannak módszerek ennek kezelésére. A fent felsorolt megoldások segítenek a probléma gyors megszüntetésében. Ha az EA alkalmazás elindult és fut, érdemes megtanulnia, hogyan módosíthatja a nyelvet az alkalmazáson belül .
Hogyan javíthatom ki, hogy az EA alkalmazás nem indít el játékokat?
Tegyük fel, hogy az EA alkalmazás nem indít játékokat. Ebben az esetben kipróbálhat olyan megoldásokat, mint az EA alkalmazás futtatása rendszergazdaként, a vírusirtó vagy a tűzfal ideiglenes letiltása, a szoftverütközések ellenőrzése és az EA alkalmazás gyorsítótáradatainak törlése. Ha ezek egyike sem működik, telepítse újra az EA alkalmazást.
Mit csinál a játék gyorsítótárának törlése?
A gyorsítótár adatainak törlésével a számítógép által mentett, a játékhoz kapcsolódó ideiglenes fájlok törlődnek. A gyorsítótár törlése azonban magát a játékadatot nem érinti. Ehelyett eltávolítja az ideiglenes fájlokat, amelyek bizonyos változásokat okozhatnak. Például előfordulhat, hogy újra be kell jelentkeznie, és olyan bizonyos műveleteket kell végrehajtania, amelyeket nem kell megtennie, ha a gyorsítótár adatait nem törölték.
Fedezd fel a 8 legjobb vezeték nélküli fejhallgatót, amelyeket az igényeid, életmódod és költségkereted függvényében választhatsz.
Ha fejleszteni szeretnéd a felszerelésedet, nézd meg ezt az alapvető felszerelések listáját, amelyek javítják a játékélményedet.
Tudja meg, hogyan lehet kijavítani a szerverhez való csatlakozás sikertelen hibakódját (4008), amikor a Warhammer 40,000: Darktide-t próbálja játszani, és tanulja meg, miért jelentkezik ez a hiba.
A Steam Deck egy erőteljes kézi eszköz, amely lehetővé teszi PC-játékok játszását útközben. Az EmuDeck segítségével könnyedén futtathat klasszikus játékokat régebbi konzolokról. Ismerje meg, hogyan telepítheti és használhatja az EmuDeck-et a Steam Deck-en.
A gyakori Steam összeomlásoknak számos oka lehet. Itt van 9 lehetséges megoldás, amelyek segíthetnek visszatérni a játékhoz.
Tudja meg, hogyan kezelje a Fekete Mítosz: Wukong összeomlásait, hogy megszakítás nélkül élvezhesse ezt az izgalmas akció RPG-t.
Keresel módokat a PS5 belső tárhely frissítésére? Ez a legjobb útmutató, amit az interneten megtalálhatsz a PS5 tárhely frissítésével kapcsolatban.
Ha kifogytál a belső tárolóhelyből a Sony PlayStation 5-ön vagy PS5-ön, tudni szeretnéd a PS5 NVMe követelményeket a tárolás bővítési céllal.
Mik azok a Gacha játékok és miért népszerűek? Fedezze fel a Gacha játékokat, azok típusait és érdekességeit ebben a részletes blogbejegyzésben.
Olvassa el ezt, hogy megtudja a Fortnite battle royal PC-verzióját. Ha most kezdi játszani, nézze meg, hogyan töltheti le, telepítheti, konfigurálhatja és játszhat ingyen a Fortnite battle royal PC-n.







