A 8 legjobb vezeték nélküli fejhallgató

Fedezd fel a 8 legjobb vezeték nélküli fejhallgatót, amelyeket az igényeid, életmódod és költségkereted függvényében választhatsz.
Az elmúlt néhány évben láthattuk, hogy néhány kézi játékeszköz megjelent a piacon, de a lehetőségek száma úgy tűnik, robbanásszerűen megnőtt a Steam Deck megjelenése előtt és azt követően. Azóta olyan cégek adtak ki kéziszámítógépeket, amelyekről korábban nem is hallottunk, most pedig az ASUS az ASUS ROG Ally-val kezdi a szórakozást.
A Windows gamer kéziszámítógépek egyre népszerűbbek a hordozhatóság, a sokoldalúság és a teljesítmény egyedülálló kombinációja miatt, amelyek megfelelnek a játékosok változó igényeinek és preferenciáinak. Ezek az eszközök kényelmes játékot kínálnak útközben, miközben hozzáférést biztosítanak a PC-játékok hatalmas könyvtárához, beleértve az AAA játékokat és az indie gyöngyszemeket. Ez a kiterjedt játékválaszték megkülönbözteti a Windows gaming kéziszámítógépeket a hagyományos játékkonzoloktól, amelyek gyakran korlátozottabb játékkínálattal rendelkeznek.
Ezenkívül a felhőalapú játék- és játékstreamelési szolgáltatások, például az Xbox Game Pass és a Steam Remote Play térnyerése tovább növelte a keresletet a hordozható játékeszközök iránt, amelyek zökkenőmentesen hozzáférhetnek ezekhez a szolgáltatásokhoz. Összefoglalva, a Windows játékra szánt kéziszámítógépek növekvő népszerűsége annak tudható be, hogy hatékony és sokoldalú játékélményt tudnak nyújtani hordozható formában, ami vonzó a kényelemre, változatosságra és testreszabhatóságra vágyó játékosok széles körében.
Mi az ASUS ROG Ally?

Az ASUS ROG Ally egy kompakt, kézi játékeszköz, amely hordozható, de erőteljes játékélményt biztosít. Az ASUS, a népszerű PC- és játékperifériák gyártója által kifejlesztett ROG Ally célja, hogy a PC-s játékok teljesítményét kézi formátumba hozza, így vonzó lehetőség az úton lévő játékosok számára. Az eszközt egy AMD Z1 Extreme egyedi processzor hajtja, amely AMD RDNA 3 integrált grafikával rendelkezik, amely lehetővé teszi PC-játékok széles skálájának futtatását tekintélyes képkockasebességgel és -felbontással.
Az ASUS ROG Ally 7 hüvelykes IPS érintőképernyővel érkezik, 1920 x 1080 felbontással, 120 Hz-es változó frissítési gyakorisággal, valamint 16 GB RAM-mal és 512 TB SSD tárhellyel. Ezenkívül rendelkezik egy USB-C porttal a töltéshez és a perifériák csatlakoztatásához, valamint egy 3,5 mm-es fejhallgató-csatlakozóval. A tetején található az ASUS ROG XG mobil interfésze is, amely lehetővé teszi az XG Mobile külső GPU csatlakoztatását, hogy még több energiát biztosítson. Ergonomikus kialakításával, testreszabható kezelőszerveivel és lenyűgöző hardverspecifikációival a ROG Ally célja, hogy kiváló minőségű, hordozható játékélményt biztosítson, amely felveszi a versenyt a hagyományos játékkonzolokkal és számítógépekkel.
Az ASUS ROG Ally gombjainak testreszabása
Az ASUS ROG Ally gombelrendezésének testreszabása értékes módja annak, hogy fokozza a játékélményt azáltal, hogy a kezelőszerveket személyes preferenciáihoz és igényeihez szabja. A gombleképezés beállításával intuitívabb és kényelmesebb felületet hozhat létre, ami megkönnyíti a játékokkal való interakciót és a különféle műveletek végrehajtását. Ez különösen hasznos a sajátos játékstílusú vagy fizikai korlátokkal rendelkező játékosok számára, mivel lehetővé teszi számukra, hogy egyéni igényeiknek megfelelően optimalizálják a vezérlőket.
Ezenkívül a gombelrendezés testreszabása javíthatja a kompatibilitást a játékok szélesebb körével, mivel egyes játékok egyedi vezérlési sémákkal rendelkeznek, amelyek nem illenek optimálisan az alapértelmezett ASUS ROG Ally konfigurációhoz. A gombok elrendezésének módosításával biztosíthatja, hogy kedvenc játékai könnyebben elérhetőek és élvezetesebbek legyenek a kézi eszközön. Végső soron az ASUS ROG Ally gombelrendezésének testreszabása lehetővé teszi, hogy személyre szabott játékélményt hozzon létre, amely megfelel egyedi igényeinek és játékstílusának, maximalizálva az eszköz sokoldalúságát és általános használhatóságát.
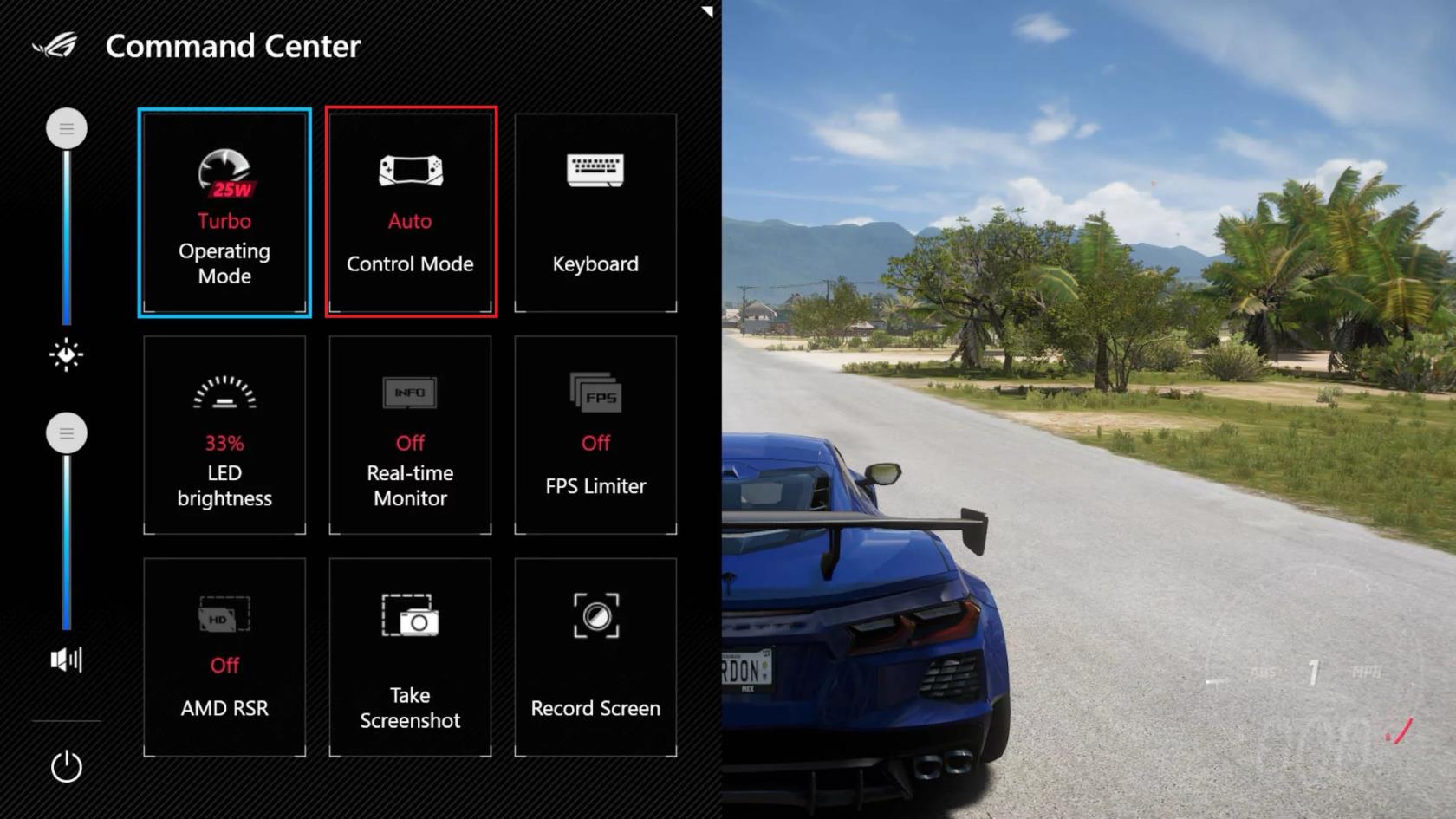
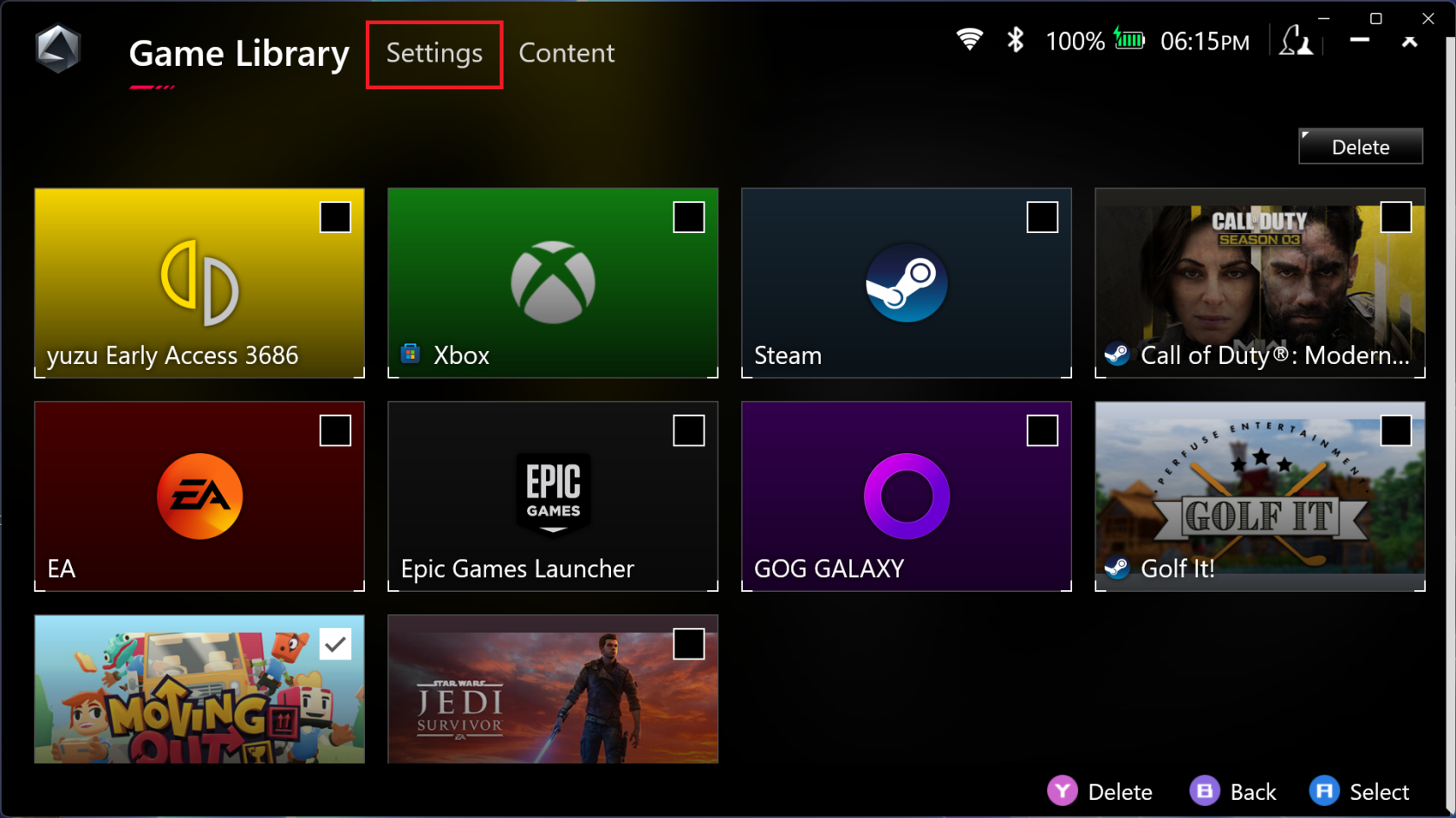
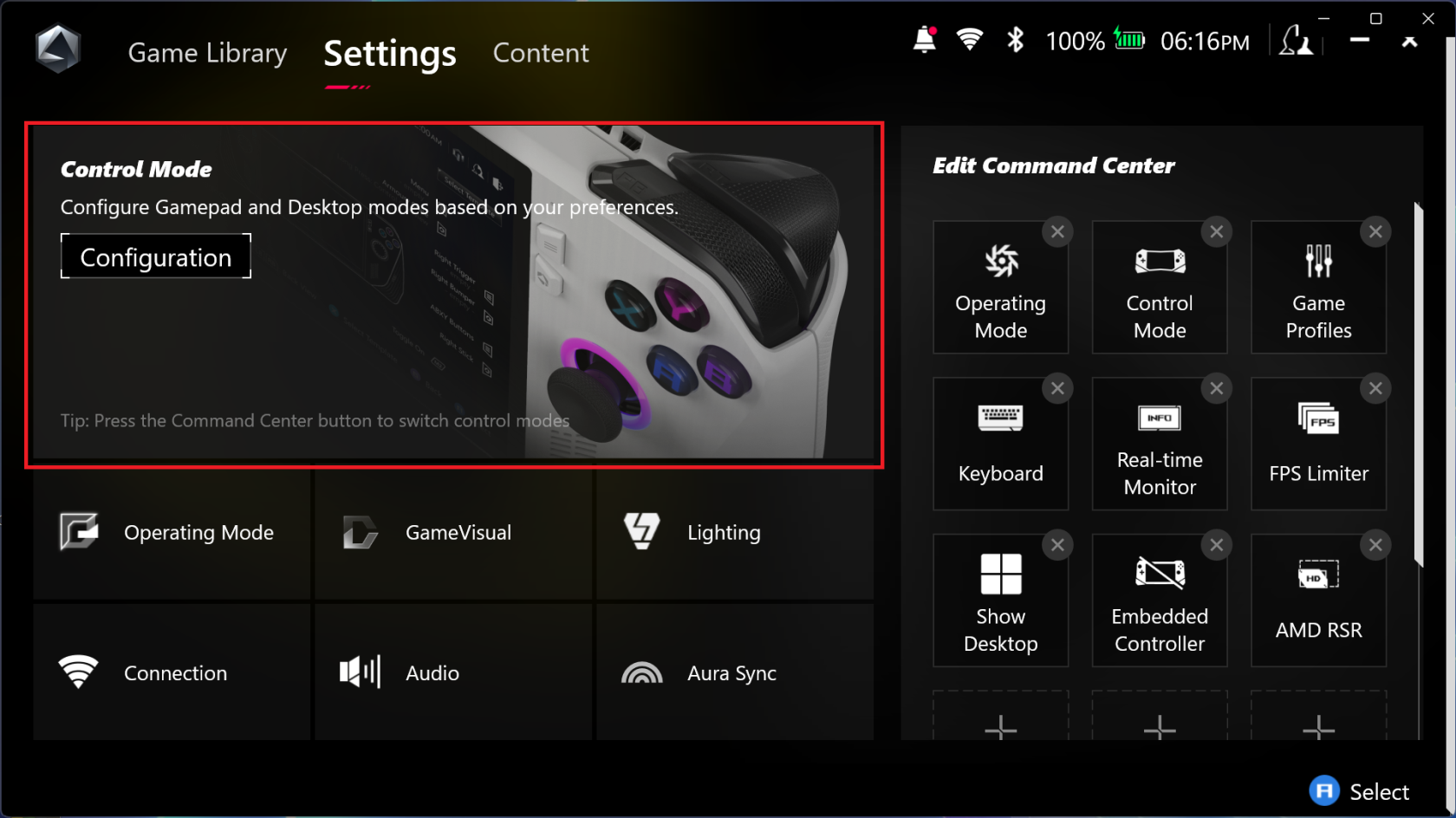
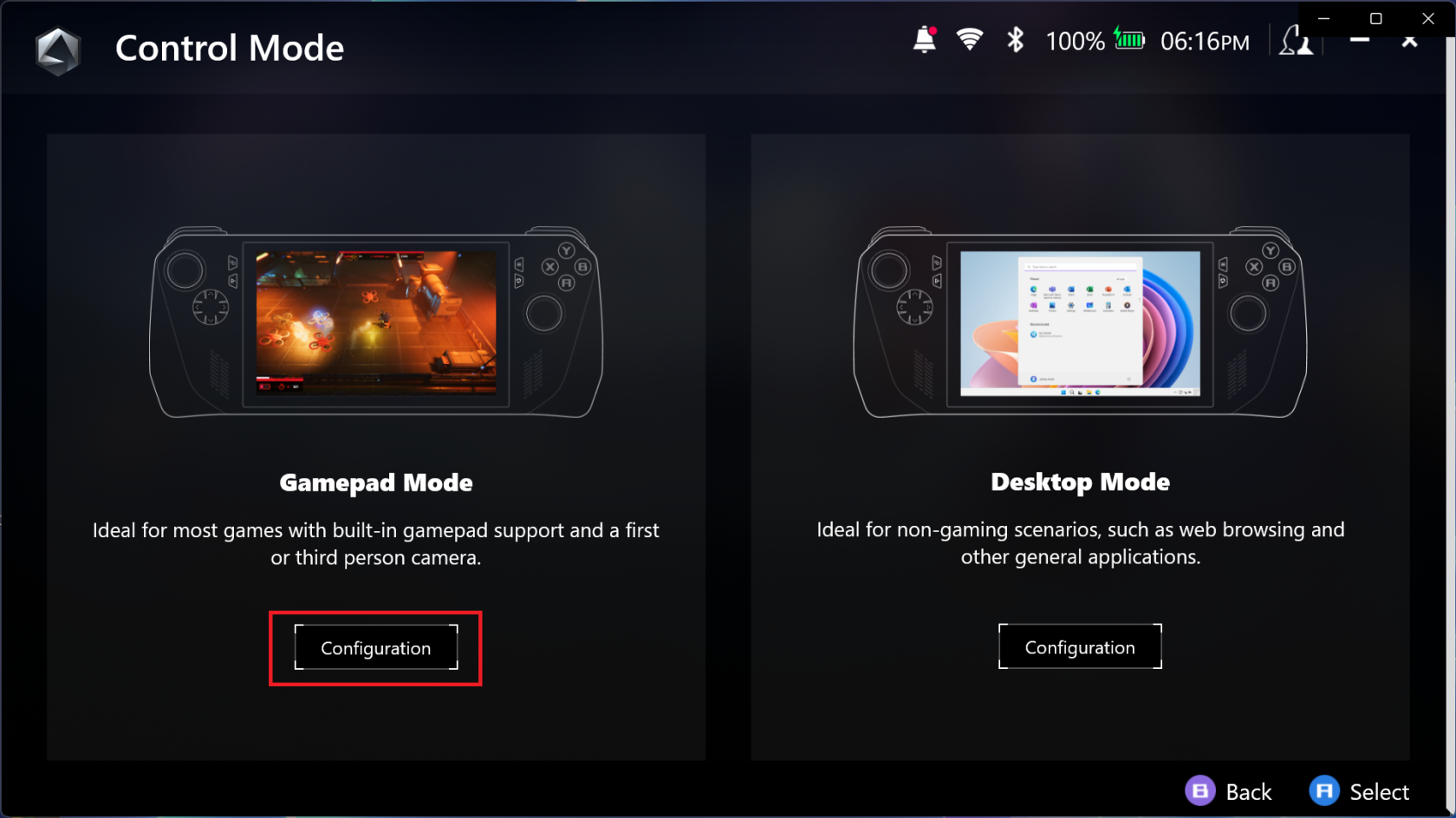
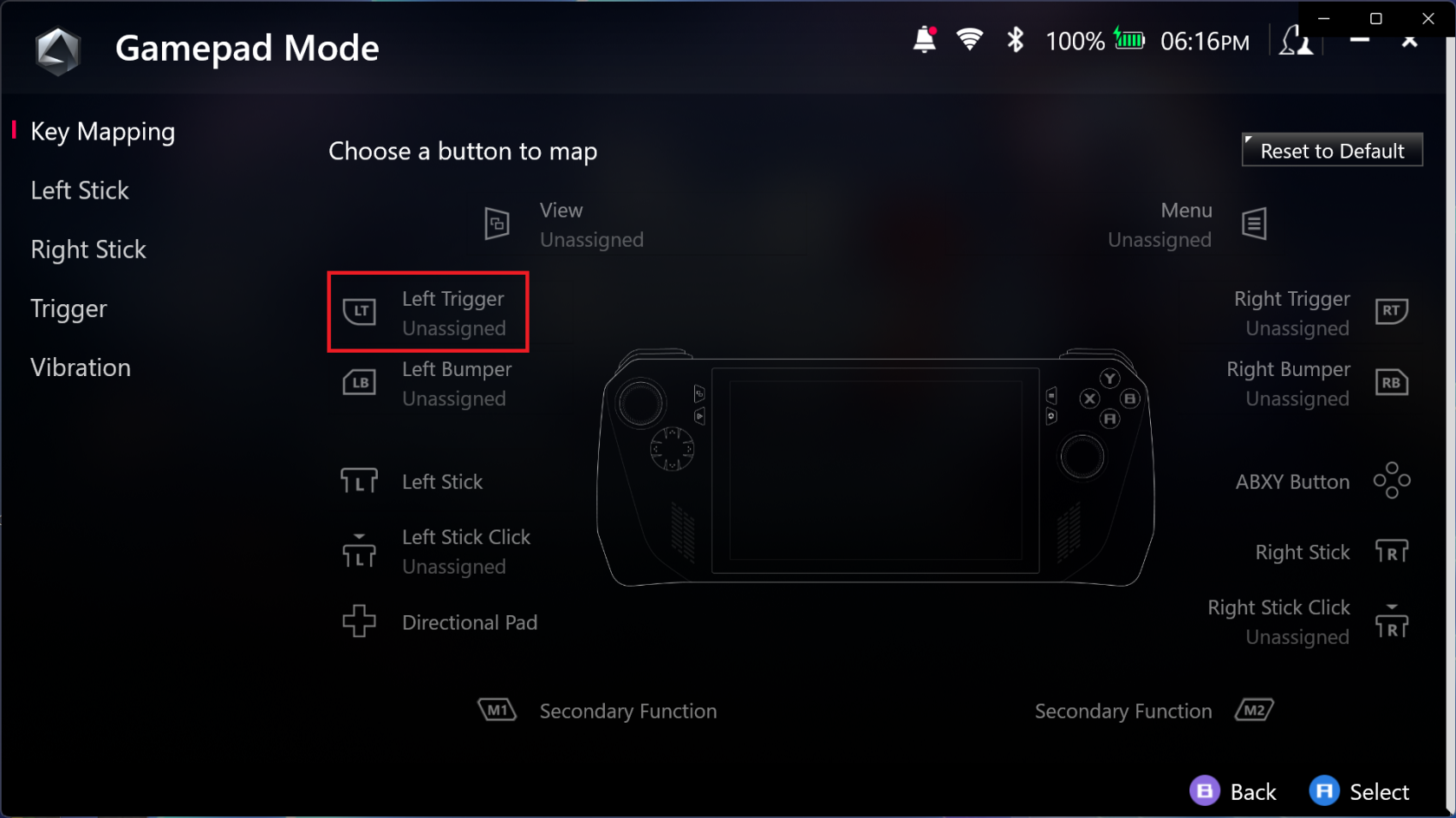
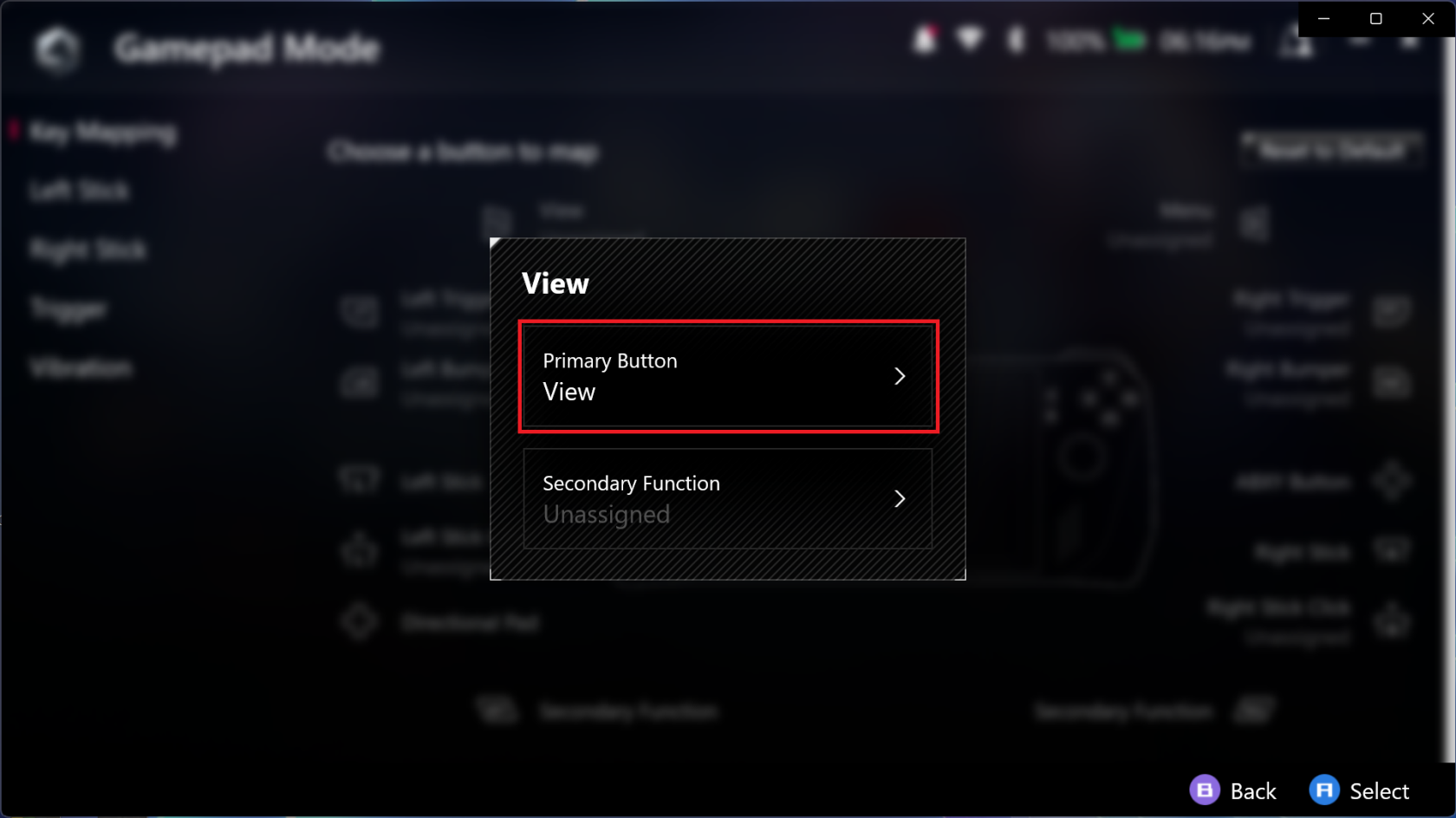
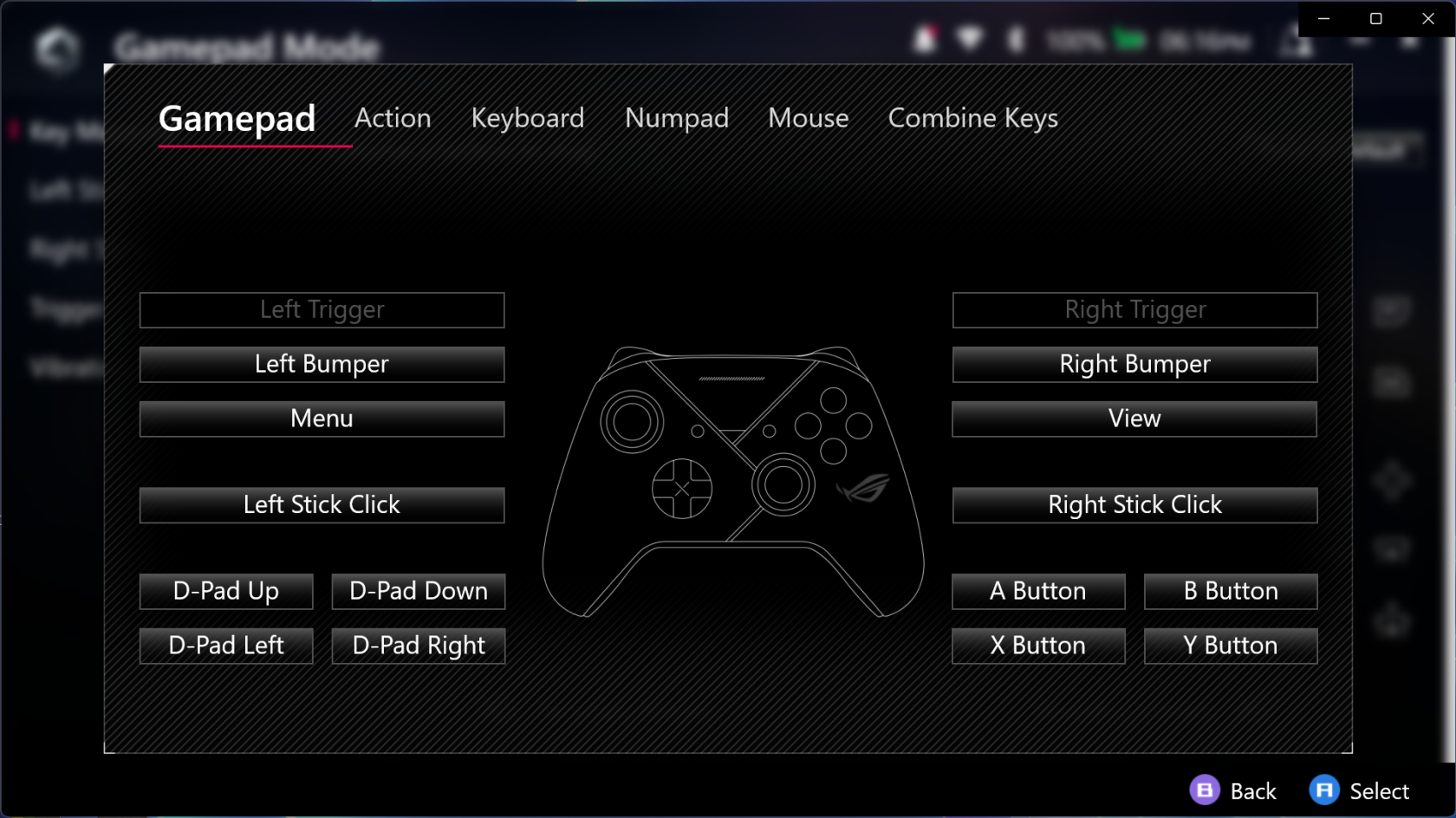
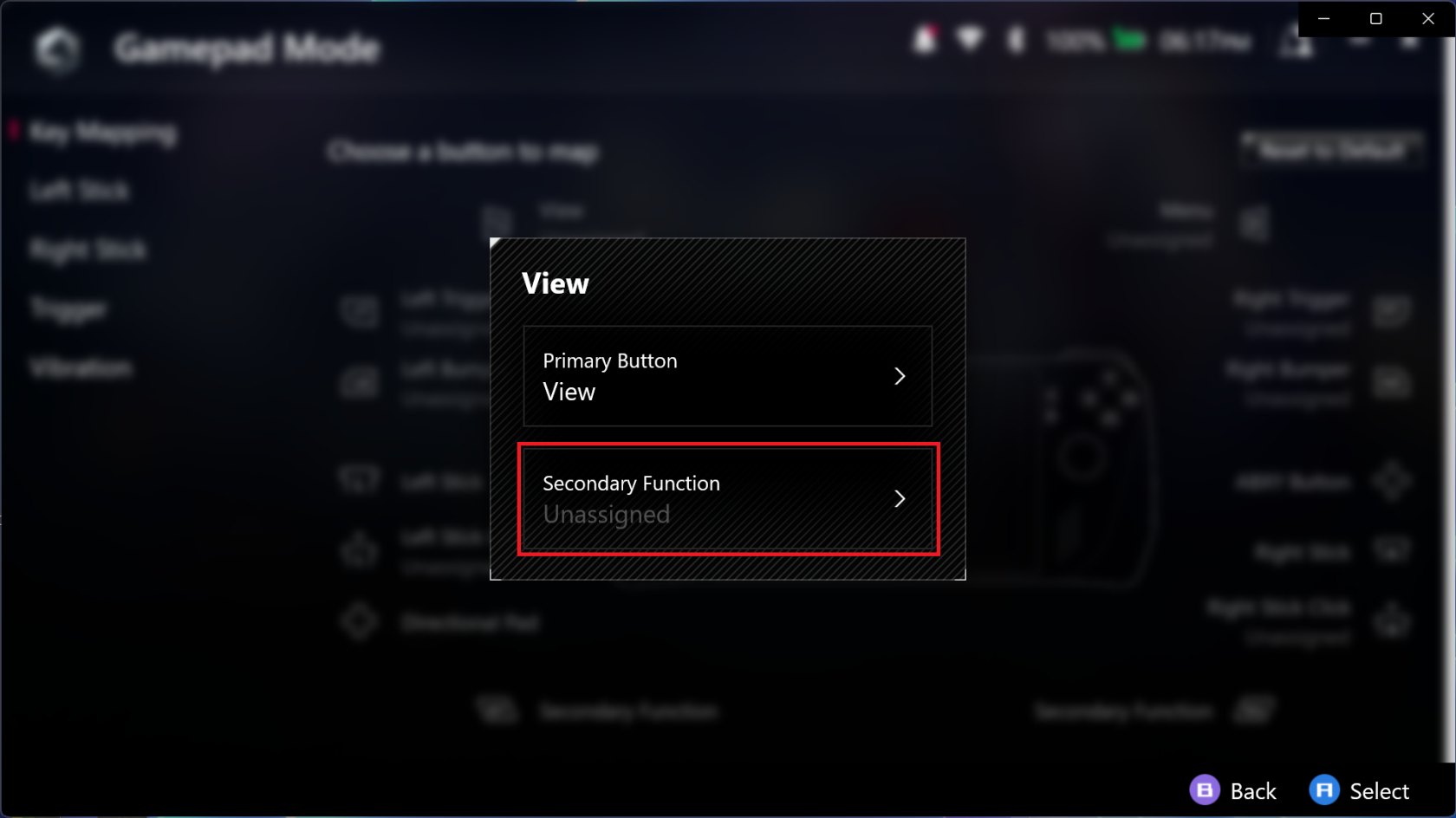
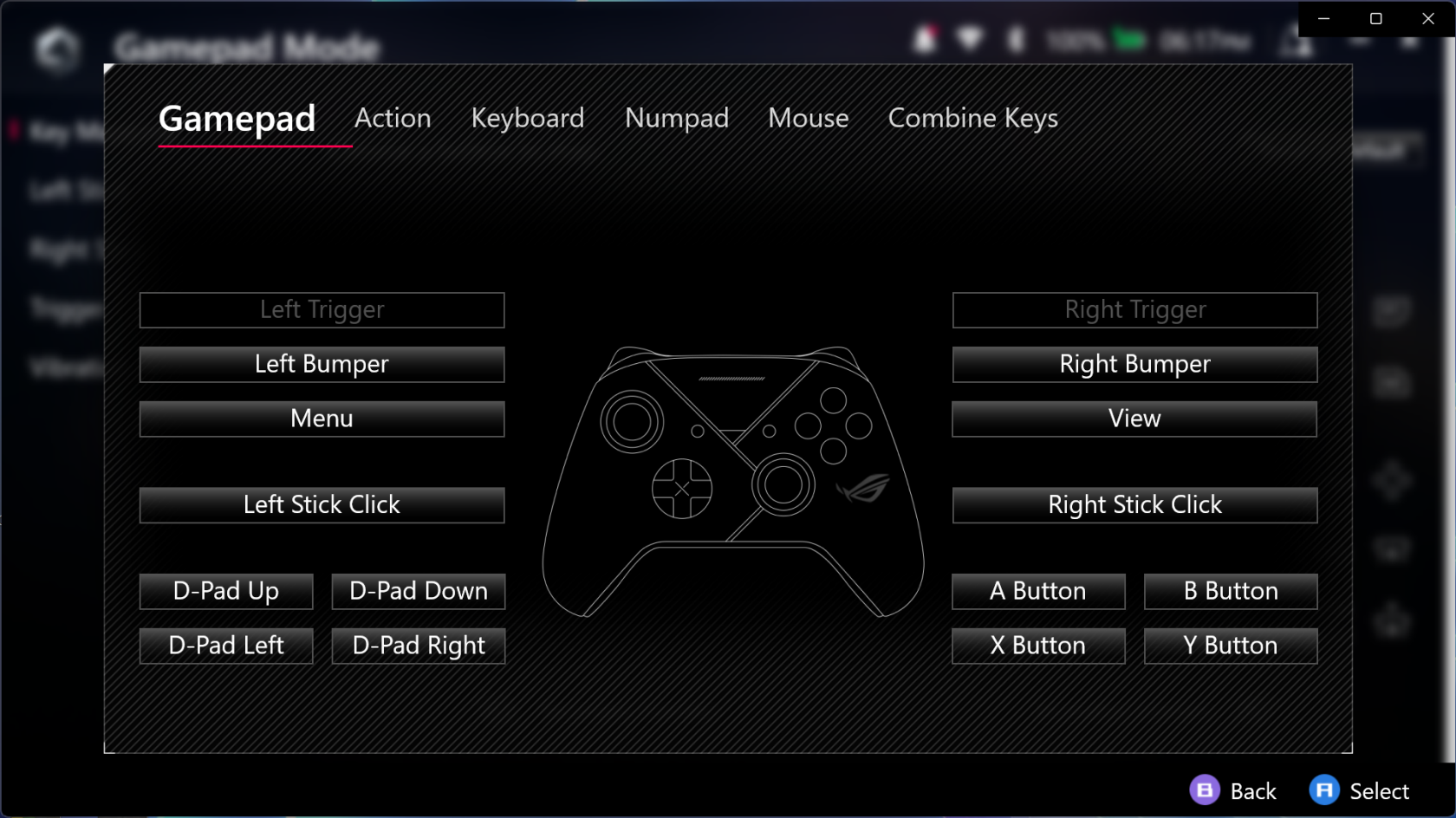
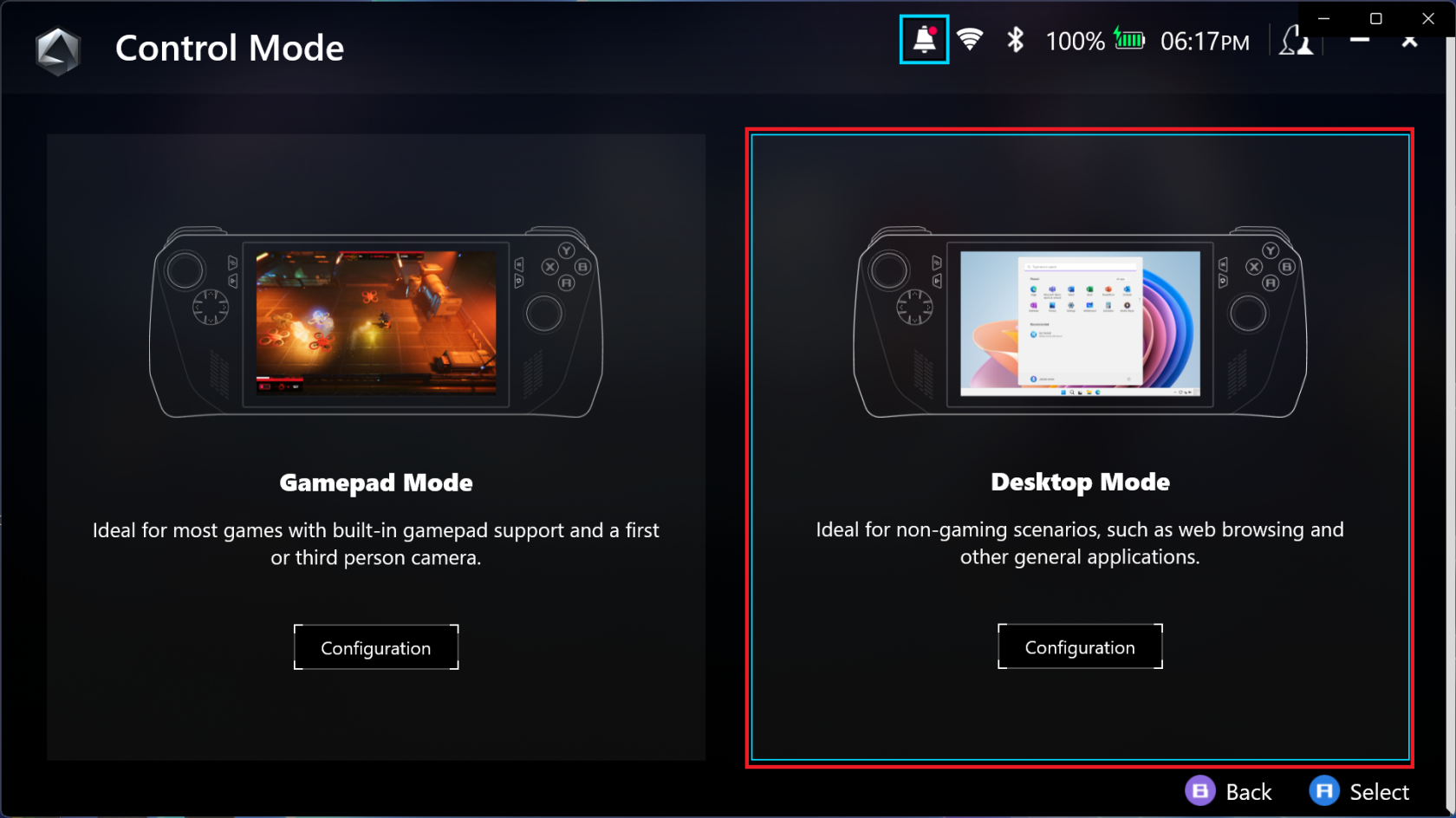
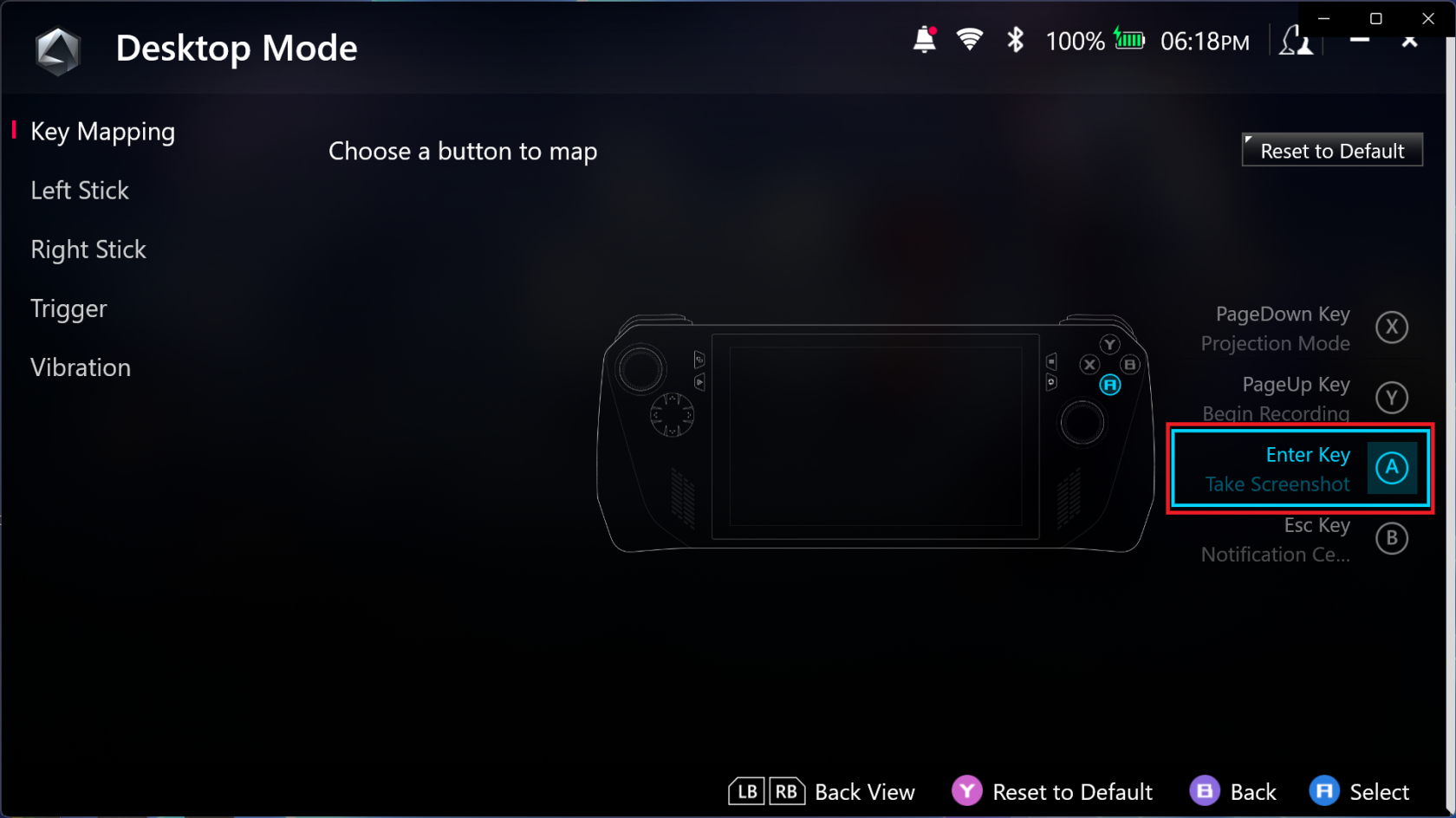
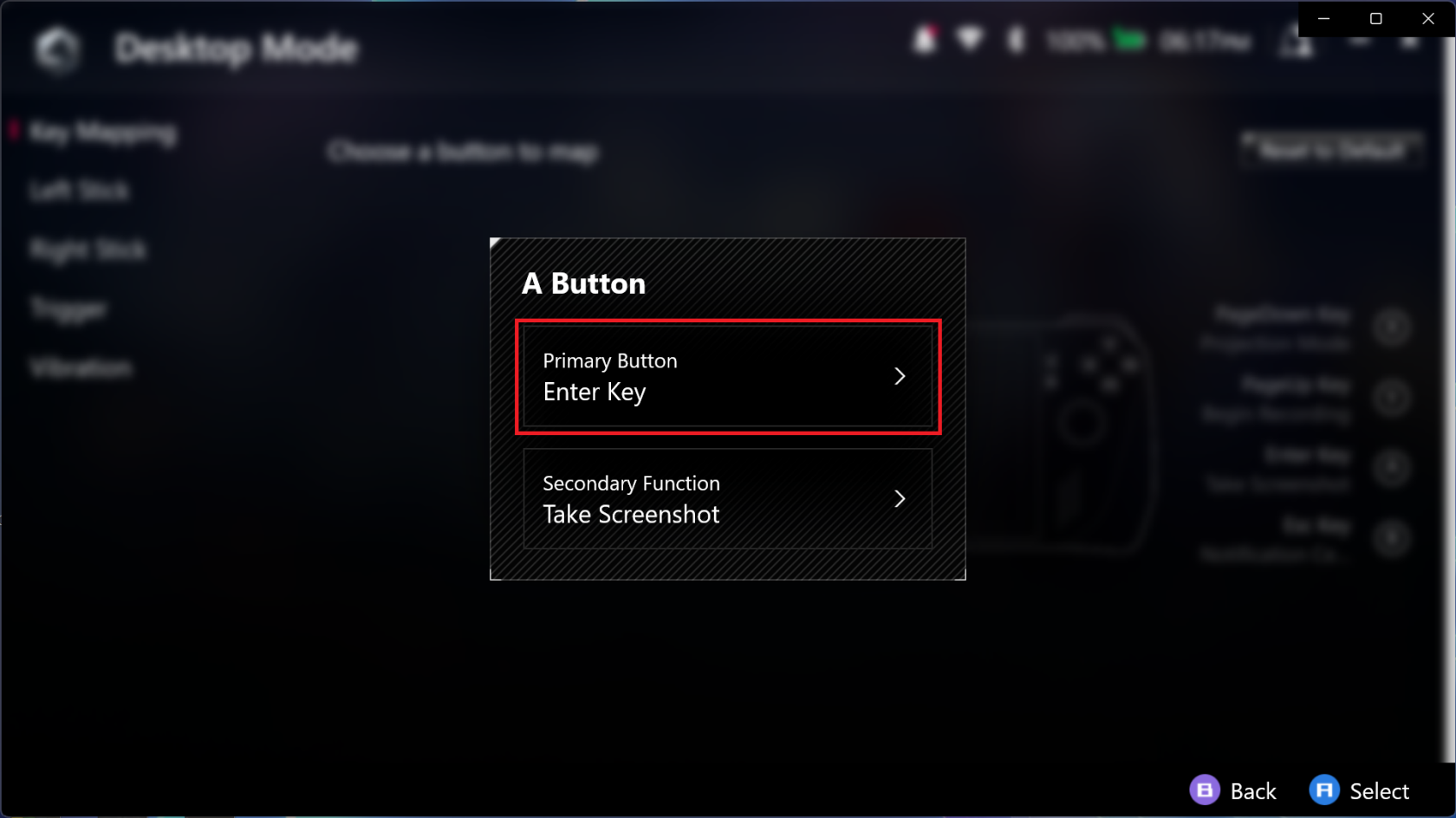
Következtetés
Még mindig reménykedünk abban, hogy a Microsoft kiadja a Windows frissített verzióját, amely egy kicsit barátságosabbá teszi a kommunikációt ezekkel a kézi eszközökkel. Az ASUS megkerülte ezt a problémát azáltal, hogy megvalósította Armory Crate szoftverét, és arra hagyatkozik, hogy nagyjából mindent kezeljen, amire szüksége van.
Ennek ellenére örömmel látjuk, hogy az Asus ROG Ally gombjainak testreszabására is van mód. Még makrókat is létrehozhat, amelyek egy gombnyomással végrehajtanak egy sor feladatot, ami azt jelenti, hogy nem kell kibányásznia a Bluetooth-billentyűzetet vagy egeret csupán ahhoz, hogy képernyőképet készítsen, vagy bezárja a játékot, amikor befejezte a játékot.
Fedezd fel a 8 legjobb vezeték nélküli fejhallgatót, amelyeket az igényeid, életmódod és költségkereted függvényében választhatsz.
Ha fejleszteni szeretnéd a felszerelésedet, nézd meg ezt az alapvető felszerelések listáját, amelyek javítják a játékélményedet.
Tudja meg, hogyan lehet kijavítani a szerverhez való csatlakozás sikertelen hibakódját (4008), amikor a Warhammer 40,000: Darktide-t próbálja játszani, és tanulja meg, miért jelentkezik ez a hiba.
A Steam Deck egy erőteljes kézi eszköz, amely lehetővé teszi PC-játékok játszását útközben. Az EmuDeck segítségével könnyedén futtathat klasszikus játékokat régebbi konzolokról. Ismerje meg, hogyan telepítheti és használhatja az EmuDeck-et a Steam Deck-en.
A gyakori Steam összeomlásoknak számos oka lehet. Itt van 9 lehetséges megoldás, amelyek segíthetnek visszatérni a játékhoz.
Tudja meg, hogyan kezelje a Fekete Mítosz: Wukong összeomlásait, hogy megszakítás nélkül élvezhesse ezt az izgalmas akció RPG-t.
Keresel módokat a PS5 belső tárhely frissítésére? Ez a legjobb útmutató, amit az interneten megtalálhatsz a PS5 tárhely frissítésével kapcsolatban.
Ha kifogytál a belső tárolóhelyből a Sony PlayStation 5-ön vagy PS5-ön, tudni szeretnéd a PS5 NVMe követelményeket a tárolás bővítési céllal.
Mik azok a Gacha játékok és miért népszerűek? Fedezze fel a Gacha játékokat, azok típusait és érdekességeit ebben a részletes blogbejegyzésben.
Olvassa el ezt, hogy megtudja a Fortnite battle royal PC-verzióját. Ha most kezdi játszani, nézze meg, hogyan töltheti le, telepítheti, konfigurálhatja és játszhat ingyen a Fortnite battle royal PC-n.







