A 8 legjobb vezeték nélküli fejhallgató

Fedezd fel a 8 legjobb vezeték nélküli fejhallgatót, amelyeket az igényeid, életmódod és költségkereted függvényében választhatsz.
A World of Warcraft (WoW) a világ egyik legnépszerűbb játéka, és az egyik legrégebbi többjátékos játék, amelyet 2004-ben fejlesztettek ki. Manapság bárki ingyen játszhat időkorlátozás nélkül. Sokunkban előfordult már, hogy a World of Warcraft nem tudta elindítani a 3D gyorsítást, amikor megpróbáltuk ablak módba állítani a játékot. Bevillan az ablakba és a teljes képernyőre, majd megjelenik a hibaüzenet: "A World of Warcraft nem tudta elindítani a 3D gyorsítást", majd a játék után automatikusan kikapcsol.
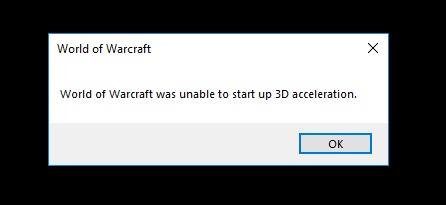
Tartalom
A World of Warcraft nem tudta elindítani a 3D gyorsítási hibát
Ahogy fentebb látható, játékos voltam, tudom, hogy ez túlságosan idegesítő, ezért megmutatom az összes lehetséges legjobb és egyszerű módszert a World of Warcraft nem volt képes elindítani 3D gyorsítási hibájának megoldására, hogy zavartalanul tudjon játszani. Mindezeket a módszereket részletesen ismertetjük.
1. megoldás: Frissítse a videokártya illesztőprogramját
Az elavult grafikus kártya hibához is vezethet a World of Warcraft nem volt képes elindítani a 3D gyorsítást, akkor kövesse az alábbi lépéseket:
1.1 megoldás: Automatikus frissítés
Ha nem ismeri a videokártya illesztőprogramját, akkor automatikusan frissítse, ehhez a következő lépéseket kell tennie:
1. lépés: Nyomja meg a Windows gombot és az R gombot a billentyűzeten
2. lépés: Ekkor megjelenik egy párbeszédpanel
3. lépés: Írja be a „devmgmt” kifejezést a párbeszédpanelbe.
4. lépés: A „Kijelző adapterek” részben kattintson jobb gombbal a grafikus kártyára, és válassza a „Tulajdonságok” lehetőséget.
5. lépés: Most lépjen az „Illesztőprogram” fülre.
6. lépés: Most kattintson az „Illesztőprogram frissítése” elemre , és válassza az automatikus frissítés lehetőséget.
A fenti lépésekben automatikusan frissítheti a videokártya illesztőprogramját. Ha ismeri a videokártya illesztőprogramját, szánjon egy kis időt, és csak manuálisan frissítse, biztonságosabb, mint automatikusan.
1.2. megoldás: Kézi frissítés
1. lépés: Kattintson az internetböngészőre, azaz a Google Chrome-ra és a Safarira.
2. lépés: Ezután kattintson a videokártya-illesztőprogramot gyártó cégre.
3. lépés: Ezután kattintson a legújabb videokártya-illesztőprogramra, és ellenőrizze azt a számítógépének megfelelően, és ellenőrizze az ablak bájtjait is.
4. lépés: Ezután töltse le vagy frissítse eredetileg.
2. megoldás: Tiltsa le a teljes képernyős optimalizálást
Ha ezzel a problémával szembesülök, az egyik módszer, amit teszek, az, hogy kikapcsolom a „World of Warcraft” teljes képernyős optimalizálását a hiba kijavításához, és kövesse az alábbi lépéseket:
1. lépés: A billentyűzeten nyomja meg a Windows billentyű + E gyorsbillentyűt.
2. lépés: Nyissa meg a játék mappáját.
3. lépés: Kattintson a jobb gombbal a wow.exe lehetőségre, majd kattintson a tulajdonságra, és lépjen a helyi lemezre.
4. lépés: A helyi lemezen ellenőrizze a további fájlokat, és keressen a game.exe fájlban.
5. lépés: Kattintson jobb gombbal a game.exe fájlra, és kattintson a tulajdonságra.
6. lépés: Megjelenik a menü, kattintson a 2. „ Kompatibilitás ” lehetőségre, amely az 1. oszlop 2. sorában található, és válassza a Program futtatása rendszergazdaként lehetőséget.
7. lépés: Kattintson az „ Alkalmaz ” gombra a jobb alsó sarokban.
8. lépés: Ezután kattintson az „OK” gombra.
Mindezen lépések után indítsa újra a játékot. Remélem, ez a módszer megoldja a játék problémáját, ha nem követik a 2. lehetőséget.
3. megoldás: Futtassa a javítóeszközt a Blizzard Battle.net asztali alkalmazásból
Ez a módszer csak a játékosok számára készült, itt a megoldás, amellyel kijavíthatja a World of Warcraft nem tudott elindulni 3D-gyorsítási hibát, ha a játékon belül követi az alábbi egyszerű lépéseket.
1. lépés: A játékban lépjen a bliszter ikonra, a harci hálóindítóra, amely a jobb felső sarokban található.
2. lépés: Ezután kattintson a beállításra.
3. lépés: Menj az alsó opcióhoz, azaz a World of Warcrafthoz (klasszikus).
4. lépés: Most két parancs van, amelyeket tetszés szerint beírhat.
5. lépés: Ebben a párbeszédablakban írja be a „ -windowed ” parancsot. Ha ezzel a paranccsal kezdi, akkor ablak módban kezdheti el a jobb alsó " Alkalmaz " opcióra kattintva.
6. lépés: De ha a párbeszédpanelbe beírja a „ -fullscreen ” parancsot, akkor a játék teljes képernyős módban fog elindulni a jobb alsó „ Alkalmaz ” opcióra kattintva.
Javasoljuk a " -windowed " parancs alkalmazását, mivel a legtöbb probléma megoldódik ezzel az opcióval.
4. megoldás: Tiltsa le az SLI-t az NVIDIA grafikus kártyán
A Scalable Link Interface (SLI) egy több GPU-s technológia márkaneve, amelyet az NVIDIA fejlesztett ki két vagy több videokártya összekapcsolására, hogy egyetlen kimenetet hozzon létre, így a rendelkezésre álló feldolgozási teljesítmény nő, és jó FPS-t biztosít játék közben.
A World of Warcraft nem támogatja ezt, ezért a World of Warcraft telepítésekor az SLI automatikusan letiltásra kerül. Az SLI engedélyezése az NVIDIA grafikus kártyán. Az eredmény eléréséhez kövesse az alábbi módszert:
1. lépés: Kattintson a jobb gombbal az asztali menüre, és az almenüben kattintson az NVIDIA vezérlőpultjára.
2. lépés: Nyissa meg az Nvidia vezérlőpultját. Kattintson az első opcióra az albeállításban kattintson a harmadik lehetőségre. Ezután a beállítások menüben állítson be egy SLI konfigurációt .
3. lépés: Válassza az SLI technológia engedélyezése lehetőséget a fentiek szerint, majd kattintson az Alkalmaz gombra.
Javasoljuk, hogy indítsa újra a számítógépet, majd nyissa meg a játékot, és ellenőrizze, hogy a játékkal kapcsolatos probléma megoldódott-e vagy sem.
5. megoldás: Állítsa be a legjobb beállítást az NVIDIA Vezérlőpulton
Néha a Windows frissítése és a játék újratelepítése összezavarja az NVIDIA vezérlőpult beállításait, valamint a játékon belüli beállításokat. Tehát itt megmutatom az optimalizált beállításokat az NVIDIA vezérlőpultján, és optimalizálom a beállításokat a játékon belül. Ez nem csak a hiba kijavításában, hanem az FPS javításában, a bemeneti késleltetés csökkentésében és a vizuális javításban is segít.
5.1 megoldás: Frissítse az NVIDIA Vezérlőpult beállításait
1. lépés: Kattintson a jobb gombbal az egérrel az asztalon, és megjelenik az NVIDIA vezérlőpultjára kattintva.
Step 2: Click in the first option “3D setting” then click on the 2nd option “Manage 3D Setting under the 3D setting”.
Step 3: Click on the advance view, Change the anisotropic settings set it as “application control”.
Step 4: Set “Anisotropic MIP filter optimization” to “On,” and “Anisotropic sample optimization” to Off.
Step 5: Set “Vertical Sync” to App-controlled.
Step 6: Set “SLI Performance Mode” to “Force alternate frame rendering 2” and set the “Force mipmaps” to “Bilinear”.
Step 7: Click on “File” and then click “Exist” after doing all the steps just restart your PC.
Solution 5.2: Upgrade Your Setting in World of Warcraft
Step 1: Click on the world of warcraft and then wait for the game to start then press Esc on your keyboard and click on video setting.
Step 2: Set “Terrain Draw Distance” between 70 and 97, depending on your processor’s speed.
Step 3: Then turn off “Fullscreen glows”.
Step 4: In the game setting Set Anisotropic Filtering between 85 and 97, depending on your processor.
Step 5: Then last but not least set the weather intensity, Terrain Texture, Trilinear Filtering, Weather Shaders, Vertex Shading, and Smooth Shading above 95.
Solution 6: Update your DirectX Version
DirectX is a software that is available in Windows that allows software, especially games, to work directly with your video and audio hardware. World of warcraft used DirectX which accelerated the multimedia and overall improved the multimedia so it is necessary to use the updated DirectX version.
First of all, check the version of DirectX. By following few steps:
Step 1: Press “Windows + R” button the dialogue box appear in the bottom right
Step 2: Type “dxdiag” in the dialogue box, then press Enter.
Step 3: DirectX Diagnostic Tool window appears.
Step 4: Check out the version number appear to the right of “DirectX Version“.
In this way, you can download the latest version of DirectX and your bug might be removed from the game.
Solution 7: Disable NVIDIA overlay
This method is only for NVIDIA users. GeForce which is a part of NVIDIA overlay is used to accelerate GPUs. According to pro-gamer this method also work so here are the few steps to disable NVIDIA overlay
Step 1: Open the GeForce application experience.
Step 2: Click the “Share” icon on the left
Step 3: Click the “Instant Reply” icon in overlay and then choose “Turn off”.
Step 4: Close the overlay.
After doing all the steps, we recommend you to restart your system.
Solution 8: Update Windows
The direct method is similar to the update of the DirectX method i.e. in method 6. If your PC shows the above image then go to the update section. Then It’s mean direct method is not possible in your PC it does not mean the update isn’t possible in your PC you can alternately update your PC. In this situation, PowerShell becomes your best friend here to follow the given steps.
Step 1: Right-click on the Start menu button, click on the PowerShell option.
Step 2: Set the execution policy.
Step 3: Install package provider nougat. Nougat is the open-source window provider program that allows you to manage Windows machines.
Step 4: Install module PSWindowsupdate.
This allows you to control and actually detect and I even install Windows updates on PowerShell command line and finally that command you will get used to is window update.
After doing all the above steps, press Enter on your keyboard. PowerShell automatically gives you all the files and drivers which are outdated now either you can update them one by one or you can update them all together.
Read Next:
Conclusion
Being a gamer, I have shown you all the possible and working methods to solve World of Warcraft which is unable to start in 3D acceleration issue. Hopefully, your game issue will solve now.
Fedezd fel a 8 legjobb vezeték nélküli fejhallgatót, amelyeket az igényeid, életmódod és költségkereted függvényében választhatsz.
Ha fejleszteni szeretnéd a felszerelésedet, nézd meg ezt az alapvető felszerelések listáját, amelyek javítják a játékélményedet.
Tudja meg, hogyan lehet kijavítani a szerverhez való csatlakozás sikertelen hibakódját (4008), amikor a Warhammer 40,000: Darktide-t próbálja játszani, és tanulja meg, miért jelentkezik ez a hiba.
A Steam Deck egy erőteljes kézi eszköz, amely lehetővé teszi PC-játékok játszását útközben. Az EmuDeck segítségével könnyedén futtathat klasszikus játékokat régebbi konzolokról. Ismerje meg, hogyan telepítheti és használhatja az EmuDeck-et a Steam Deck-en.
A gyakori Steam összeomlásoknak számos oka lehet. Itt van 9 lehetséges megoldás, amelyek segíthetnek visszatérni a játékhoz.
Tudja meg, hogyan kezelje a Fekete Mítosz: Wukong összeomlásait, hogy megszakítás nélkül élvezhesse ezt az izgalmas akció RPG-t.
Keresel módokat a PS5 belső tárhely frissítésére? Ez a legjobb útmutató, amit az interneten megtalálhatsz a PS5 tárhely frissítésével kapcsolatban.
Ha kifogytál a belső tárolóhelyből a Sony PlayStation 5-ön vagy PS5-ön, tudni szeretnéd a PS5 NVMe követelményeket a tárolás bővítési céllal.
Mik azok a Gacha játékok és miért népszerűek? Fedezze fel a Gacha játékokat, azok típusait és érdekességeit ebben a részletes blogbejegyzésben.
Olvassa el ezt, hogy megtudja a Fortnite battle royal PC-verzióját. Ha most kezdi játszani, nézze meg, hogyan töltheti le, telepítheti, konfigurálhatja és játszhat ingyen a Fortnite battle royal PC-n.







