A 8 legjobb vezeték nélküli fejhallgató

Fedezd fel a 8 legjobb vezeték nélküli fejhallgatót, amelyeket az igényeid, életmódod és költségkereted függvényében választhatsz.
Ha a VALORANT játékkal Windows 10 rendszeren játszik, és a következő hibaüzenetet kapja: „Ez a Vanguard építmény nem megfelelő”, akkor szerencséje van! Olvassa el a VALORANT Vanguard hiba gyors és egyszerű javításait.
A VALORANT egy népszerű első személyű lövöldözős játék. Megtapasztalhatod az 5 vs. 5 játékmenetet online ezen a karakter-alapú lövöldözős játékon. A lövöldözés mellett kreativitásodat és taktikai képességeidet is átitathatod, hogy támadhasd vagy megvédd pozíciódat.
Azonban sok más játékalkalmazáshoz hasonlóan ez sem mentes a hibáktól. Az egyik fő hiba a „This Build of Vanguard is out of Compliance”.
Ez a hiba leállítja a játék elindítását. Emiatt nem játszhatja a játékot offline vagy online. Most biztosan azt kérdezi, hogy van-e valami javítás a VALORANT Vanguard hibára, vagy hogyan lehet a VALORANT Vanguardot megfeleltetni a meglévő rendszerével.
A különböző hibaelhárítási lépések megvizsgálása után a következő módszereket találtam hatékonynak a „Ez a Vanguard felépítése nem megfelelő”, a VAN9003 vagy a VAN9001 hibák megoldása Windows 10 és újabb operációs rendszereken.
Olvassa el még: A legjobb iOS RPG játékok iPhone-ra és iPadre
Mi az a Vanguard VALORANT?
A Riot Games egyedi fejlesztésű játékbiztonsági rendszert fejlesztett ki annak érdekében, hogy a verseny tisztességes legyen a játékalkalmazásaiban. A Riot Vanguard a csalás elleni modul a VALORANT játékalkalmazáshoz. Amikor elindítja a VALORANT játékot a számítógépén, a Vanguard csalás elleni szoftver fut a háttérben.
Windows 10 kernel szinten működik. Ezért, amikor elindítja a Windows 10 rendszerű számítógépet, a Vanguard alkalmazás még azelőtt betöltődik, hogy számos, az eszköz számára kulcsfontosságú indítási alkalmazás elindulna. Folyamatosan figyeli a rendszert, hogy észleljen minden olyan játékcsaló programot, amely tisztességtelenné teheti a VALORANT játékmenetet.
Pontosan mi az, hogy a Vanguard ezen összeállítása nem megfelelő?
A Riot Vanguard csalás elleni alkalmazáshoz UEFI Secure Boot és TPM 2.0 szükséges Windows 10 és Windows 11 rendszeren. Ezért a Riot játékalkalmazások fejlesztői nem támogatják a következő Windows 10 build verziókat, mivel ezek az operációs rendszer-kiadások nem támogatják a Secure Boot és a TPM 2.0-t. a csalás elleni alkalmazásnak szükséges teljes mértékben:
| Windows 10 kódnév | Windows 10 Build | Windows 10 verzió |
| Küszöb | 10240 | 1507 |
| 2. küszöb | 10586 | 1511 |
| Redstone | 14393 | 1607 |
| Redstone 2 | 15063 | 1703 |
| Redstone 3 | 16299 | 1709 |
A Riot Games 2022. november 28-án leállította a fent említett Windows 10 kiadások támogatását. A bejelentés láttán sok VALORANT játékalkalmazás-felhasználó frissítette Windows PC-jét Windows 11-re vagy Windows 10 21H2-re a problémamentes játék érdekében.
Olvassa el még: Mikor ér véget a Windows 10 21H2, és mi a teendő?
A probléma azonban közvetlenül a fenti operációs rendszerekre való frissítés után kezdődött. Sok felhasználó arról számolt be, hogy a következő hibákat kapja, amikor megpróbálja megnyitni a VALORANT alkalmazást Windows 10 vagy 11 rendszerű számítógépeken:
A fenti hibák a VALORANT játékalkalmazással nem kompatibilis Windows 10 build-verziók táblázatában korábban említett régebbi Windows 10 PC-ken is elterjedtek. Hosszas kutatás után az a véleményem, hogy a Riot Vanguard alkalmazás nem tudja használni a Windows 10 vagy 11 különféle biztonsági moduljait, mint például a TPM 2.0 vagy a Secure Boot.
A fenti biztonsági protokollok javítása Windows PC-n megoldja a problémát. Ezért kövesse az alábbi módszereket és utasításokat a VALORANT Vanguard hiba kijavításához:
A Vanguard nem megfelelőségi hibájának javítása
1. Frissítse Windows PC-jét
Előfordulhat, hogy Windows PC-jét Windows 11-re vagy a Windows 10 legújabb verziójára kell frissítenie, hogy rendszere kompatibilis legyen a Riot Vanguard alkalmazással. Ha készen áll a Windows 11-re való frissítésre, és nemrégiben megkapta a frissítést, kövesse az alábbi lépéseket a frissítéshez:
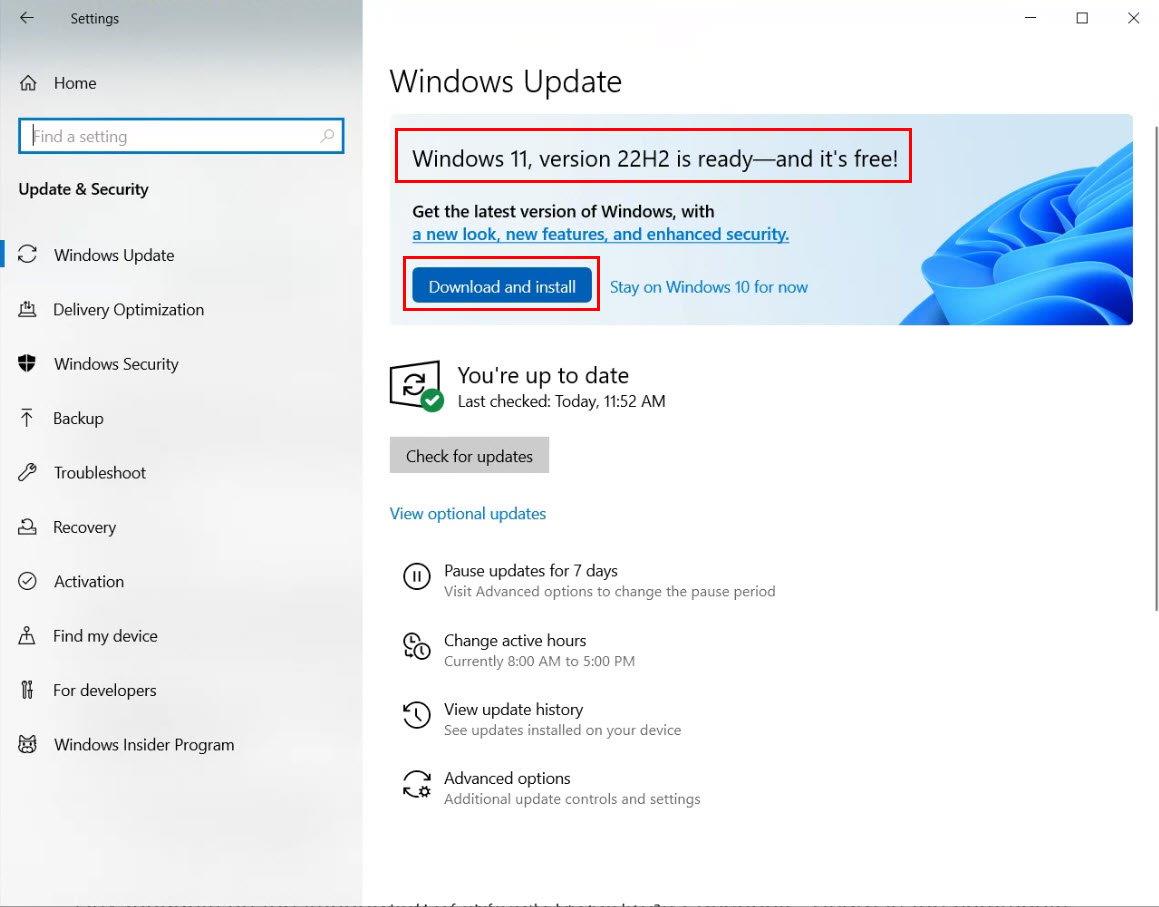
Frissítsen Windows 11-re, hogy kijavítsa a Vanguard ezen összeállítását, amely nem megfelelő
Ha továbbra is a Windows 10-en szeretne maradni, és továbbra is szeretne játszani a VALORANT-tal, frissítsen a legújabb Windows 10 22H2 verzióra most. Csak nyissa meg a Windows Beállítások > Frissítés és biztonság > Windows 10 , 22H2 verzió Letöltés és telepítés menüpontját .
2. Alkalmazza a függőben lévő frissítéseket a Windows 10 számítógépre
Ha már frissítette Windows 10 rendszerű számítógépét a legújabb Win 10 22H2 kiadásra, és még mindig szembesül a problémával, előfordulhat, hogy függőben lévő frissítések várják a Windows PC-t. Az összes biztonsági és szolgáltatásfrissítés alkalmazásához lépjen a Windows Beállítások alkalmazás Frissítések és biztonság menüjébe .
3. Váltson az UEFI BIOS-ra
A Riot Games szerint a VALORANT játékalkalmazáshoz a Windows PC-nek UEFI BIOS rendszeren kell futnia. Ha a mai napig a Legacy BIOS-t használja, ideje áttérni az UEFI BIOS módra, különben előfordulhat, hogy a VALORANT játék nem fog működni. Így léphet át az UEFI BIOS-ra a Legacy BIOS-ból:
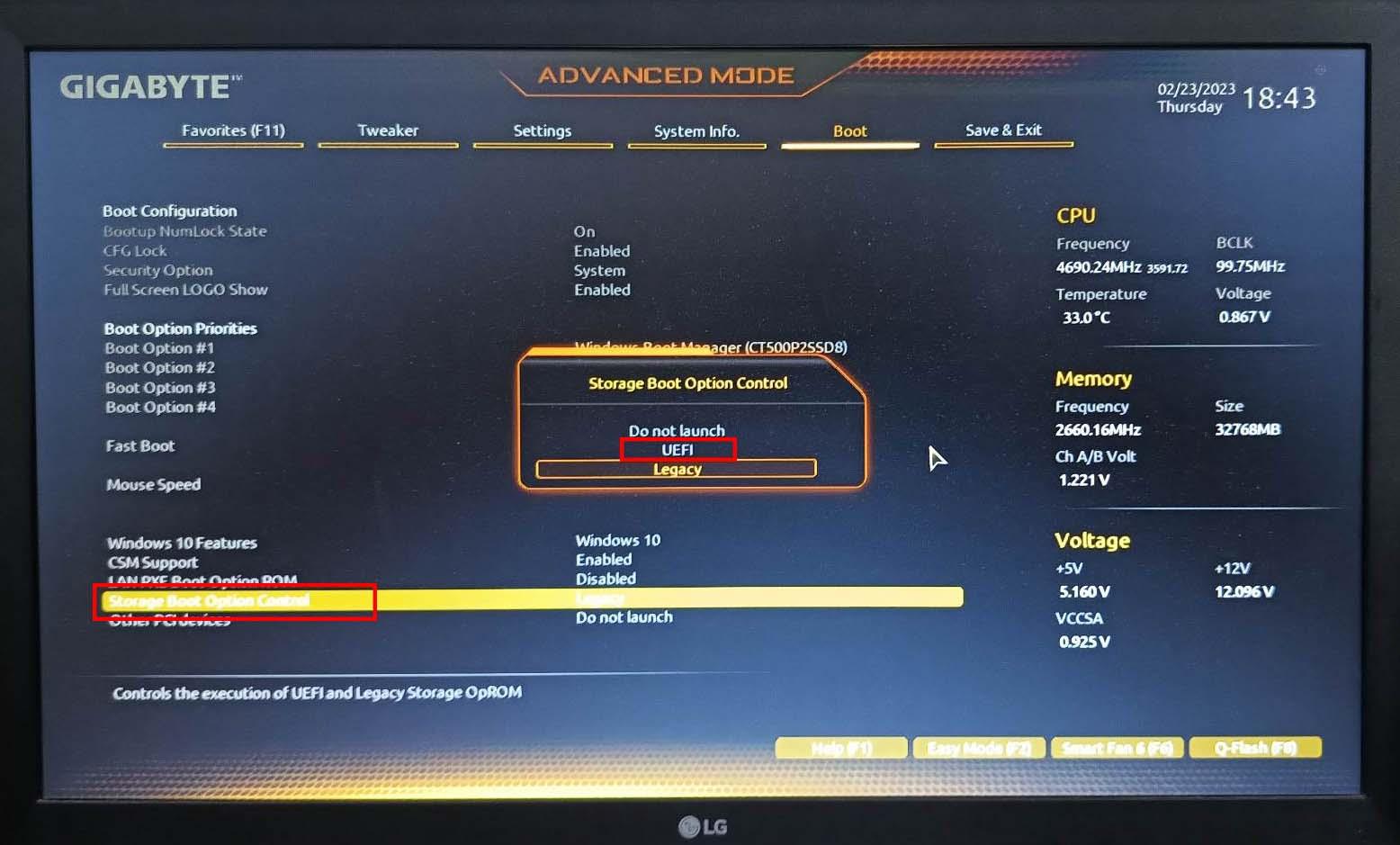
Az UEFI BIOS aktiválása UEFI-kompatibilis, de a Legacy BIOS-t használó alaplapon
4. Aktiválja a Biztonságos rendszerindítást
A Riot Vanguard csalásgátló eszköz nem működik megfelelően, ha a Secure Boot nincs engedélyezve az alaplap BIOS-ban. Ha a Vanguard alkalmazás nem fut, a VALORANT játékalkalmazás sem nyílik meg. Ezért aktiválnia kell a Secure Boot funkciót a Windows PC-n az alábbi egyszerű utasítások követésével:
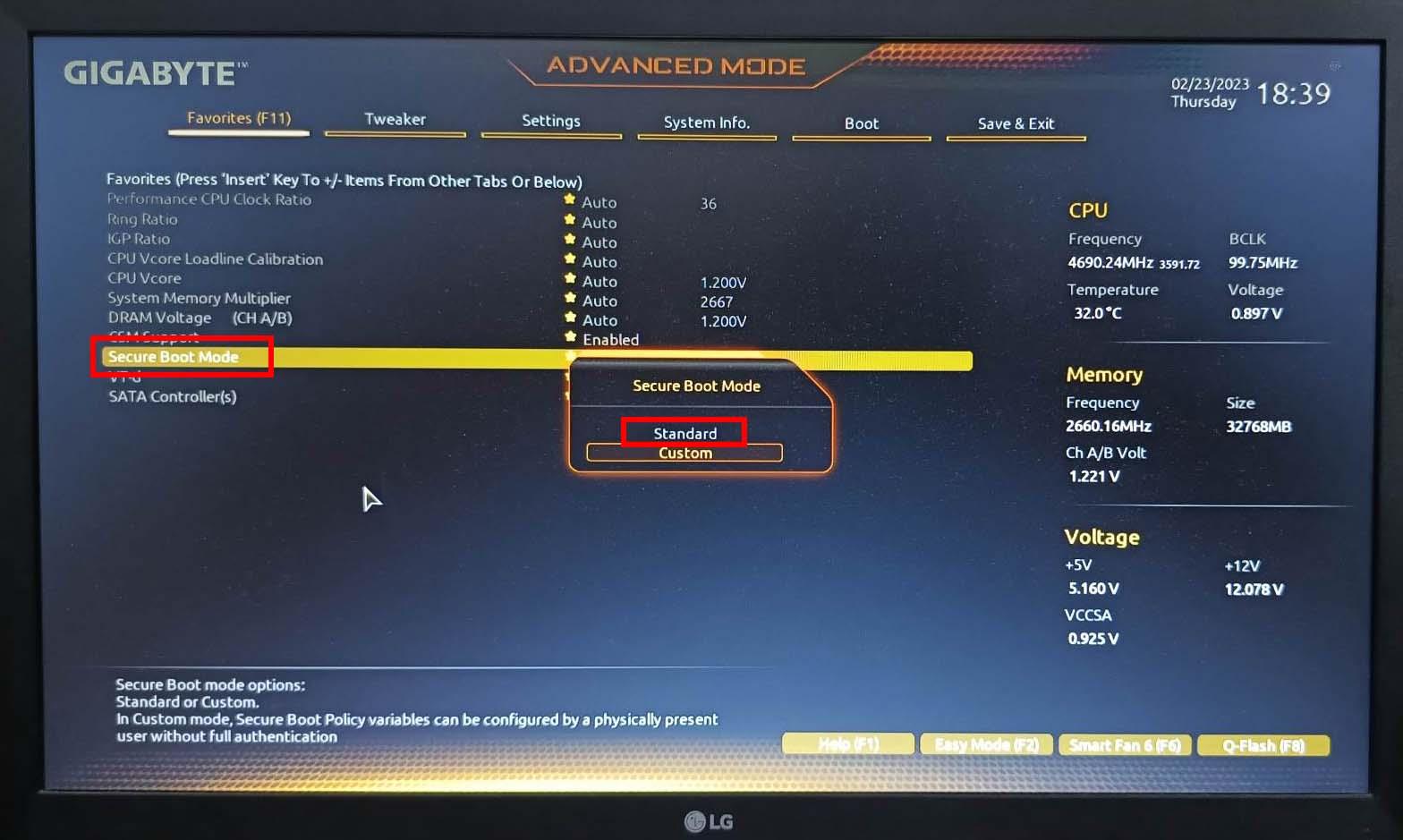
Hogyan lehet aktiválni a biztonságos rendszerindítást az alaplap BIOS-ában
5. Engedélyezze a TPM 2.0-t
A Vanguard alkalmazásnak hardverszintű biztonsági funkciókra is szüksége van a hardverhez kapcsolódó játékcsalási rendszerek legyőzéséhez. Így a Windows 10 és 11 PC-k TPM 2.0 funkcióját használja.
Ha az elmúlt hat évben vásárolt Windows PC-t vagy Intel CPU-t, akkor valószínű, hogy az eszköz rendelkezik TPM 2.0 funkcióval, de alapértelmezés szerint nincs engedélyezve. Ezután kövesse az alábbi lépéseket a TPM 2.0 alaplapról történő engedélyezéséhez:
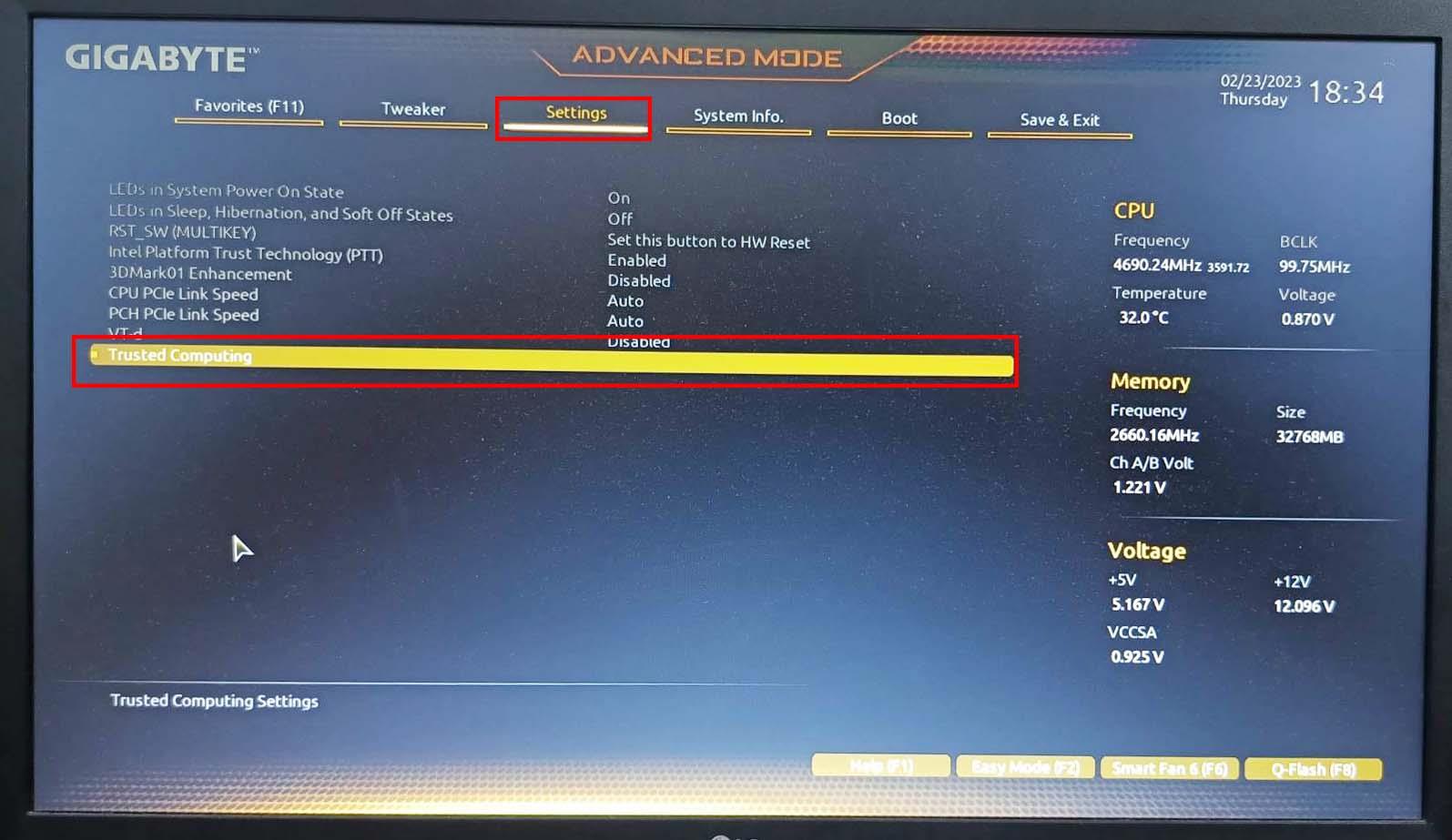
Keresse meg a megbízható számítástechnikát az alaplap BIOS-ában a Beállítások képernyőn
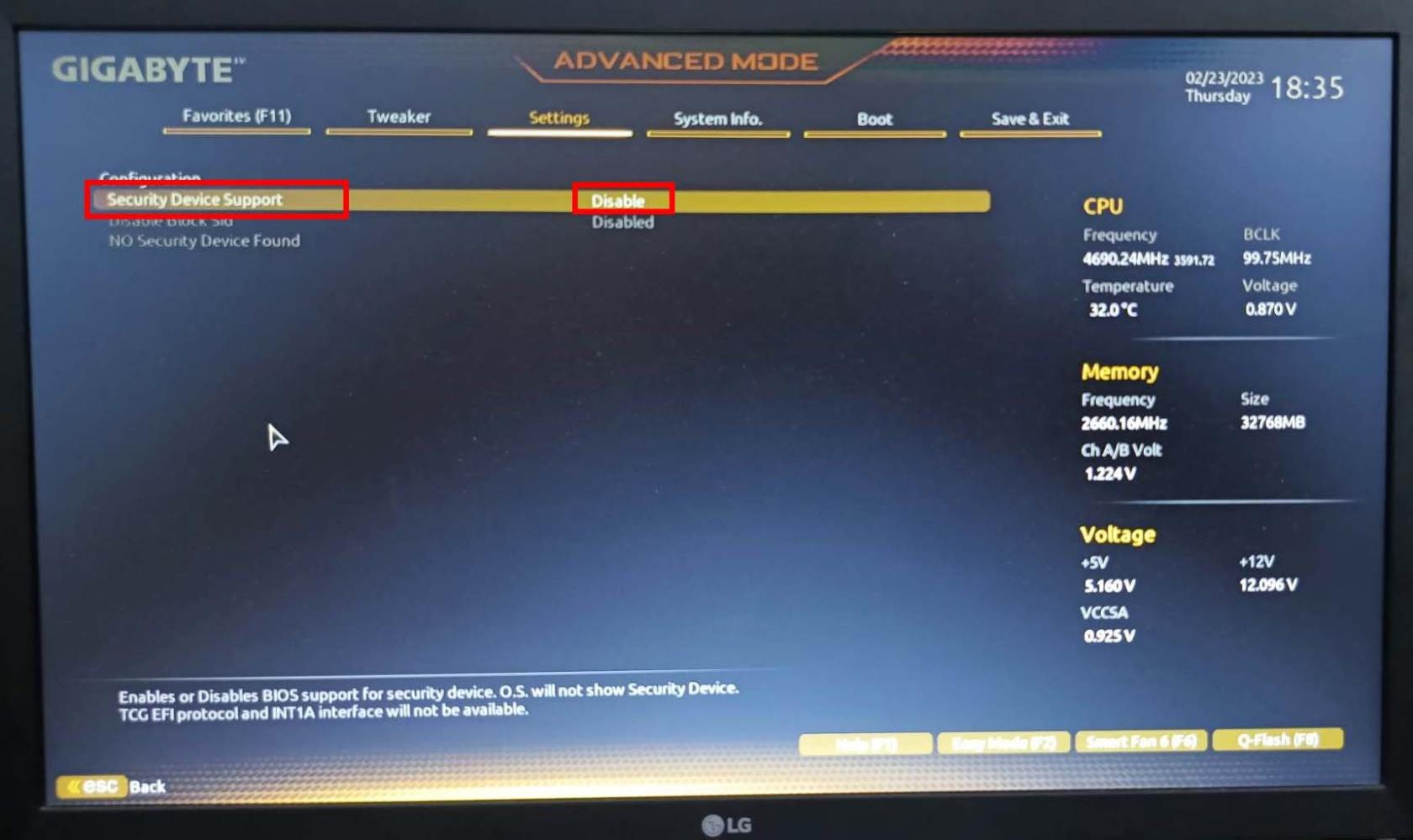
A konfiguráció alatt keresse meg és válassza ki a Biztonsági eszközök támogatását
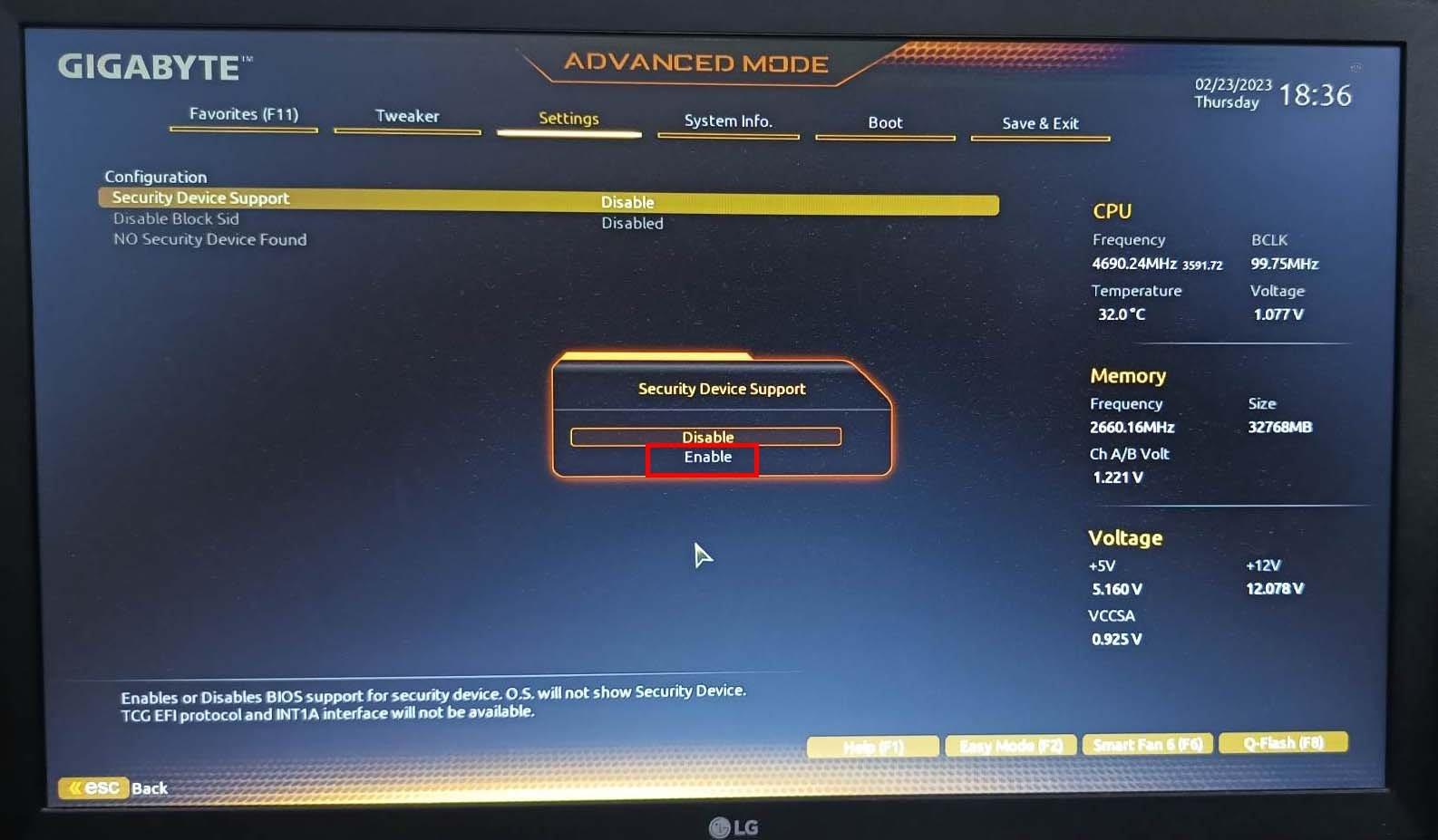
A TPM 2.0 aktiválásához kattintson duplán a Biztonsági eszközök támogatása lehetőségre
Ha a számítógépe vagy a CPU nem rendelkezik a TPM 2.0 funkcióval, új Windows PC-t vagy Intel CPU-t kell vásárolnia, hogy megkapja a Riot Vanguard alkalmazás számára kritikus biztonsági protokollt. Íme néhány lehetőség, amelyeket megfontolhat:
Az 5 legjobb játékra alkalmas laptop
A legjobb költségvetésű CPU 2022
6. Kényszer leállítás és újraindítás VALORANT App
Megpróbálhatja kényszerleállítani az összes Riot klienst és a csalás elleni modult. Ezután nyissa meg a VALORANT játékalkalmazást, és ellenőrizze, hogy a játékalkalmazás működik-e vagy sem. Mindezt a következőképpen teheti meg:
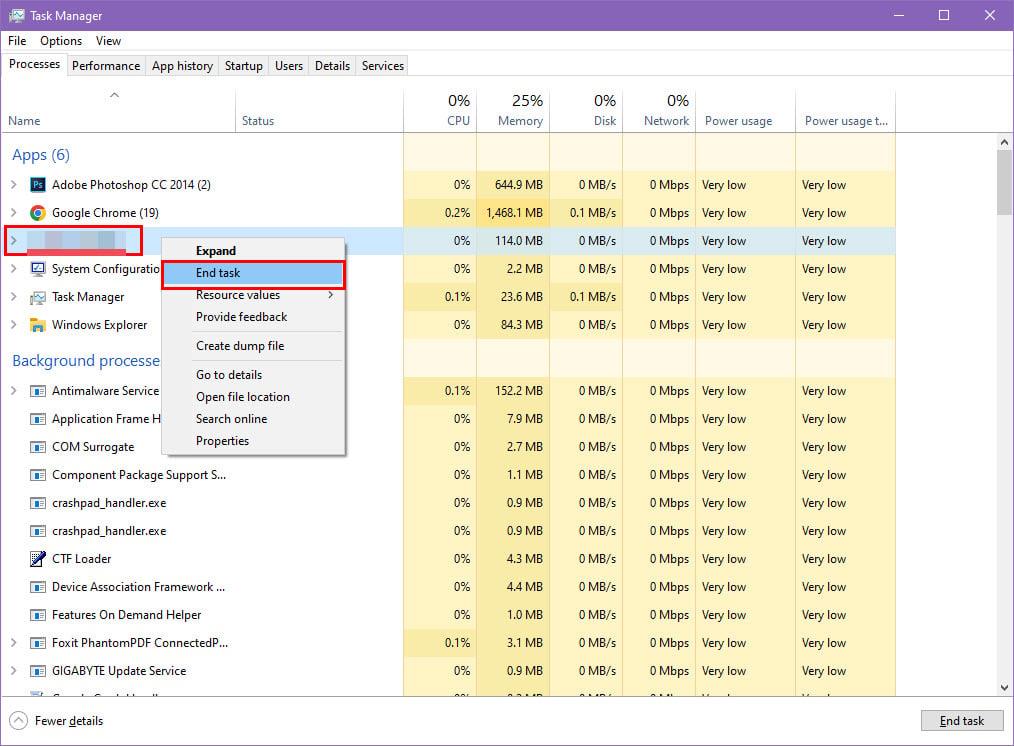
Használja a Feladatkezelőt a Vanguard és a Valorant alkalmazás leállítására
7. Futtassa a Windows rendszert tiszta rendszerindítási módban
Előfordulhat, hogy teljesíti a VALORANT játékalkalmazás által megkövetelt összes előírást. De a harmadik féltől származó alkalmazások interferenciája miatt a játékalkalmazás megjelenítheti a VALORANT Vanguard hibát. Ez különösen akkor fordul elő, ha csaló alkalmazást próbál telepíteni.
Hajtsa végre a Windows PC tiszta indítását az alábbi lépésekkel, és ellenőrizze, hogy a játék működik-e vagy sem:
msconfig
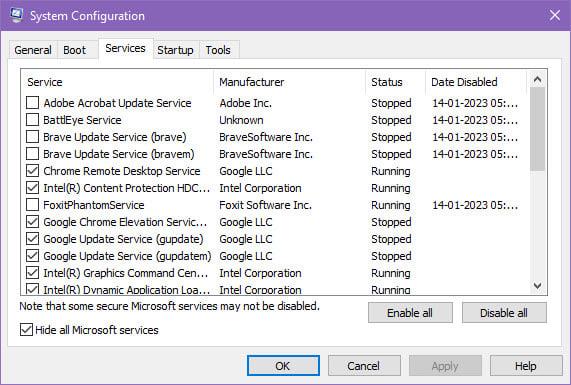
A tiszta rendszerindítás használata a Vanguard nem megfelelőségi hibájának kijavításához
8. Távolítsa el és telepítse újra a Riot Vanguard alkalmazást
Végül egyszerűen eltávolíthatja a Vanguard játékalkalmazást, és újratelepítheti a VALORANT játékkliens segítségével. Íme, hogyan történik:
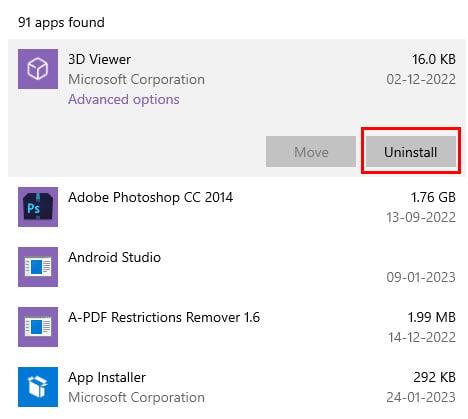
Lépjen az Alkalmazások elemre, és válassza ki a célalkalmazást az eltávolításhoz. A 3D Viewer például csak egy
Következtetés
Remélem, megtudta, hogyan javíthatja ki a VALORANT Vanguard hibát vagy a This Build of Vanguard is out of Compliance problémát a Riot VALORANT játékban Windows 10 és újabb számítógépeken.
Próbálja ki a fenti hibaelhárítási módszereket, és máris visszatérhet a nyerő 5 vs. 5 lövöldözős játékhoz online a VALORANT-on.
Ha látja, hogy kihagytam egy fontos módszert, ne riadjon vissza az alábbi megjegyzésektől. Lehet, hogy a játékosok számára nélkülözhetetlen felszerelést és a 7 legjobb megfizethető játék laptopot is kedveli .
Fedezd fel a 8 legjobb vezeték nélküli fejhallgatót, amelyeket az igényeid, életmódod és költségkereted függvényében választhatsz.
Ha fejleszteni szeretnéd a felszerelésedet, nézd meg ezt az alapvető felszerelések listáját, amelyek javítják a játékélményedet.
Tudja meg, hogyan lehet kijavítani a szerverhez való csatlakozás sikertelen hibakódját (4008), amikor a Warhammer 40,000: Darktide-t próbálja játszani, és tanulja meg, miért jelentkezik ez a hiba.
A Steam Deck egy erőteljes kézi eszköz, amely lehetővé teszi PC-játékok játszását útközben. Az EmuDeck segítségével könnyedén futtathat klasszikus játékokat régebbi konzolokról. Ismerje meg, hogyan telepítheti és használhatja az EmuDeck-et a Steam Deck-en.
A gyakori Steam összeomlásoknak számos oka lehet. Itt van 9 lehetséges megoldás, amelyek segíthetnek visszatérni a játékhoz.
Tudja meg, hogyan kezelje a Fekete Mítosz: Wukong összeomlásait, hogy megszakítás nélkül élvezhesse ezt az izgalmas akció RPG-t.
Keresel módokat a PS5 belső tárhely frissítésére? Ez a legjobb útmutató, amit az interneten megtalálhatsz a PS5 tárhely frissítésével kapcsolatban.
Ha kifogytál a belső tárolóhelyből a Sony PlayStation 5-ön vagy PS5-ön, tudni szeretnéd a PS5 NVMe követelményeket a tárolás bővítési céllal.
Mik azok a Gacha játékok és miért népszerűek? Fedezze fel a Gacha játékokat, azok típusait és érdekességeit ebben a részletes blogbejegyzésben.
Olvassa el ezt, hogy megtudja a Fortnite battle royal PC-verzióját. Ha most kezdi játszani, nézze meg, hogyan töltheti le, telepítheti, konfigurálhatja és játszhat ingyen a Fortnite battle royal PC-n.







