A 8 legjobb vezeték nélküli fejhallgató

Fedezd fel a 8 legjobb vezeték nélküli fejhallgatót, amelyeket az igényeid, életmódod és költségkereted függvényében választhatsz.
A Steam Deck a Valve Corporation által kifejlesztett kézi játékeszköz, amely lehetővé teszi a felhasználók számára, hogy útközben játsszák kedvenc PC-játékaikat. A készülék SteamOS-en, a Linux testreszabott verzióján fut, és erős AMD processzorral, akár 16 GB RAM-mal és 7 hüvelykes érintőképernyővel rendelkezik. Beépített vezérlővel, valamint külső vezérlők és billentyűzetek támogatásával is rendelkezik.
Fejlett hardverei és szolgáltatásai ellenére a felhasználók problémákba ütközhetnek, ha a Steam Deck nem működik megfelelően. Néhány gyakori probléma az, hogy az eszköz nem kapcsol be, nem töltődik, vagy nem csatlakozik a Wi-Fi-hez.
A Steam Deck billentyűzet nem jelenik meg
Ha a képernyő-billentyűzet nem jelenik meg a Steam Decken, néhány dolgot megpróbálhat elhárítani a problémát.
Győződjön meg arról, hogy a virtuális billentyűzet engedélyezve van
A Steam Deck virtuális billentyűzetét alapértelmezés szerint engedélyezni kell , de mindig fennáll annak a lehetősége, hogy a beállítások véletlenül megváltozhatnak. Így győződjön meg arról, hogy a virtuális billentyűzet valóban engedélyezve van.

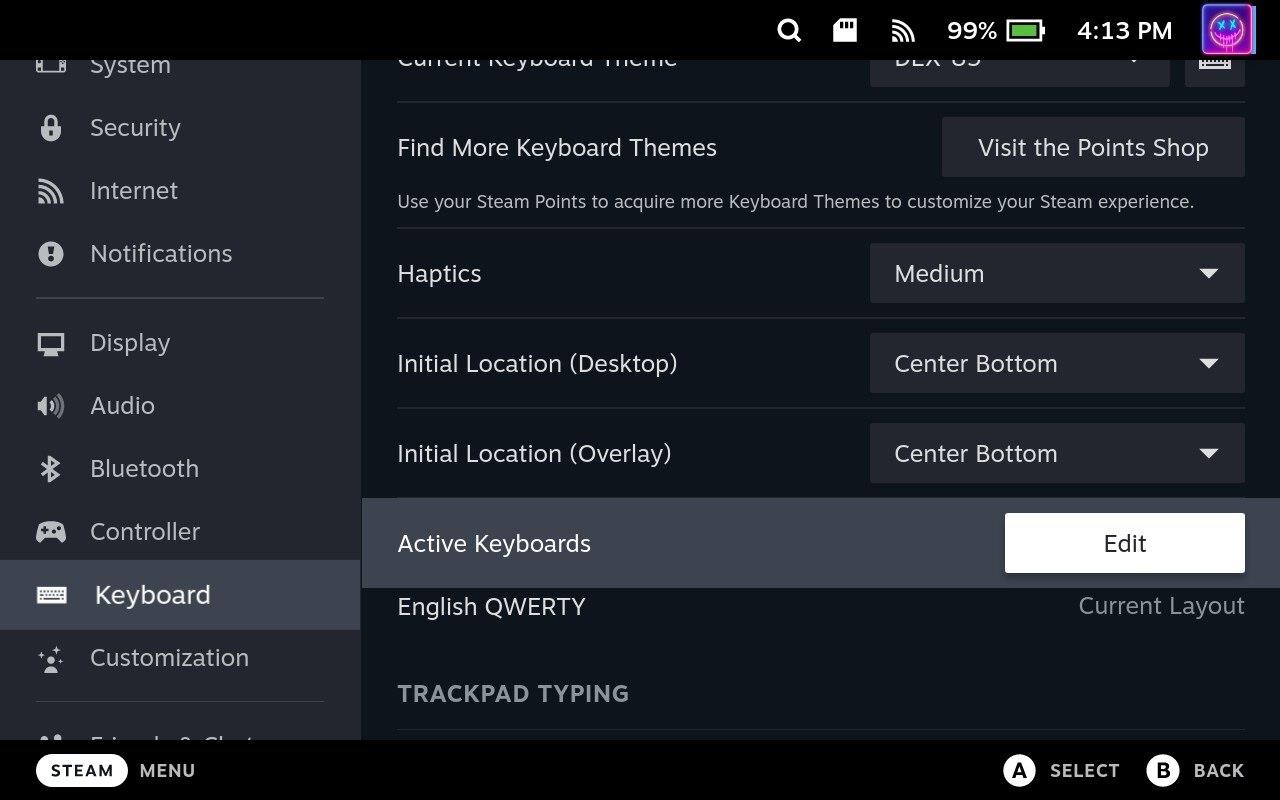
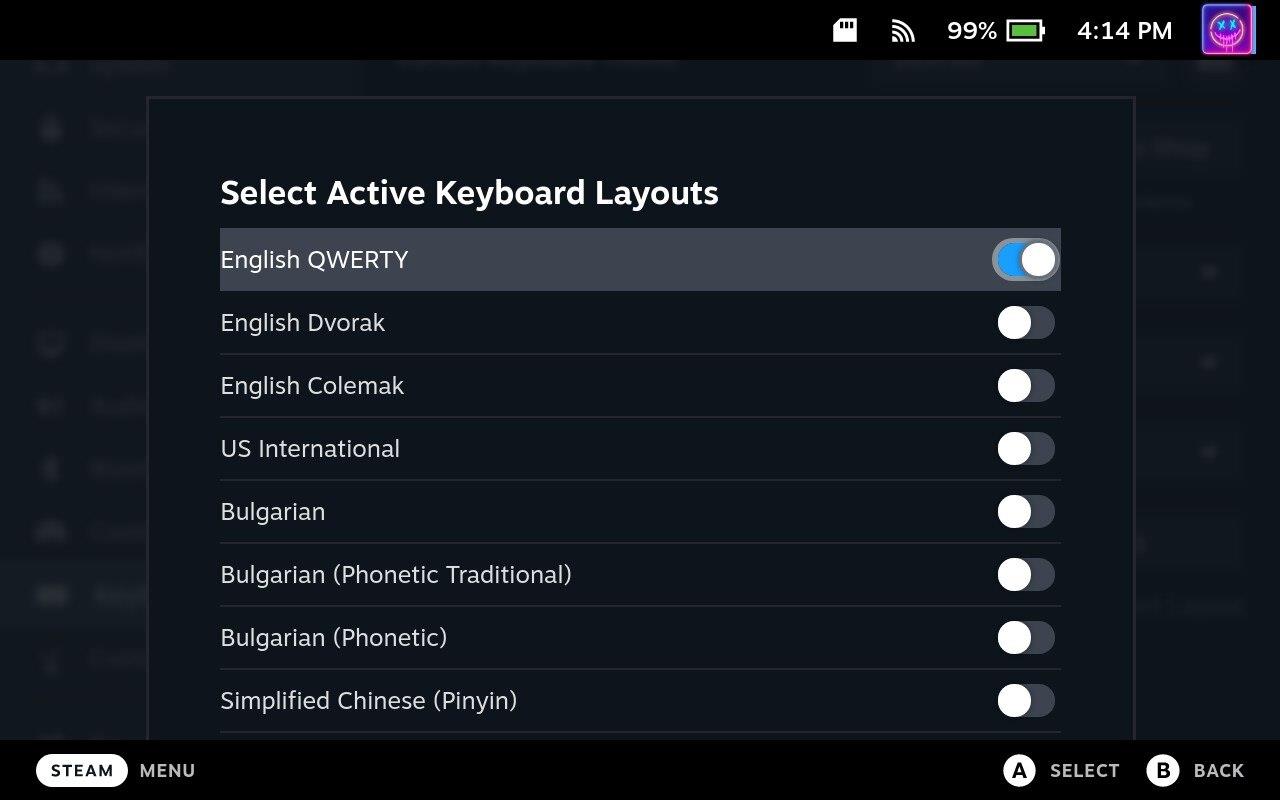
Ha ez a funkció már engedélyezve van, megpróbálhatja kikapcsolni, újraindítani a Steam Decket, majd újra bekapcsolni. Ez lehetőséget kínál a Steam Deck-et és annak virtuális billentyűzetét érintő véletlenszerű szoftverhibák kijavítására.
Váltson asztali módba
A Steam Deck asztali üzemmódja arra utal, hogy az eszköz képes átváltani az alapértelmezett SteamOS interfészről egy teljes értékű asztali operációs rendszerre, lényegében hordozható számítógéppé változtatva a Steam Decket. Úgy tűnik azonban, hogy ha úgy találja, hogy a Steam Deck billentyűzete nem működik, át kell váltania Asztali módba a javításhoz.
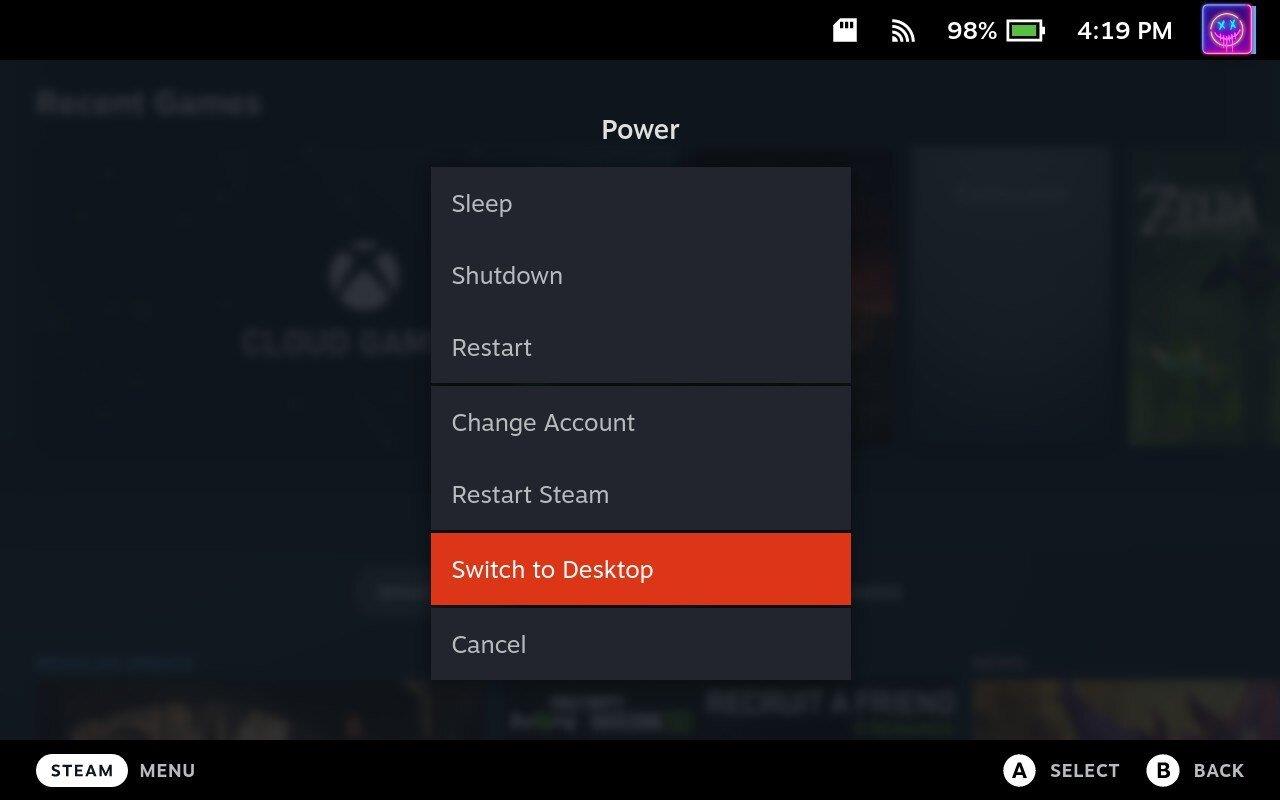
Lépjen ki a Steam alkalmazásból
Miután átváltott Asztali módra a Steam Decken, van még néhány lépés, amit meg kell tennie a billentyűzet működéséhez. A következőket kell tennie:
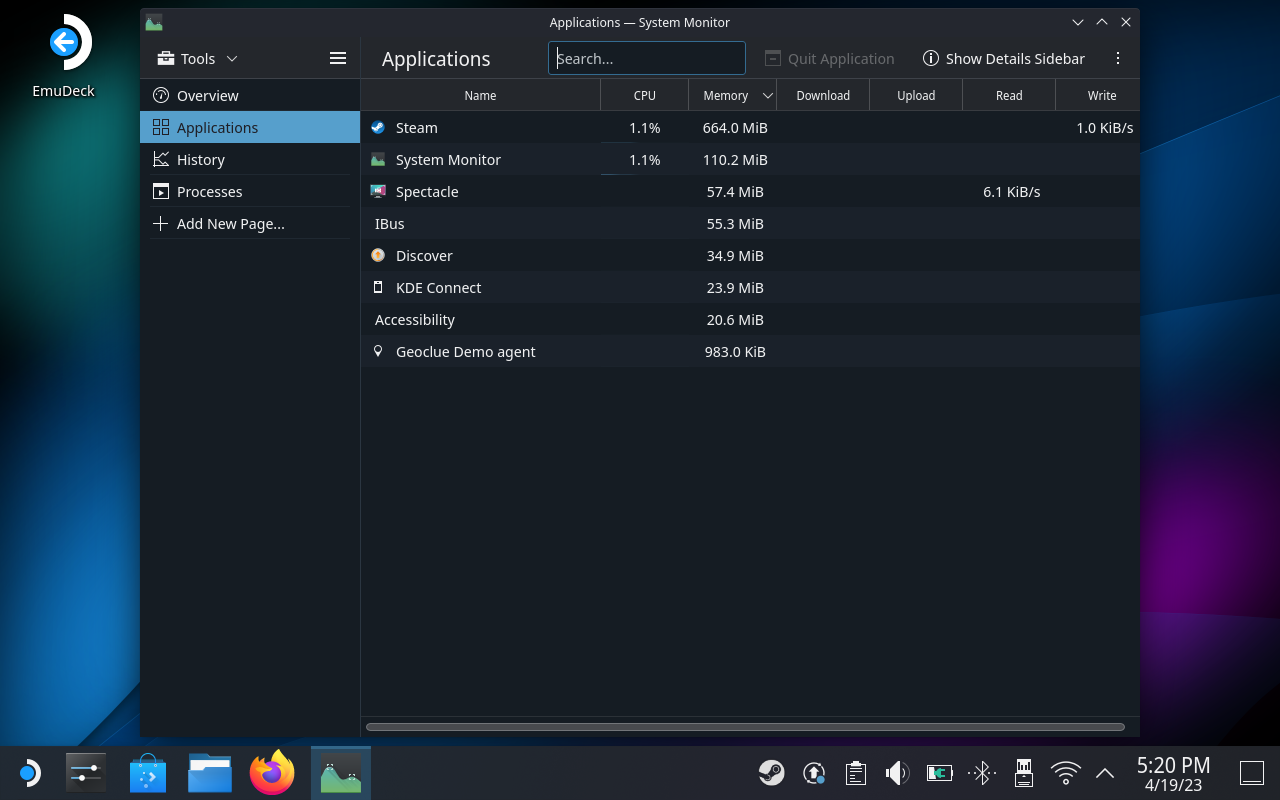
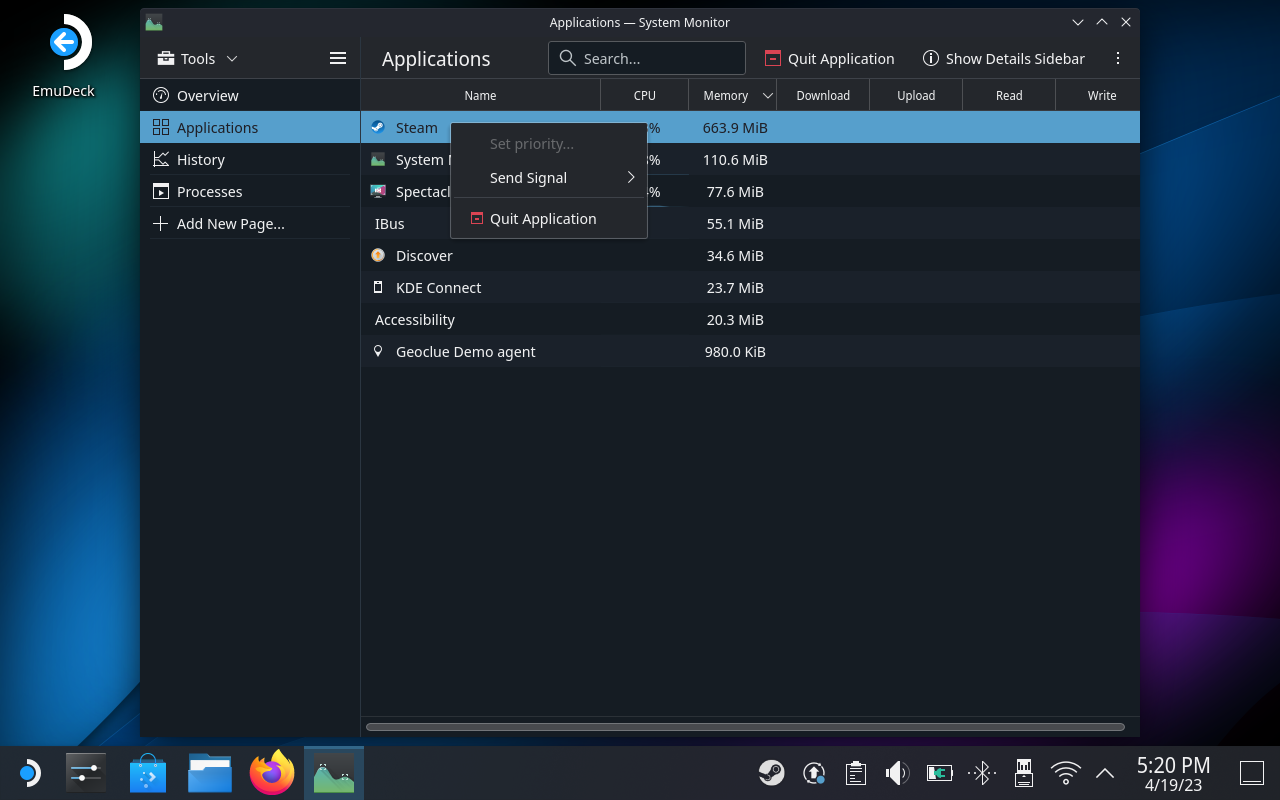
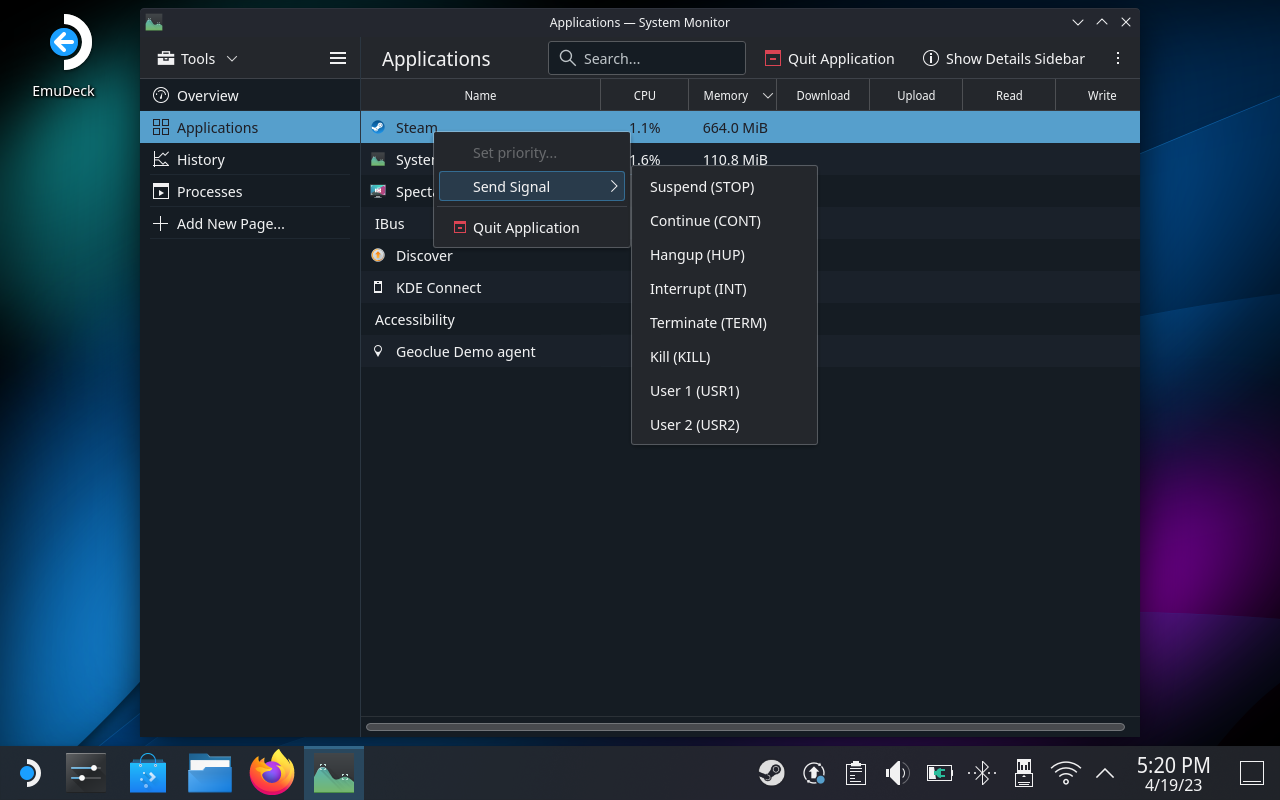
Fontos megjegyezni, hogy a Rendszerfigyelő elérésekor ki kell választania a Jel küldése opciót. Rendelkezésre áll az „alkalmazás bezárása” opció, de a felhasználók arról számoltak be, hogy ez nem működik a virtuális billentyűzet megjelenítéséhez.
A Steam Deck folyamatosan ellenőrzi a telepítést

Ha olyan problémával szembesül, amelyben a Steam Deck folyamatosan ellenőrzi a telepítést, néhány lépést megtehet a probléma elhárításához.
Először próbálja meg újraindítani a Steam Decket a bekapcsológomb lenyomásával és lenyomva tartásával, amíg az eszköz ki nem kapcsol, majd nyomja meg újra a bekapcsoláshoz. Ez segíthet a probléma megoldásában, ha átmeneti hiba vagy hiba okozza.
Ha ez nem működik, néhány felhasználó úgy találta, hogy a következő lépések megoldják a problémát.
És van még néhány módszer a Steam Deck visszaállítására, ha továbbra is a „Telepítés ellenőrzése” képernyőt látja.
Frissítés keresése
A Steam Deck frissítése fontos a zökkenőmentes és hatékony működés érdekében. Az eszköz frissítése nemcsak az ismert hibákat és problémákat javítja ki, hanem új funkciókhoz és funkciókhoz is hozzáférést biztosít.
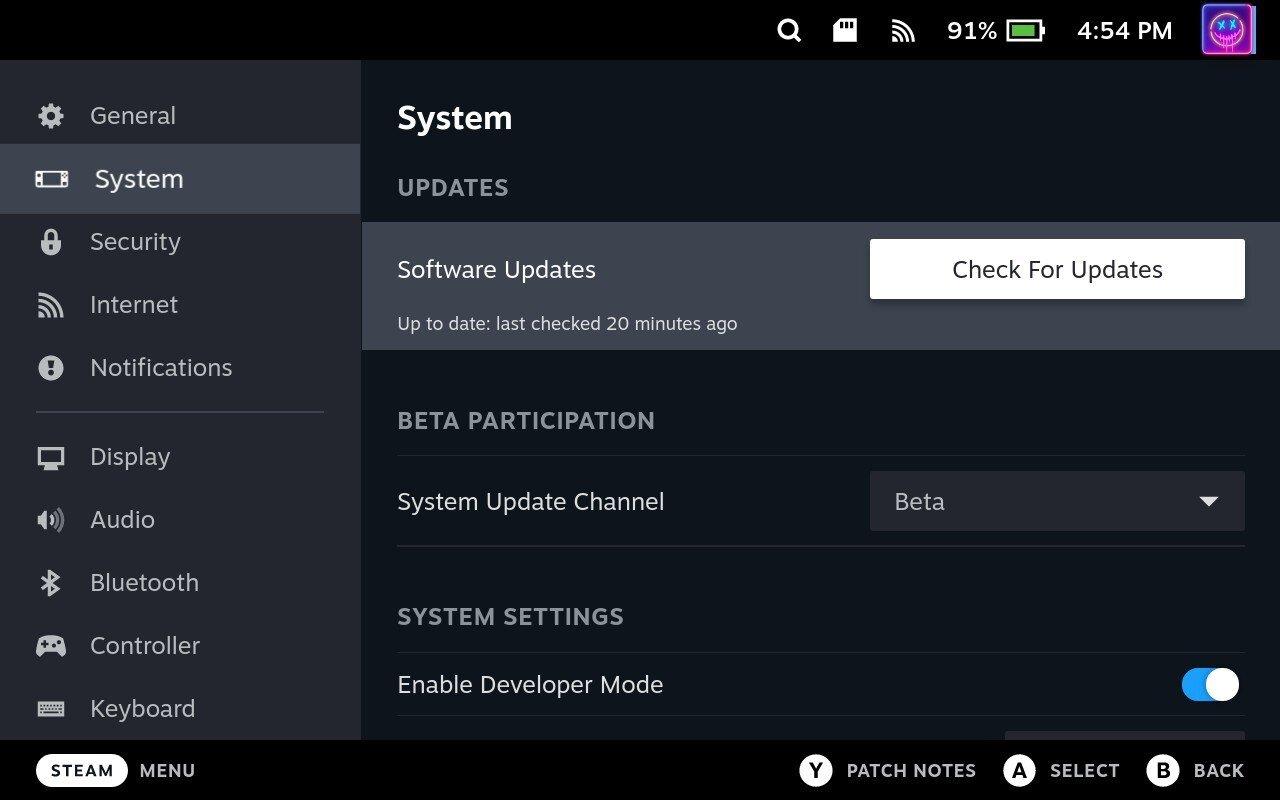
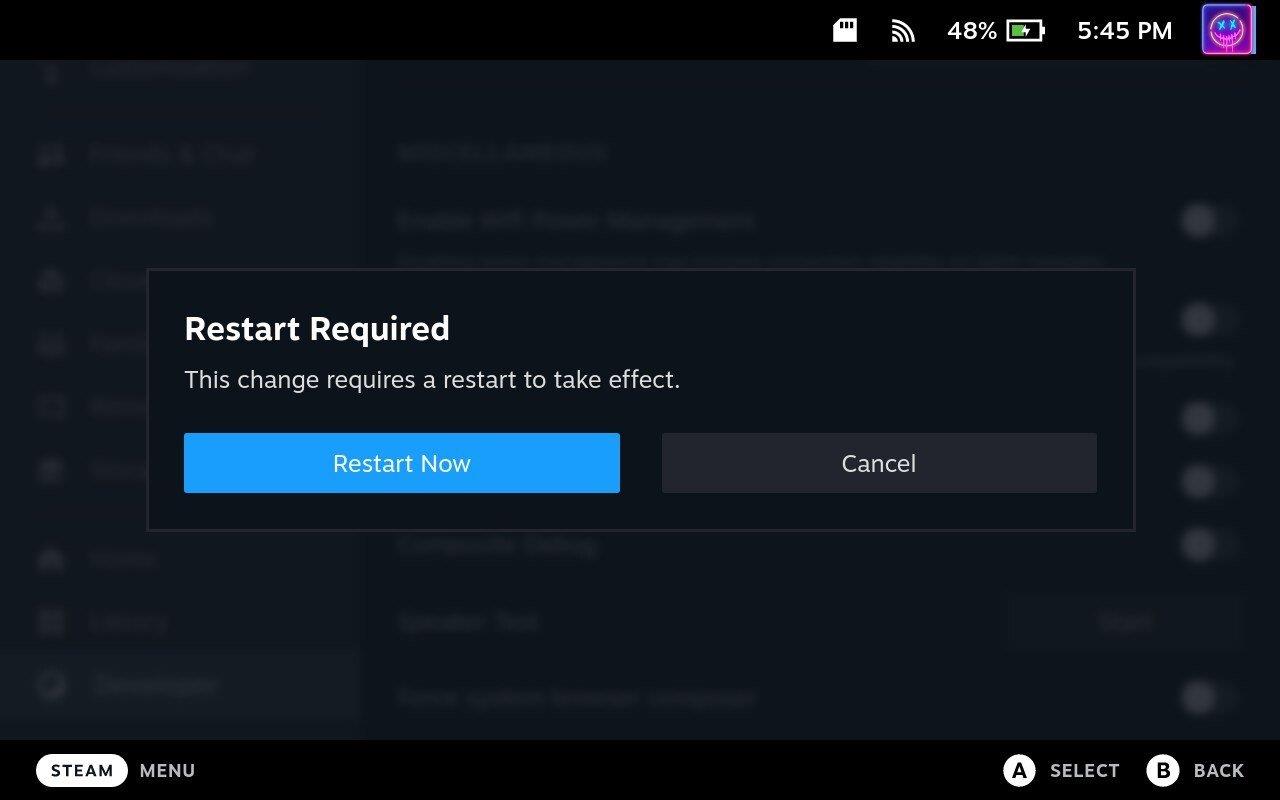
A Steam Deck frissítésekor fontos, hogy a frissítés során az eszközt áramforráshoz csatlakoztassa, hogy elkerülje az esetleges problémákat. A frissítés befejezése után a Steam Deck a SteamOS és a kapcsolódó szoftverek legújabb verzióján fog futni. Célszerű rendszeres időközönként ellenőrizni a frissítéseket, és telepíteni őket, amint elérhetővé válnak, így biztosítva, hogy eszköze mindig naprakész és zökkenőmentesen működjön.
A Steam Deck nem kapcsol be
Ha a Steam Deck nem kapcsol be, ennek több oka is lehet. Szerencsére néhány különböző lépést megtehet a Steam Deck visszakapcsolásához.
A Steam Deck újraindításának kényszerítése
Ellenkezőnek tűnhet, ha megpróbálja kényszeríteni a Steam Deck újraindítását, ha az nem kapcsol be. Ez azonban segíthet a Steam Deck indításában. Az egyetlen javaslatunk a folytatás előtt, hogy győződjön meg arról, hogy be van dugva, hogy biztosítsa az eszköz áramellátását.
Fontos megjegyezni, hogy a kényszerített újraindítást csak végső megoldásként szabad alkalmazni, ha minden más hibaelhárítási módszer sikertelen. Mindig próbálja meg újraindítani az eszközt a szokásos módon, mielőtt erőszakos újraindításhoz folyamodik, mivel ez adatvesztést vagy egyéb problémákat okozhat.
Csatlakoztassa Steam Deckjét
Az utolsó részben kicsit megugráltuk a fegyvert, de elég nyilvánvalónak kell lennie, hogy megbizonyosodjon arról, hogy a Steam Deck csatlakoztatva van. Ha a Steam Deck külső hubhoz vagy dokkolóhoz van csatlakoztatva, próbálja meg eltávolítani és bedugni. a töltőben közvetlenül a Steam Deckhez.
Tiszta a bekapcsológombja?
A Steam Deck-en sok mozgó alkatrész található, és az eszköz által kínált hordozhatóságnak köszönhetően fennáll az esélye, hogy felhalmozódjon a por és a törmelék. Egyes Steam Deck tulajdonosok úgy találták, hogy az eszközük nem kapcsol be, mert a törmelék miatt a bekapcsológombot folyamatosan nyomva kell tartani.
Képesnek kell lennie arra, hogy megnézze, van-e valami akadálya a gomb megfelelő működésében. De megpróbálhatja benyomni is, hogy lássa, hallja-e kattanását, vagy érzi-e a mozgását.
Ellenőrizze a Steam Deck töltőjét
Bár a Valve töltőt is tartalmaz a dobozban, valószínű, hogy egy másik töltőt használ a Steam Deck feltöltéséhez. Ha úgy találja, hogy a Steam Deck nem kapcsol be, javasoljuk, hogy próbáljon meg másik töltőt használni. Vagy csatlakoztasson egy másik USB-C-eszközt a töltőhöz, hogy megbizonyosodjon arról, hogy működik-e.
A Steam Deck nem töltődik
Ha problémákat tapasztal a Steam Deck nem töltésével kapcsolatban, ennek több oka is lehet.
Használja a hivatalos töltőt
Minden Steam Deck dobozában egy 45 W-os töltő található, amely elegendő energiát biztosít az eszköz feltöltéséhez. Azonban olyan sok nagyszerű lehetőség létezik a töltőkre, hogy megértjük, miért érdemes másikat használni. Ha úgy találja, hogy a Steam Deck nem töltődik, javasoljuk, hogy váltson vissza arra, amelyet a Valve tartalmazott, hogy megnézze, ez a töltő, vagy valami más történik.
Hagyja a Steam Decket csatlakoztatva
Ha a Steam Deck akkumulátora teljesen lemerült, eltarthat néhány percig, amíg az eszköz elkezd töltődni. Ha az akkumulátor teljesen lemerült, előfordulhat, hogy néhány óráig töltenie kell, mielőtt bekapcsol.
Ellenőrizze a töltőportot
Győződjön meg arról, hogy a Steam Deck töltőportja nem sérült vagy nincs akadályozva. A szennyeződés, a törmelék vagy a por megakadályozhatja a töltőkábel megfelelő csatlakozását, ezért szükség esetén tisztítsa meg a töltőcsatlakozót.
Állítsa a Steam Decket Szállítási módba
A Steam Deck „Szállítási mód” egy olyan üzemmód, amelybe az eszköz szállítás közben lép be, hogy megóvja az akkumulátor élettartamát. Szállítási módban a Steam Deck alacsony fogyasztású állapotban van, ami megőrzi az akkumulátor élettartamát azáltal, hogy letilt bizonyos funkciókat, és megakadályozza az eszköz teljes bekapcsolását. Ez a mód a szállítási folyamat során aktiválódik, így biztosítva, hogy a készülék feltöltött akkumulátorral érkezzen, és készen álljon a használatra, amikor az ügyfél megkapja.
A szállítási módból való kilépéshez csatlakoztatnia kell a Steam Deck készüléket egy áramforráshoz a mellékelt hálózati adapter vagy USB-C kábel segítségével. A készülék automatikusan kilép a szállítási módból, ha egy bizonyos szintre fel van töltve.
A Steam Deck nem csatlakozik a WiFi-hez
Ha a Steam Deck nem csatlakozik a Wi-Fi-hez, annak több oka is lehet.
Ellenőrizze a Hálózatot
Győződjön meg arról, hogy a Steam Deck a Wi-Fi hálózat hatókörén belül van, és a Wi-Fi jel elég erős. Próbálja meg közelebb menni az útválasztóhoz vagy a hozzáférési ponthoz, hátha ez megoldja a problémát.
Ezenkívül meg kell győződnie arról, hogy az Ön által használt Wi-Fi hálózat valóban megfelelően működik. Próbáljon meg egy másik Wi-Fi-hálózathoz csatlakozni, vagy állítsa vissza az útválasztót, hogy ellenőrizze, ez megoldja-e a problémát. Másik eszközt is csatlakoztathat a hálózathoz, hogy megnézze, az csak a Steam Deck, vagy maga a hálózat.
Indítsa újra a Steam Decket
Kapcsolja ki a WiFi energiatakarékos módot
A Steam Deck „Wi-Fi energiatakarékos üzemmódja” egy olyan funkció, amely az akkumulátor élettartamának megőrzésére szolgál azáltal, hogy csökkenti az energiafogyasztást, amikor az eszköz Wi-Fi-hálózathoz csatlakozik.
Ha a Wi-Fi energiatakarékos mód engedélyezve van, a Steam Deck időnként kikapcsolja a Wi-Fi rádiót az energiatakarékosság érdekében. Ez kis késést okozhat a Wi-Fi hálózatokhoz való csatlakozáskor vagy az internet elérésekor.
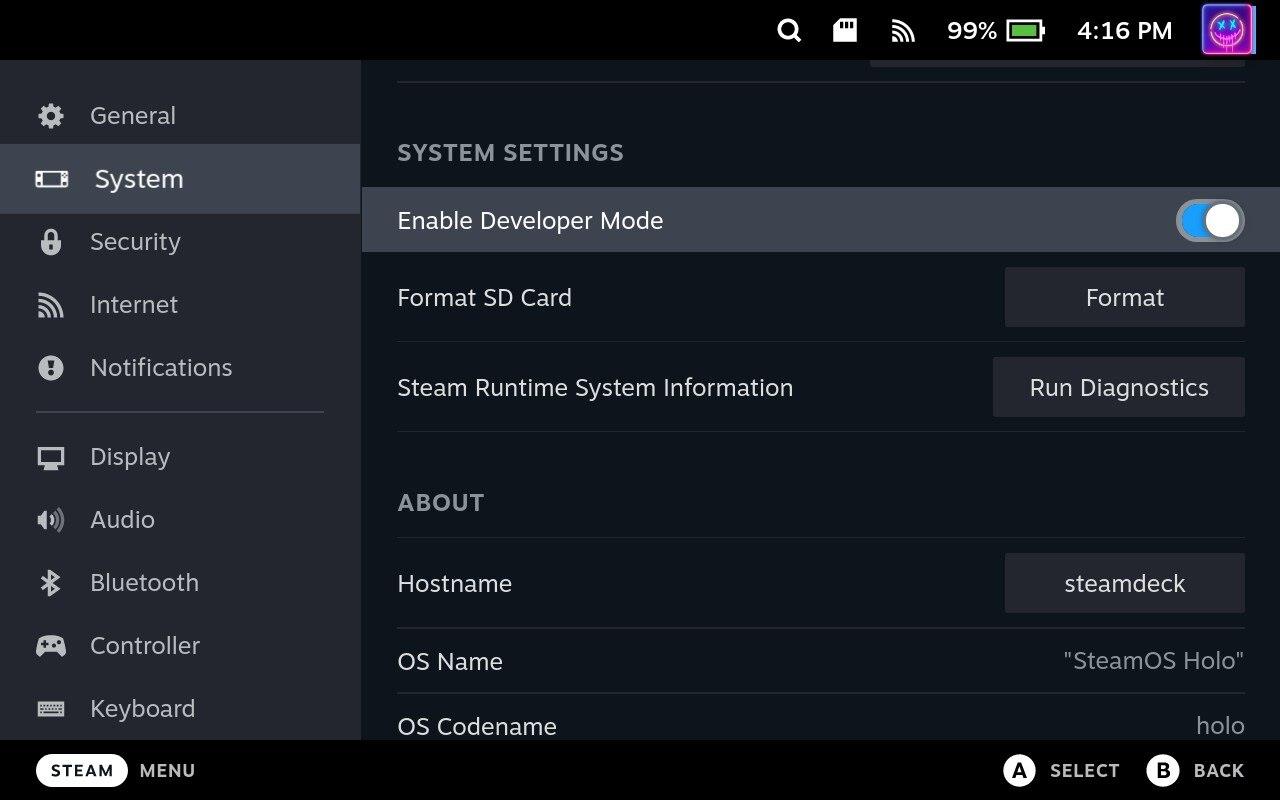
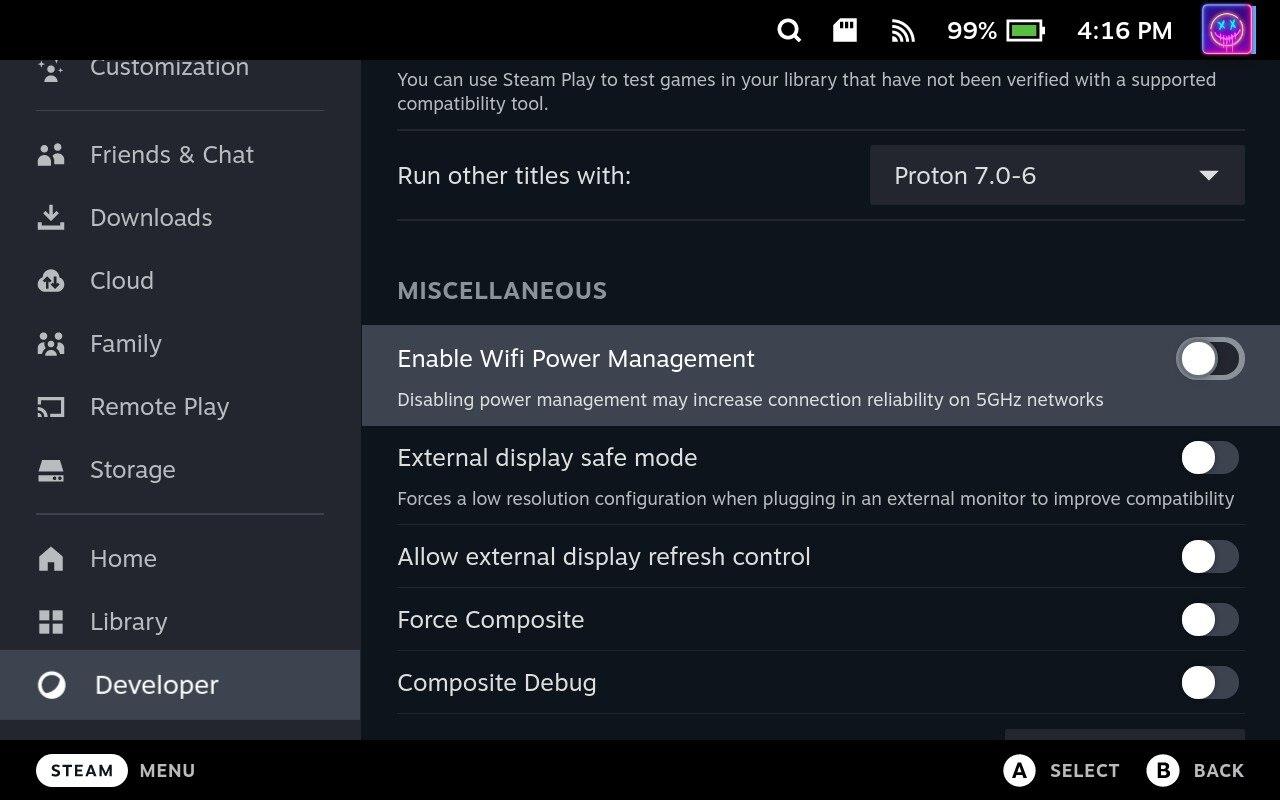
Bár ez a funkció segíthet meghosszabbítani a Steam Deck akkumulátorának élettartamát, hatással lehet az internetkapcsolat teljesítményére és sebességére is.
A Steam Deck nem ismeri fel az SD-kártyát
A Steam Deck három tárhelyet kínál: 64 GB eMMC, 256 GB NVMe SSD és 512 GB NVMe SSD. A játékkönyvtártól és a telepíteni kívánt játékok méretétől függően előfordulhat, hogy a beépített tárhely nem lesz elegendő. Az SD-kártya lehetővé teszi a készülék tárolókapacitásának bővítését, így több játékot és médiafájlt tárolhat.
Ha azonban megpróbál játszani egy játékkal, vagy hozzáfér az SD-kártyán található fájlokhoz, és csak akkor kap hibát, akkor előfordulhat, hogy valami történik a kártyájával.
Indítsa újra a Steam Decket
Mint minden más eszköz esetében, az első javaslatunk a Steam Deck újraindítása. A lépések elég egyszerűek, hiszen csak le kell nyomni és néhány másodpercig lenyomva tartani a bekapcsológombot. Amikor megjelenik a Tápellátás menü, navigáljon a menü aljára, és válassza a Leállítás lehetőséget .
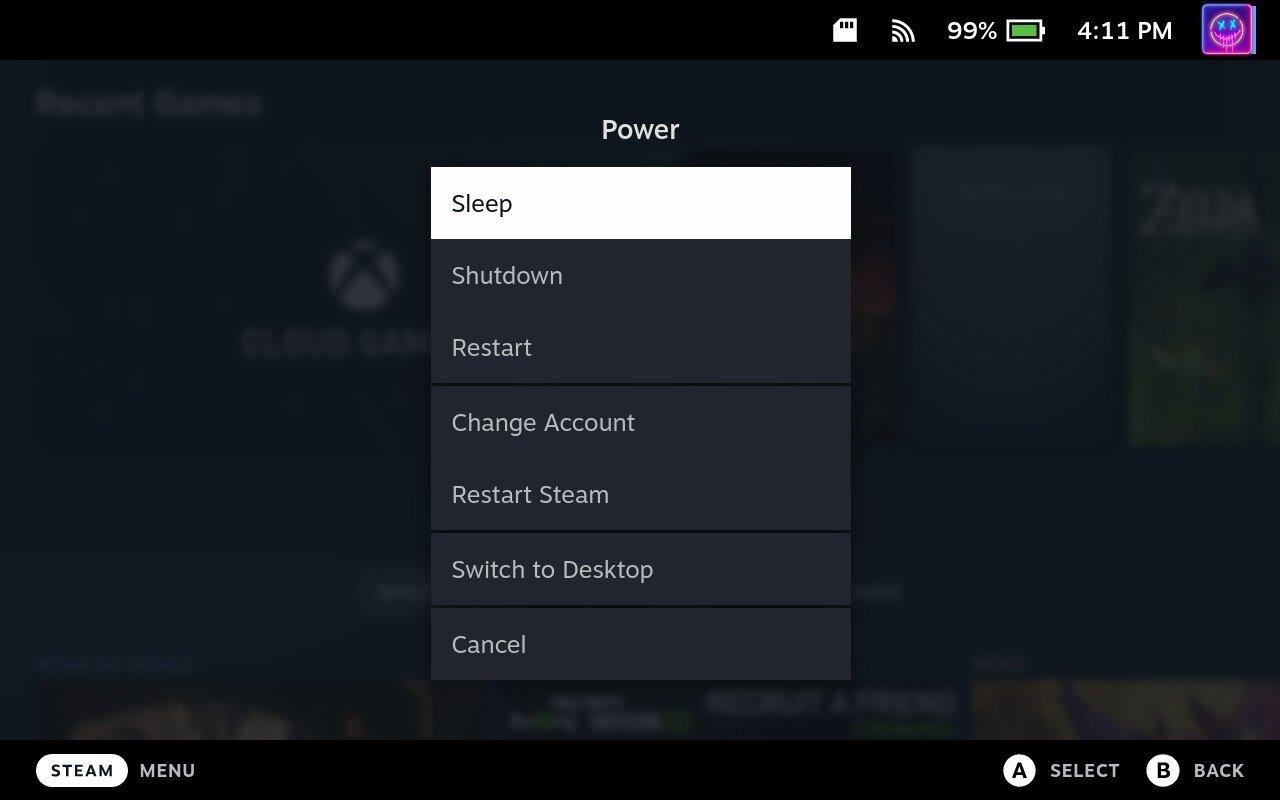
Ellenőrizze az SD-kártyát
Ez nem biztos, hogy olyan egyszerű, ha nincs magánál plusz számítógép. Ha azonban problémákat tapasztal az SD-kártyával, megpróbálhatja behelyezni egy másik eszközbe, hogy megnézze, felismeri-e. Ha nem, akkor valószínűleg le szeretné cserélni egy másik módra.
Abban az esetben, ha új SD-kártyára van szüksége, győződjön meg arról, hogy az U3 sebességű A2/V30 kártya. A kártyának UHS-I-nek is kell lennie, mivel ezt támogatja a Steam Deck.
Formázza meg az SD-kártyát
Amikor a Valve kifejlesztette a Steam Decket, a cégnek sikerült jó néhány lehetőséget megvalósítania anélkül, hogy hozzá kellett volna férnie az asztali módhoz. Ez magában foglalja az SD-kártya formázását a Steam Decken, és a következőképpen teheti meg:

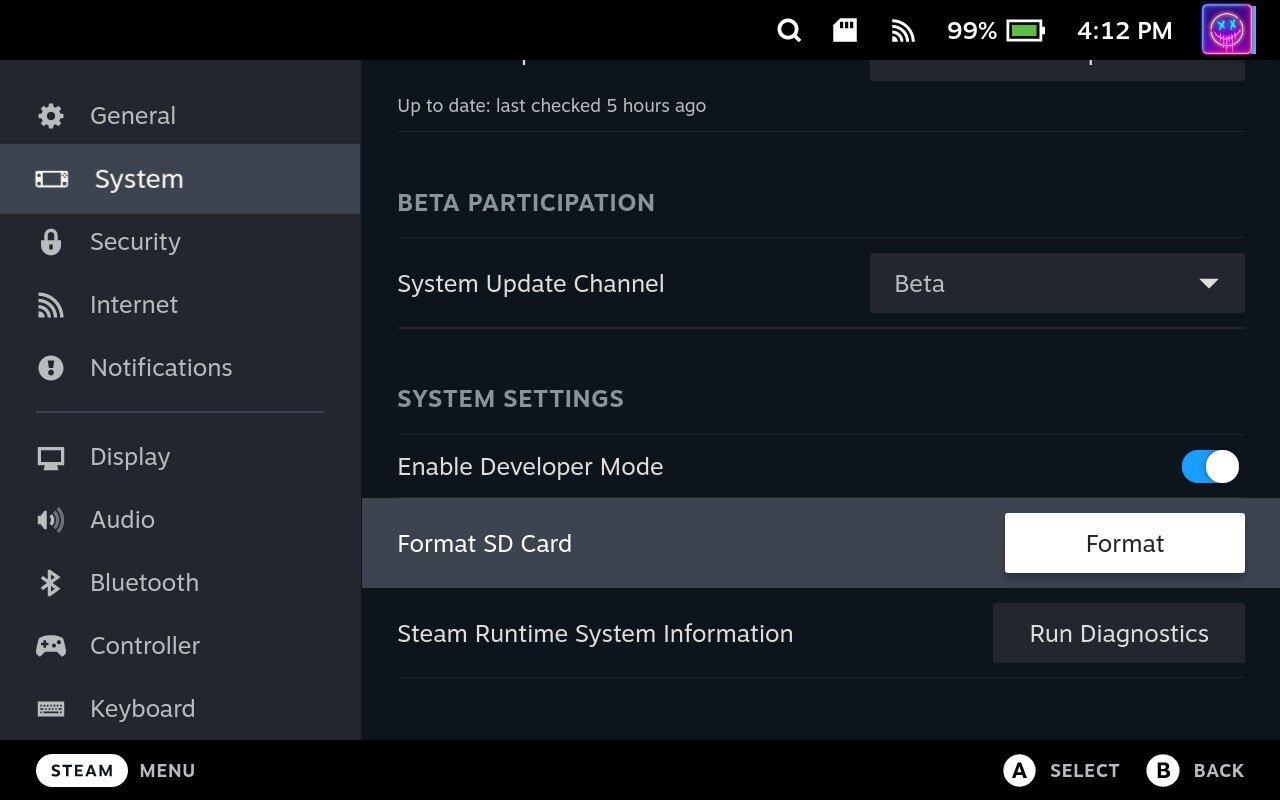
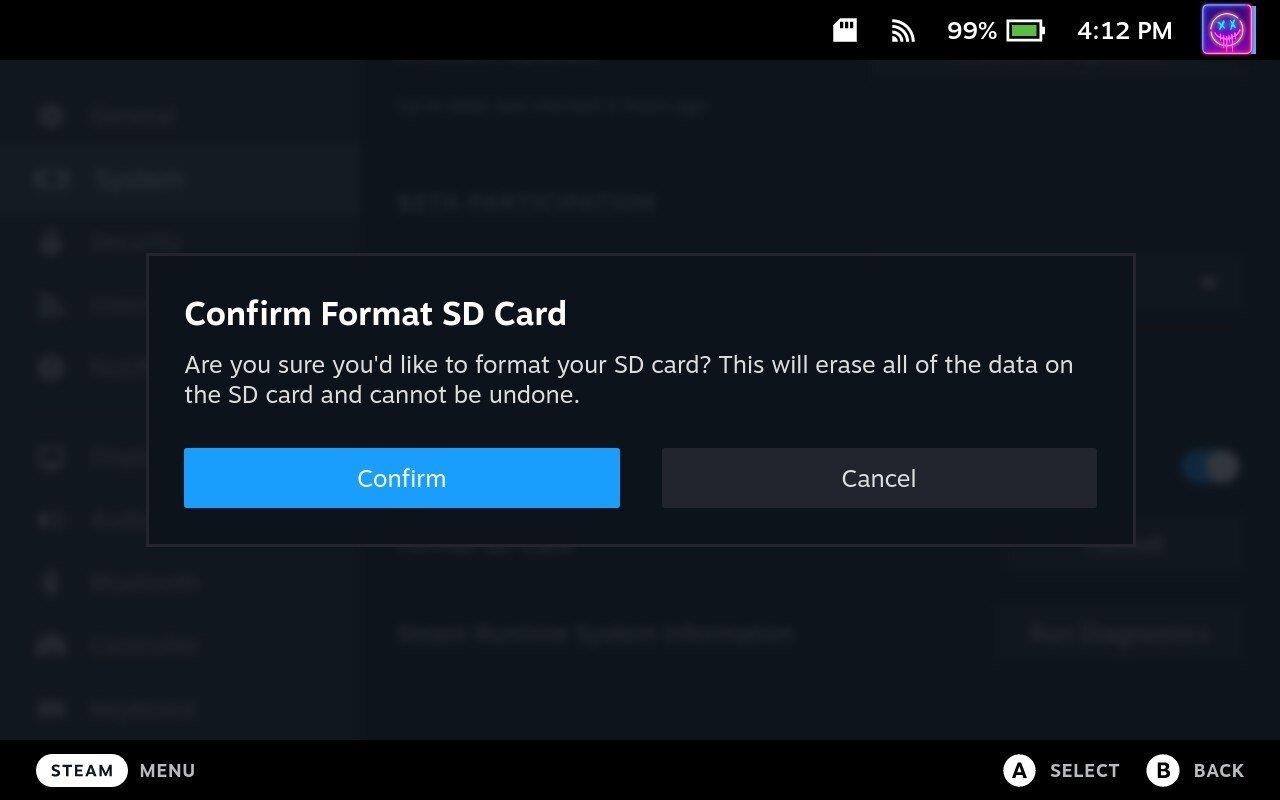
A Steam Deckhez használt SD-kártya méretétől függően előfordulhat, hogy várnia kell egy kicsit, mielőtt a formázás befejeződik. Ha azonban befejezi a varázslatos működését, a Steam Deck SD-kártyáját használhatja további játékok telepítésére, Windows használatára stb.
Steam Deck frissítési hiba
Számos oka lehet annak, hogy Steam Deck frissítési hibába ütközhet. Ez határozottan frusztráló hiba, különösen akkor, ha megpróbált leülni egy játékmenetre, de egy hiba megakadályozza, hogy ez megtörténjen.
Ellenőrizze, mennyi tárhelye van
Ha a Steam Deck tárhelye fogyóban van, az megakadályozhatja a frissítések telepítését. A frissítés megkezdése előtt győződjön meg arról, hogy elegendő tárhely áll rendelkezésére.
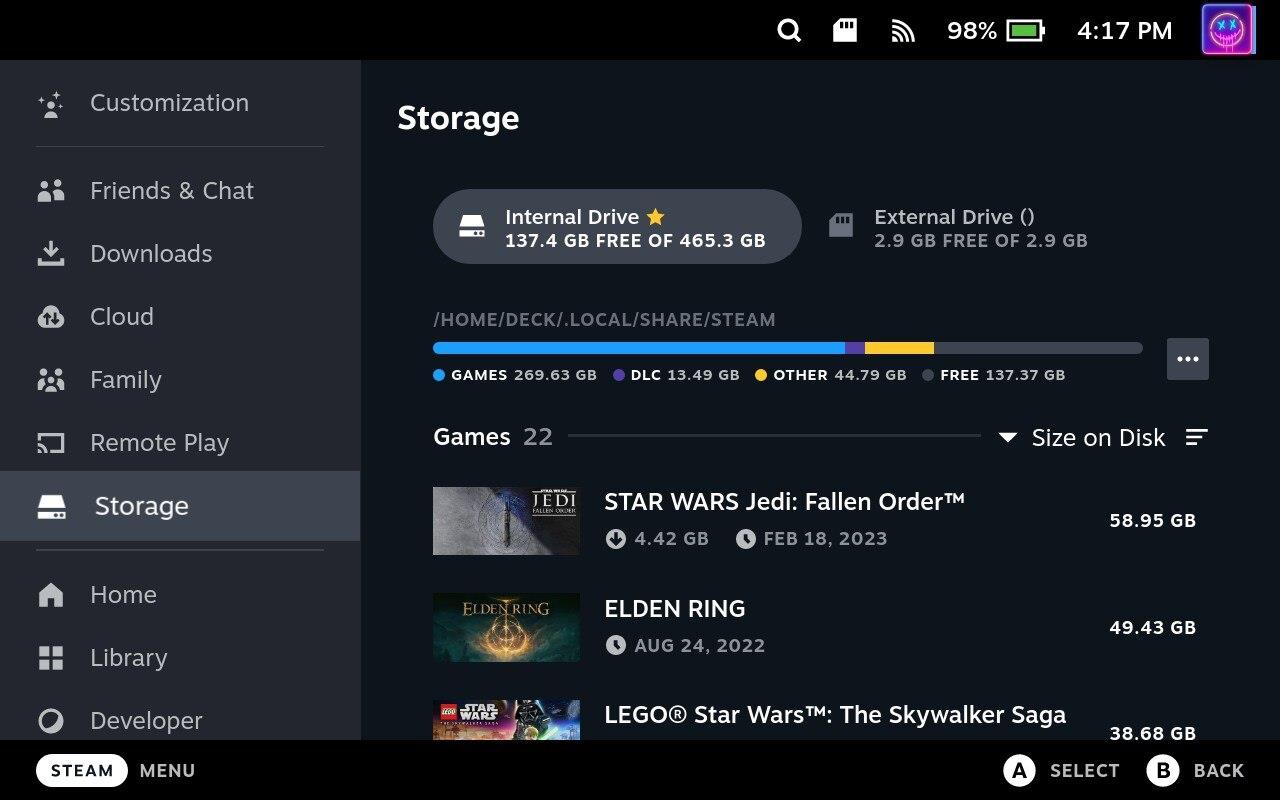
Ez lehetővé teszi, hogy ellenőrizze a rendelkezésre álló tárhelyet a Steam Decken, és megtudja, mennyi helyet foglalnak el a különböző alkalmazások és játékok. Ha kevés a tárhely, előfordulhat, hogy törölnie kell néhány fájlt, vagy el kell távolítania az alkalmazásokat vagy játékokat, hogy helyet szabadítson fel.
Frissítés asztali módból
Ez a módszer nem igazán ajánlott, de ha megpróbálja frissíteni a Steam Decket, megteheti ezt Asztali módból. Az alább felsorolt lépések inkább azoknak szólnak, akik olyan Linux-alkalmazásokat vagy emulátorokat telepítettek, amelyeket frissíteni kell ahhoz, hogy a szabványos SteamOS felületen keresztül hozzáférjenek.

Időnként azt tapasztaltuk, hogy problémákba ütközhet, ha túl sok alkalmazást próbál egyszerre frissíteni. A Discover Frissítések oldala két részre oszlik; Alkalmazások és rendszerszoftver. Javasoljuk, hogy először frissítsen bármit a Rendszerszoftver részben, mielőtt bármilyen más alkalmazást frissítene.
Fedezd fel a 8 legjobb vezeték nélküli fejhallgatót, amelyeket az igényeid, életmódod és költségkereted függvényében választhatsz.
Ha fejleszteni szeretnéd a felszerelésedet, nézd meg ezt az alapvető felszerelések listáját, amelyek javítják a játékélményedet.
Tudja meg, hogyan lehet kijavítani a szerverhez való csatlakozás sikertelen hibakódját (4008), amikor a Warhammer 40,000: Darktide-t próbálja játszani, és tanulja meg, miért jelentkezik ez a hiba.
A Steam Deck egy erőteljes kézi eszköz, amely lehetővé teszi PC-játékok játszását útközben. Az EmuDeck segítségével könnyedén futtathat klasszikus játékokat régebbi konzolokról. Ismerje meg, hogyan telepítheti és használhatja az EmuDeck-et a Steam Deck-en.
A gyakori Steam összeomlásoknak számos oka lehet. Itt van 9 lehetséges megoldás, amelyek segíthetnek visszatérni a játékhoz.
Tudja meg, hogyan kezelje a Fekete Mítosz: Wukong összeomlásait, hogy megszakítás nélkül élvezhesse ezt az izgalmas akció RPG-t.
Keresel módokat a PS5 belső tárhely frissítésére? Ez a legjobb útmutató, amit az interneten megtalálhatsz a PS5 tárhely frissítésével kapcsolatban.
Ha kifogytál a belső tárolóhelyből a Sony PlayStation 5-ön vagy PS5-ön, tudni szeretnéd a PS5 NVMe követelményeket a tárolás bővítési céllal.
Mik azok a Gacha játékok és miért népszerűek? Fedezze fel a Gacha játékokat, azok típusait és érdekességeit ebben a részletes blogbejegyzésben.
Olvassa el ezt, hogy megtudja a Fortnite battle royal PC-verzióját. Ha most kezdi játszani, nézze meg, hogyan töltheti le, telepítheti, konfigurálhatja és játszhat ingyen a Fortnite battle royal PC-n.







