A 8 legjobb vezeték nélküli fejhallgató

Fedezd fel a 8 legjobb vezeték nélküli fejhallgatót, amelyeket az igényeid, életmódod és költségkereted függvényében választhatsz.
Ha Steam-fiókodból Steam Decken játszol, a szabadság érzését kelti az asztali számítógépeken. De amikor a Steam Deck nem kapcsol be, az olyan borzasztó érzés. Ha tudni szeretnéd, hogyan változtasd újra ezt a szörnyűséget félelmetessé, olvass tovább!
A Steam Deck megváltoztatta a játékmódot. A kézi játékkonzollal való játék retró érzését kelti. Ezúttal azonban olyan modern játékokkal játszik, mint a Counter-Strike, az Apex Legends, a The Last of Us stb. A nagyfelbontású 3D-s játékokhoz már nincs szükség PC-re vagy Mac-re. Wi-Fi-vel rendelkezik, így ingyenes vagy fizetős játékokat tölthet le Steam fiókjából, és offline vagy online játszhatja ezeket a játékokat. Erőteljes tölthető akkumulátorral rendelkezik, így akár 8 órán keresztül is játszhat.
Mindezek a Steam Deck nagyon ígéretes funkciói! De mivel az eszköz lényegében egy kompakt méretű (körülbelül 12 hüvelyk x 5 hüvelyk) PC, számos olyan gyakori számítógépes hibától szenved, amelyekkel asztali számítógépek vagy laptopok esetén szembesülünk. Az egyik leggyakrabban előforduló probléma a „Steam Deck nem kapcsol be”.
Mielőtt elküldené az eszközt a Steam hivatalos szervizközpontjainak javításra, a következő hibaelhárítást végezheti el, hogy megtudja, meg tudja-e javítani a játékkonzolt. Segít elkerülni a további költségeket, és elkerüli a Steam Deck szervizközpont általi javítását.
Olvassa el még: Hogyan adjunk játékot a Steamhez
A Steam Deck nem kapcsol be: lehetséges okok
Ha a Steam Deck nem indul el, íme néhány valószínű oka a problémának:
A Steam Deck nem kapcsol be probléma megoldása
1. Ellenőrizze a bekapcsológombot
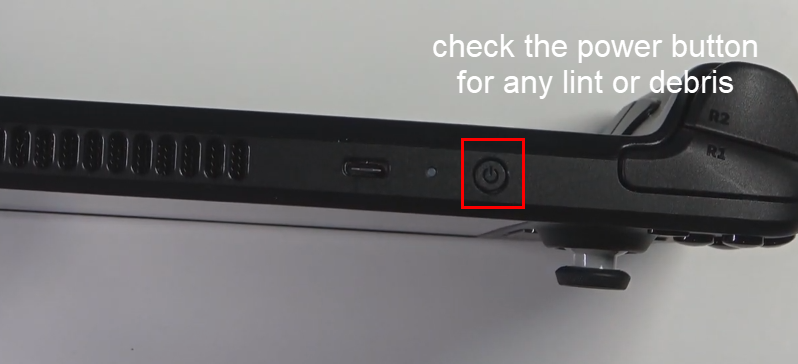
Ellenőrizze a bekapcsológombot, hogy megjavítsa, hogy a Steam Deck ne kapcsoljon be
Néha szennyeződések lehetnek a bekapcsológomb belsejében. Ha ez igaz, a bekapcsológomb megnyomásával nem kapcsol be az eszköz. Használjon fogpiszkálót, és óvatosan távolítsa el a törmeléket a bekapcsológomb oldalairól. Most próbálja meg bekapcsolni az eszközt, és ennek meg kell oldania a „Steam Deck nem kapcsol be” problémát.
2. Töltse fel a Steam Decket
Egy másik kisebb probléma, ami miatt a Steam Deck nem kapcsol be, a töltési probléma. Lehet, hogy a Steam Deck adapter nem működik, kábelezési probléma lehet, vagy végül az USB-csatlakozó nem működik.
Cserélje ki a töltőadaptert egy újra, és töltse a készüléket 30-60 percig. Látnia kell, hogy egy LED világít. Ez jelzi a töltés állapotát. Ha nem látja a LED-et, akkor a hálózati adapter hibás. Tehát a töltőadapter cseréje megoldja a problémát.
3. Hagyja egy kicsit lehűlni a Steam Decket
Íme, hogyan történik:
4. A Steam Deck újraindításának kényszerítése
Tegyük fel, hogy időszakosan szembesül a „Steam Deck nem kapcsol be” problémával. Ebben az esetben kövesse az alábbi lépéseket a játékkonzol újraindításához:
5. A SteamOS frissítés visszaállítása
Ha a Steam Deck nem kapcsol be egy játéktelepítés, szoftverfrissítés vagy hibás alkalmazástelepítés után, próbálkozzon az alábbi lépésekkel a SteamOS visszaállításához:
6. Manuálisan válassza ki a rendszerindító fájlt
Előfordulhat, hogy Steam Deck játékkonzolja nem tud elindulni, ha magát a rendszerindító fájlt nem tudja azonosítani. Ez egy kisebb hiba, és a megfelelő indítófájlhoz való navigálás általában véglegesen megoldja a problémát. Az alábbi utasításokat kell követnie a SteamOS rendszerindító fájl manuális kiválasztásához:
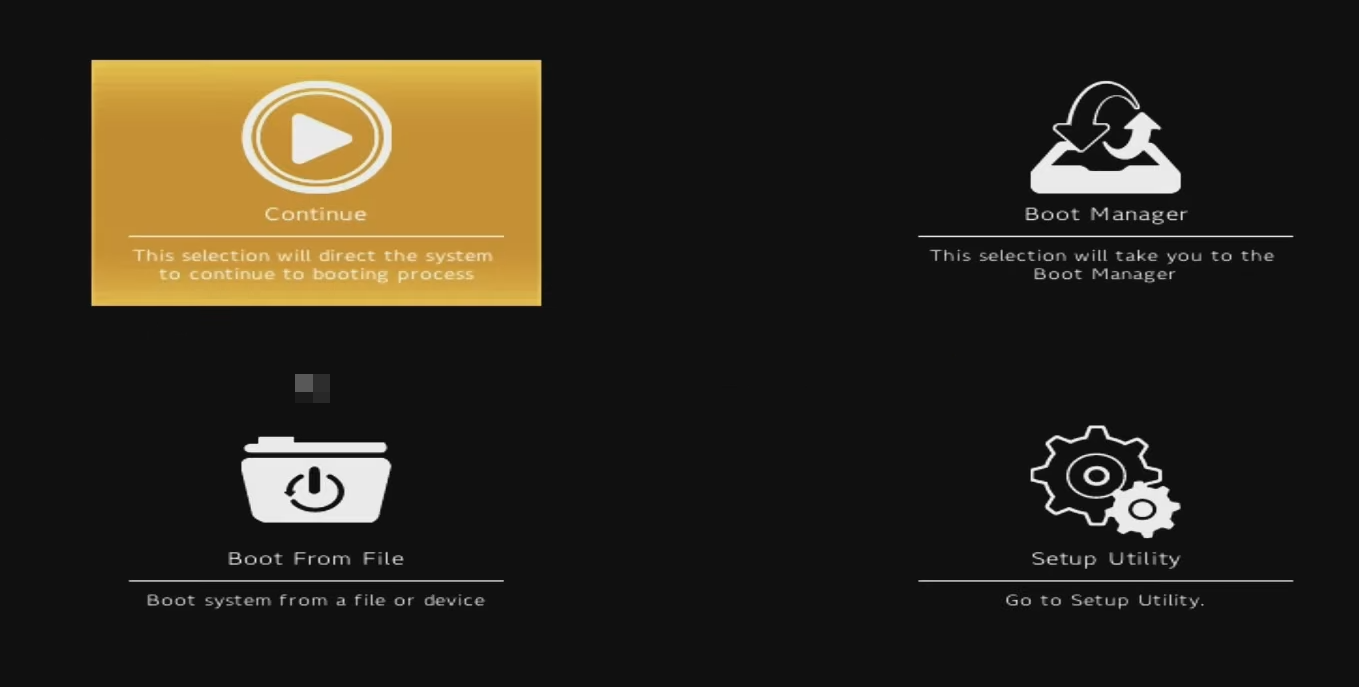
A Steam Deck indítóképernyője
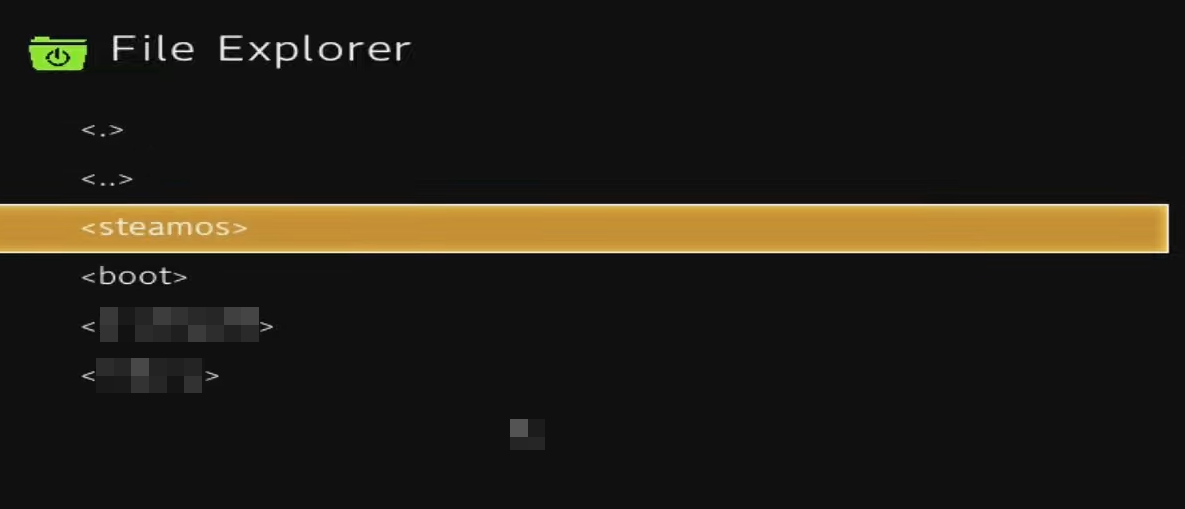
Válassza ki a SteamOS-t a javításhoz, hogy a Steam Deck nem kapcsol be
Ez az! A Steam Deck rendszerindító rendszer felismeri a megfelelő indítófájlt, és újraindítja az eszközt a kezdőképernyőn.
7. Állítsa vissza a SteamOS-t
Ha a Steam Deck nem indul el, és a fentiek egyike sem segít, újratelepítheti a Steam Deck képet. A következőket kell tennie:
8. Távolítsa el, majd csatlakoztassa újra az akkumulátort
Ha az akkumulátor csatlakoztatása okozza a „Steam Deck nem kapcsol be” problémát, akkor kihúzhatja és bedughatja az eszköz akkumulátorát. Mivel a Steam Deckhez nem tartozik cserélhető akkumulátor, ezt a módszert a Steam Deck kinyitásával kell végrehajtania.
A következő utasításokat csak akkor hajthatja végre, ha kényelmesen kinyitja a készülék hátlapját. Ha elég kényelmesnek érzi magát, vagy nincs eszköze ehhez, hagyja figyelmen kívül ezt a módszert. Ha saját belátása szerint hajlandó kipróbálni, kövesse az alábbi lépéseket:

Húzza ki és csatlakoztassa az akkumulátort, hogy megjavítsa a Steam Deck bekapcsolását
Ne hajtsa végre a fenti lépéseket anélkül, hogy a statikus elektromos töltéseket ne oszlatná el. Ehhez megérinthet egy fémet, amely a falhoz vagy a földhöz van csatlakoztatva. A fémfelületnek csupasznak és festéktől vagy egyéb szigetelt bevonattól mentesnek kell lennie. Használhat antisztatikus hevedert is, hogy elkerülje, hogy a statikus elektromosság károsítsa a Stem Deck alaplapot.
A Steam Deck nem indul el: Végszavak
Tehát ezek a gyors és egyszerű hibaelhárítási módszerek, amelyeket kipróbálhat, amikor szembesül, hogy a Steam Deck nem kapcsol be. Ha az eszköz a fenti javítások kipróbálása után sem indul el, forduljon a Steam ügyfélszolgálatához. Ne felejtsen el a megjegyzés rovatban megemlíteni minden egyéb javítást, amelyről tudja, hogy segít.
Ha javításra kellett elküldened a Steam Decket, itt megtudhatod, hogyan játszhatsz Steam játékokkal iPaden vagy iPhone készüléken .
Fedezd fel a 8 legjobb vezeték nélküli fejhallgatót, amelyeket az igényeid, életmódod és költségkereted függvényében választhatsz.
Ha fejleszteni szeretnéd a felszerelésedet, nézd meg ezt az alapvető felszerelések listáját, amelyek javítják a játékélményedet.
Tudja meg, hogyan lehet kijavítani a szerverhez való csatlakozás sikertelen hibakódját (4008), amikor a Warhammer 40,000: Darktide-t próbálja játszani, és tanulja meg, miért jelentkezik ez a hiba.
A Steam Deck egy erőteljes kézi eszköz, amely lehetővé teszi PC-játékok játszását útközben. Az EmuDeck segítségével könnyedén futtathat klasszikus játékokat régebbi konzolokról. Ismerje meg, hogyan telepítheti és használhatja az EmuDeck-et a Steam Deck-en.
A gyakori Steam összeomlásoknak számos oka lehet. Itt van 9 lehetséges megoldás, amelyek segíthetnek visszatérni a játékhoz.
Tudja meg, hogyan kezelje a Fekete Mítosz: Wukong összeomlásait, hogy megszakítás nélkül élvezhesse ezt az izgalmas akció RPG-t.
Keresel módokat a PS5 belső tárhely frissítésére? Ez a legjobb útmutató, amit az interneten megtalálhatsz a PS5 tárhely frissítésével kapcsolatban.
Ha kifogytál a belső tárolóhelyből a Sony PlayStation 5-ön vagy PS5-ön, tudni szeretnéd a PS5 NVMe követelményeket a tárolás bővítési céllal.
Mik azok a Gacha játékok és miért népszerűek? Fedezze fel a Gacha játékokat, azok típusait és érdekességeit ebben a részletes blogbejegyzésben.
Olvassa el ezt, hogy megtudja a Fortnite battle royal PC-verzióját. Ha most kezdi játszani, nézze meg, hogyan töltheti le, telepítheti, konfigurálhatja és játszhat ingyen a Fortnite battle royal PC-n.







