A 8 legjobb vezeték nélküli fejhallgató

Fedezd fel a 8 legjobb vezeték nélküli fejhallgatót, amelyeket az igényeid, életmódod és költségkereted függvényében választhatsz.
A Steam Deck forradalmasította a hordozható játékokat, lehetővé téve a játékosok számára, hogy útközben élvezhessék kedvenc játékaikat. Noha ez a kézi eszköz fantasztikus, azonnali élményt kínál, elengedhetetlen, hogy folyamatosan frissítse, hogy biztosítsa az optimális teljesítményt és a legújabb funkciókhoz való hozzáférést. Ebben az oktatóanyagban megvizsgáljuk, miért fontos a Steam Deck frissítése, és lépésről lépésre végigvezetjük a folyamaton.
A Steam Deck frissítése
Mint minden szoftver vagy hardvereszköz, a Steam Deck is előfordulhat időnként hibák vagy stabilitási problémák. A rendszeres frissítések orvosolják ezeket a problémákat, elhárítják a teljesítménnyel kapcsolatos problémákat, optimalizálják az akkumulátor élettartamát, és gördülékenyebb játékélményt biztosítanak. Ha naprakész marad a firmware- és rendszerfrissítésekkel, akkor a legújabb hibajavításokat és stabilitási fejlesztéseket érheti el. Ezt szem előtt tartva a következőképpen frissítheti a Steam Decket:

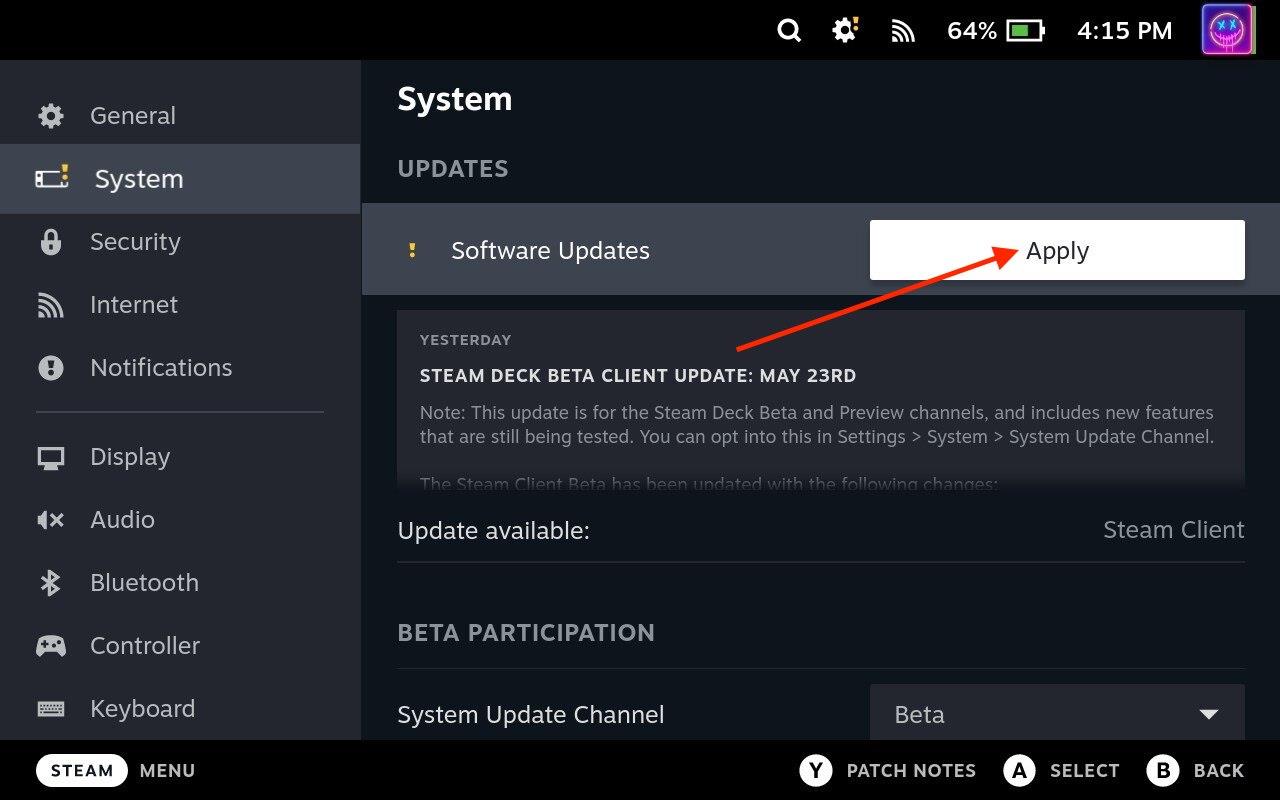
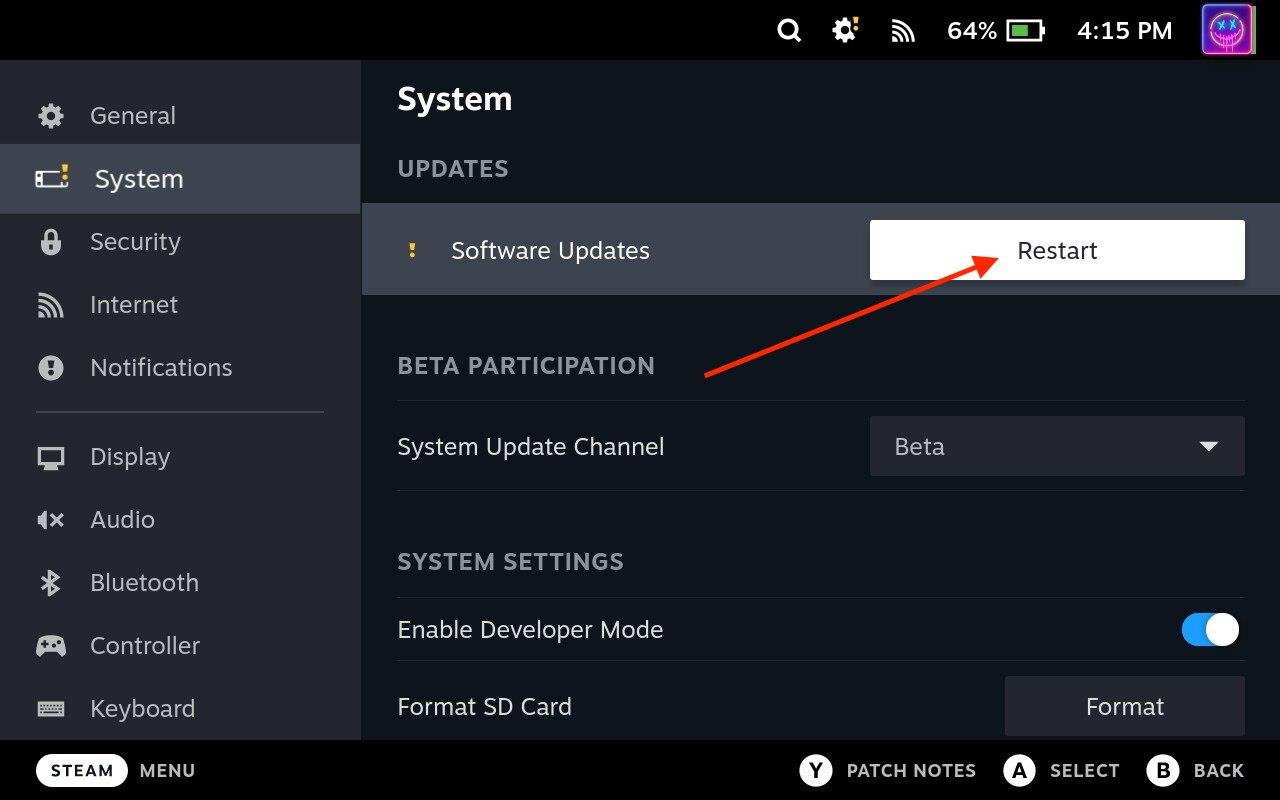
Az újraindítás után lépjen vissza a Beállítások menübe, és ellenőrizze, hogy a rendszer naprakész-e. Ha nincs további frissítés, készen áll! A Valve rendszeresen ad ki frissítéseket, és a frissítések rendszeres ellenőrzésével és telepítésével megelőzheti a lehetséges problémákat, és élvezheti a legújabb szolgáltatásokat.
Váltás másik rendszerfrissítési csatornára
A Steam Deck különböző rendszerfrissítési csatornákat kínál, így a felhasználók választhatnak a stabil és a béta verziók között. Ha másik rendszerfrissítési csatornára vált, új funkciókat és fejlesztéseket érhet el a stabil kiadás előtt. Ebben az oktatóanyagban végigvezetjük a Steam Deck másik rendszerfrissítési csatornára való váltás folyamatán. Három különböző rendszerfrissítési csatorna közül választhat:
Amint azt sejtheti, a Steam Deck már a dobozból kivette a Stable Channel-t, de végigvezetjük a lépéseken, hogy átváltson egy másik rendszerfrissítési csatornára:

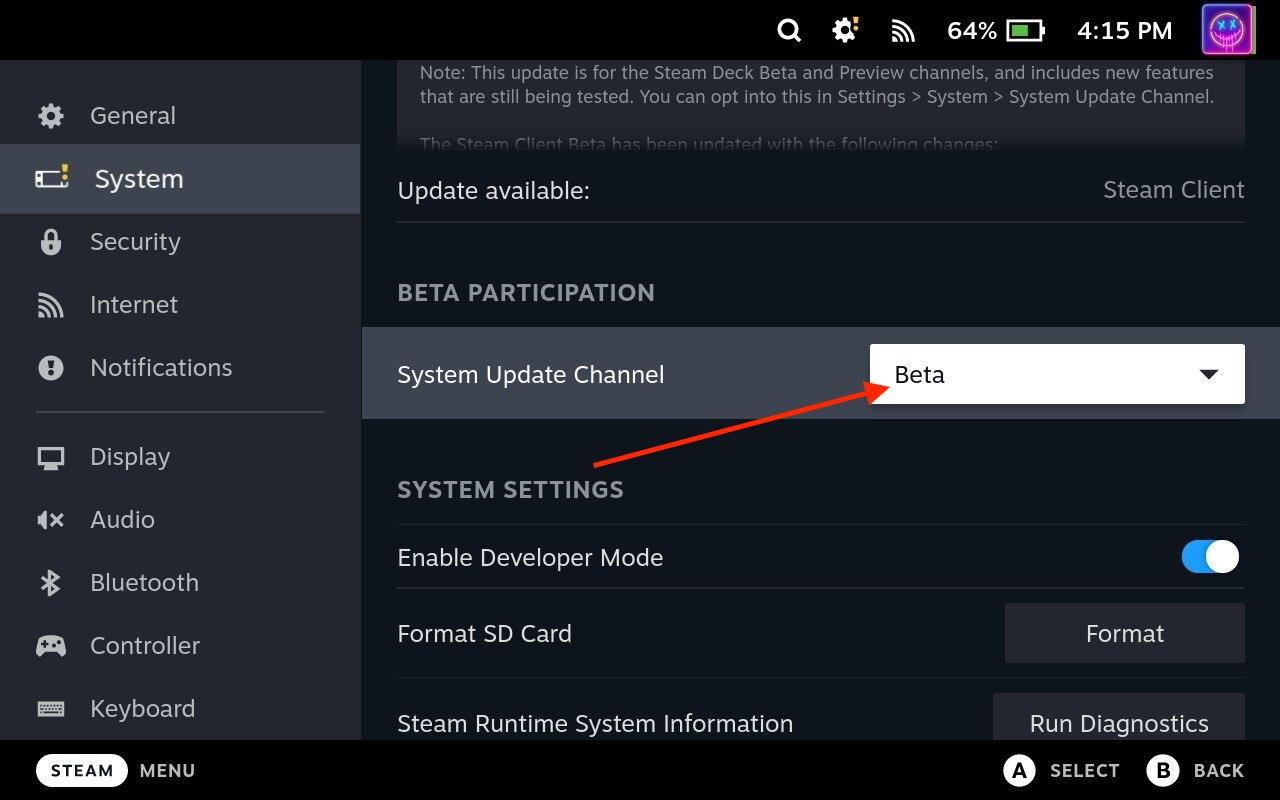
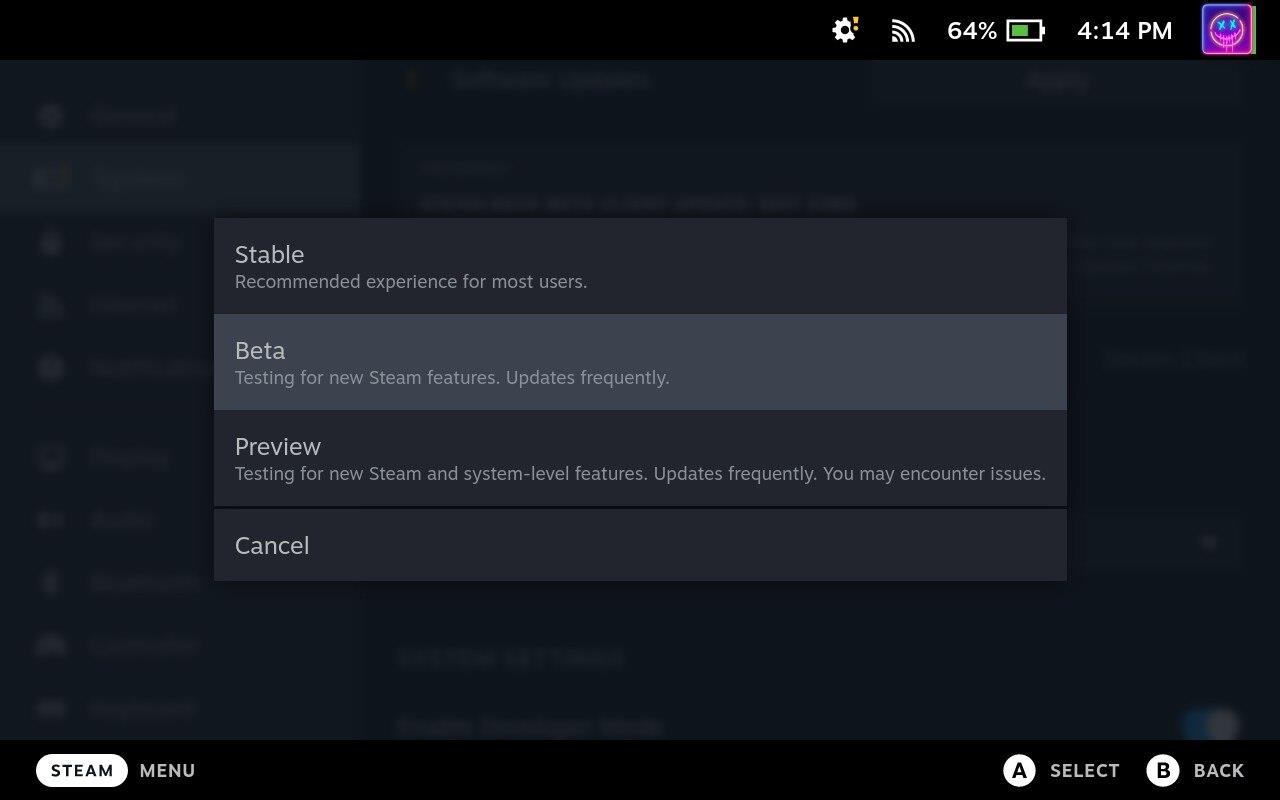
A Steam Deck mostantól letölti és telepíti az új frissítési csatornához kapcsolódó szükséges frissítéseket. Ez a folyamat a frissítés méretétől és az internetkapcsolat sebességétől függően eltarthat néhány percig. Győződjön meg arról, hogy a Steam Deck be van kapcsolva, és csatlakozik az internethez a folyamat során.
Steam Deck Games frissítése
A játékok naprakészen tartása elengedhetetlen az optimális teljesítmény, a hibajavítások és a legújabb funkciók eléréséhez. Ebben az oktatóanyagban végigvezetjük a Steam Decken lévő játékok frissítésének folyamatán, így biztosítva, hogy naprakész legyél a legújabb fejlesztésekkel és fejlesztésekkel.
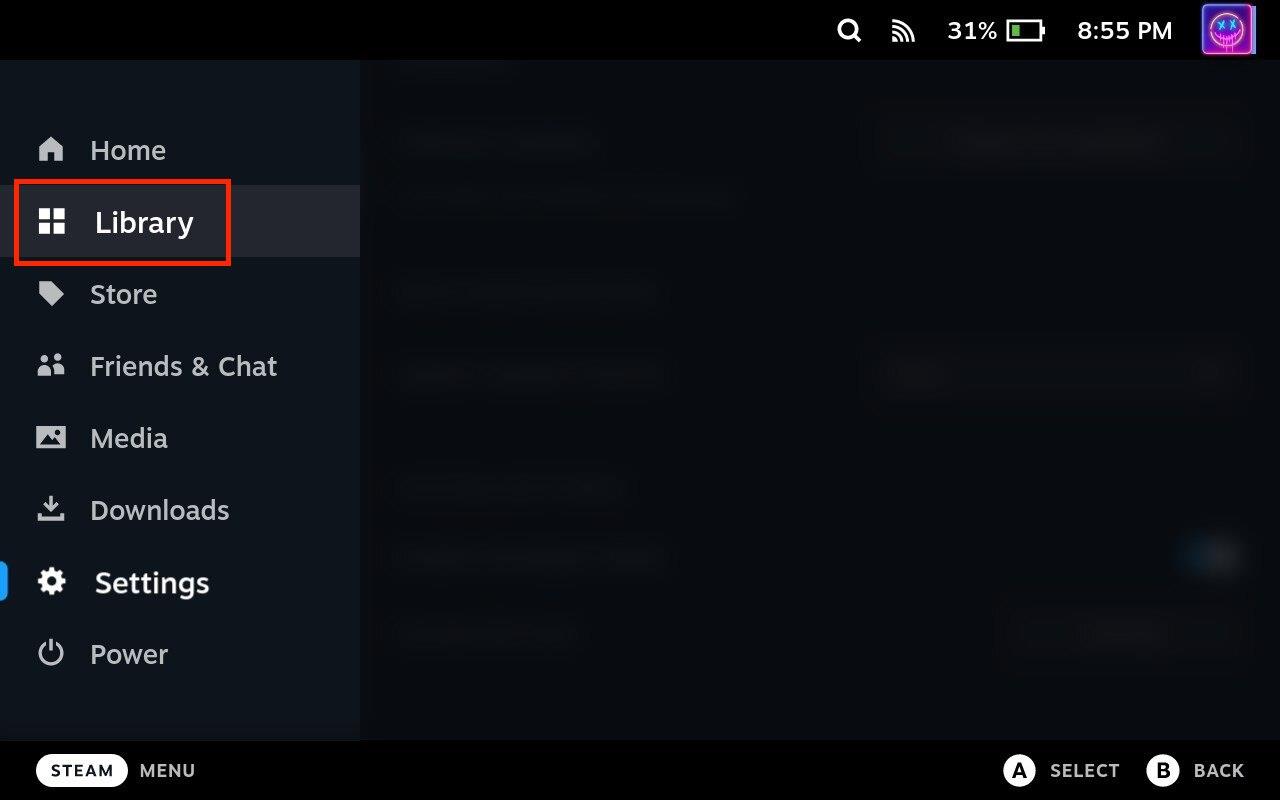
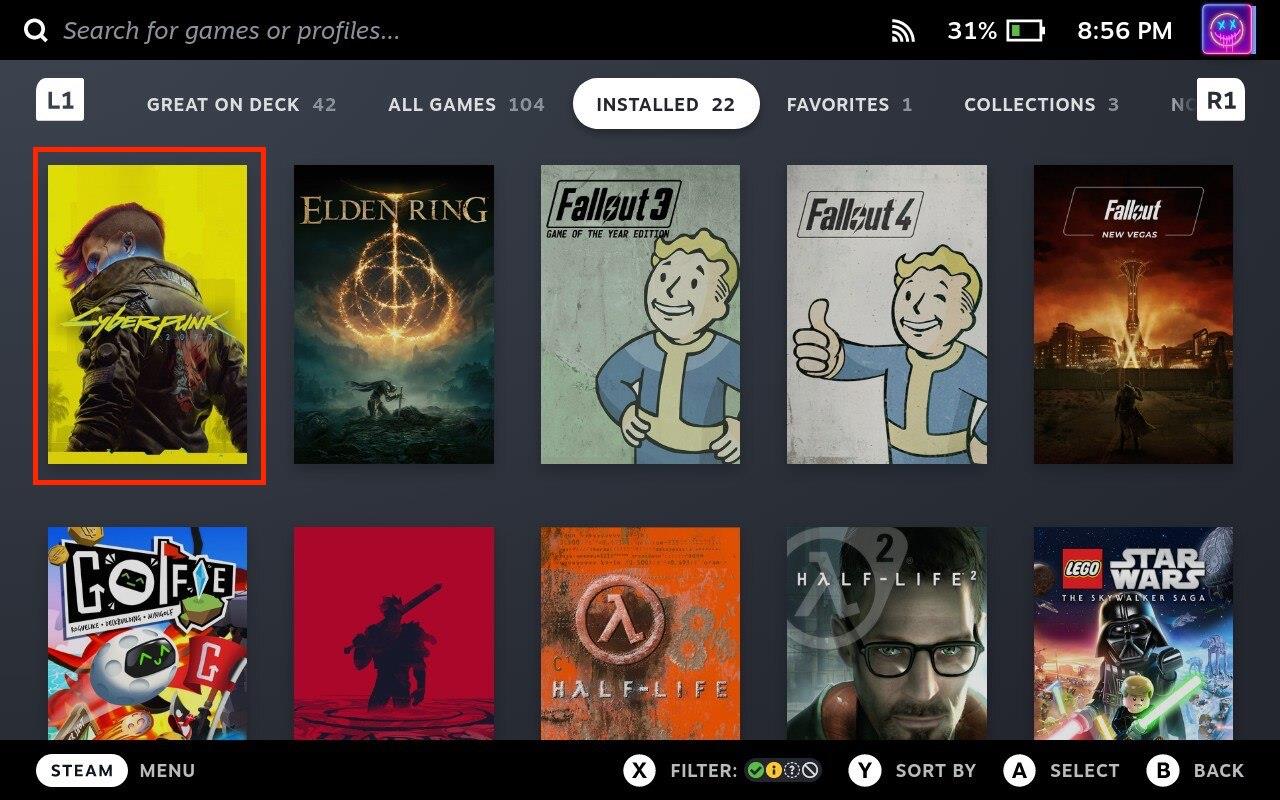
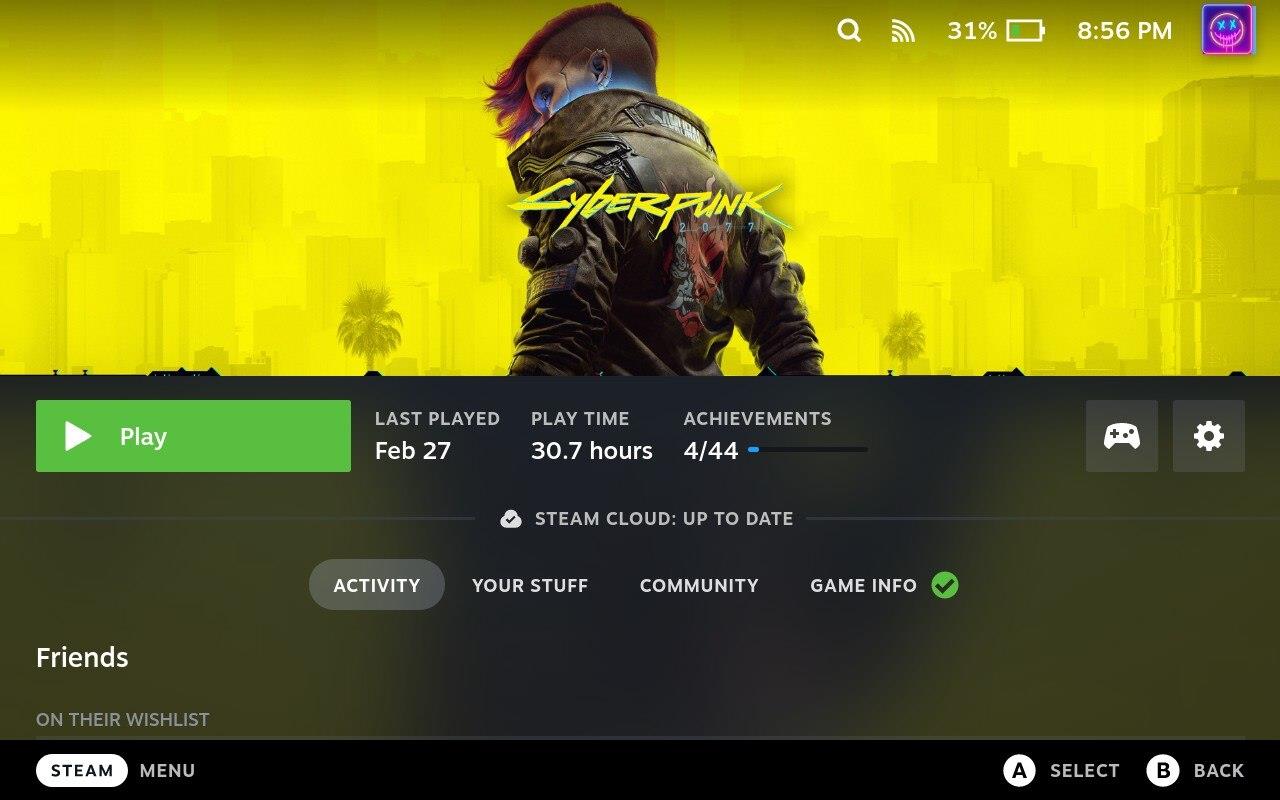
A letöltés időtartama a frissítés méretétől és az internetkapcsolat sebességétől függ. A letöltés befejezése után a telepítési folyamat automatikusan elindul. Innentől kezdve egyszerűen csak kiválaszthatja a játékot a könyvtárából vagy közvetlenül a fő indítóból.
A Steam Deck alkalmazások frissítése
Az alkalmazások frissítése a Steam Decken egy egyszerű folyamat, amely segít kihasználni a hibajavításokat, a teljesítménynöveléseket és az új funkciókat. A mellékelt útmutató lépésenkénti követésével könnyedén naprakészen tarthatod alkalmazásaidat, és élvezetes és zökkenőmentes játékélményt biztosíthatsz Steam Deckeden. A Steam Deck játékok frissítésével ellentétben azonban először át kell váltanod Asztali módba az alkalmazások frissítéséhez.
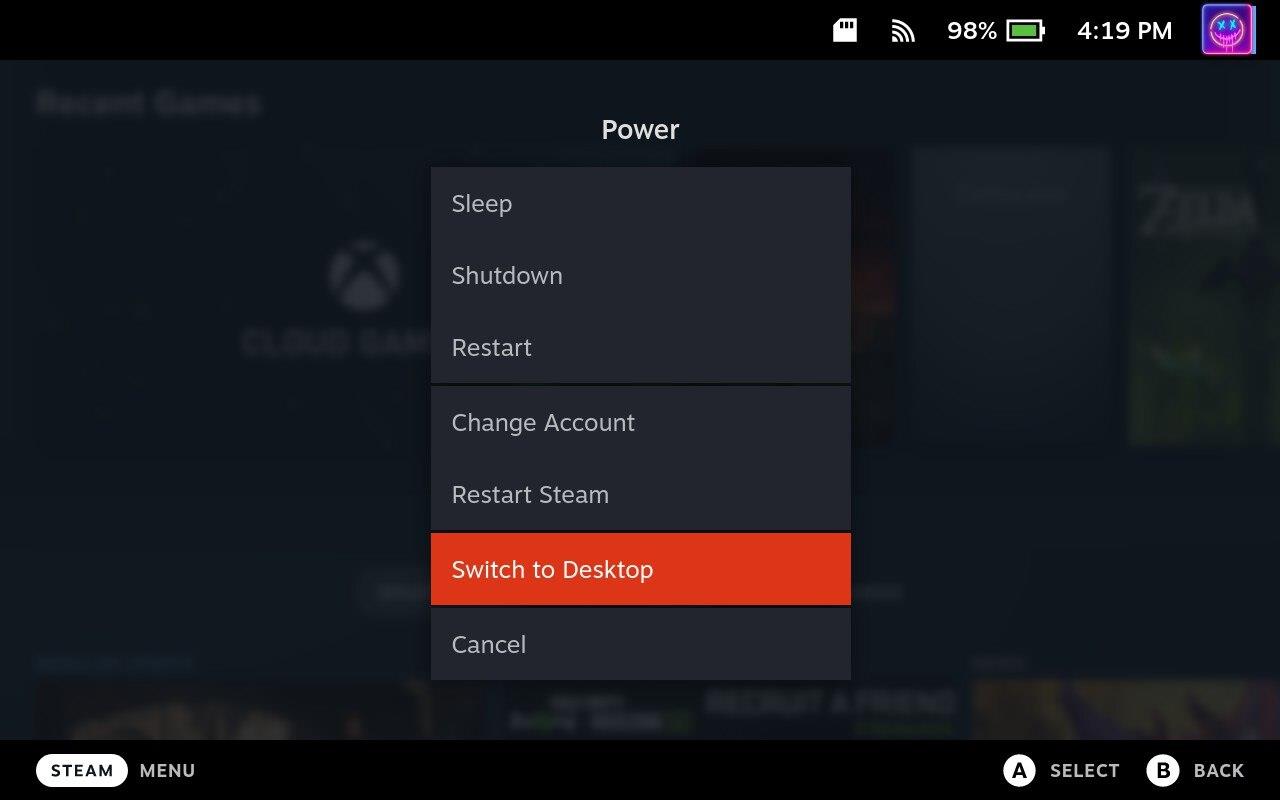
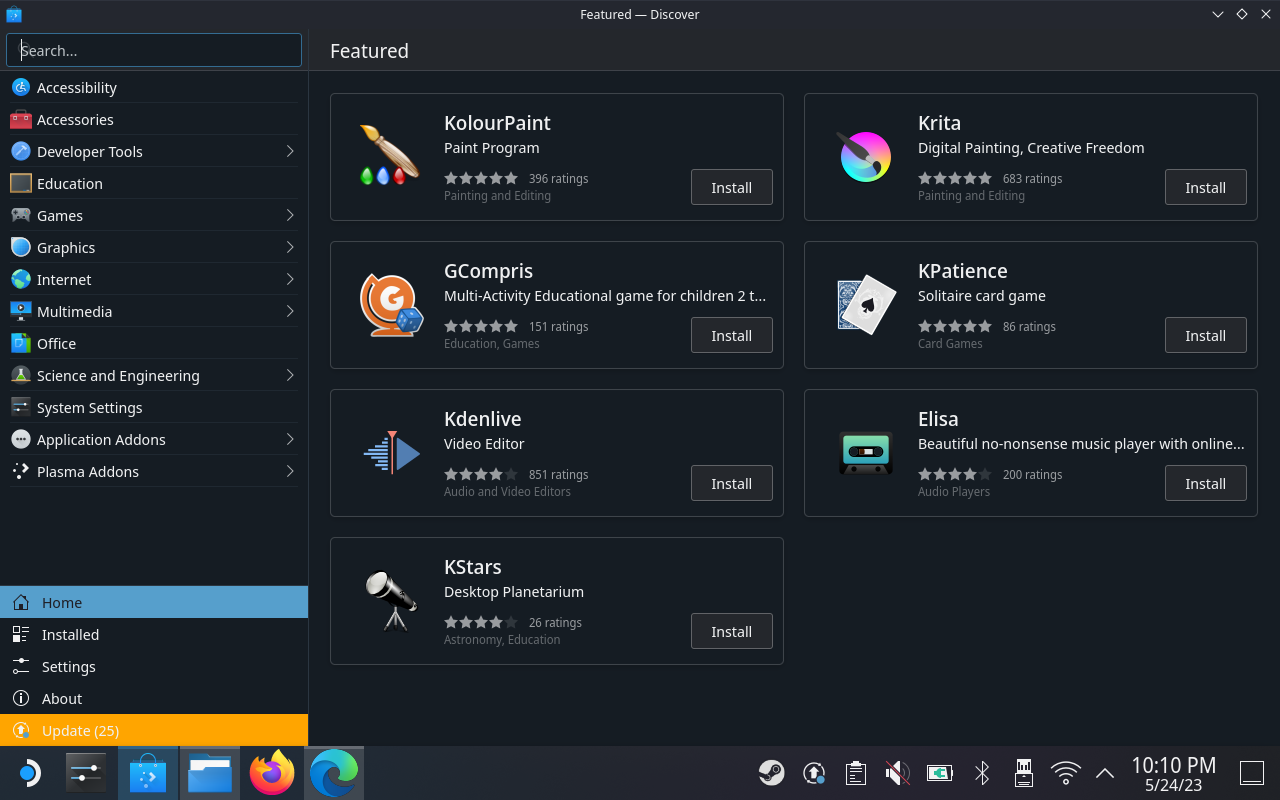
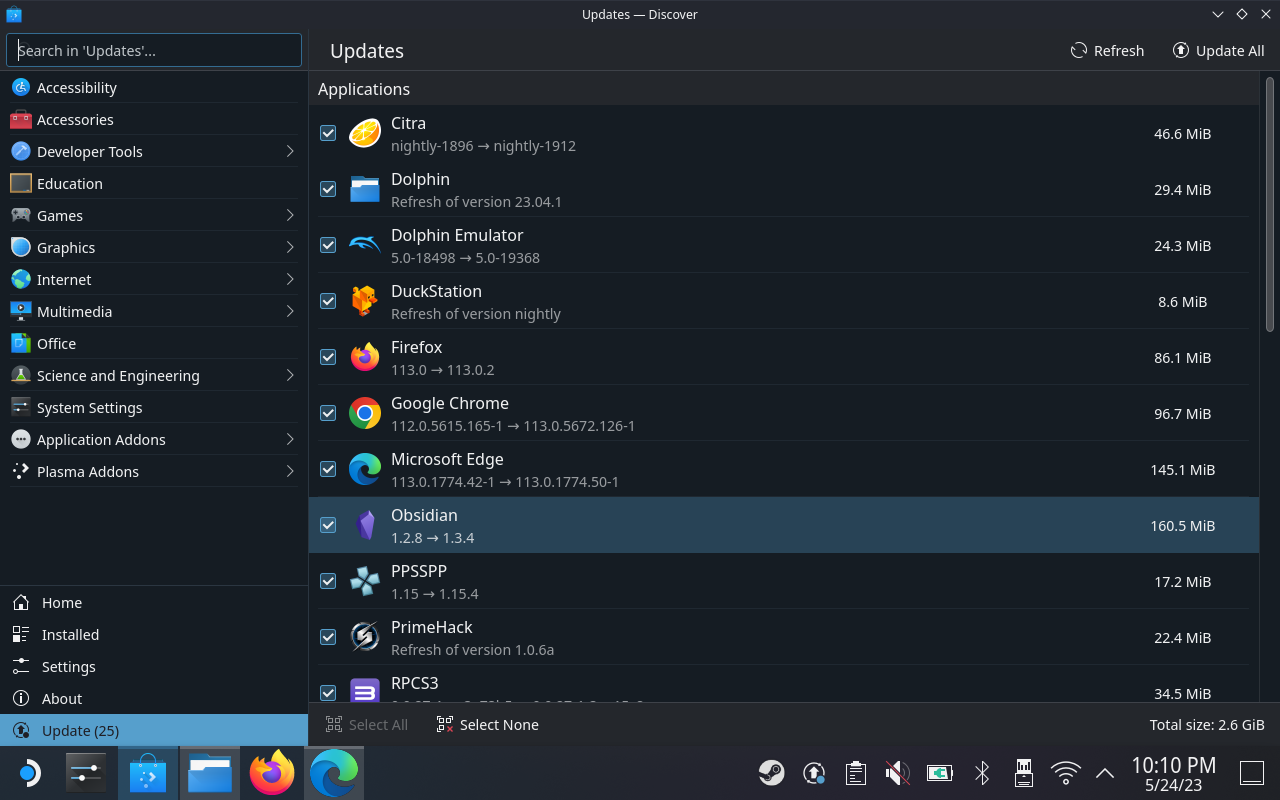
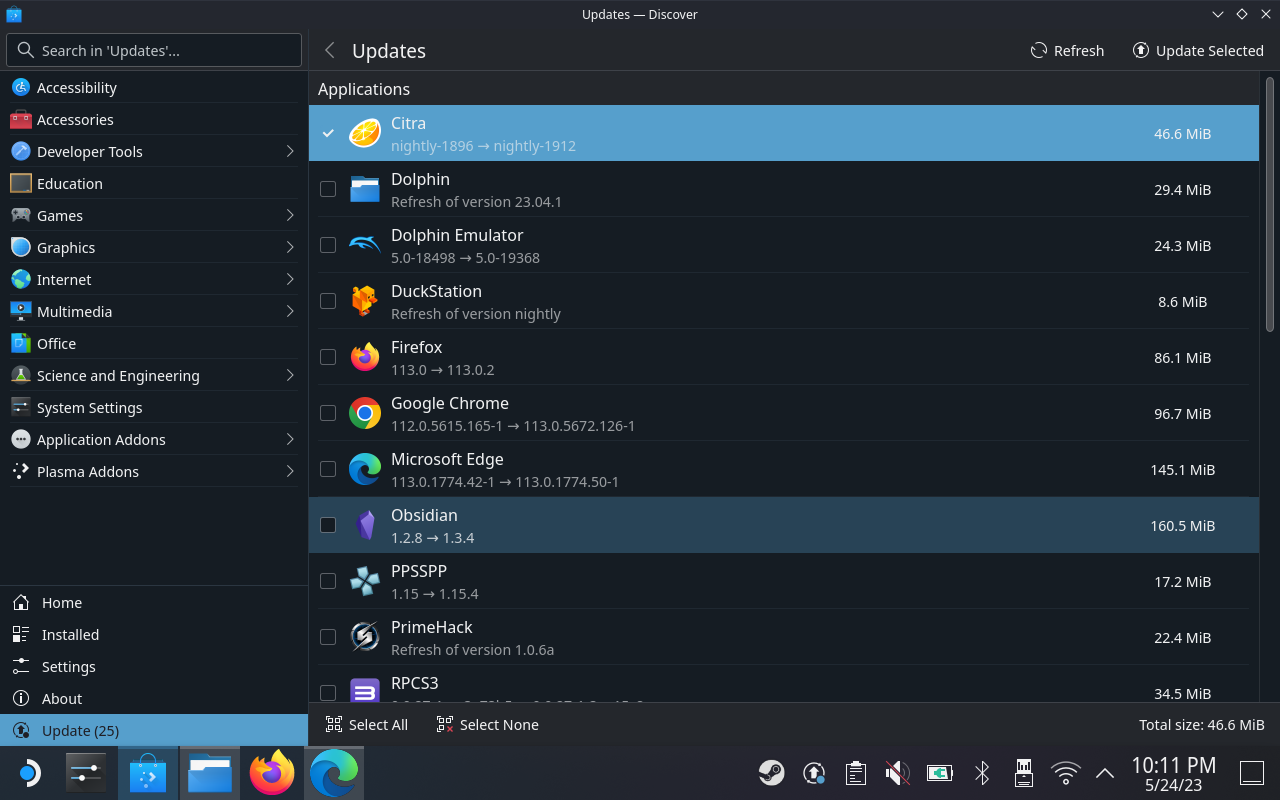
Előfordulhatnak olyan esetek, amikor többször kell frissítenie az alkalmazásokat, hogy megbizonyosodjon arról, hogy a legújabb verziót használja. Egyszerűen ismételje meg a fenti lépéseket, amíg nincs több telepítendő frissítés. A telepítési folyamat befejezése után ellenőrizze, hogy az alkalmazást sikeresen frissítette-e.
Állítsa vissza a Steam Decket a helyreállítás segítségével
Sajnos előfordulhat, hogy egy játék, alkalmazás vagy rendszerfrissítés miatt a teljes Steam Deck nem működik megfelelően. Abban az esetben, ha ez megtörténik a Steam Deckkel, akkor alaphelyzetbe kell állítania az eszközt a Valve helyreállítási opciójával.
Ez a módszer kissé eltér attól, amit várhat, mivel valójában a SteamOS helyreállítási lemezképet telepíti egy USB-meghajtóra. Ez a módszer azok számára előnyös, akik úgy szeretnék újratelepíteni a SteamOS-t, hogy közben ne veszítsék el az összes játékukat, mentett adatukat és egyéb fájljukat. Abban az esetben azonban, ha továbbra is problémákba ütközik, a helyreállítási lemezkép segítségével is visszaállíthatja a Steam Deck gyári beállításait.
A visszaállítás befejezése után a Steam Deck visszaáll a gyári beállításokra, és újra beállíthatod, mintha új lenne. Ne feledje, hogy be kell jelentkeznie Steam-fiókjába, és újra le kell töltenie a korábban telepített játékokat vagy alkalmazásokat. Ezenkívül érdemes biztonsági másolatot készíteni a fontos adatokról a rendszer-helyreállítás előtt, hogy elkerülje bármi fontos elvesztését.
Következtetés
A Steam Deck frissítése elengedhetetlen a teljesítmény, a stabilitás és a biztonság megőrzéséhez. Az ebben az útmutatóban felvázolt egyszerű lépések követésével naprakészen tarthatja eszközét, kihasználhatja a hibajavításokat és az új funkciókat, és zökkenőmentes játékélményt biztosíthat. Maradjon kapcsolatban, tartsa naprakészen Steam Deckjét, és tárja fel a hordozható játékokban rejlő lehetőségeket!
Fedezd fel a 8 legjobb vezeték nélküli fejhallgatót, amelyeket az igényeid, életmódod és költségkereted függvényében választhatsz.
Ha fejleszteni szeretnéd a felszerelésedet, nézd meg ezt az alapvető felszerelések listáját, amelyek javítják a játékélményedet.
Tudja meg, hogyan lehet kijavítani a szerverhez való csatlakozás sikertelen hibakódját (4008), amikor a Warhammer 40,000: Darktide-t próbálja játszani, és tanulja meg, miért jelentkezik ez a hiba.
A Steam Deck egy erőteljes kézi eszköz, amely lehetővé teszi PC-játékok játszását útközben. Az EmuDeck segítségével könnyedén futtathat klasszikus játékokat régebbi konzolokról. Ismerje meg, hogyan telepítheti és használhatja az EmuDeck-et a Steam Deck-en.
A gyakori Steam összeomlásoknak számos oka lehet. Itt van 9 lehetséges megoldás, amelyek segíthetnek visszatérni a játékhoz.
Tudja meg, hogyan kezelje a Fekete Mítosz: Wukong összeomlásait, hogy megszakítás nélkül élvezhesse ezt az izgalmas akció RPG-t.
Keresel módokat a PS5 belső tárhely frissítésére? Ez a legjobb útmutató, amit az interneten megtalálhatsz a PS5 tárhely frissítésével kapcsolatban.
Ha kifogytál a belső tárolóhelyből a Sony PlayStation 5-ön vagy PS5-ön, tudni szeretnéd a PS5 NVMe követelményeket a tárolás bővítési céllal.
Mik azok a Gacha játékok és miért népszerűek? Fedezze fel a Gacha játékokat, azok típusait és érdekességeit ebben a részletes blogbejegyzésben.
Olvassa el ezt, hogy megtudja a Fortnite battle royal PC-verzióját. Ha most kezdi játszani, nézze meg, hogyan töltheti le, telepítheti, konfigurálhatja és játszhat ingyen a Fortnite battle royal PC-n.







