A 8 legjobb vezeték nélküli fejhallgató

Fedezd fel a 8 legjobb vezeték nélküli fejhallgatót, amelyeket az igényeid, életmódod és költségkereted függvényében választhatsz.
A Pvp.net javító kernel leállt, ez egy szabványos hiba, amellyel a League of Legends játék játékosai általában találkoznak. Ez a hiba megakadályozza, hogy a számítógépes rendszer elindítsa a játékot. Ez az útmutató néhány biztonságos módszert tartalmaz. Használhatók a pvp.net javító kernel működésének leállt hibájának javítására .
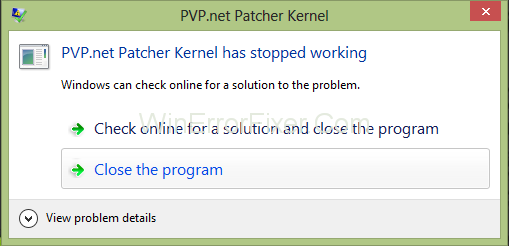
Tartalom
A Windows 10 rendszerben a Pvp.net Patcher Kernel leállt működésének elhárítása
Számos módszer létezik ennek a hibának a kezelésére. Mindegyik könnyű. Nem igényel semmilyen alkalmazást vagy speciális szerszámot. Kövesse a módszereket, és távolítsa el a Pvp.net Patcher Kernel Has Stopped Working hibát.
Lássunk neki!
1. megoldás: A program befejezése
Minden alkalommal, amikor elindítja az alkalmazást, de valamilyen hibába ütközik, az alkalmazás továbbra is fut a háttérben, és a Feladatkezelő segítségével nyomon követhető a feldolgozása.
Sok felhasználó, aki szembesült a pvp.net javító kernel leállt hibájával, hasznosnak találta ezt a módszert a program leállításához a Feladatkezelő használatával. Ezután indítsa újra, ami gyakran azt eredményezi, hogy ezúttal nem jelenik meg a hibaüzenet.
Ennek a módszernek a logikája az, hogy amikor a felhasználó befejez egy programot, a számítógépes rendszer bezárja a programot és mindent, ami a programmal kapcsolatos. Ezenkívül kiküszöböli a memóriában tárolt adatokat az utolsó hiba esetén.
A probléma teljes megoldásához indítsa el a programot rendszergazdai hitelesítési adatokkal a program befejezése után. Az alábbiakban bemutatjuk a lépéseket, amelyekkel ugyanezt megteheti:
1. lépés: Nyissa meg az alkalmazást. Ezután várja meg, amíg megjelenik a hibaüzenet.
2. lépés: Amikor a hiba megjelenik a képernyőn, nyomja meg a Windows + R billentyűkombinációt a Futtatás ablak megnyitásához.
3. lépés: Most írja be a taskmgr -t a Futtatás ablakba – nyissa meg a Feladatkezelőt.
4. lépés: Lépjen a Folyamatok lapra. Ezután keresse meg az alkalmazás nevét.
5. lépés: Miután megtalálta, kattintson jobb gombbal az alkalmazás folyamatára. Most kattintson a Feladat befejezése opcióra.
6. lépés: Miután a program teljesen leállt, kattintson jobb gombbal az alkalmazás ikonjára. Ezt követően kattintson a Futtatás rendszergazdaként lehetőségre.
7. lépés: Ellenőrizze, hogy a program hiba nélkül fut-e.
8. lépés: Ha az alkalmazás sikeresen fut, kattintson újra az alkalmazás ikonjára. Kattintson a Tulajdonságok opcióra.
9. lépés: Most lépjen a Kompatibilitás lapra. Ezután jelölje be a Futtassa ezt a programot rendszergazdaként jelölőnégyzetet .
10. lépés: Végül kattintson az Alkalmaz gombra a változtatások mentéséhez. Ezután kattintson az OK gombra a kilépéshez.
Ha ez a módszer sem vált be Önnek, akkor lépjen tovább a következő módszerre.
2. megoldás: Futtassa a programot rendszergazdai hitelesítő adatokkal
A probléma megoldásának legegyszerűbb módja, ha engedélyezi a játék futtatását rendszergazdai hitelesítő adatokkal.
Ennek a módszernek a logikája az, hogy amikor egy alkalmazás a számítógépen rendszergazdai hitelesítési adatokkal fut, akkor a telepített tűzfalak megszakítása nélkül fut.
Ezenkívül a játék rendszergazdai hitelesítési adatokkal történő futtatása megakadályozza az egyéb rendszerellenőrzéseket is. Ezeket akkor hajtják végre, amikor az alkalmazás normál módban fut.
Ha ez a módszer működött az Ön számára, és nem történt hiba az adminisztrátori tulajdonságok alatt. Hagyja, hogy mindig rendszergazda módban fusson.
Az alábbiakban bemutatjuk azokat a lépéseket, amelyekkel rendszergazdai hozzáférést biztosíthat az alkalmazáshoz:
1. lépés: Először is kattintson a jobb gombbal az alkalmazásindító ikonra. Ezután kattintson a Futtatás rendszergazdaként lehetőségre.
(Ha az alkalmazás sikeresen fut, folytassa a következő lépéssel.)
2. lépés: Kattintson még egyszer a jobb gombbal az alkalmazásindító ikonra. Ezután kattintson a Tulajdonságok lehetőségre.
3. lépés: Ezután lépjen a Kompatibilitás fülre.
4. lépés: Ezt követően jelölje be a Program futtatása rendszergazdaként négyzetet.
5. lépés: Végül kattintson az Alkalmaz gombra. Mentse el a végrehajtott változtatásokat. Ezután kattintson az OK gombra a kilépéshez.
6. lépés: Miután végzett az 5. lépéssel, indítsa újra az alkalmazást, és ellenőrizze, hogy a probléma megoldódott-e vagy sem.
Ez a módszer kijavítja a pvp.net javító kernel leállt a működését hibát, és lehetővé teszi az alkalmazás megszakítás nélküli futását. Ha azonban továbbra is látja a hibát, folytassa a következő módszerrel.
3. megoldás: Távolítsa el a játékjavító fájlokat
Előfordulhat, hogy a játék javítófájljai megsérültek, vagy valami probléma van a konfigurációjukban, ezért a hiba. Ez a probléma néhány javítási fájl eltávolításával megoldható.
Ne aggódjon, mert amikor néhány javítófájlt eltávolítanak. Az alkalmazás automatikusan letölti őket. Ezenkívül kitölti a keletkezett űrt.
Ez a módszer kijavítja a sérült javítási fájlokat. Ezenkívül újrakonfigurálja őket, hogy hatékonyan működjenek. Ehhez kövesse az alábbi lépéseket:
1. lépés: Először is kattintson a jobb gombbal az alkalmazás ikonjára. Ezután kattintson a Fájl helyének megnyitása gombra .
2. lépés: Most keresse meg a RADS nevű mappát. Ezután nyissa ki.
3. lépés: Kövesse az itt megadott útvonalat: Projects -> Lol_air_client -> releasesmajd nyissa meg az ott található legújabb mappát.
4. lépés: Keresse meg az S_OK nevű fájlokat, és engedje el a jegyzéket. Ezután törölje őket.
5. lépés: Ezután nyissa meg a telepítési mappát. Ezután törölje a tulajdonságok, META-INF, naplók és LoLClient.exe fájlokat.
6. lépés: Indítsa újra a rendszert.
Ajánlott:
Következtetés
Ez egy bosszantó, de egyszerű indítási hiba. Sok League of Legends játékos szembesül ezzel a hibával. Ez általában azért történik, mert az alkalmazásnak nincs rendszergazdai hozzáférése. Ez néhány korrupt javítófájl miatt is előfordul.
Javítsa ki a problémát a sérült javítási fájlok törlésével vagy adminisztrátori hozzáférés biztosításával a játékhoz. Az összes módszert lépésről lépésre ismertetjük. Ez az útmutató segít kijavítani a pvp.net javító kernel leállt problémáját, és lehetővé teszi a játék zökkenőmentes futtatását.
Fedezd fel a 8 legjobb vezeték nélküli fejhallgatót, amelyeket az igényeid, életmódod és költségkereted függvényében választhatsz.
Ha fejleszteni szeretnéd a felszerelésedet, nézd meg ezt az alapvető felszerelések listáját, amelyek javítják a játékélményedet.
Tudja meg, hogyan lehet kijavítani a szerverhez való csatlakozás sikertelen hibakódját (4008), amikor a Warhammer 40,000: Darktide-t próbálja játszani, és tanulja meg, miért jelentkezik ez a hiba.
A Steam Deck egy erőteljes kézi eszköz, amely lehetővé teszi PC-játékok játszását útközben. Az EmuDeck segítségével könnyedén futtathat klasszikus játékokat régebbi konzolokról. Ismerje meg, hogyan telepítheti és használhatja az EmuDeck-et a Steam Deck-en.
A gyakori Steam összeomlásoknak számos oka lehet. Itt van 9 lehetséges megoldás, amelyek segíthetnek visszatérni a játékhoz.
Tudja meg, hogyan kezelje a Fekete Mítosz: Wukong összeomlásait, hogy megszakítás nélkül élvezhesse ezt az izgalmas akció RPG-t.
Keresel módokat a PS5 belső tárhely frissítésére? Ez a legjobb útmutató, amit az interneten megtalálhatsz a PS5 tárhely frissítésével kapcsolatban.
Ha kifogytál a belső tárolóhelyből a Sony PlayStation 5-ön vagy PS5-ön, tudni szeretnéd a PS5 NVMe követelményeket a tárolás bővítési céllal.
Mik azok a Gacha játékok és miért népszerűek? Fedezze fel a Gacha játékokat, azok típusait és érdekességeit ebben a részletes blogbejegyzésben.
Olvassa el ezt, hogy megtudja a Fortnite battle royal PC-verzióját. Ha most kezdi játszani, nézze meg, hogyan töltheti le, telepítheti, konfigurálhatja és játszhat ingyen a Fortnite battle royal PC-n.







