A 8 legjobb vezeték nélküli fejhallgató

Fedezd fel a 8 legjobb vezeték nélküli fejhallgatót, amelyeket az igényeid, életmódod és költségkereted függvényében választhatsz.
PUBG Failed to Initialize Steam hiba lép fel, mielőtt a felhasználók belépnének a játékba. Tehát nem játszhatják ezt a játékot, miután megkapták a PUBG Failed to Initialize Steam hibaüzenetet. A Player Unknown's Battlegrounds vagy PUBG a mai generáció egyik legnépszerűbb játéka. A rendszeres frissítésekkel és egyedi funkciókkal ez a játék az élen jár.
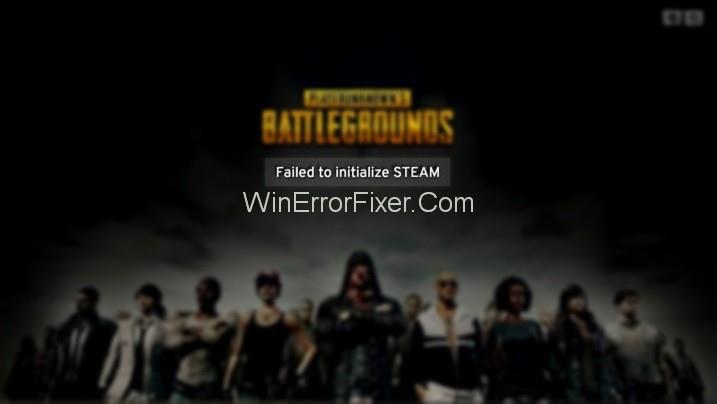
Sok játék a PUBG játékot másolja, de mégsem olyan népszerű játék, mint a PUBG. Ez egy online többjátékos harci királyi lövöldözős játék. A PUBG Corporation vezette be és fejlesztette ki. Napjainkban több mint 50 millió felhasználó játszik ezzel a játékkal. Sok PUBG játékos jelezte, hogy a PUBG nem sikerült elindítani a Steam hibát ebben a játékban.
Tartalom
Mi okozza a PUBG inicializálásának sikertelenségét?
Nem vagy egyedül, ha a PUBG Failed to Initialize Steam hibával szembesülsz. Különféle okok állhatnak a PUBG Failed to Initialize Steam hiba hátterében. Ennek oka lehet, hogy elavult illesztőprogramok vannak a rendszeren. További okok közé tartozik a játékfájlok engedélyezése, a telepítés hiánya és a steam.
5 egyszerű megoldás a PUBG számára nem sikerült inicializálni a Steam hibát
Ne essen pánikba, ha ezt a hibát találja a játékban. Gondosan diagnosztizálja a problémát, majd tegye meg a szükséges intézkedéseket. Íme néhány megoldás a PUBG Failed to Initialize Steam hiba leküzdésére:
1. megoldás: Indítsa újra a Steam-et
„A Steam inicializálása sikertelen” hiba is előfordulhat a Steam kliens problémái miatt. Ilyen esetben a Steam újraindítása a legjobb megoldás. Itt vannak a követendő lépések:
1. lépés: Nyomja meg a Ctrl + Shift + Esc billentyűket a Feladatkezelő megnyitásához.
2. lépés: Navigáljon a Folyamatok lapon.
3. lépés: Kattintson jobb gombbal minden Steam és PUBG (TslGame) folyamatra. Kattintson a Feladat befejezése/Folyamat befejezése opcióra.
4. lépés: Nyissa meg újra a Steam klienst. Futtassa a PUBG-t, és ellenőrizze, hogy a hiba továbbra is fennáll-e.
Ha a hiba továbbra is fennáll, próbálkozzon a következő módszerekkel.
2. megoldás: tiltsa le a PUBG adminisztrátort
Ez a leggyakoribb és leghasznosabb megoldás a PUBG Failed to Initialize Steam hiba megoldására. A játék jogosultsági problémái PUBG Failed to Initialize Steam hibát okozhatnak. Tehát a legjobb módszer a PUBG rendszergazdaként való futtatásának letiltása. Íme a lépések:
1. lépés: Először nyissa meg a File Explorert. Menjen oda, ahol a steam telepítve van. Az alapértelmezett hely a C:\Program Files (x86)\Steam\ vagy C:\Program Files\Steam\.
2. lépés: Most már jelen vagy a Steam könyvtárban. Most lépjen a steamapps\common\TslGame\Binaries\Win64\ mappába.
3. lépés: Kattintson jobb gombbal a TslGame vagy TslGame.exe fájlra. Válassza a Tulajdonságok lehetőséget.
4. lépés: Lépjen a Kompatibilitás lapra. Törölje a jelölést a Program futtatása rendszergazdaként jelölőnégyzetből .
5. lépés: Kattintson az OK gombra.
Futtassa a játékot, és nézze meg, hogy ez a módszer javítja-e a Player Unknown's BattleGrounds Failed to Initialize Steam hibát vagy sem.
3. megoldás: Frissítse az illesztőprogramokat
A hibás és elavult eszközillesztők az egyik vezető oka annak, hogy a PUBG nem sikerült inicializálni a Steam problémát. Próbálja meg frissíteni az illesztőprogramokat, és nézze meg, hogy ez megoldja-e a problémát vagy sem. Ehhez hajtsa végre a megadott lépéseket:
1. lépés: Kattintson jobb gombbal a Sajátgép ikonra, és válassza az Eszközkezelő lehetőséget.
2. lépés: Most kattintson a Display Adapters elemre. Keresse meg a grafikus kártyát, és kattintson rá jobb gombbal. Válassza az Illesztőprogram-szoftver frissítése lehetőséget.
3. lépés: Ezt követően kattintson az Automatikus keresés a frissített illesztőprogramért lehetőségre.
Ha a számítógépe nem telepíti automatikusan, töltse le a gyártó webhelyéről. Ezt követően telepítse.
4. megoldás: Ellenőrizze a játék integritását
Fontos technika, hogy egy játékot ismét futó állapotba hozzunk. Ehhez alkalmazza a következő eljárást:
1. lépés: Először nyissa meg a Steamet. Lépjen a Könyvtár részre.
2. lépés: Keresse meg a PUBG-t. Kattintson a jobb gombbal rá, és válassza a Tulajdonságok lehetőséget.
3. lépés: Lépjen a Helyi fájlok lapra.
4. lépés: Ott látni fog egy lehetőséget, amely így szól: „ A játékfájlok integritásának ellenőrzése”.
5. lépés: Kattintson rá, és már majdnem kész is az eljárás. Most megpróbálhatja újraindítani a játékot.
5. megoldás: Telepítse újra a Steamet
Ha egyik módszer sem működik az Ön számára, megpróbálhatja ezt a megoldást. Nyissa meg a Steam webhelyét, töltse le a szoftvert, és telepítse a rendszerére.
1. lépés: Először nyomja meg a Windows + R billentyűket a billentyűzeten. Írja be az appwiz.cpl -t , és nyomja meg az Enter billentyűt.
2. lépés: Itt keresse meg a Steam bejegyzést. Kattintson a jobb gombbal, és válassza az Eltávolítás lehetőséget.
3. lépés: Indítsa újra a rendszert, és töltse le a Steam új verzióját. Telepítse újra a rendszerére.
Kapcsolódó hozzászólások:
Következtetés
Tehát ez arról szólt, hogyan javíthatja ki a „PUBG Failed to Initialize Steam” hibát. Próbálja ki a fent tárgyalt módszereket. Gondosan kövesse az egyes lépéseket. Valószínűleg megszabadul ettől a bosszantó hibaüzenettől.
Fedezd fel a 8 legjobb vezeték nélküli fejhallgatót, amelyeket az igényeid, életmódod és költségkereted függvényében választhatsz.
Ha fejleszteni szeretnéd a felszerelésedet, nézd meg ezt az alapvető felszerelések listáját, amelyek javítják a játékélményedet.
Tudja meg, hogyan lehet kijavítani a szerverhez való csatlakozás sikertelen hibakódját (4008), amikor a Warhammer 40,000: Darktide-t próbálja játszani, és tanulja meg, miért jelentkezik ez a hiba.
A Steam Deck egy erőteljes kézi eszköz, amely lehetővé teszi PC-játékok játszását útközben. Az EmuDeck segítségével könnyedén futtathat klasszikus játékokat régebbi konzolokról. Ismerje meg, hogyan telepítheti és használhatja az EmuDeck-et a Steam Deck-en.
A gyakori Steam összeomlásoknak számos oka lehet. Itt van 9 lehetséges megoldás, amelyek segíthetnek visszatérni a játékhoz.
Tudja meg, hogyan kezelje a Fekete Mítosz: Wukong összeomlásait, hogy megszakítás nélkül élvezhesse ezt az izgalmas akció RPG-t.
Keresel módokat a PS5 belső tárhely frissítésére? Ez a legjobb útmutató, amit az interneten megtalálhatsz a PS5 tárhely frissítésével kapcsolatban.
Ha kifogytál a belső tárolóhelyből a Sony PlayStation 5-ön vagy PS5-ön, tudni szeretnéd a PS5 NVMe követelményeket a tárolás bővítési céllal.
Mik azok a Gacha játékok és miért népszerűek? Fedezze fel a Gacha játékokat, azok típusait és érdekességeit ebben a részletes blogbejegyzésben.
Olvassa el ezt, hogy megtudja a Fortnite battle royal PC-verzióját. Ha most kezdi játszani, nézze meg, hogyan töltheti le, telepítheti, konfigurálhatja és játszhat ingyen a Fortnite battle royal PC-n.







