A 8 legjobb vezeték nélküli fejhallgató

Fedezd fel a 8 legjobb vezeték nélküli fejhallgatót, amelyeket az igényeid, életmódod és költségkereted függvényében választhatsz.
Sziasztok játékrajongók! Ma egy izgalmas témát fogunk megvizsgálni, amely a játékipar két legnagyobb nevét ötvözi: a Nintendót és a Steam Decket. Ha valaha is elgondolkozott azon, hogy használhatná-e Nintendo vezérlőit a Steam Decken, akkor jó helyen jár. Ebben a blogbejegyzésben végigvezetjük a Nintendo vezérlők beállításának és használatának folyamatán a Steam Decken. Merüljünk el!
Mi az a Steam Deck?
Mielőtt belemerülnénk a részletekbe, beszéljük meg röviden, mi is az a Steam Deck. A Steam Deck egy kézi játékeszköz, amelyet a Valve Corporation fejlesztett ki. Ez lényegében egy hordozható számítógép, amely lehetővé teszi, hogy bárhol játsszon Steam játékaival. Egyedi, az AMD által a kézi játékokhoz fejlesztett APU-val, egy 7 hüvelykes érintőképernyővel és teljes méretű vezérlőkkel érkezik. Dokkolóval is rendelkezik, amely több csatlakozási lehetőséget biztosít, és lehetővé teszi egy nagyobb kijelzőhöz való csatlakoztatását.
Miért érdemes Nintendo vezérlőket használni a Steam Decken?
A Nintendo hosszú múltra tekint vissza az innovatív és kényelmes kontrollerek létrehozásában, a klasszikus GameCube kontrollertől a Nintendo Switch sokoldalú Joy-Cons-ig. Ha Ön Nintendo-rajongó, aki nemrég vásárolt Steam Decket, vonzónak találhatja a Nintendo kontrollereinek ismertségét és kényelmét. Ráadásul mindig nagyszerű, ha a játékbeállítások sokoldalúak és sokoldalúak.
A Nintendo vezérlők használata a Steam Decken
Most pedig térjünk rá ennek a blogbejegyzésnek a fő témájára. Íme egy lépésről lépésre bemutatott útmutató a Nintendo vezérlők használatához a Steam Decken:
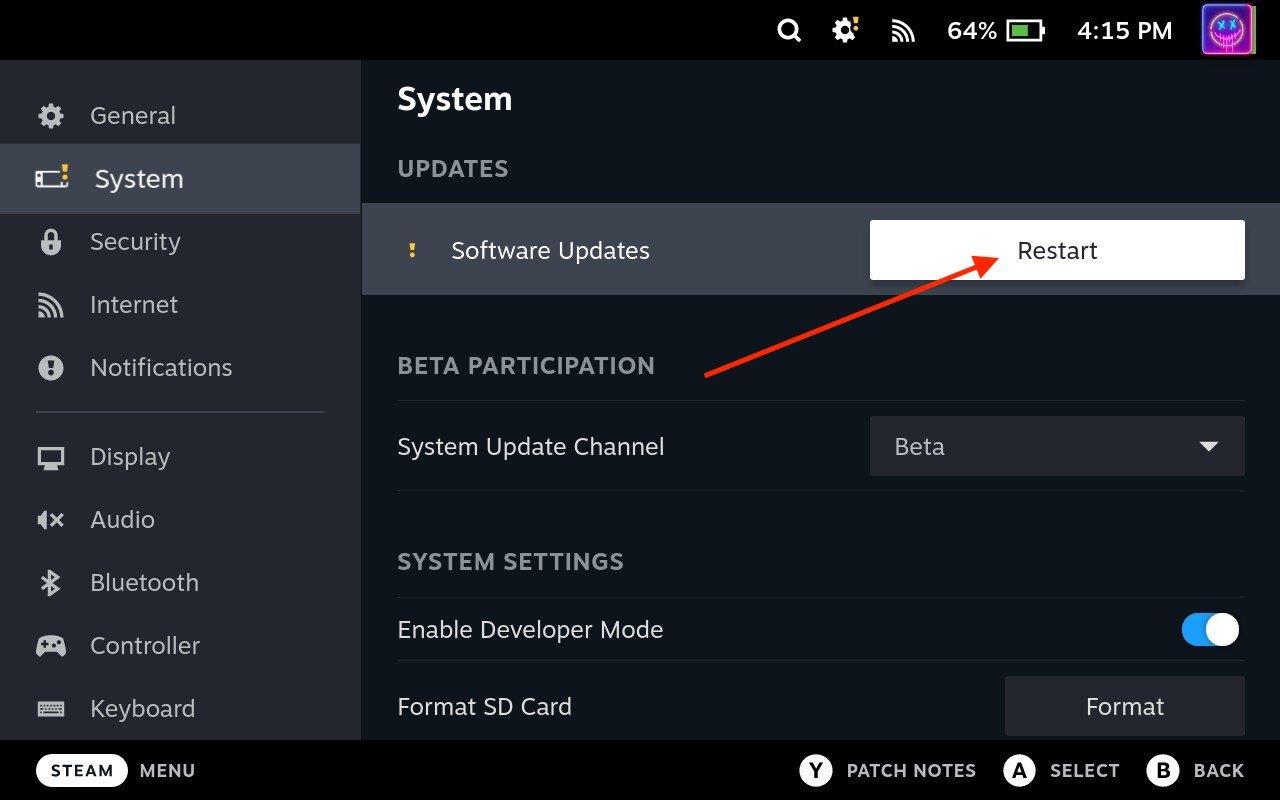
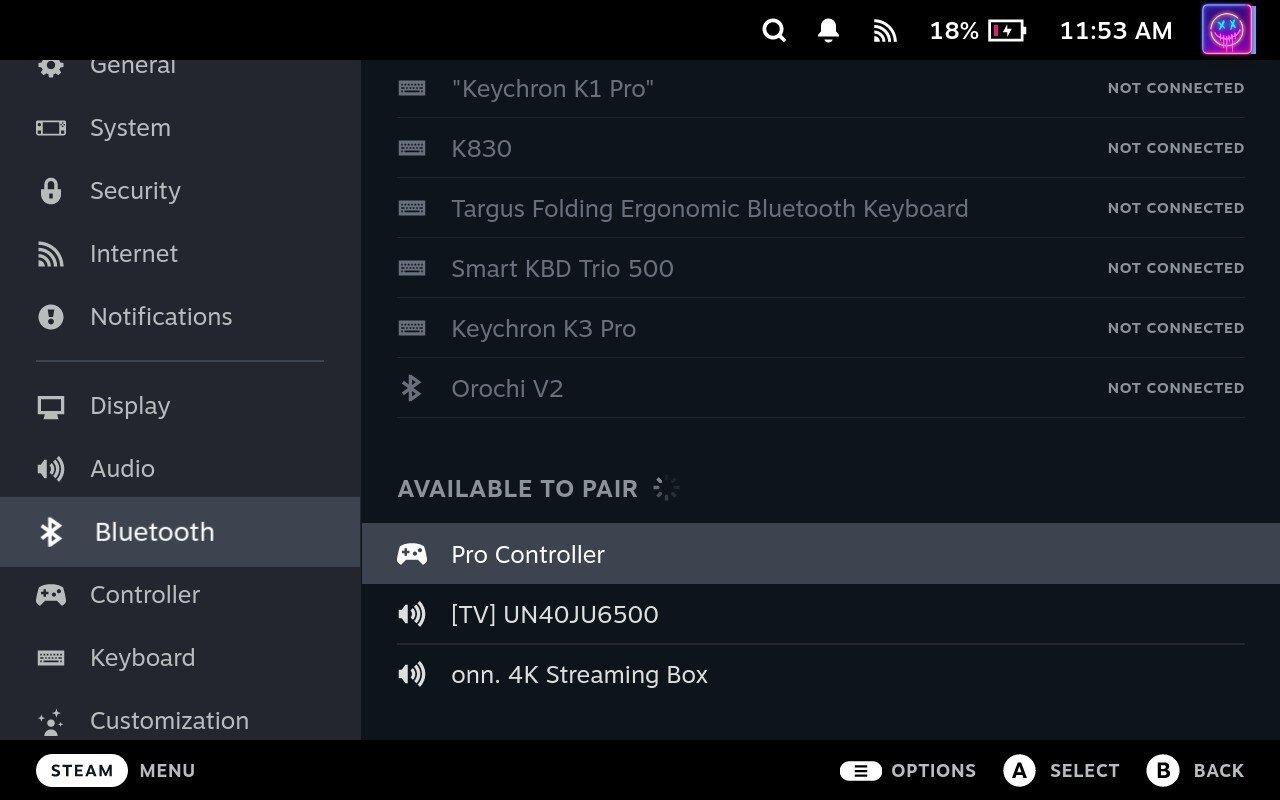
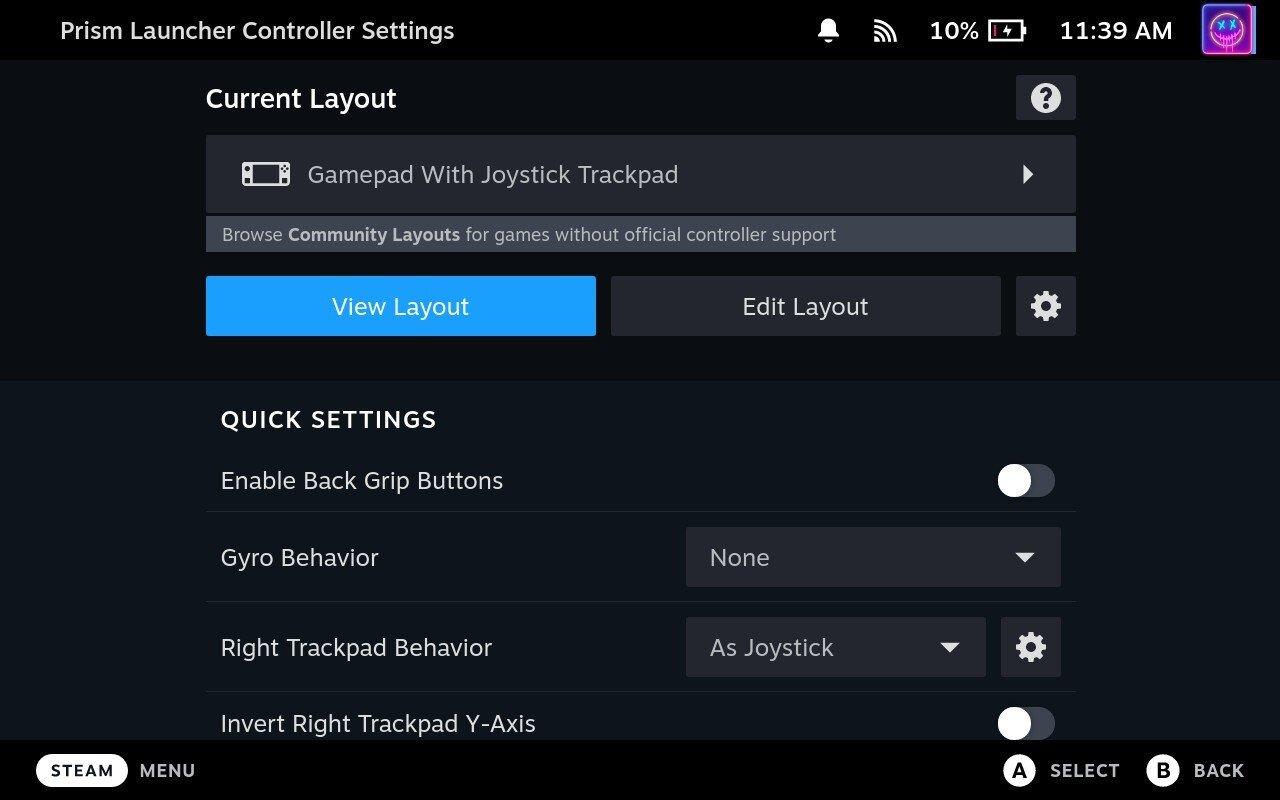
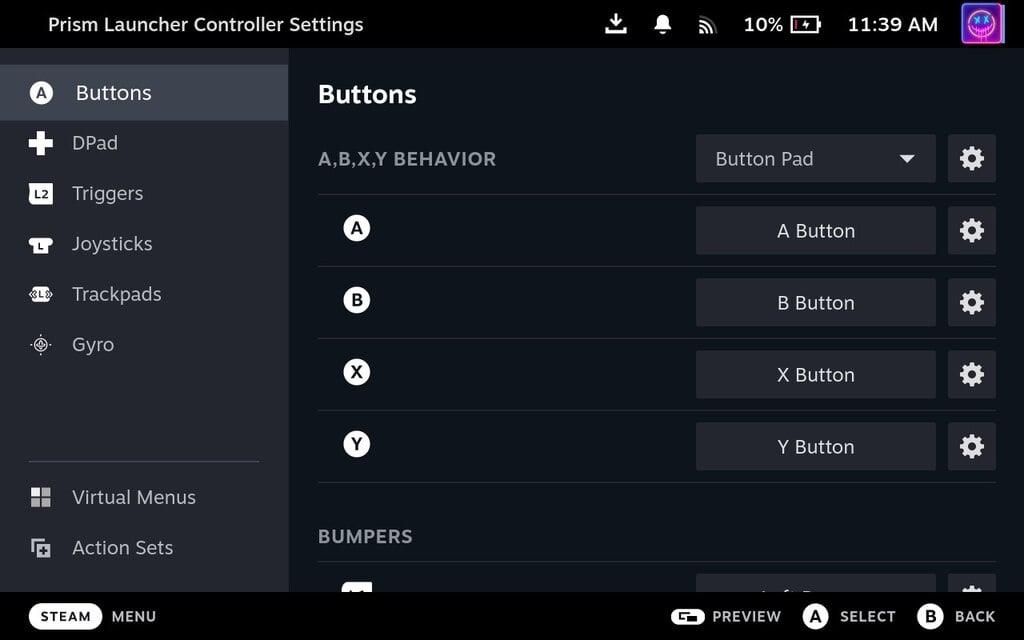
És ez az! Sikeresen beállítottál és használtál egy Nintendo kontrollert a Steam Decken.
Következtetés
A Nintendo vezérlők használata a Steam Decken nagyszerű módja annak, hogy fokozza a játékélményt, különösen, ha már ismeri a Nintendo innovatív és kényelmes kontrollereit. Ezzel az útmutatóval könnyedén beállíthatja és használhatja Nintendo kontrollerét a Steam Deck-del.
Ne feledje, a Steam Deck több, mint egy játékkonzol. Ez egy nagy teljesítményű kézi számítógép, amely sokkal többet tesz lehetővé, mint játék. Tehát fedezze fel, kísérletezzen, és hozza ki a legtöbbet Steam Deckből.
Maradjon velünk, ha további tippeket és trükköket kaphat arról, hogyan hozhatja ki a legtöbbet játékeszközeiből. Boldog játékot!
Kérjük, vegye figyelembe, hogy a Steam Deck felülete és funkciói változhatnak a frissítések és a szoftver különböző verziói miatt. A legpontosabb és legfrissebb információkért mindig olvassa el a legújabb hivatalos Valve Corporation forrásokat és az eszköz kézikönyvét.
Fedezd fel a 8 legjobb vezeték nélküli fejhallgatót, amelyeket az igényeid, életmódod és költségkereted függvényében választhatsz.
Ha fejleszteni szeretnéd a felszerelésedet, nézd meg ezt az alapvető felszerelések listáját, amelyek javítják a játékélményedet.
Tudja meg, hogyan lehet kijavítani a szerverhez való csatlakozás sikertelen hibakódját (4008), amikor a Warhammer 40,000: Darktide-t próbálja játszani, és tanulja meg, miért jelentkezik ez a hiba.
A Steam Deck egy erőteljes kézi eszköz, amely lehetővé teszi PC-játékok játszását útközben. Az EmuDeck segítségével könnyedén futtathat klasszikus játékokat régebbi konzolokról. Ismerje meg, hogyan telepítheti és használhatja az EmuDeck-et a Steam Deck-en.
A gyakori Steam összeomlásoknak számos oka lehet. Itt van 9 lehetséges megoldás, amelyek segíthetnek visszatérni a játékhoz.
Tudja meg, hogyan kezelje a Fekete Mítosz: Wukong összeomlásait, hogy megszakítás nélkül élvezhesse ezt az izgalmas akció RPG-t.
Keresel módokat a PS5 belső tárhely frissítésére? Ez a legjobb útmutató, amit az interneten megtalálhatsz a PS5 tárhely frissítésével kapcsolatban.
Ha kifogytál a belső tárolóhelyből a Sony PlayStation 5-ön vagy PS5-ön, tudni szeretnéd a PS5 NVMe követelményeket a tárolás bővítési céllal.
Mik azok a Gacha játékok és miért népszerűek? Fedezze fel a Gacha játékokat, azok típusait és érdekességeit ebben a részletes blogbejegyzésben.
Olvassa el ezt, hogy megtudja a Fortnite battle royal PC-verzióját. Ha most kezdi játszani, nézze meg, hogyan töltheti le, telepítheti, konfigurálhatja és játszhat ingyen a Fortnite battle royal PC-n.







