A 8 legjobb vezeték nélküli fejhallgató

Fedezd fel a 8 legjobb vezeték nélküli fejhallgatót, amelyeket az igényeid, életmódod és költségkereted függvényében választhatsz.
A Logitech játékszoftver nem észleli a G27-et: Ha Logitech G27 játékkeréket használ Windowson, azzal a problémával szembesülhet, hogy a Windows nem észleli, ehelyett egy másik eszközt mutat, ami miatt nem tudja használni a Logitech G27 kereket. a játékod. A legtöbb játék a „Nincs vezérlő észlelve” hibát ad.
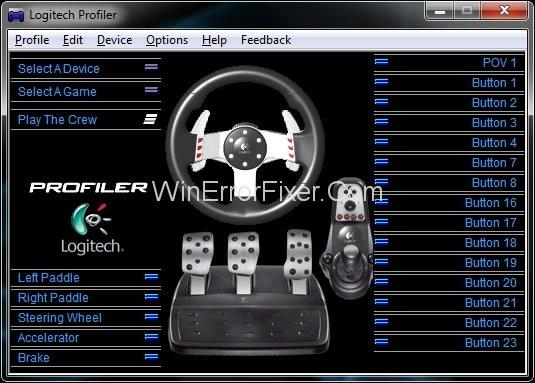
Tartalom
Hogyan lehet, hogy a Logitech játékszoftver nem észleli a G27-et
Ennek megoldását találtuk ki, amely segíthet a Logitech Gaming Software Not Detecting G27 probléma megoldásában.
1. megoldás: Frissítse a G27 illesztőprogramokat
Az első dolog, amit meg kell tennie, hogy frissítse a G27 illesztőprogramjait. Ehhez kövesse a lépéseket.
1. lépés: Nyomja meg a Windows + R gombot a Futtatás megnyitásához, és írja be a vezérlőpultot.
2. lépés: Kattintson az Eszközök és nyomtató elemre, és keresse meg benne a G27 versenykereket.
3. lépés: Kattintson a jobb gombbal rá, és válassza ki a Tulajdonságokat, majd válassza a Hardver fület, és ebben egy másik tulajdonság fület láthat, kattintson rá.
4. lépés: Ezután kattintson a Beállítások módosítása elemre az Általános lapon.
5. lépés: Kattintson az Illesztőprogramok fülre, és válassza az illesztőprogramok frissítése lehetőséget.
6. lépés: Válassza a Hadd válasszak a számítógépen található eszközillesztőprogramok listájából lehetőséget.
7. lépés: Ezután válassza ki az USB-port lehetőséget, és várja meg, amíg az illesztőprogramok frissülnek.
2. megoldás: Telepítse újra a Profilert és az illesztőprogramokat
Megjegyzés: Az alábbi lépések végrehajtása előtt húzza ki a vezérlőt
1. lépés: Nyomja meg a Windows + R gombot a Futtatás megnyitásához, és írja be az Eszközkezelőt.
2. lépés: Kattintson a Human Interface, Other Devices és Universal Serial Bus vezérlőelemre, és tekintse meg a Logitech illesztőprogramokat.
3. lépés: Kattintson a jobb gombbal rá, és válassza az eltávolítási lehetőséget.
4. lépés: Ezután zárja be az eszközkezelőt.
5. lépés: Ismét nyomja meg a Windows + R billentyűket , írja be az appwiz.cpl parancsot , majd nyomja meg az Enter billentyűt.
6. lépés: Keresse meg a Logitech Profilert, és távolítsa el.
7. lépés: Ha kész, indítsa újra a számítógépet, és telepítse újra a Logitech profilert és az illesztőprogramokat.
3. megoldás: Távolítsa el a Ghost Devices-t, és telepítse újra a Logitech Gaming Software-t
A szellemeszközök eltávolítása és a Logitech illesztőprogramok újratelepítése a legtöbb ember számára megoldotta a problémát. Tehát kövesse az alábbi lépéseket a lépések végrehajtásához.
1. lépés: Írja be a CMD-t a Windows keresőmenüjébe, és futtassa Admin módban.
2. lépés: Írja be a set devmgr_show_nonpresent_devices=1 parancsot, és nyomja meg az Enter billentyűt.
3. lépés: Írja be a devgmgmt.msc parancsot , és nyomja meg az Enter billentyűt az Eszközkezelő megnyitásához.
4. lépés: Kattintson a Nézet elemre, majd válassza a Rejtett eszközök megjelenítése lehetőséget.
5. lépés: Kattintson duplán a Human interface Devices elemre.
6. lépés: Ezután kattintson duplán a Device Universal Serial Bus Controllers elemre.
7. lépés: Most nézze meg az Emberi interfész eszközök és az Univerzális soros buszvezérlők részt, ha szürke bejegyzéseket lát, kattintson rájuk a jobb gombbal, és távolítsa el.
8. lépés: Ezután zárja be az Eszközkezelőt, és nyomja meg a Windows + R billentyűket.
9. lépés: Írja be az appwiz.cpl -t , és nyomja meg az Enter billentyűt .
10. lépés: Keresse meg a Logitech Gaming Software alkalmazást, válassza ki, majd kattintson az Eltávolítás gombra , majd zárja be az összes ablakot, tartsa lenyomva a Windows + R billentyűkombinációt , majd írja be az msconfig parancsot , és nyomja meg az Enter billentyűt .
11. lépés: Ezután kattintson a szolgáltatásokra, és jelölje be az összes microfost szolgáltatás elrejtése és a többi letiltása jelölőnégyzetet az Összes letiltása gombra kattintva.
12. lépés : Ezt követően indítsa újra a rendszert, telepítse újra a Logitech illesztőprogramokat, és csatlakoztassa a G27 visszahúzó kereket a rendszerhez.
13. lépés: Ismét nyomja meg a Windows+R gombot, írja be az msconfig parancsot, majd nyomja meg az Enter billentyűt.
14. lépés: Most engedélyezze az összes korábban letiltott szolgáltatást, majd kattintson az Alkalmaz gombra, és indítsa újra a rendszert.
A kerék jól működik a fenti eljárás megfelelő végrehajtása után.
4. megoldás: A frissítések visszaállítása
Ha Windows 10-et használ, látni fogja, hogy ha naponta vagy hetente frissíti a gépet, és bizonyos programok nem működnek megfelelően a frissítés után. Tehát itt van az egyszerű megoldás erre a problémára, csak kövesse a megadott lépéseket, és oldja meg a problémát. probléma.
1. lépés: Nyissa meg a Beállítások elemet, és kattintson a Frissítés és biztonság elemre.
2. lépés: Ezután válassza ki a helyreállítási lehetőséget a képernyő bal oldalán.
3. lépés: Ezután az induláskor a Vissza a korábbi összeállításhoz opció alatt.
4. lépés: Most kövesse a képernyőn megjelenő összes lépést, és ellenőrizze, hogy a probléma megoldódott-e.
5. megoldás: Ellenőrizze a Steam beállításait
Ellenőrizze a Stream beállítást, ha telepítette a Streamet a gépére.
1. lépés: Nyissa meg a Stream alkalmazást.
2. lépés: Ezután kattintson a stream lehetőségre a bal felső sarokban.
3. lépés: Ezután kattintson a beállításra, majd válassza ki a vezérlőt a menüből.
4. lépés: Ezután kattintson az általános vezérlőbeállítások lehetőségre, és törölje a jelet a Generic Game-pad Configuration Support opcióból.
6. megoldás: Cserélje ki az USB-portot
Próbálja meg megváltoztatni a vezérlő USB-portját, és ellenőrizze, hogy ez a megoldás megoldja-e a problémát, mert néha a rendszer nem ismeri fel a portot vagy azért, mert a gép portja sérült, vagy azért, mert nem támogatja a verziót a kikötő.
Legutóbbi bejegyzések:
Következtetés
Reméljük, ez a megoldás segített Önnek, és most már használhatja a vezérlőt, hogy elképesztő versenyjátékokat játszhasson a gépén.
Fedezd fel a 8 legjobb vezeték nélküli fejhallgatót, amelyeket az igényeid, életmódod és költségkereted függvényében választhatsz.
Ha fejleszteni szeretnéd a felszerelésedet, nézd meg ezt az alapvető felszerelések listáját, amelyek javítják a játékélményedet.
Tudja meg, hogyan lehet kijavítani a szerverhez való csatlakozás sikertelen hibakódját (4008), amikor a Warhammer 40,000: Darktide-t próbálja játszani, és tanulja meg, miért jelentkezik ez a hiba.
A Steam Deck egy erőteljes kézi eszköz, amely lehetővé teszi PC-játékok játszását útközben. Az EmuDeck segítségével könnyedén futtathat klasszikus játékokat régebbi konzolokról. Ismerje meg, hogyan telepítheti és használhatja az EmuDeck-et a Steam Deck-en.
A gyakori Steam összeomlásoknak számos oka lehet. Itt van 9 lehetséges megoldás, amelyek segíthetnek visszatérni a játékhoz.
Tudja meg, hogyan kezelje a Fekete Mítosz: Wukong összeomlásait, hogy megszakítás nélkül élvezhesse ezt az izgalmas akció RPG-t.
Keresel módokat a PS5 belső tárhely frissítésére? Ez a legjobb útmutató, amit az interneten megtalálhatsz a PS5 tárhely frissítésével kapcsolatban.
Ha kifogytál a belső tárolóhelyből a Sony PlayStation 5-ön vagy PS5-ön, tudni szeretnéd a PS5 NVMe követelményeket a tárolás bővítési céllal.
Mik azok a Gacha játékok és miért népszerűek? Fedezze fel a Gacha játékokat, azok típusait és érdekességeit ebben a részletes blogbejegyzésben.
Olvassa el ezt, hogy megtudja a Fortnite battle royal PC-verzióját. Ha most kezdi játszani, nézze meg, hogyan töltheti le, telepítheti, konfigurálhatja és játszhat ingyen a Fortnite battle royal PC-n.







