A 8 legjobb vezeték nélküli fejhallgató

Fedezd fel a 8 legjobb vezeték nélküli fejhallgatót, amelyeket az igényeid, életmódod és költségkereted függvényében választhatsz.
Az alap bemeneti/kimeneti rendszer (BIOS) minden számítógép alapvető része, áthidalja a hardvert és a szoftvert. A BIOS frissítése elengedhetetlen a rendszer optimális teljesítményének és stabilitásának fenntartásához. Ebben a blogbejegyzésben végigvezetjük az Asus ROG Ally BIOS frissítésének folyamatán.
Mielőtt belemerülnénk a lépésekbe, fontos megérteni, mi az a BIOS. A BIOS egyfajta firmware, amelyet bármely számítógép indításakor ( indításkor ) használnak. Inicializálja és teszteli a rendszer hardverösszetevőit, és betölt egy rendszerbetöltőt vagy operációs rendszert egy tömegmemória-eszközről. A BIOS frissítése javíthatja a hardverkompatibilitást, hozzáadhat funkciókat és javíthatja a hibákat.
Óvintézkedések a BIOS frissítése előtt
A BIOS frissítése kritikus folyamat, amely potenciálisan károsíthatja a rendszert, ha nem megfelelően végzik el. Íme néhány óvintézkedés, amelyet meg kell tennie:
A BIOS frissítése az Asus ROG Ally rendszeren
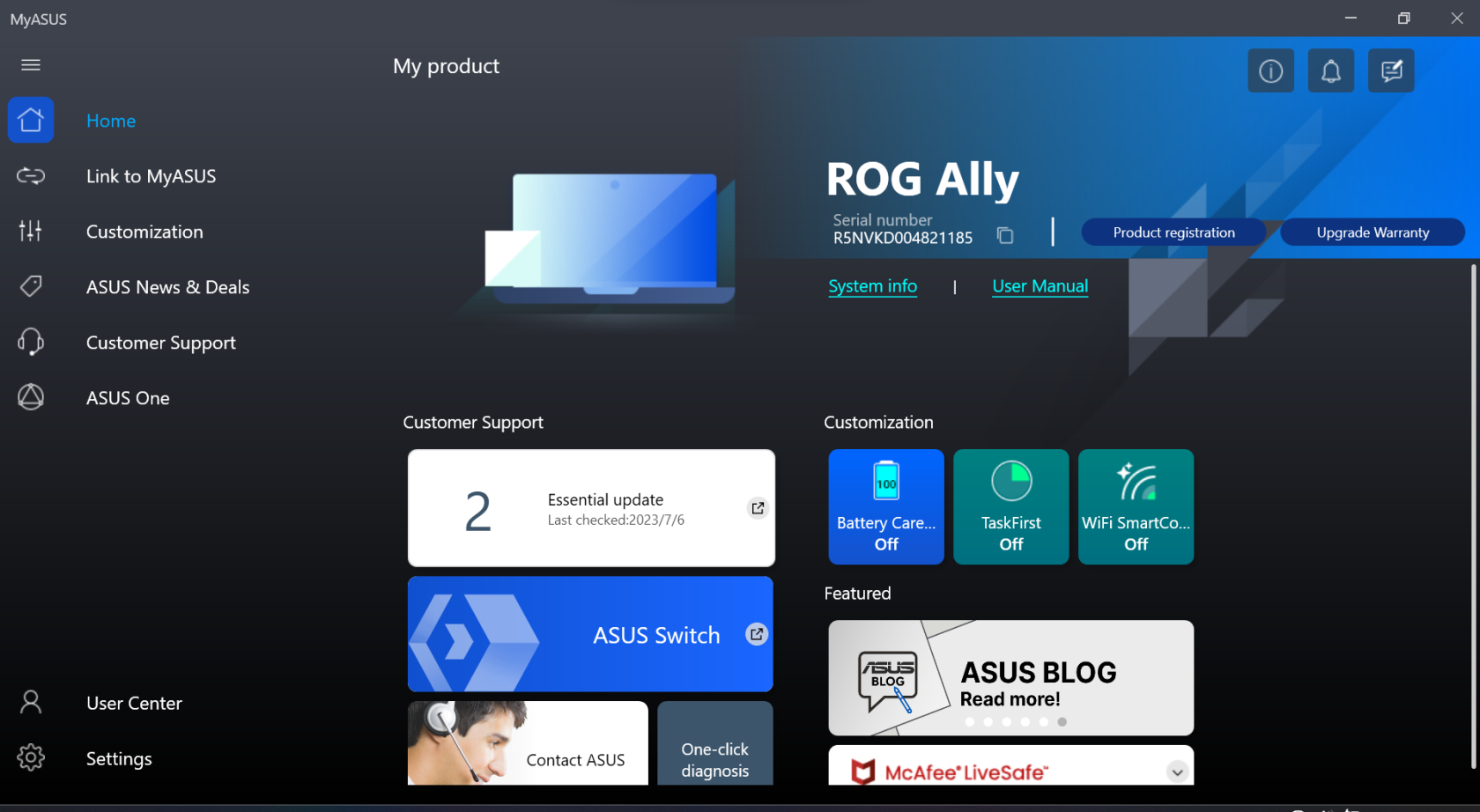
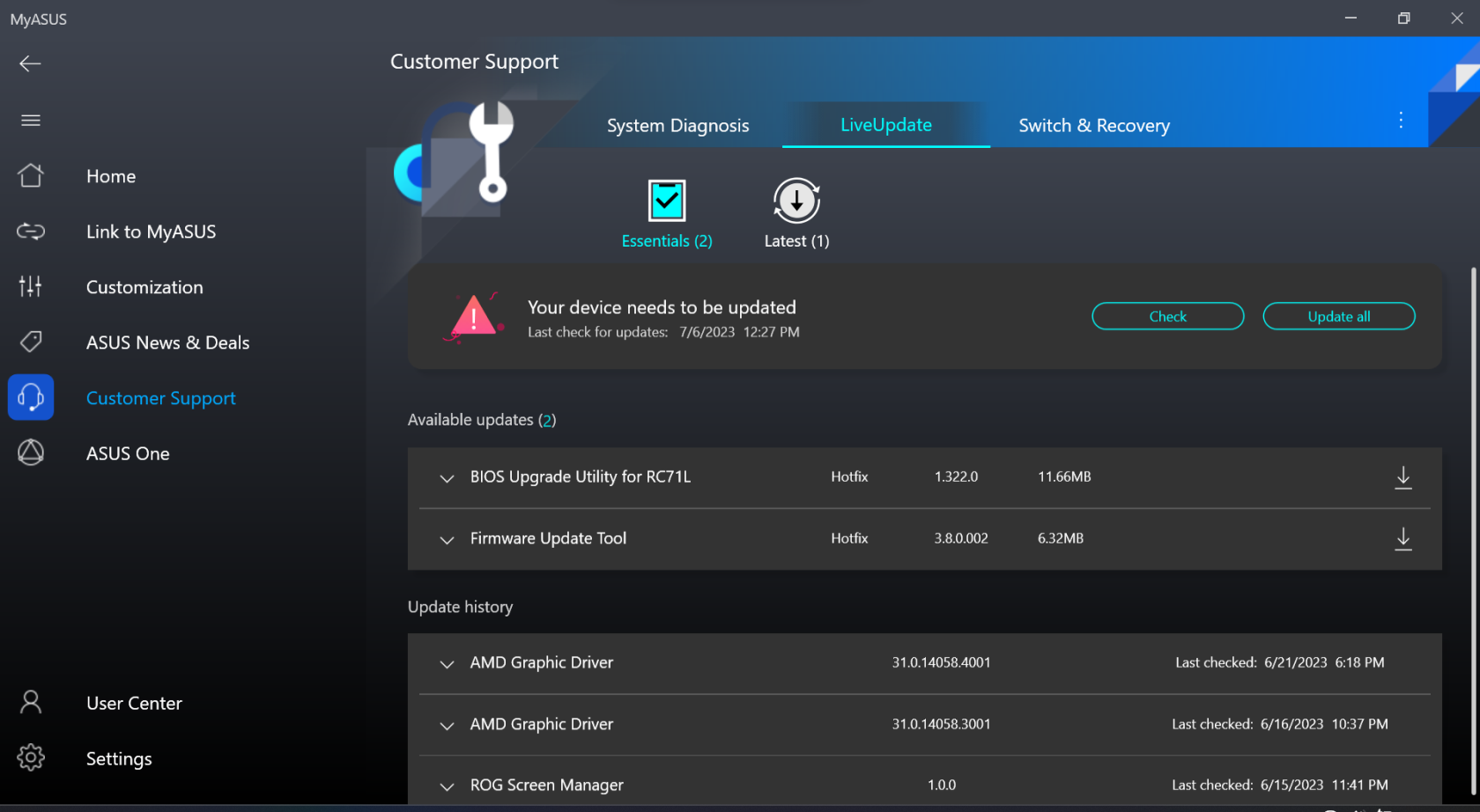
A BIOS-frissítés sikeres telepítése után a ROG Ally újraindulhat a változtatások végrehajtásához, hasonlóan a Windows frissítéséhez. A türelem kulcsfontosságú, mivel nem szeretné, hogy a ROG Ally véletlenül kikapcsoljon, ami a Windows teljes újratelepítését eredményezheti.
Keressen más fontos frissítéseket
Bár fontos, hogy a BIOS rendszeres frissítése ASUS ROG Ally készülékén fontos, nem ez az egyetlen frissítés, amire figyelnie kell. Sok különböző dolog történik, amelyek segítenek abban, hogy az Ally működjön és úgy működjön, ahogy a dobozból kiveszi. Ezért az is elengedhetetlen, hogy a játék kézi számítógépet mindenhol frissítse, ahol csak lehetséges.
Az első az Armory Crate szoftveren keresztül, amely a ROG Ally bekapcsolásakor látható kézi interfészt biztosítja. És magán az Armory Crate alkalmazáson kívül az Ally különböző aspektusait is frissítheti az alkalmazásból. Ezt a következőképpen teheti meg:
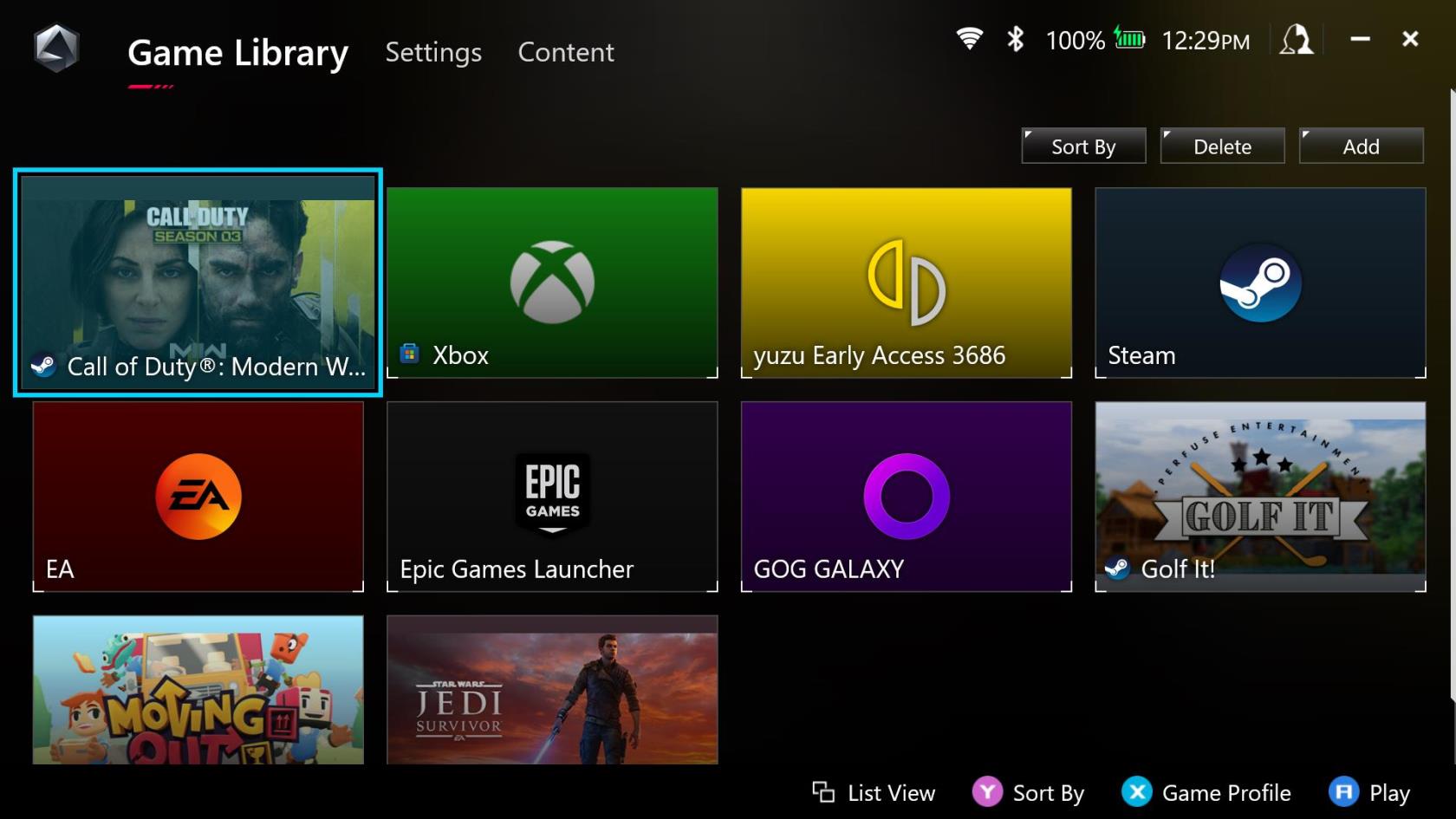

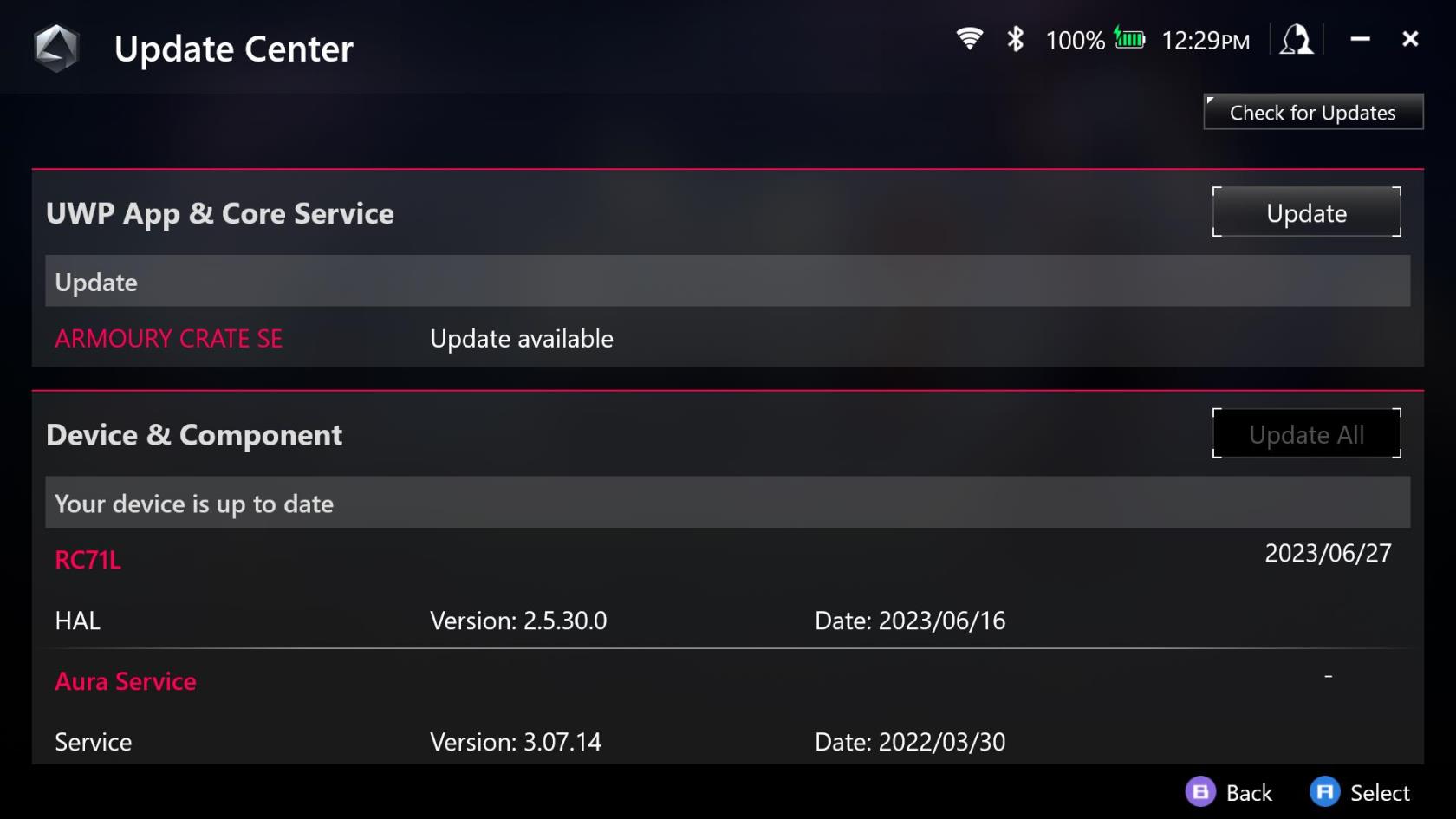
A BIOS frissítése az Asus ROG Ally rendszeren – 1
Győződjön meg arról, hogy a Windows naprakész
Végül, de nem utolsósorban annak szükségessége, hogy a Windows a legújabb verzióra legyen frissítve. Mivel ez egy Windows PC, a Microsoft rendszeres frissítéseket ad ki, hogy javítsa a stabilitást, új funkciókkal és még sok mással. Íme a lépések, amelyeket meg kell tennie a Windows frissítéséhez az ASUS ROG Ally készülékről:
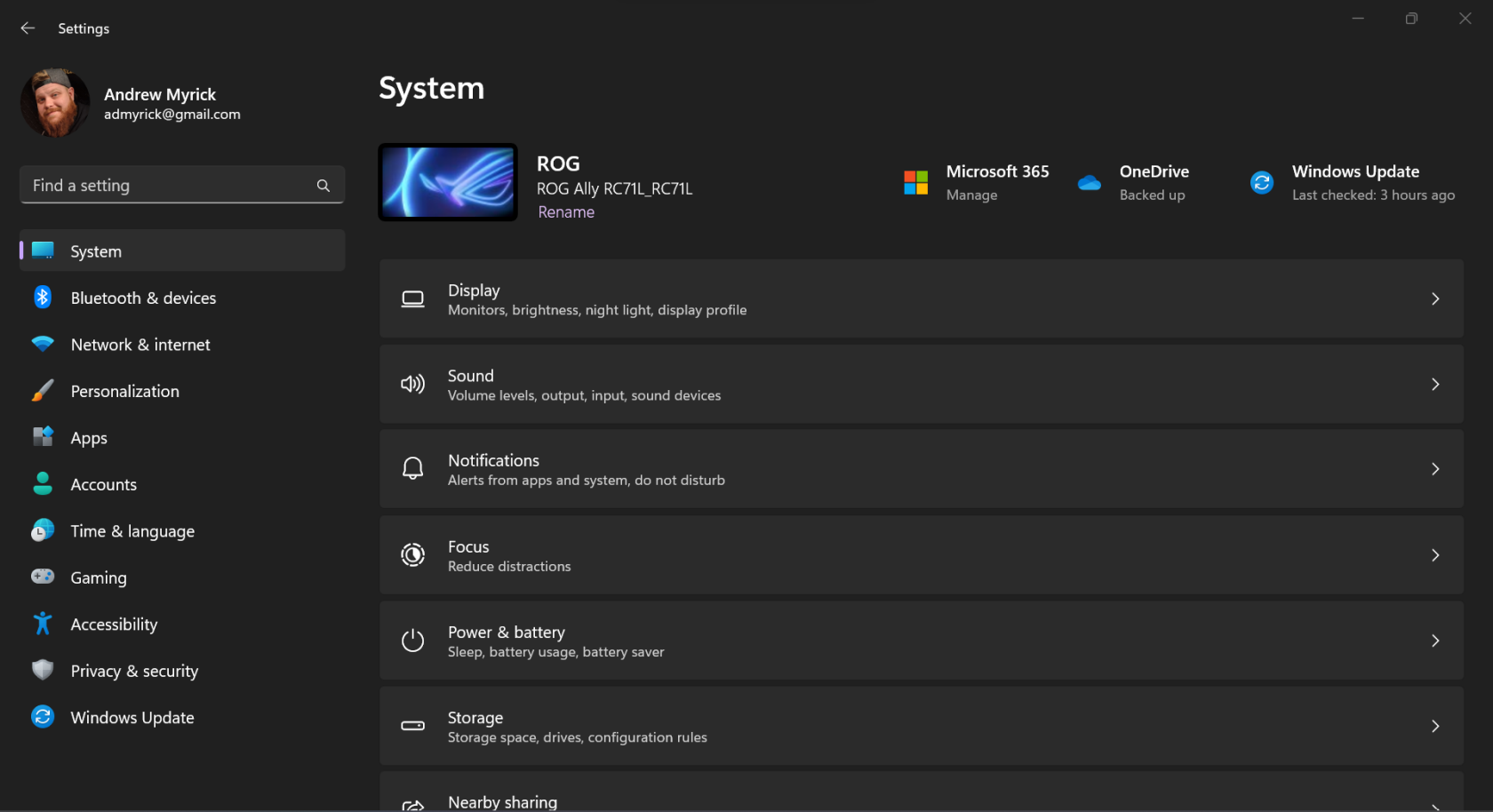
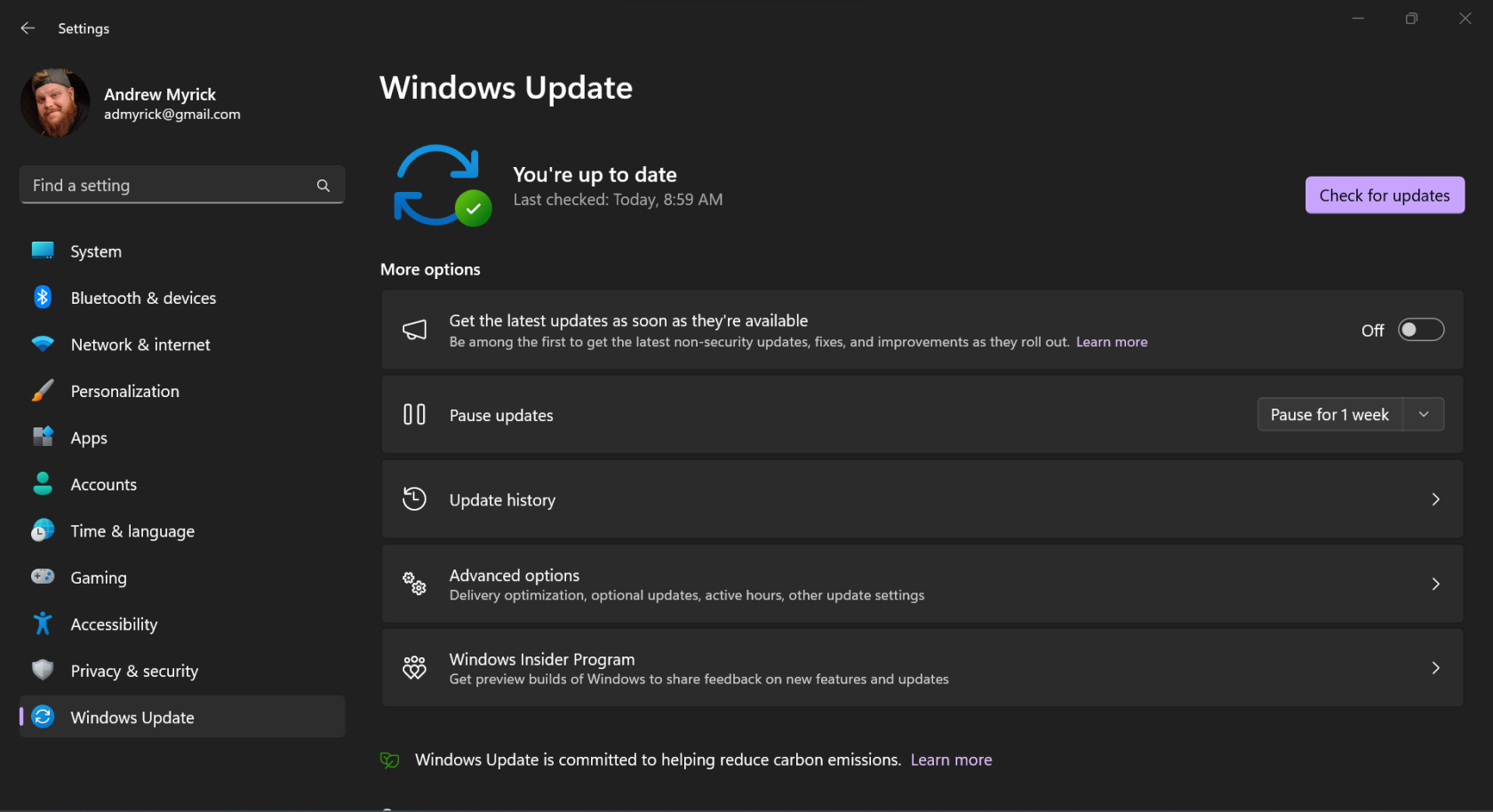
Ha bármely másik Windows rendszerű számítógépet frissít, a frissítések letöltése után újra kell indítani. Csak kövesse a képernyőn megjelenő lépéseket, győződjön meg arról, hogy a ROG Ally csatlakozik az áramhoz, majd várja meg a frissítések telepítését. Ezután újra üzembe helyezheti és futhat a legújabb frissítésekkel.
Következtetés
A BIOS frissítése elengedhetetlen az Asus ROG Ally teljesítményének és stabilitásának megőrzéséhez. Bár a frissítési folyamat körültekintést igényel, a megfelelő lépések követésével és a szükséges óvintézkedések megtételével biztonságosan elvégezhető. Ezzel az útmutatóval most már frissítheti az Asus ROG Ally BIOS-át. Élvezze frissített rendszere jobb teljesítményét és új funkcióit!
Fedezd fel a 8 legjobb vezeték nélküli fejhallgatót, amelyeket az igényeid, életmódod és költségkereted függvényében választhatsz.
Ha fejleszteni szeretnéd a felszerelésedet, nézd meg ezt az alapvető felszerelések listáját, amelyek javítják a játékélményedet.
Tudja meg, hogyan lehet kijavítani a szerverhez való csatlakozás sikertelen hibakódját (4008), amikor a Warhammer 40,000: Darktide-t próbálja játszani, és tanulja meg, miért jelentkezik ez a hiba.
A Steam Deck egy erőteljes kézi eszköz, amely lehetővé teszi PC-játékok játszását útközben. Az EmuDeck segítségével könnyedén futtathat klasszikus játékokat régebbi konzolokról. Ismerje meg, hogyan telepítheti és használhatja az EmuDeck-et a Steam Deck-en.
A gyakori Steam összeomlásoknak számos oka lehet. Itt van 9 lehetséges megoldás, amelyek segíthetnek visszatérni a játékhoz.
Tudja meg, hogyan kezelje a Fekete Mítosz: Wukong összeomlásait, hogy megszakítás nélkül élvezhesse ezt az izgalmas akció RPG-t.
Keresel módokat a PS5 belső tárhely frissítésére? Ez a legjobb útmutató, amit az interneten megtalálhatsz a PS5 tárhely frissítésével kapcsolatban.
Ha kifogytál a belső tárolóhelyből a Sony PlayStation 5-ön vagy PS5-ön, tudni szeretnéd a PS5 NVMe követelményeket a tárolás bővítési céllal.
Mik azok a Gacha játékok és miért népszerűek? Fedezze fel a Gacha játékokat, azok típusait és érdekességeit ebben a részletes blogbejegyzésben.
Olvassa el ezt, hogy megtudja a Fortnite battle royal PC-verzióját. Ha most kezdi játszani, nézze meg, hogyan töltheti le, telepítheti, konfigurálhatja és játszhat ingyen a Fortnite battle royal PC-n.







