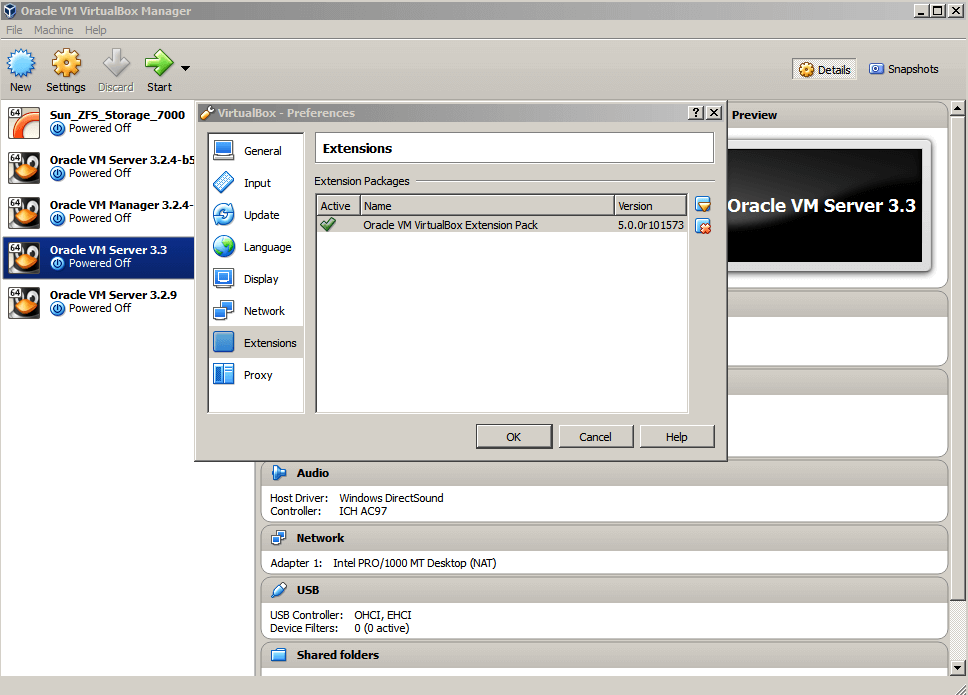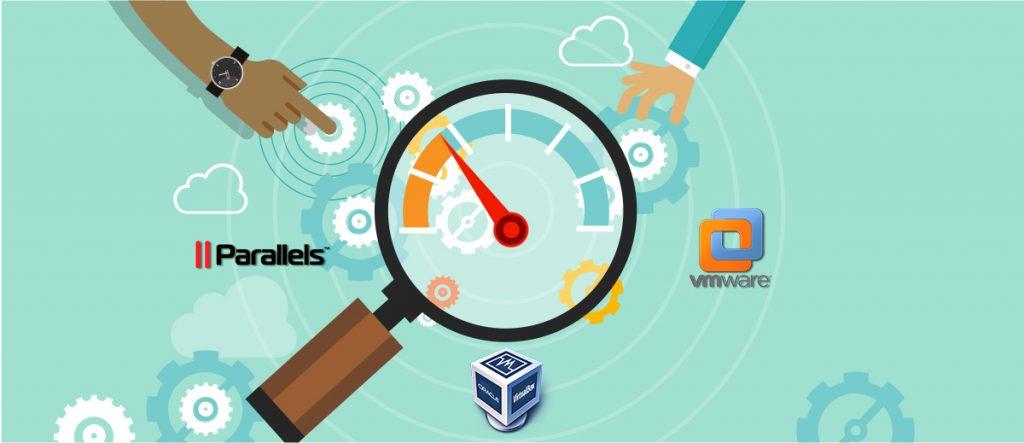Eléggé meg van győződve arról, hogy a Mac-ed mindenre képes? Gondolkozz újra! Néhány kedvenc alkalmazása továbbra is csak Windows rendszeren érhető el . Nos, ki mondta, hogy nem lehet mindkettőt egy rendszerben elérni? Számos virtualizációs alkalmazás érhető el, amelyek lehetővé teszik a Windows és a Mac egymás mellett futását.
Azonban az igényeinek megfelelőt kell választania. Néhány népszerű választás a VirtualBox, a VMware és a Parallels. Ezek mindegyikének megvannak a maga előnyei és hibái, és különböző használati esetekben jobban teljesítenek, mint mások.
Ebben a bejegyzésben összehasonlítjuk ezt a három népszerű lehetőséget, a VMware-t, a VirtualBoxot és a Parallels-t a Windows futtatásához Macen. Lássunk neki!
Először is beszéljünk röviden a virtuális gépekről.
A virtuális gép (VM) egy program vagy kép, amely egy számítógépes rendszer emulációjaként működik. A virtuális gép számítógépes architektúrán alapul, és fizikai számítógépként működik.
Ez az egyik legjobb módja a Windows futtatásának Macen, így nincs szükség tényleges fizikai hardverre. A virtuális géppel a felhasználó Windowst, Linuxot vagy bármely más operációs rendszert telepíthet egy ablakban Mac gépen. A Windows továbbra is az a benyomása, hogy valódi számítógépen fut, azonban a Mac szoftveren belül fut.
A virtuális gép a legjobb választás azok számára, akik másik operációs rendszert szeretnének használni a béta kiadások tesztelésére, a fertőzött fájlok elérésére, az operációs rendszer biztonsági másolatának készítésére stb.
VMware vs VirtualBox vs Parallels: melyiket válasszam?
VMware Fusion 11
79,99 dollárért kapható, és korlátlan számú Mac-en használható. Különféle lehetőségeket kínál a virtuális gép módosítására. Ha azonban a telepítésről van szó, ez kissé bonyolultnak tűnik.
Szerezd meg itt
VirtualBox
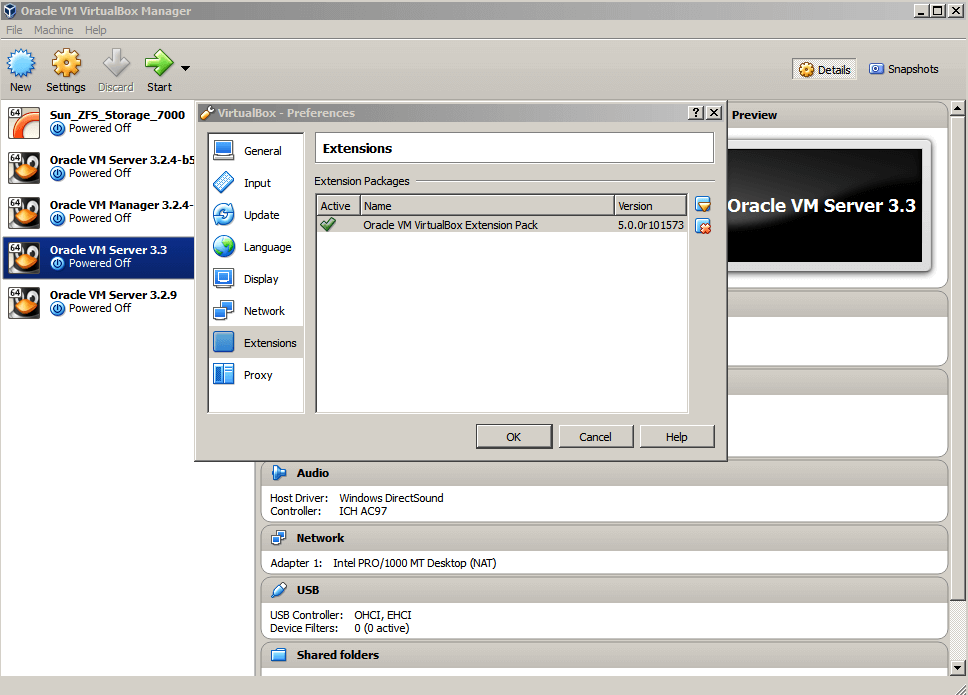
Annak ellenére, hogy a VirtualBox ingyenes VMware szoftver, számos testreszabási lehetőséggel rendelkezik a virtuális gépekhez. Tulajdonságaiból ítélve a másik kettővel ellentétben nincs semmi feltűnő, de a célt megoldja.
Szerezd meg itt
Párhuzamok
A párhuzamok nem csak a VMware Fusion 11 árkategóriájában osztoznak, hanem hasonló tulajdonságokkal is rendelkeznek. A telepítési folyamat azonban meglehetősen egyszerű, és a Parallels is végigvezeti Önt. Ez az egyik legjobb megoldás az otthoni felhasználók számára, akik egyszerűen nem akarják, hogy egy másik gépen másik operációs rendszer működjön.
Szerezd meg itt
Muszáj elolvasni:-
A Windows futtatása Mac rendszeren Windows szoftvert szeretne használni, vagy Windows játékot szeretne játszani a MAC-en? Olvassa el ezt, hogy megtudja a...
Tehát menjünk előre, és tudjuk, melyik a jobb az Ön számára!
Telepítési folyamat
Nos, a telepítési folyamat egyszerűen nem telepíti az alkalmazást a rendszerre, ez túl van ezen. Minél egyszerűbb a beállítás, annál nagyobb valószínűséggel fogják használni.
Tehát a fellépés az első, a VMware Fusion 11 , a telepítési ablak a képernyőn megjelenő utasításokkal és végigvezeti Önt. Ha van Boot Camp partíciója, akkor ez lehetővé teszi annak importálását.
A Parallels alapos lépéseket tartalmaz a telepítési folyamat megkönnyítésére. A beállítás során lehetőséget biztosít a Parallels automatikus optimalizálására a játékhoz vagy a termelékenységhez. Választhat vagy ugorhat a következő lépéshez.
A VirtualBox egy meglehetősen egyszerű felület, és beállít és létrehoz egy virtuális gépet, és kiválasztja az operációs rendszert, legyen az Windows, Linux vagy más. Lehetőséget kap a rendszerbeállítások, a memória és az új operációs rendszer által elfoglalt videomemória módosítására. Ha elkészült, a szokásos módon telepítheti az operációs rendszert, azaz USB, telepítőlemez vagy ISO fájl használatával.
Bár mindegyik könnyen telepíthető, azonban a telepítés során történő alapos útmutató miatt a Parallels jobb, mint a másik kettő. Ezért a lényeg a Parallels-ra megy a felhasználóbarát felület szempontjából.
Jellemzők, amelyek kiemelik őket
Ugyanazzal az alapfunkcióval mindegyiknek megvannak a maga előnyei, egy csomó olyan funkció, amelyek különböznek egymástól.
Ablakos mód: koherencia/egység/zökkenőmentes mód
Mindhárom alkalmazás rendelkezik ablakos móddal, ami azt jelenti, hogy lehetővé teszi a Windows alkalmazás futtatását az ablakban a Mac számítógépen, így az úgy néz ki, mint a Mac natív alkalmazása. Bár a funkció neve más, a Parallels esetében ez a Coherence , a VMware esetében Unity , a VirtualBoxban pedig a Seamless Mode.
Amikor ebben a módban nyit meg egy alkalmazást, lehetővé teszi az alapvető szerkesztési funkciókat, például másolást és beillesztést a Mac és a Windows alkalmazás között. Ezenkívül módosíthatja a méretet és áthelyezheti az alkalmazásokat.
Windows Apps On Dock
A VirtualBox kivételével a VMware és a Parallels egyaránt lehetővé teszi a Windows-programok elérését közvetlenül a Dockból, megkönnyítve az egész folyamatot. Meg kell nyitnia a virtuális gépet, majd hozzá kell férnie az alkalmazásokhoz a VirtualBoxban.
Támogatja a játékot és a Cortanához való hozzáférést
A VMware és a Parallels mindkettő lehetővé teszi a Cortana elérését (még akkor is, ha a Windows nincs fókuszban) hangparancsok kiadásához. Támogatják a DirectX 10-et is, amely lehetővé teszi a legtöbb játék futtatását (jó teljesítményt nem ígértek). A VirtualBoxból ez is hiányzik. Egyszerűen úgy működik, hogy lehetővé teszi a Windows futtatását Macen.
A Parallels a Quick Look funkcióval rendelkezik a Windows rendszerben, azonban a VMware és a VirtualBox hiányolja ezt a funkciót.
Teljesítmény és referenciaértékek
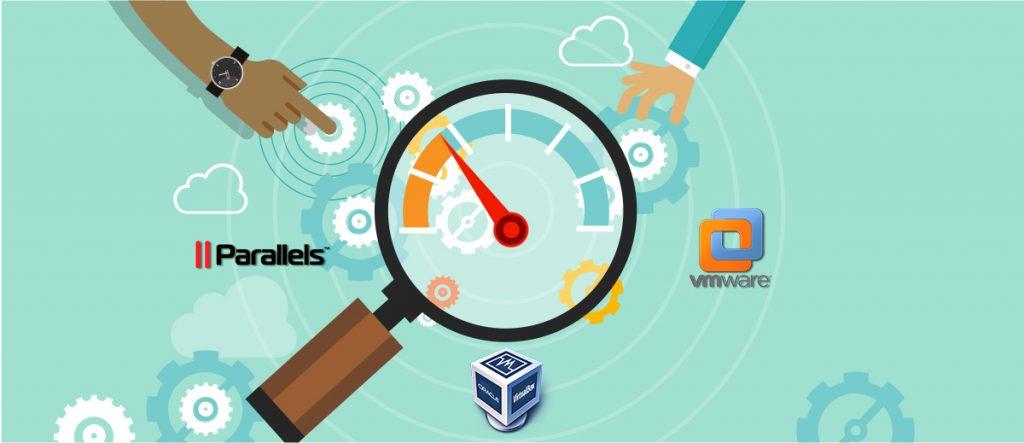
A virtuális gép megosztja az erőforrásokat a gazdagép operációs rendszerrel, ezért a teljesítmény fontos helyet foglal el. A TekRevue mindhárom alkalmazást különböző paramétereken végezte.
A benchmark tesztek szerint a VMware Fusion 11 szinte minden kategóriában felülmúlja a listán szereplő többit. Míg a VirtualBox messze elmarad
Test Setup & Methodology, Geekbench, 3DMark, Cinebench 315 és 14 különböző tesztet végeztek, a VMware a legtöbb tesztben felülmúlja, különösen a grafikával kapcsolatban.
A teljesítmény tekintetében azonban a Parallels vezeti a CPU-val kapcsolatos tesztek listáját.
Összefoglalva, a Parallels a legjobb, ha fájlok átviteléről van szó, gyorsabban indul el, és kíméli az akkumulátort . Azonban a VMware a legjobb, ha játékról és 3D grafikáról van szó. Körülbelül a lista harmadik része, a VirtualBox messze elmarad a játékkal vagy a CPU-val kapcsolatos tesztekről.
. 


Következtetés
Ha csak a Windows alkalmazást szeretné futtatni a Mac számítógépén jelentős CPU-használat vagy grafikus indukálás nélkül, a VirtualBox elvégzi a munkáját. Ráadásul az alkalmazás ingyenes. A többi hasonló módon működő lehetőség azonban fizetős verzió. A különbség köztük az ár és az, hogy hány Mac-re telepíthető.
Ha az a célja, hogy játékokat és 3D-s eszközöket futtasson Windows rendszeren, akkor hajlítsa a VMware felé. Ha azonban olyan termelékenységi szoftvert szeretne kapni, amelyik kevesebb akkumulátort fogyaszt, akkor a Parallels a legjobb választás a kategóriában.
Azonban minden évben ezek a szoftverek új funkciókkal jelennek meg, és éves licencet kell beszereznie, hogy továbbra is élvezhesse a funkciókat és a kiegészítőket. Ez drága üzlet, de ha professzionális célokra használja a Virtual Machinet, akkor a fizetős verziót válassza.
Otthoni használatra vagy időnként üzleti használatra azonban használhatja a VirtualBoxot, és kipróbálhatja a gyakorlati Parallels és a VMware Fusion (próbaverzió) alkalmazást is, hogy eldöntse, melyik lehet a legjobb az Ön számára.
Ha ingyenesen szeretné beszerezni a Virtual Machinet, a VirtualBoxot kell választania, de a termelékenységre vágyik, majd válassza a Parallels-t. A játék az, ami érdekel, akkor a VMware az!
Muszáj elolvasni:-
Hogyan szerezhetem be a Windowst Mac-re párhuzamosok használatával? Ha azt szeretné, hogy a Windows és a Mac ugyanazon a képernyőn jelenjen meg anélkül, hogy csökkentené a rendszer termelékenységét és teljesítményét, akkor...
Tények a rendszeren lévő virtuális gépről
A beállítás bonyolult lehet
A telepítés során a lépések kissé bonyolultak lehetnek, és a Windows futtatása nehézkes a gazdagépként választott platformtól függően.
- Az egyik az, hogy egyes platformokon a Windows nem telepíthető flash meghajtóval.
- Nem minden platform telepíti önállóan az illesztőprogramokat
- Nem minden telepítési útmutató világos, és ez problémás lehet.
A virtuális gép lassabban fut, mint a házigazdák
A számítógép szoftveres szimulációja nem tud úgy működni, mint a gazdarendszer. Végül is a gazdagép és a virtuális gép ugyanazon a CPU-n, lemezterületen és RAM-on osztozik . Abban az esetben, ha a Windows-t közvetlenül a Mac-re telepíti a Boot Camp segítségével, a virtuális gép 100%-os hozzáférést kap az összes CPU-erőforráshoz. CPU-erőforrásokra van szüksége, ha a termelékenységről és a teljesítményről van szó. A VMware-cégek minden éves frissítéssel a natívhoz hasonló sebességgel igyekeznek működni, és ez kétségtelenül egyre jobb.
Védelem a rosszindulatú programok ellen
Általános tévhit, hogy a Mac nem fertőződik meg. A fejlett technológia révén azonban a hackerek bejutnak a Mac-be is. Ezért semmi sem 100%-ban biztonságos. Tehát, ha a Windows rendszert szeretné futtatni Mac rendszeren, megbízható víruskereső szoftverre van szüksége.
Windows licencet kell szereznie
A Windows futtatásához a Mac számítógépen Windows-licenc szükséges a Virtual Machine alkalmazáson kívül. Ehhez azonban Linux vagy MacOS kell, ingyen kapod.
Szeretnéd, hogy?
Ha elégedett jelenlegi operációs rendszerével, és nem szeretne másik operációs rendszert használni az alkalmazások futtatásához, akkor nincs szüksége virtualizációs szoftverre . Tanácstalan, hogy akarod-e vagy sem?
Nézze át az ellenőrző listát, hogy biztos legyen:
- Ha Windows-alkalmazásokat szeretne futtatni a Mac rendszeren, használja a virtuális gépet.
- Ha Macet szeretne használni, de helyette Windows operációs rendszert szeretne használni, használjon virtuális gépet az élmény megszerzéséhez.
- Ha az új webhelyek, szoftverek és operációs rendszerek felfedezése lenyűgöz, akkor virtuális gépeket használhat, és könnyedén válthat az operációs rendszerek között.
- Egy új alkalmazás tesztelésekor azonban nem tudja, hogyan fog viselkedni, telepítse a virtuális gépre. Így még ha az alkalmazás összeomlik is, az nem lesz hatással a gazdagépre.
- Ha alkalmazásokat fejleszt az operációs rendszer régebbi verzióihoz, akkor nem tudja frissíteni az alkalmazást. Az operációs rendszer adott verzióját telepítheti a virtuális gépre.
- Ha Ön webfejlesztő, és szeretné ellenőrizni, hogyan fog kinézni webhelye egy másik operációs rendszer böngészőjében, akkor megfelelő virtuális gép beszerzése működni fog.
Ha ezek közül bármelyik megjelenik a munkái vagy vágyai között, akkor beszerezhet virtualizációs alkalmazásokat, és élvezheti a Windows vagy bármilyen operációs rendszer futtatását egy gazdagépen.
Tehát, ha úgy döntött, hogy beszerez egy virtuális gépet, válasszon ezek közül,
Ha gazdag grafikára és erőteljes játékra vágyik, szerezze be a VMware-t –

Ha meg szeretné őrizni az akkumulátor élettartamát és nagyobb termelékenységet szeretne, akkor a Get Parallels-

Ha az egyetlen módja annak, hogy két operációs rendszert futtasson egy számítógépen, akkor töltse le a VirtualBoxot –

Tetszett a cikk? Kérjük, ossza meg gondolatait az alábbi megjegyzések részben.