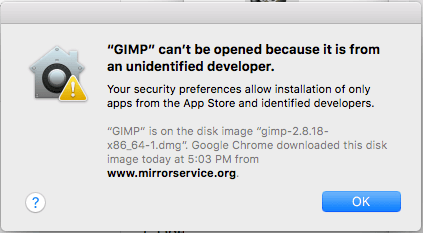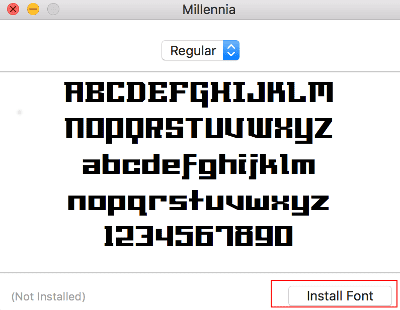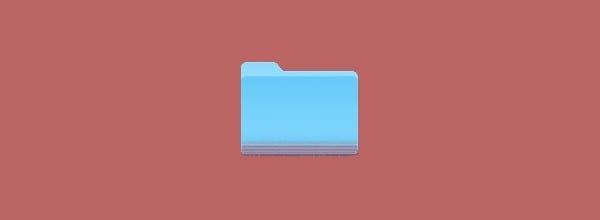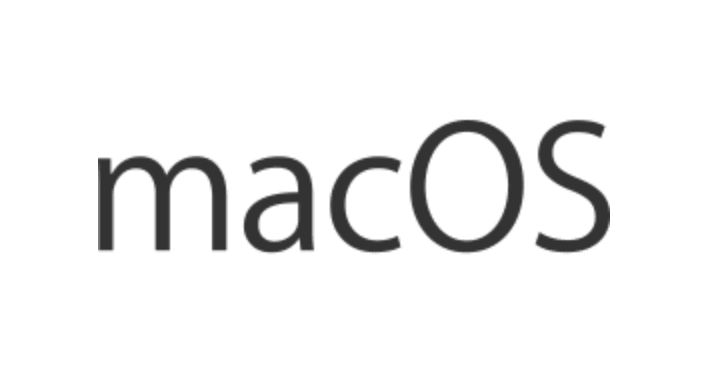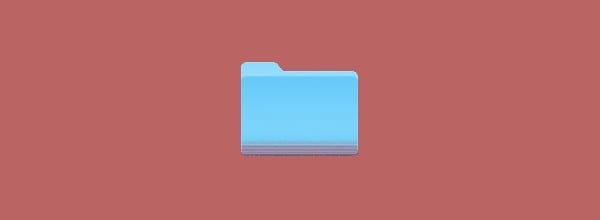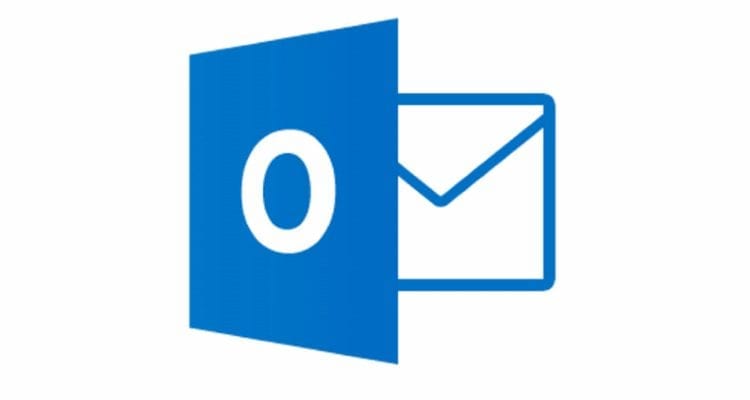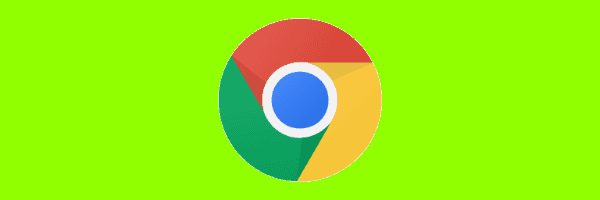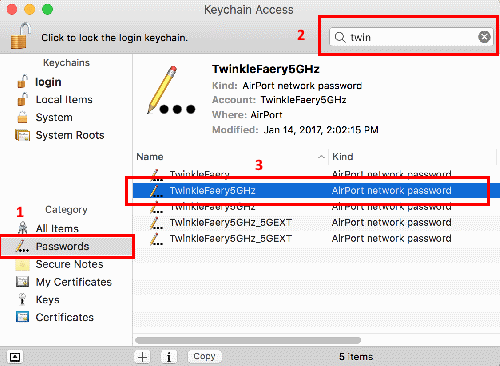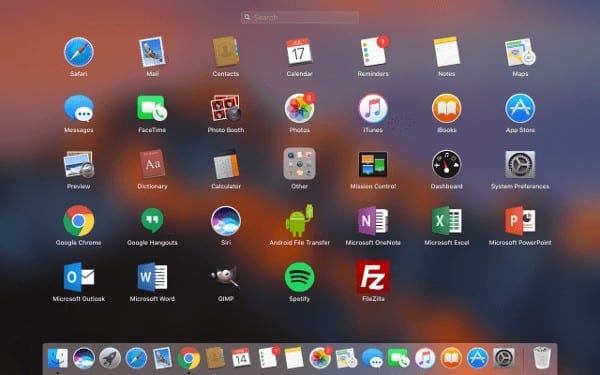Ismerje meg, hogyan térképezheti fel a hálózati meghajtót Apple MacOS Sierra rendszerben ezekkel a lépésekkel.
Térképezzen fel egy meghajtót
A „ Finder ” -ben válassza az „ Ugrás ” menüt, majd a „ Csatlakozás a kiszolgálóhoz ” lehetőséget.
Írja be a címet, ahová az erőforrást hozzá kívánja rendelni a „ Kiszolgáló címe ” mezőbe. (azaz smb://kiszolgálónév/mappanév)
Válassza a + gombot, hogy elmentse a szerver címét a „ Kedvenc szerverek ” listájába .
Adja meg az erőforrás eléréséhez szükséges felhasználónevet és jelszót. Jelölje be az „ Emlékezzen erre a jelszóra a kulcstartómban ” négyzetet, ha el szeretné tárolni a hitelesítő adatokat későbbi használatra.
Egy új ikonnak kell megjelennie az asztalon. Ez a leképezett hálózati meghajtó.
A meghajtók automatikus csatlakoztatása bejelentkezéskor
Hajtsa végre a meghajtó feltérképezéséhez szükséges lépéseket a fenti „ Meghajtó feltérképezése ” részben felsoroltak szerint .
Nyissa meg a „ Rendszerbeállítások ” elemet a dokkban.
Válassza a „ Felhasználók és csoportok ” lehetőséget.
Válassza a „ Bejelentkezési elemek ” lehetőséget.
Győződjön meg arról, hogy a bal alsó sarokban lévő zár ki van nyitva. Válassza ki a módosításhoz, ha szükséges.
Húzza a hozzárendelt meghajtókat az asztalról a „ Felhasználók és csoportok ” ablakba.
Jelölje be az „ Elrejtés ” négyzetet a hozzárendelt kötet mellett, különben automatikusan megnyílik egy ablak.
A hozzárendelt meghajtó mostantól automatikusan csatlakozik bejelentkezéskor.
Alias létrehozása
Tartsa lenyomva a „ Command ” gombot, és nyomja meg a „ K ” gombot .
Írja be a címet, ahová az erőforrást hozzá kívánja rendelni a „ Kiszolgáló címe ” mezőbe. (azaz smb://kiszolgálónév/mappanév)
Nyissa meg a Finder „ Beállítások ” ablaktábláját.
Győződjön meg arról, hogy az „ Általános ” alatti „ Csatlakozó szerverek ” melletti négyzet be van jelölve.
Kattintson jobb gombbal az asztalon lévő ikonra, amely a csatlakoztatott meghajtót jelzi.
Válassza az „ Alias létrehozása ” lehetőséget (és opcionálisan nevezze át a meghajtót valami konkrétabbra).
Menjen vissza, és törölje a jelet a „ Csatlakozó szerverek ” melletti négyzetből .
Újraindításkor vagy leválasztáskor egyszerűen kattintson duplán az álnévre, és újracsatlakozik.
Köszönöm Kevinnek ezeket a lépéseket.