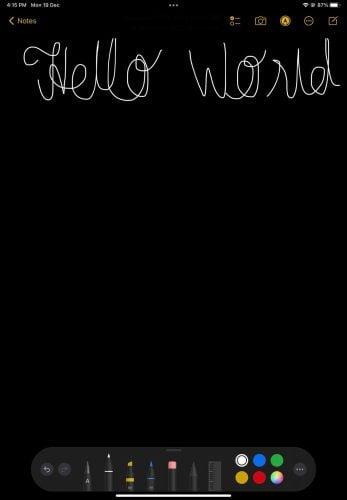iPad: SIM-kártya behelyezése vagy eltávolítása
Tanulja meg, hogyan férhet hozzá a SIM-kártyához az Apple iPaden ezzel az útmutatóval.
Ez az oktatóanyag bemutatja, hogyan engedélyezheti Apple iPhone vagy iPad készülékének szinkronizálását a Microsoft Outlook 2016 névjegyeivel, naptárával és/vagy e-mailjével. Ennek a feladatnak néhány különböző módja van. Csak válassza ki az Ön számára legmegfelelőbb lépéskészletet.
Ezzel a lehetőséggel szinkronizálhatja az Outlookot az iClouddal, és az elemek szinkronizálódnak az eszközzel.
Az iPhone vagy iPad készüléken lépjen a „ Beállítások ” > „ iCloud ” menüpontra, és győződjön meg arról, hogy iCloud-fiókja be van állítva, és be van jelentkezve.
Töltse le és telepítse az iCloud -ot Windows számítógépére. A telepítés után feltétlenül indítsa újra a számítógépet.
Nyissa meg az iCloudot Windows számítógépén a „ Start ” > „ Minden alkalmazás ” > „ iCloud ” > „ iCloud ” menüpontból.
Jelölje be a „ Névjegyek, naptárak és feladatok ” lehetőséget. Ha szinkronizálni szeretné az e-maileket, létre kell hoznia egy iCloud e-mail címet, ha még nem tette meg. Használja a „ Create an iCloud e-mail címre ” linkre az ablak tetején, hogy hozzon létre egy e-mail fiókot. Ha kész, válassza az „ Alkalmaz ” lehetőséget.
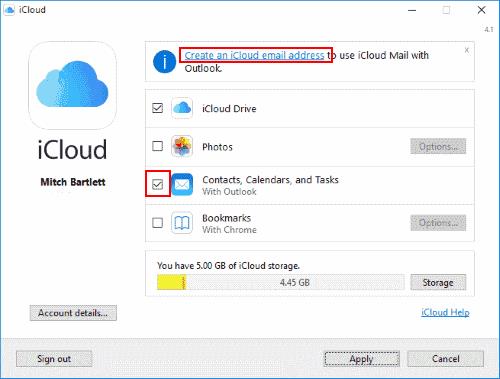
Az Outlook-elemek most szinkronizálódnak az iClouddal, amely az iOS-eszközzel is szinkronizálódik.
Ez az opció lehetővé teszi a naptár és a kapcsolattartási adatok szinkronizálását az eszközről az Outlook alkalmazással az iTuneson keresztül. Az iCloudot le kell tiltani, hogy ez az opció működjön.
Az iPhone vagy iPad készüléken lépjen a „ Beállítások ” > „ iCloud ” menüpontra, és győződjön meg arról, hogy kijelentkezett az iCloudból. A kijelentkezési lehetőség alul található.
Csatlakoztassa eszközét a számítógéphez az USB-kábellel. Az iTunes-nak automatikusan meg kell nyílnia. Ha nem, indítsa el az iTunes alkalmazást a „ Start ” > „ Minden alkalmazás ” > „ iTunes ” > „ iTunes ” pontról .
Válassza ki az eszközhöz tartozó ikont a képernyő bal felső sarkában.
A bal oldali panelen válassza az „Információ” lehetőséget.
Jelölje be a szinkronizálni kívánt elemeket, majd válassza ki, hogy mit szeretne szinkronizálni.
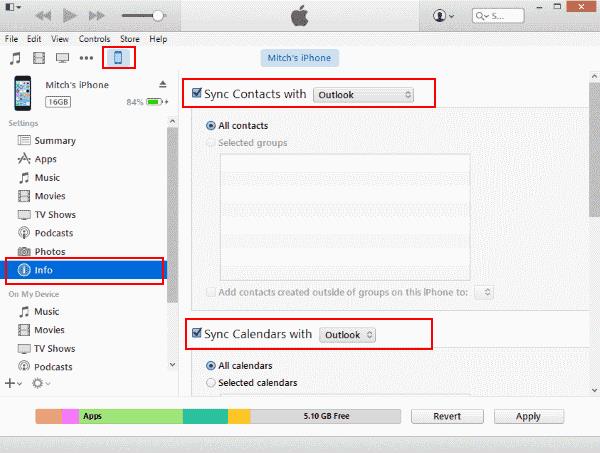
Válassza a „ Szinkronizálás ” lehetőséget, ha szinkronizálni szeretné az adatokat.
Az Outlook naptárának és névjegyeinek most szinkronizálnia kell iPad vagy iPhone készülékével.
Ha az Ön Outlook-verziója szinkronizálódik az Outlook.com-mal (korábban Hotmail), akkor használhatja ezt a lehetőséget. Ha vállalati környezetben dolgozik, előfordulhat, hogy informatikai részlegénél érdeklődnie kell, hogy elérhető-e ez a lehetőség.
A kezdőképernyőn válassza a „ Beállítások ” lehetőséget.
Válassza a „ Mail, Contacts, Calendars ” lehetőséget.
Ha ez az első alkalom, hogy ezen a területen telepített elemeket, válassza az „ Outlook.com ” lehetőséget. Ellenkező esetben válassza a „ Fiók hozzáadása ” > „ Outlook.com ” lehetőséget.
Írja be az Outlook.com adatait az „ E-mail ” és a „ Jelszó ” mezőkbe. Adjon meg egy leírást is a fióknak, amellyel azonosítani tudja. Példa: „Marty kilátásai”.
Ha vállalati környezetben szeretné szinkronizálni a névjegyeket, előfordulhat, hogy cége rendelkezik egy Exchange-kiszolgálóval, amellyel szinkronizálhatja az Outlook-névjegyeket. Ez a lehetőség csak akkor elérhető, ha iPhone vagy iPad csatlakozik a belső vállalati hálózathoz.
A kezdőképernyőn válassza a „ Beállítások ” lehetőséget.
Válassza a „ Mail, Contacts, Calendar s” lehetőséget.
Ha ez az első alkalom, hogy ezen a területen telepített elemeket, válassza az „ Exchange ” lehetőséget. Ellenkező esetben válassza a „ Fiók hozzáadása ” > „ Csere ” lehetőséget.
Adja meg Exchange adatait az „ E-mail ” és a „ Jelszó ” mezők kitöltésével . Valószínűleg ez lesz a vállalati e-mail címe, valamint a szokásos domain jelszava. Adjon meg egy „Leírást”, amellyel azonosíthatja a fiókot.
Miért nem szinkronizál az Outlook az iClouddal?
Győződjön meg arról, hogy az „iCloud Outlook-bővítmény” engedélyezve van az Outlookban. Lépjen a „ Fájl ” > „ Beállítások ” > „ Bővítmények ” > „ Ugrás… ” menüpontra, és győződjön meg arról, hogy az „ iCloud Outlook bővítmény ” be van jelölve. Ha önmagában nincs bejelölve, akkor előfordulhat, hogy egy másik bővítmény ütközik vele, és letiltja. Meg kell találnia a bővítményt, és le kell tiltania.
Egyes esetekben előfordulhat, hogy ki kell jelentkeznie Apple-eszközén az iCloudból, majd újra be kell jelentkeznie a szinkronizálás ismételt működéséhez.
Tanulja meg, hogyan férhet hozzá a SIM-kártyához az Apple iPaden ezzel az útmutatóval.
Tudja meg, hogyan változtathatja meg a hiperlinkek színét a Word alkalmazásban Windows 11, macOS, iPad stb. rendszereken. Az eljárások érvényesek a Word 365, Word 2021 stb. verziókra.
Szeretné javítani az iPhone vagy iPad fagyott vagy zárolt képernyő problémáit? Olvassa el ezt a cikket, hogy néhány egyszerű módszert találjon, mielőtt felkeresné az Apple támogatást.
Személyre szabhatja iPadját, hogy a saját megjelenését adja neki. Íme néhány hasznos javaslat, hogy elkezdhesse a változtatásokat, például a betűtípus stílusát.
Túl kicsi az iCloud tárolója? Olvassa el ezt a cikket, és tudja meg, hogyan törölheti az alkalmazásokat az iCloud-ból iPaden, iPhone-on, Mac-en és Windows PC-n.
Ha szereted módosítani az iOS beállításait, vagy problémák megoldásához szeretnéd visszaállítani azokat, érdemes megtanulnod, hogyan állíthatod vissza az iPhone és iPad beállításait. Olvasd el most!
Kíváncsi arra, hogyan lehet fájlokat átkonvertálni Windowsról iPhone vagy iPad készülékekre? Ez a lépésről lépésre útmutató segít Önnek ebben a feladatban.
A sötét módot 2016-ban vezette be a Microsoft. Az Office legújabb verziója lehetőséget kínál, hogy válasszon a két elérhető sötét mód közül.
Állítsa vissza a kezdőképernyő ikonokat arra, amilyen volt, amikor először bekapcsolta iPad-jét, és kezdjen újra rendszerezni az ikonokat, hogy könnyebben megtalálhassa őket. Itt vannak a követendő egyszerű lépések.
Javítson ki egy hibát, amelynél Nem sikerült megnyitni az oldalt, túl sok az átirányítás, amikor Apple iPhone vagy iPad készülékén böngészik az interneten.
A legjobb jegyzetkészítő alkalmazást keresi iPadhez? Ebben a cikkben megtalálja a kiválasztott alkalmazásokat tudományos, személyes, szakmai vagy üzleti használatra.
Mutatunk néhány lépést annak kipróbálásához, ha az iPhone vagy iPad Camera alkalmazás fekete képernyőt jelenít meg, és nem működik megfelelően.
Gyakran néhány lépéssel saját maga is kijavíthatja az Apple iPad képernyőjének problémáit, ahol a hullámos vagy halvány képpontok jelennek meg.
Állítsa be, hogy zenéje ismétlődjön Apple iPhone, iPad vagy iPod Touch készüléken ezzel az egyszerű oktatóanyaggal.
Számos módot mutatunk be a rádió kikapcsolására Apple iPhone, iPad vagy iPod Touch készülékeken.
Ebből az oktatóanyagból megtudhatja, hogyan tölthet le fájlokat Apple iPad készülékére a Dropbox szolgáltatásból.
Az iPhone készülékek egy kevéssé ismert funkciója az, hogy az iMessage-en keresztül automatikus választ állíthat be, ha nem elérhető, akárcsak akkor, amikor kint van.
Az iPad felhasználók minden frissítéssel élvezhetik a várva várt funkciókat. A frissítések általában azt jelentik, hogy végre kijavítják azokat a problémákat, amelyekkel meg kellett küzdeniük
Az Apple iPad személyre szabása elengedhetetlen. Személyes hatást ad az iPadnek, és sokkal kellemesebbé teszi a használatát. Nem is olyan régen az iPad megkapta
Segítség a hiányzó App Store ikon megtalálásához Apple iPhone vagy iPad készülékén.
Az Apple jobban teljesít, mint a legtöbb cég az adatvédelem terén. De az iPhone összes alapértelmezett beállítása nem a felhasználó érdekeit szolgálja.
Ezzel a műveletgombbal bármikor felhívhatja a ChatGPT-t a telefonjáról. Íme egy útmutató a ChatGPT megnyitásához az iPhone-on található műveletgombbal.
Hogyan készíthetsz hosszú képernyőképet iPhone-on, könnyedén rögzítheted a teljes weboldalt. Az iPhone görgethető képernyőkép funkciója iOS 13 és iOS 14 rendszereken érhető el, és itt egy részletes útmutató arról, hogyan készíthetsz hosszú képernyőképet iPhone-on.
Az iCloud-jelszó módosításához többféleképpen is lehetőséged van. Az iCloud-jelszavadat megváltoztathatod a számítógépeden vagy a telefonodon egy támogatási alkalmazáson keresztül.
Amikor egy közösen készített albumot küldesz valaki másnak iPhone-on, az illetőnek bele kell egyeznie a csatlakozásba. Az iPhone-on többféleképpen is elfogadhatod az album megosztására vonatkozó meghívókat, az alábbiak szerint.
Mivel az AirPodsok kicsik és könnyűek, néha könnyű elveszíteni őket. A jó hír az, hogy mielőtt elkezdenéd szétszedni a házadat az elveszett fülhallgatód keresése közben, nyomon követheted őket az iPhone-oddal.
Tudtad, hogy attól függően, hogy az iPhone-od gyártási régiója hol készült, eltérések lehetnek a más országokban forgalmazott iPhone-okhoz képest?
Az iPhone-on a fordított képkeresés nagyon egyszerű, ha a készülék böngészőjét használhatja, vagy harmadik féltől származó alkalmazásokat is használhat további keresési lehetőségekért.
Ha gyakran kell kapcsolatba lépned valakivel, néhány egyszerű lépéssel beállíthatod a gyorshívást iPhone-odon.
Az iPhone képernyőjének vízszintes elforgatása segít filmeket vagy Netflixet nézni, PDF-eket megtekinteni, játékokat játszani... kényelmesebben és jobb felhasználói élményben részesülni.