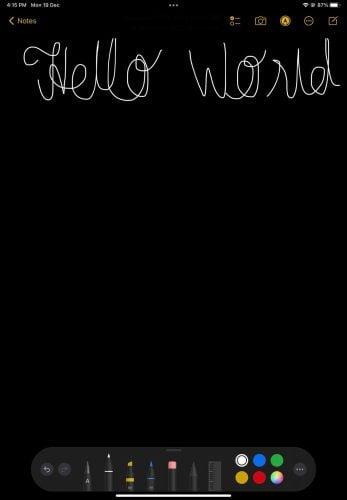iPad: SIM-kártya behelyezése vagy eltávolítása
Tanulja meg, hogyan férhet hozzá a SIM-kártyához az Apple iPaden ezzel az útmutatóval.
Ha ismeri a Safari által kínált tippeket és trükköket, tudni fogja, hogyan hozhatja ki a legtöbbet a böngészőből. Néhány tippet és trükköt is tartalmaz, amelyek sokkal szórakoztatóbbá teszik a böngésző használatát.
Ezeknek a tippeknek köszönhetően gyorsabban elvégezheti a dolgait, és értékes időt takaríthat meg. Ezenkívül nem kell harmadik féltől származó alkalmazásokat telepítenie, mivel ezeket a böngésző maga kínálja.
Amikor felkeres egy webhelyet, észre fogja venni, hogy a bal oldalon egy pár A lesz. Érintse meg ezeket az A-t, és olyan lehetőségeket fog látni, mint például:
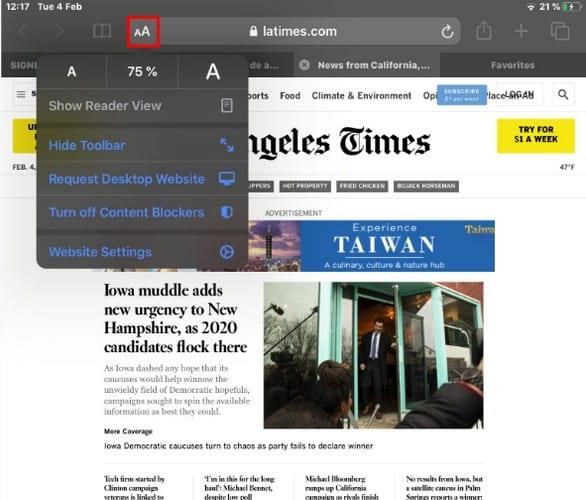
Ha módosítani szeretné a betűméretet, érintse meg a kisebb A-t a méret csökkentéséhez. Most érintse meg a nagyobb A-t a méret növeléséhez. Egy lehetőség, amely webhelyenként változhat, az Olvasó megjelenítése nézet. Szóval ne csodálkozz, ha nem látod.
Ha néhány másodpercig hosszan megnyomja a fület, egy új ablak jelenik meg. Ebben az új ablakban a következő lehetőségek jelennek meg:
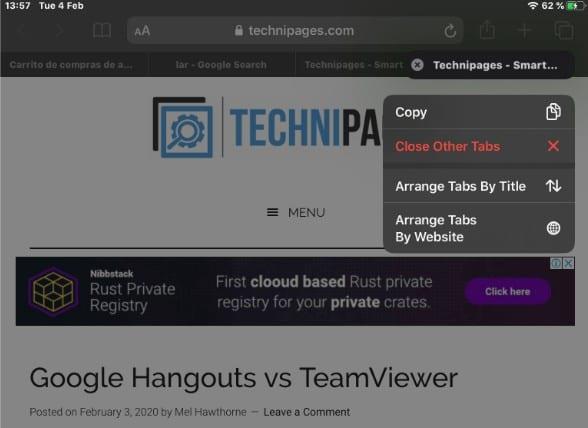
Számos dolgot tehet az éppen olvasott webhelyen. Ha megérinti a felfelé mutató nyíllal rendelkező ikont, olyan alapértelmezett beállításokat láthat, mint például:
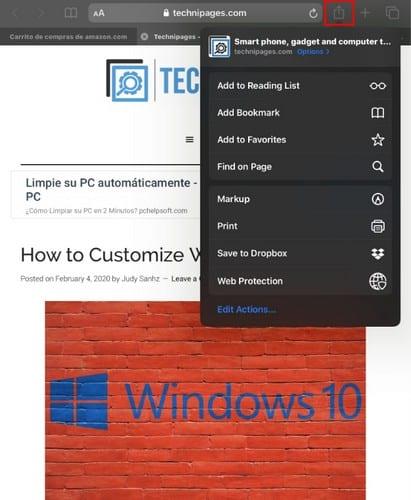
Ha további opciókat szeretne eltávolítani vagy hozzáadni, érintse meg a Műveletek szerkesztése opciót; ez az utolsó lehetőség alul. Megjelenik egy Műveletek ablak, amelyen piros mínusz vagy zöld plusz szimbólum látható az oldalán.
Attól függően, hogy mit szeretne tenni, érintse meg a plusz szimbólumot a hozzáadáshoz és a mínusz szimbólumot az eltávolításhoz. A módosítások mentéséhez ne felejtse el a módosításokat.
Ha mindig elfelejti bezárni azt az 50 lapot, amelyeket a Safari használata után nyitva hagyhat, van mód a probléma megoldására. Nyissa meg a Beállítások alkalmazást, és érintse meg a Safari lehetőséget.
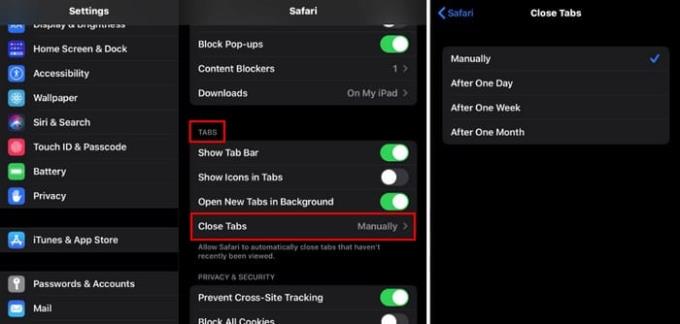
Csúsztasson egy kicsit lefelé, és a Lapok részben válassza a Lapok bezárása lehetőséget. Lehetőség van a lapok manuális bezárására , egy nap múlva , egy hét múlva bezárásra és egy hónap múlva .
Vannak más lehetőségek is annak eldöntésére, hogy hova kerüljenek a letöltött fájlok. A letöltések végállomásának módosításához lépjen a Beállítások > Safari > Általános > Letöltések menüpontba .
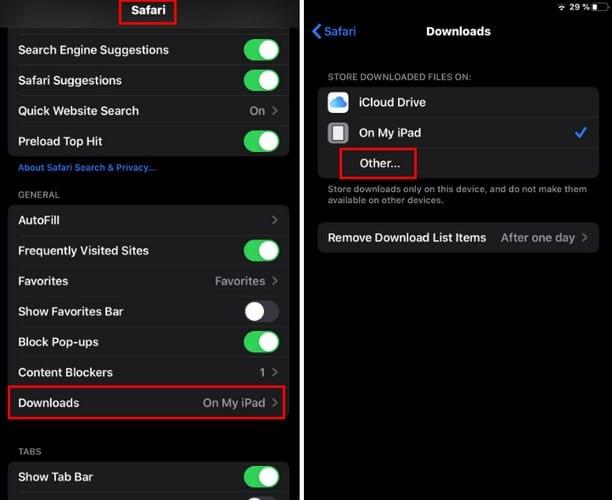
Két lehetőség jelenik meg: iCloud Drive és On my iPad . További lehetőségekért érintse meg az Egyéb lehetőséget.
Napi olvasás közben találkozhat olyan szóval, amelyet nem ismer. Ahelyett, hogy kimásolná a szót a Google-kereséshez, néhány másodpercig hosszan lenyomhatja a szót, amíg meg nem jelenik a Keresés opció.
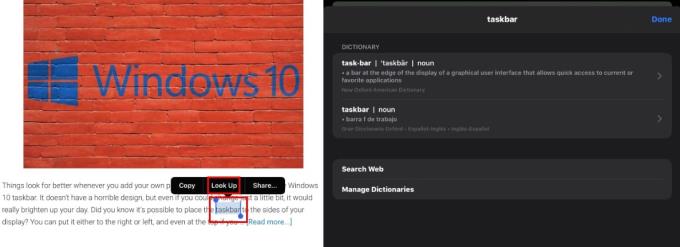
Érintse meg az opciót, és egy új ablakba kerül, amely a kiválasztott szóra vagy kifejezésre vonatkozó információkat tartalmazza.
A Safari tele van nagyszerű lehetőségekkel, csak tudnod kell, hol keress. Kihagytam egy tippet, amelyet általában használ? Oszd meg velünk az alábbi megjegyzésekben.
Tanulja meg, hogyan férhet hozzá a SIM-kártyához az Apple iPaden ezzel az útmutatóval.
Tudja meg, hogyan változtathatja meg a hiperlinkek színét a Word alkalmazásban Windows 11, macOS, iPad stb. rendszereken. Az eljárások érvényesek a Word 365, Word 2021 stb. verziókra.
Szeretné javítani az iPhone vagy iPad fagyott vagy zárolt képernyő problémáit? Olvassa el ezt a cikket, hogy néhány egyszerű módszert találjon, mielőtt felkeresné az Apple támogatást.
Személyre szabhatja iPadját, hogy a saját megjelenését adja neki. Íme néhány hasznos javaslat, hogy elkezdhesse a változtatásokat, például a betűtípus stílusát.
Túl kicsi az iCloud tárolója? Olvassa el ezt a cikket, és tudja meg, hogyan törölheti az alkalmazásokat az iCloud-ból iPaden, iPhone-on, Mac-en és Windows PC-n.
Ha szereted módosítani az iOS beállításait, vagy problémák megoldásához szeretnéd visszaállítani azokat, érdemes megtanulnod, hogyan állíthatod vissza az iPhone és iPad beállításait. Olvasd el most!
Kíváncsi arra, hogyan lehet fájlokat átkonvertálni Windowsról iPhone vagy iPad készülékekre? Ez a lépésről lépésre útmutató segít Önnek ebben a feladatban.
A sötét módot 2016-ban vezette be a Microsoft. Az Office legújabb verziója lehetőséget kínál, hogy válasszon a két elérhető sötét mód közül.
Állítsa vissza a kezdőképernyő ikonokat arra, amilyen volt, amikor először bekapcsolta iPad-jét, és kezdjen újra rendszerezni az ikonokat, hogy könnyebben megtalálhassa őket. Itt vannak a követendő egyszerű lépések.
Javítson ki egy hibát, amelynél Nem sikerült megnyitni az oldalt, túl sok az átirányítás, amikor Apple iPhone vagy iPad készülékén böngészik az interneten.
A legjobb jegyzetkészítő alkalmazást keresi iPadhez? Ebben a cikkben megtalálja a kiválasztott alkalmazásokat tudományos, személyes, szakmai vagy üzleti használatra.
Mutatunk néhány lépést annak kipróbálásához, ha az iPhone vagy iPad Camera alkalmazás fekete képernyőt jelenít meg, és nem működik megfelelően.
Gyakran néhány lépéssel saját maga is kijavíthatja az Apple iPad képernyőjének problémáit, ahol a hullámos vagy halvány képpontok jelennek meg.
Állítsa be, hogy zenéje ismétlődjön Apple iPhone, iPad vagy iPod Touch készüléken ezzel az egyszerű oktatóanyaggal.
Számos módot mutatunk be a rádió kikapcsolására Apple iPhone, iPad vagy iPod Touch készülékeken.
Ebből az oktatóanyagból megtudhatja, hogyan tölthet le fájlokat Apple iPad készülékére a Dropbox szolgáltatásból.
Az iPhone készülékek egy kevéssé ismert funkciója az, hogy az iMessage-en keresztül automatikus választ állíthat be, ha nem elérhető, akárcsak akkor, amikor kint van.
Az iPad felhasználók minden frissítéssel élvezhetik a várva várt funkciókat. A frissítések általában azt jelentik, hogy végre kijavítják azokat a problémákat, amelyekkel meg kellett küzdeniük
Az Apple iPad személyre szabása elengedhetetlen. Személyes hatást ad az iPadnek, és sokkal kellemesebbé teszi a használatát. Nem is olyan régen az iPad megkapta
Segítség a hiányzó App Store ikon megtalálásához Apple iPhone vagy iPad készülékén.
Az Apple jobban teljesít, mint a legtöbb cég az adatvédelem terén. De az iPhone összes alapértelmezett beállítása nem a felhasználó érdekeit szolgálja.
Ezzel a műveletgombbal bármikor felhívhatja a ChatGPT-t a telefonjáról. Íme egy útmutató a ChatGPT megnyitásához az iPhone-on található műveletgombbal.
Hogyan készíthetsz hosszú képernyőképet iPhone-on, könnyedén rögzítheted a teljes weboldalt. Az iPhone görgethető képernyőkép funkciója iOS 13 és iOS 14 rendszereken érhető el, és itt egy részletes útmutató arról, hogyan készíthetsz hosszú képernyőképet iPhone-on.
Az iCloud-jelszó módosításához többféleképpen is lehetőséged van. Az iCloud-jelszavadat megváltoztathatod a számítógépeden vagy a telefonodon egy támogatási alkalmazáson keresztül.
Amikor egy közösen készített albumot küldesz valaki másnak iPhone-on, az illetőnek bele kell egyeznie a csatlakozásba. Az iPhone-on többféleképpen is elfogadhatod az album megosztására vonatkozó meghívókat, az alábbiak szerint.
Mivel az AirPodsok kicsik és könnyűek, néha könnyű elveszíteni őket. A jó hír az, hogy mielőtt elkezdenéd szétszedni a házadat az elveszett fülhallgatód keresése közben, nyomon követheted őket az iPhone-oddal.
Tudtad, hogy attól függően, hogy az iPhone-od gyártási régiója hol készült, eltérések lehetnek a más országokban forgalmazott iPhone-okhoz képest?
Az iPhone-on a fordított képkeresés nagyon egyszerű, ha a készülék böngészőjét használhatja, vagy harmadik féltől származó alkalmazásokat is használhat további keresési lehetőségekért.
Ha gyakran kell kapcsolatba lépned valakivel, néhány egyszerű lépéssel beállíthatod a gyorshívást iPhone-odon.
Az iPhone képernyőjének vízszintes elforgatása segít filmeket vagy Netflixet nézni, PDF-eket megtekinteni, játékokat játszani... kényelmesebben és jobb felhasználói élményben részesülni.