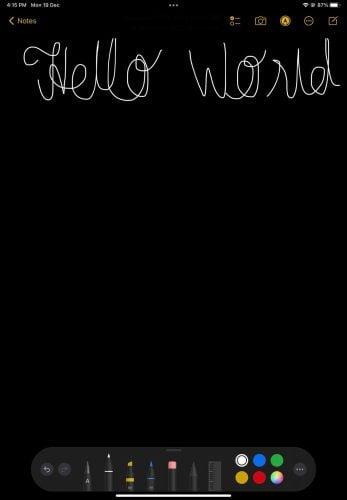iPad: SIM-kártya behelyezése vagy eltávolítása
Tanulja meg, hogyan férhet hozzá a SIM-kártyához az Apple iPaden ezzel az útmutatóval.
Az iPadOS ma az iPaden futó operációs rendszer. Nem volt már túl sokáig, így lehet, hogy nem volt ideje megnézni, mit kínál ez az operációs rendszer.
Az iPadOS olyan dolgokat kínál, mint például a külső meghajtók támogatása, a továbbfejlesztett többfeladatos munkavégzés, a jobb kezdőképernyő és még sok más. De hová megy, hogy megtalálja az összes tippet és trükköt, amit kínál? Ez az, amit megtudhat ebből az oktatóanyagból.
Van egy új és hasznos sötét mód, amelyet könnyen bekapcsolhat. Az engedélyezéséhez lépjen a következő helyre:
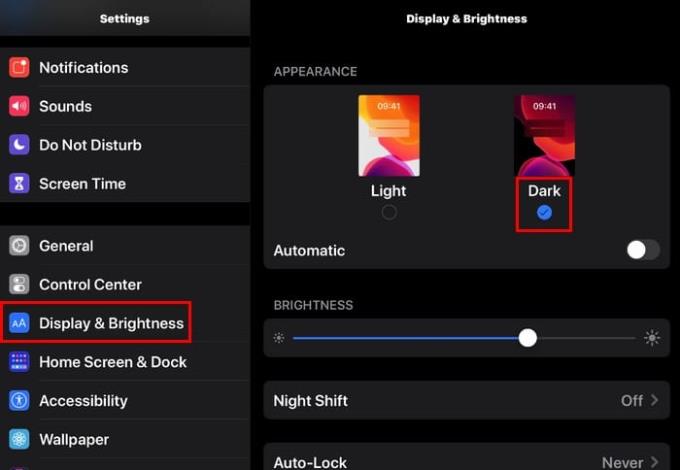
Van egy automatikus lehetőség közvetlenül a világos és sötét mód opció alatt. Ez az opció azt jelenti, hogy amikor nappal van, a téma mindig világos lesz. Ha éjszaka van, a téma automatikusan sötét módba vált.
A sötét mód tartós bekapcsolásához győződjön meg arról, hogy az automatikus opció ki van kapcsolva.
A widgetek és az alkalmazásikonok mostantól békében élhetnek. Ha véglegesen hozzá szeretne adni egy widgetet a kezdőképernyőhöz, pöccintsen jobbra a kijelző bal szélétől, hogy megjelenjenek a widgetek, majd csúsztassa az ujját egészen lefelé a Mai nézetben.
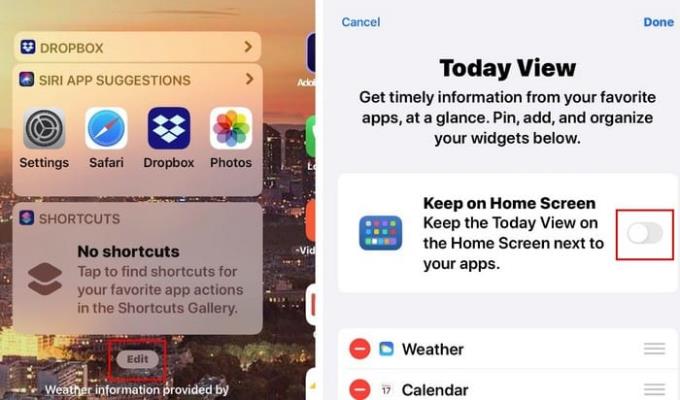
Érintse meg a Szerkesztés lehetőséget, és kapcsolja be a Megtartás a kezdőképernyőn opciót.
Ha iPadjét fekvő módban használja, a gépelés kissé bonyolulttá válhat, ha egy kézzel gépel. Ez könnyen megoldható a billentyűzet összehúzásával. Csak csípje össze a billentyűzetet, ujjait kifelé-befelé mozgatva.
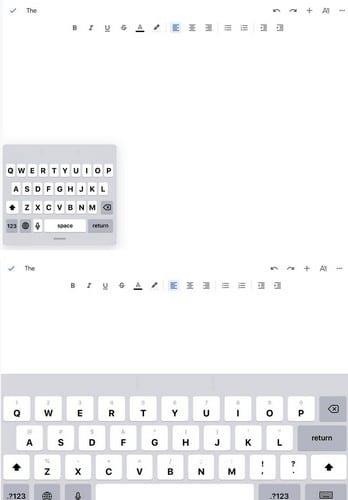
A billentyűzet teljes méretének visszaállításához helyezze össze ujjait a billentyűzeten, és húzza szét őket. Győződjön meg róla, hogy ez gyorsan megtörténik, hogy működjön.
Az iPadOS-ben történő másoláshoz mindössze annyit kell tennie, hogy koppintson a másolni kívánt szóra, hogy kijelölje azt, és egy háromszoros csípést végezzen kifelé-befelé. A szöveg beillesztéséhez ismét meg kell tennie a három ujj mozgását, de ezúttal az ujjak széttárásával (befelé-kifelé).
Amikor új telefont vásárol, nyilvánvalóan össze szeretné hasonlítani a két legjobb választás specifikációit. A specifikációk összehasonlítása kissé zavaró lehet, ha mindig egyik lapról a másikra kell váltania.
Ha két különböző alkalmazásablakot szeretne megjeleníteni a kijelzőn, nyissa meg az egyik alkalmazást. Tegyük fel például, hogy szeretné megnyitni a Chrome-ot és a Google Dokumentumokat. Először nyissa meg a Chrome-ot, majd lassan csúsztassa felfelé az ujját a kijelző aljáról, és hosszan nyomja meg a Google Dokumentumok ikont, majd húzza jobbra vagy balra. Az oldalakat az alábbi képen látható módon kell beállítani.
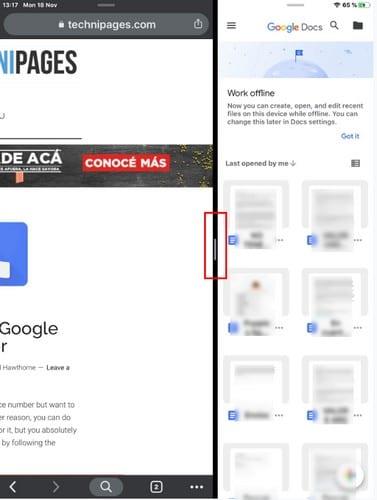
A két ablak között elválasztó is látható. Ahhoz, hogy az egyik oldal feltűnőbb legyen, mint a másik, egyszerűen érintse meg ezt az elválasztót, és szeresse jobbra vagy balra. Azt is megteheti, hogy az alkalmazások oldalt váltsanak.
Ha azt szeretné, hogy a Chrome a jobb oldalon legyen a bal helyett, csúsztassa balra vagy jobbra az ablak tetején, és az ablakok automatikusan átváltanak.
Az összes példányalkalmazás együttes megtekintéséhez csúsztassa felfelé az ujját a kijelző aljáról, amíg meg nem látja az összes megnyitott példányalkalmazást.
Az alkalmazásbeállítások megtekintéséhez nyomja meg hosszan az alkalmazást, és megjelenik a menü, amely különféle alkalmazásokat tartalmaz, amelyek közül választhat.
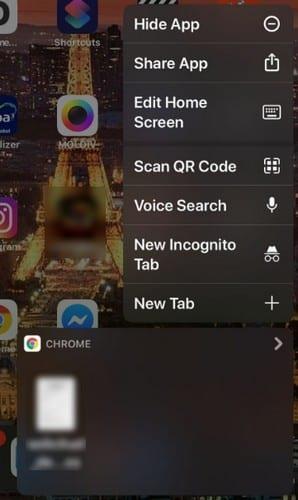
A letöltési útvonal módosítása iPaden gyors. Menj:
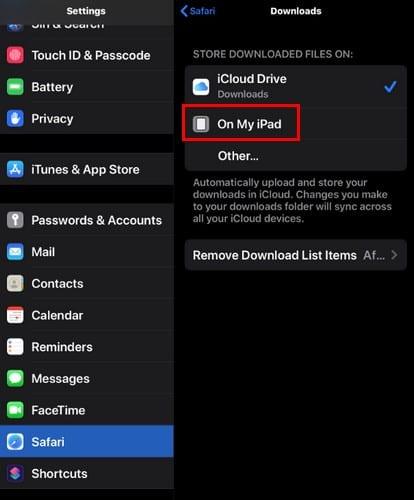
Beállítások
Szafari
Letöltések
Az iPademen

A Bluetooth és a WiFi bekapcsolása egyszerűbb, mint valaha. Húzza lefelé az ujját az iPad jobb felső sarkából a Vezérlőközpont megjelenítéséhez. A WiFi és Bluetooth ikonok egymás mellett lesznek.
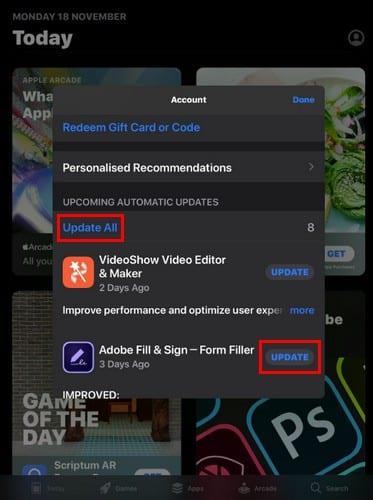
A dolgok megváltoztak, amikor az iPadOS alkalmazásainak frissítéséről van szó. Amikor megnyitja az alkalmazásboltot, nem fogja ott találni a Frissítések részt, ahol korábban volt. Az alkalmazások frissítéséhez a következőket kell tennie:
Koppintson a profil ikonjára
Húzza lefelé az ujját a Közelgő automatikus frissítések lehetőséghez
Válassza ki az összes vagy bizonyos alkalmazások frissítését
Lehetősége van az összes frissítés frissítésére. Vagy adott alkalmazásokat, ha megérinti a frissítések gombot az egyes alkalmazások jobb oldalán.
Az iPadOS célja, hogy az eddiginél jobb élményt nyújtson. Persze hozzá kell szoknod, hogy a dolgok nem ott vannak, ahol régen voltak, de rövid időn belül meg fogod szokni. Melyik funkciónak örülsz a legjobban? Tudassa velem az alábbi megjegyzésekben.
Tanulja meg, hogyan férhet hozzá a SIM-kártyához az Apple iPaden ezzel az útmutatóval.
Tudja meg, hogyan változtathatja meg a hiperlinkek színét a Word alkalmazásban Windows 11, macOS, iPad stb. rendszereken. Az eljárások érvényesek a Word 365, Word 2021 stb. verziókra.
Szeretné javítani az iPhone vagy iPad fagyott vagy zárolt képernyő problémáit? Olvassa el ezt a cikket, hogy néhány egyszerű módszert találjon, mielőtt felkeresné az Apple támogatást.
Személyre szabhatja iPadját, hogy a saját megjelenését adja neki. Íme néhány hasznos javaslat, hogy elkezdhesse a változtatásokat, például a betűtípus stílusát.
Túl kicsi az iCloud tárolója? Olvassa el ezt a cikket, és tudja meg, hogyan törölheti az alkalmazásokat az iCloud-ból iPaden, iPhone-on, Mac-en és Windows PC-n.
Ha szereted módosítani az iOS beállításait, vagy problémák megoldásához szeretnéd visszaállítani azokat, érdemes megtanulnod, hogyan állíthatod vissza az iPhone és iPad beállításait. Olvasd el most!
Kíváncsi arra, hogyan lehet fájlokat átkonvertálni Windowsról iPhone vagy iPad készülékekre? Ez a lépésről lépésre útmutató segít Önnek ebben a feladatban.
A sötét módot 2016-ban vezette be a Microsoft. Az Office legújabb verziója lehetőséget kínál, hogy válasszon a két elérhető sötét mód közül.
Állítsa vissza a kezdőképernyő ikonokat arra, amilyen volt, amikor először bekapcsolta iPad-jét, és kezdjen újra rendszerezni az ikonokat, hogy könnyebben megtalálhassa őket. Itt vannak a követendő egyszerű lépések.
Javítson ki egy hibát, amelynél Nem sikerült megnyitni az oldalt, túl sok az átirányítás, amikor Apple iPhone vagy iPad készülékén böngészik az interneten.
A legjobb jegyzetkészítő alkalmazást keresi iPadhez? Ebben a cikkben megtalálja a kiválasztott alkalmazásokat tudományos, személyes, szakmai vagy üzleti használatra.
Mutatunk néhány lépést annak kipróbálásához, ha az iPhone vagy iPad Camera alkalmazás fekete képernyőt jelenít meg, és nem működik megfelelően.
Gyakran néhány lépéssel saját maga is kijavíthatja az Apple iPad képernyőjének problémáit, ahol a hullámos vagy halvány képpontok jelennek meg.
Állítsa be, hogy zenéje ismétlődjön Apple iPhone, iPad vagy iPod Touch készüléken ezzel az egyszerű oktatóanyaggal.
Számos módot mutatunk be a rádió kikapcsolására Apple iPhone, iPad vagy iPod Touch készülékeken.
Ebből az oktatóanyagból megtudhatja, hogyan tölthet le fájlokat Apple iPad készülékére a Dropbox szolgáltatásból.
Az iPhone készülékek egy kevéssé ismert funkciója az, hogy az iMessage-en keresztül automatikus választ állíthat be, ha nem elérhető, akárcsak akkor, amikor kint van.
Az iPad felhasználók minden frissítéssel élvezhetik a várva várt funkciókat. A frissítések általában azt jelentik, hogy végre kijavítják azokat a problémákat, amelyekkel meg kellett küzdeniük
Az Apple iPad személyre szabása elengedhetetlen. Személyes hatást ad az iPadnek, és sokkal kellemesebbé teszi a használatát. Nem is olyan régen az iPad megkapta
Segítség a hiányzó App Store ikon megtalálásához Apple iPhone vagy iPad készülékén.
Ezzel a műveletgombbal bármikor felhívhatja a ChatGPT-t a telefonjáról. Íme egy útmutató a ChatGPT megnyitásához az iPhone-on található műveletgombbal.
Hogyan készíthetsz hosszú képernyőképet iPhone-on, könnyedén rögzítheted a teljes weboldalt. Az iPhone görgethető képernyőkép funkciója iOS 13 és iOS 14 rendszereken érhető el, és itt egy részletes útmutató arról, hogyan készíthetsz hosszú képernyőképet iPhone-on.
Az iCloud-jelszó módosításához többféleképpen is lehetőséged van. Az iCloud-jelszavadat megváltoztathatod a számítógépeden vagy a telefonodon egy támogatási alkalmazáson keresztül.
Amikor egy közösen készített albumot küldesz valaki másnak iPhone-on, az illetőnek bele kell egyeznie a csatlakozásba. Az iPhone-on többféleképpen is elfogadhatod az album megosztására vonatkozó meghívókat, az alábbiak szerint.
Mivel az AirPodsok kicsik és könnyűek, néha könnyű elveszíteni őket. A jó hír az, hogy mielőtt elkezdenéd szétszedni a házadat az elveszett fülhallgatód keresése közben, nyomon követheted őket az iPhone-oddal.
Tudtad, hogy attól függően, hogy az iPhone-od gyártási régiója hol készült, eltérések lehetnek a más országokban forgalmazott iPhone-okhoz képest?
Az iPhone-on a fordított képkeresés nagyon egyszerű, ha a készülék böngészőjét használhatja, vagy harmadik féltől származó alkalmazásokat is használhat további keresési lehetőségekért.
Ha gyakran kell kapcsolatba lépned valakivel, néhány egyszerű lépéssel beállíthatod a gyorshívást iPhone-odon.
Az iPhone képernyőjének vízszintes elforgatása segít filmeket vagy Netflixet nézni, PDF-eket megtekinteni, játékokat játszani... kényelmesebben és jobb felhasználói élményben részesülni.
Ha valaha is arra ébredtél, hogy iPhone-od akkumulátora hirtelen 20%-ra vagy az alá csökkent, nem vagy egyedül.