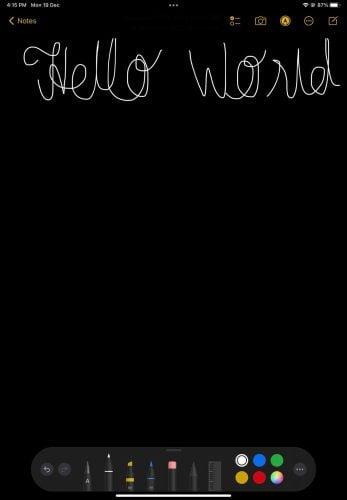iPad: SIM-kártya behelyezése vagy eltávolítása
Tanulja meg, hogyan férhet hozzá a SIM-kártyához az Apple iPaden ezzel az útmutatóval.
A képernyőkészítés és a fényképek szerkesztése mögötti folyamat gyakorlatilag ugyanaz a legtöbb Apple-termékben. Ez azonban kissé eltérhet attól függően, hogy melyik iOS vagy iPad verziója van. Ez az útmutató bemutatja, hogyan készíthet és szerkeszthet képernyőképeket iPad eszközzel.
A képernyőkép lehetővé teszi a felhasználó számára, hogy olyan képet készítsen a képernyőről, ahogyan az megjelenik. Ez számos okból hasznos lehet, például megoszthatja ezeket a képeket másokkal, vagy fontos információkat tárolhat a fájlokban és a fényképezőgép tekercsében.
Ha olyan iPad-je van, amelyen van Home gomb, akkor egyszerre kell lenyomnia a Kezdőlap gombot és a felső gombot egy rövid ideig. Ha nincs Home gombja, és a Face ID szoftverrel oldja fel a telefon zárolását, akkor ugyanilyen módon egyszerre kell megnyomnia a hangerőnövelő gombot és a felső gombot.
Ha sikeresen készített képernyőképet a képernyőről, egy gyors fehér villanást fog látni a teljes képernyőn, valamint zárzajjal. A képernyőkép ezután megjelenik a képernyő bal alsó sarkában. Érintse meg a képernyőképet, és nyomja meg a „Kész” opciót.
Törölheti is a képernyőképet a „Képernyőkép törlése” lehetőség kiválasztásával, vagy megvárhatja, amíg a kép automatikusan feltöltődik a fényképezőgép tekercsébe, és megvárja, amíg eltűnik a képernyő sarkából. Lehetőség van a „Mentés a Fényképekbe” manuális beállítására is. A képernyőképet a „Képernyőképek”, „Fotók” vagy „Összes fotó” albumban láthatja.
Ha gyorsan szeretné menteni a képernyőképet PDF-fájlként, koppintson a miniatűrre, majd válassza a „Teljes oldal” lehetőséget.
Miután elkészített egy képernyőképet, megjelenik a kép előnézete a képernyő bal alsó sarkában. Ha megérinti ezt a kép előnézetét, megnyithat egy ablakot, amelyben szerkesztheti a fényképet, mielőtt az hivatalosan elmentené a fényképezőgép tekercsébe.
A kép kivágásához húzza és állítsa be a fotó sarkait, amelyek félkövér kék színnel jelennek meg. A kép széleit befelé húzva levághatja a kép egyes részeit. Ujjait el is csípheti, hogy a kép kinagyítottnak tűnjön.
Ha úgy dönt, hogy nem tetszenek az Ön által végrehajtott változtatások, továbbra is lehetősége van visszaállítani a képet az eredetire. Ezt a képernyő jobb felső sarkában található vissza nyíl kiválasztásával teheti meg.
Rajzolhat is a képre, ha kiválasztja a toll három stílusának egyikét. Ezek a képernyő alján találhatók. A tolleszközök használatához érintse meg a kívánt stílusú toll ikont, és kezdje el a rajzolást.
Az, hogy melyik tollstílust választja, a vonalvastagság személyes preferenciáitól függ. A bal szélső opció a vonalvastagság közepes szintjét jelzi, amelyet gyakran használnak szabványos rajzeszközként. A következő lehetőség a jobb oldalon a legvastagabb vonal opció, és úgy néz ki, mint egy kiemelő.
A jobb oldali következő tollstílus vékony, ceruzaszerű vonalakhoz használatos. Van egy radíreszköz is, amely téglalap alakú, tetején „X”-szel. Az eszköz megérintésével áthúzhatja a már megrajzolt vonalakat, hogy törölje azokat.
A rajzolt vonalak színének módosításához érintse meg a képernyő jobb alsó sarkában lévő kört. Ekkor megnyílik egy ablak, amelyben kiválaszthatja a kívánt színt. Miután kiválasztotta a kívánt színt, érintse meg a toll ikont, amely a kiválasztott színt mutatja tollhegyként.
Még fejlettebb effektusokat adhat a képernyőképhez, ha a képernyő alján lévő pluszjellel ellátott körre kattint. Ekkor megnyílik egy ablak, amelyben számos lehetőség található, köztük: „Szöveg”, „Aláírás” és „Nagyító”.
Ha szöveget szeretne hozzáadni a fényképhez, érintse meg és tartsa lenyomva a „Szöveg” lehetőséget, válassza a „Szerkesztés” lehetőséget, és írja be a szöveget, amelyet fel szeretne venni. Miután kiírta a kívánt szöveget, továbbra is lehetősége van a képernyő alján lévő szöveg színének vagy betűtípusának megváltoztatására.
Az „Aláírás” opció lehetővé teszi, hogy aláírást adjon a képéhez. Ehhez húzza ujjával aláírását a képernyő alján található mezőbe. Miután aláírta a nevét, lehetősége van arra, hogy az aláírást a kép bármely részére húzza.
A „Nagyítás” opció lehetővé teszi a kép bármely részének nagyítását. Ehhez húzza a nagyító eszközt a kép köré. A nagyítást úgy is módosíthatja, hogy a zöld pontot az óramutató járásával megegyezően vagy azzal ellentétes irányba húzza a nagyításhoz vagy kicsinyítéshez.
Ugyanabban az ablakban a „Nagyítás” alatt több alakzattal rendelkező lehetőség található. Ezen alakzatok bármelyikét közvetlenül a képernyőképre is húzhatja. Ezek az alakzatok is átméretezhetők és áthelyezhetők.
A szerkesztett képernyőkép mentéséhez válassza a „Kész” lehetőséget a képernyő bal felső sarkában. Ekkor megnyílik egy ablak a „Mentés a fényképek közé” vagy a „Képernyőképek törlése” lehetőséggel. Képét iPadje Fotók alkalmazásában találhatja meg.
Tanulja meg, hogyan férhet hozzá a SIM-kártyához az Apple iPaden ezzel az útmutatóval.
Tudja meg, hogyan változtathatja meg a hiperlinkek színét a Word alkalmazásban Windows 11, macOS, iPad stb. rendszereken. Az eljárások érvényesek a Word 365, Word 2021 stb. verziókra.
Szeretné javítani az iPhone vagy iPad fagyott vagy zárolt képernyő problémáit? Olvassa el ezt a cikket, hogy néhány egyszerű módszert találjon, mielőtt felkeresné az Apple támogatást.
Személyre szabhatja iPadját, hogy a saját megjelenését adja neki. Íme néhány hasznos javaslat, hogy elkezdhesse a változtatásokat, például a betűtípus stílusát.
Túl kicsi az iCloud tárolója? Olvassa el ezt a cikket, és tudja meg, hogyan törölheti az alkalmazásokat az iCloud-ból iPaden, iPhone-on, Mac-en és Windows PC-n.
Ha szereted módosítani az iOS beállításait, vagy problémák megoldásához szeretnéd visszaállítani azokat, érdemes megtanulnod, hogyan állíthatod vissza az iPhone és iPad beállításait. Olvasd el most!
Kíváncsi arra, hogyan lehet fájlokat átkonvertálni Windowsról iPhone vagy iPad készülékekre? Ez a lépésről lépésre útmutató segít Önnek ebben a feladatban.
A sötét módot 2016-ban vezette be a Microsoft. Az Office legújabb verziója lehetőséget kínál, hogy válasszon a két elérhető sötét mód közül.
Állítsa vissza a kezdőképernyő ikonokat arra, amilyen volt, amikor először bekapcsolta iPad-jét, és kezdjen újra rendszerezni az ikonokat, hogy könnyebben megtalálhassa őket. Itt vannak a követendő egyszerű lépések.
Javítson ki egy hibát, amelynél Nem sikerült megnyitni az oldalt, túl sok az átirányítás, amikor Apple iPhone vagy iPad készülékén böngészik az interneten.
A legjobb jegyzetkészítő alkalmazást keresi iPadhez? Ebben a cikkben megtalálja a kiválasztott alkalmazásokat tudományos, személyes, szakmai vagy üzleti használatra.
Mutatunk néhány lépést annak kipróbálásához, ha az iPhone vagy iPad Camera alkalmazás fekete képernyőt jelenít meg, és nem működik megfelelően.
Gyakran néhány lépéssel saját maga is kijavíthatja az Apple iPad képernyőjének problémáit, ahol a hullámos vagy halvány képpontok jelennek meg.
Állítsa be, hogy zenéje ismétlődjön Apple iPhone, iPad vagy iPod Touch készüléken ezzel az egyszerű oktatóanyaggal.
Számos módot mutatunk be a rádió kikapcsolására Apple iPhone, iPad vagy iPod Touch készülékeken.
Ebből az oktatóanyagból megtudhatja, hogyan tölthet le fájlokat Apple iPad készülékére a Dropbox szolgáltatásból.
Az iPhone készülékek egy kevéssé ismert funkciója az, hogy az iMessage-en keresztül automatikus választ állíthat be, ha nem elérhető, akárcsak akkor, amikor kint van.
Az iPad felhasználók minden frissítéssel élvezhetik a várva várt funkciókat. A frissítések általában azt jelentik, hogy végre kijavítják azokat a problémákat, amelyekkel meg kellett küzdeniük
Az Apple iPad személyre szabása elengedhetetlen. Személyes hatást ad az iPadnek, és sokkal kellemesebbé teszi a használatát. Nem is olyan régen az iPad megkapta
Segítség a hiányzó App Store ikon megtalálásához Apple iPhone vagy iPad készülékén.
Ezzel a műveletgombbal bármikor felhívhatja a ChatGPT-t a telefonjáról. Íme egy útmutató a ChatGPT megnyitásához az iPhone-on található műveletgombbal.
Hogyan készíthetsz hosszú képernyőképet iPhone-on, könnyedén rögzítheted a teljes weboldalt. Az iPhone görgethető képernyőkép funkciója iOS 13 és iOS 14 rendszereken érhető el, és itt egy részletes útmutató arról, hogyan készíthetsz hosszú képernyőképet iPhone-on.
Az iCloud-jelszó módosításához többféleképpen is lehetőséged van. Az iCloud-jelszavadat megváltoztathatod a számítógépeden vagy a telefonodon egy támogatási alkalmazáson keresztül.
Amikor egy közösen készített albumot küldesz valaki másnak iPhone-on, az illetőnek bele kell egyeznie a csatlakozásba. Az iPhone-on többféleképpen is elfogadhatod az album megosztására vonatkozó meghívókat, az alábbiak szerint.
Mivel az AirPodsok kicsik és könnyűek, néha könnyű elveszíteni őket. A jó hír az, hogy mielőtt elkezdenéd szétszedni a házadat az elveszett fülhallgatód keresése közben, nyomon követheted őket az iPhone-oddal.
Tudtad, hogy attól függően, hogy az iPhone-od gyártási régiója hol készült, eltérések lehetnek a más országokban forgalmazott iPhone-okhoz képest?
Az iPhone-on a fordított képkeresés nagyon egyszerű, ha a készülék böngészőjét használhatja, vagy harmadik féltől származó alkalmazásokat is használhat további keresési lehetőségekért.
Ha gyakran kell kapcsolatba lépned valakivel, néhány egyszerű lépéssel beállíthatod a gyorshívást iPhone-odon.
Az iPhone képernyőjének vízszintes elforgatása segít filmeket vagy Netflixet nézni, PDF-eket megtekinteni, játékokat játszani... kényelmesebben és jobb felhasználói élményben részesülni.
Ha valaha is arra ébredtél, hogy iPhone-od akkumulátora hirtelen 20%-ra vagy az alá csökkent, nem vagy egyedül.